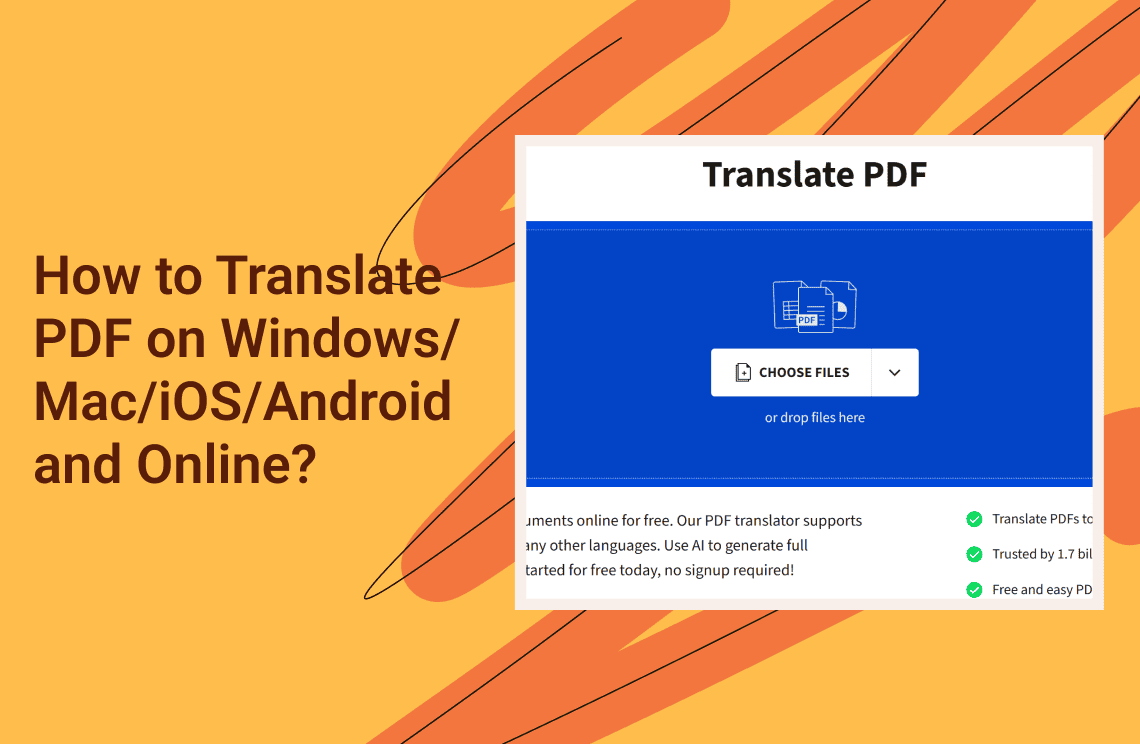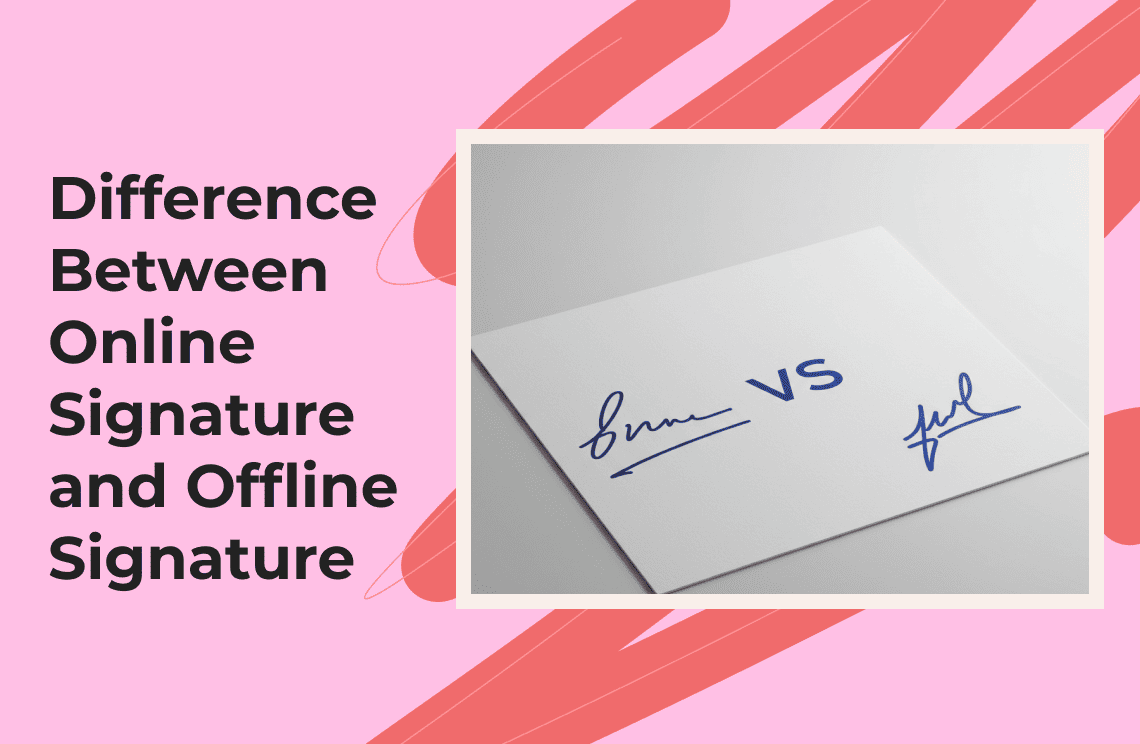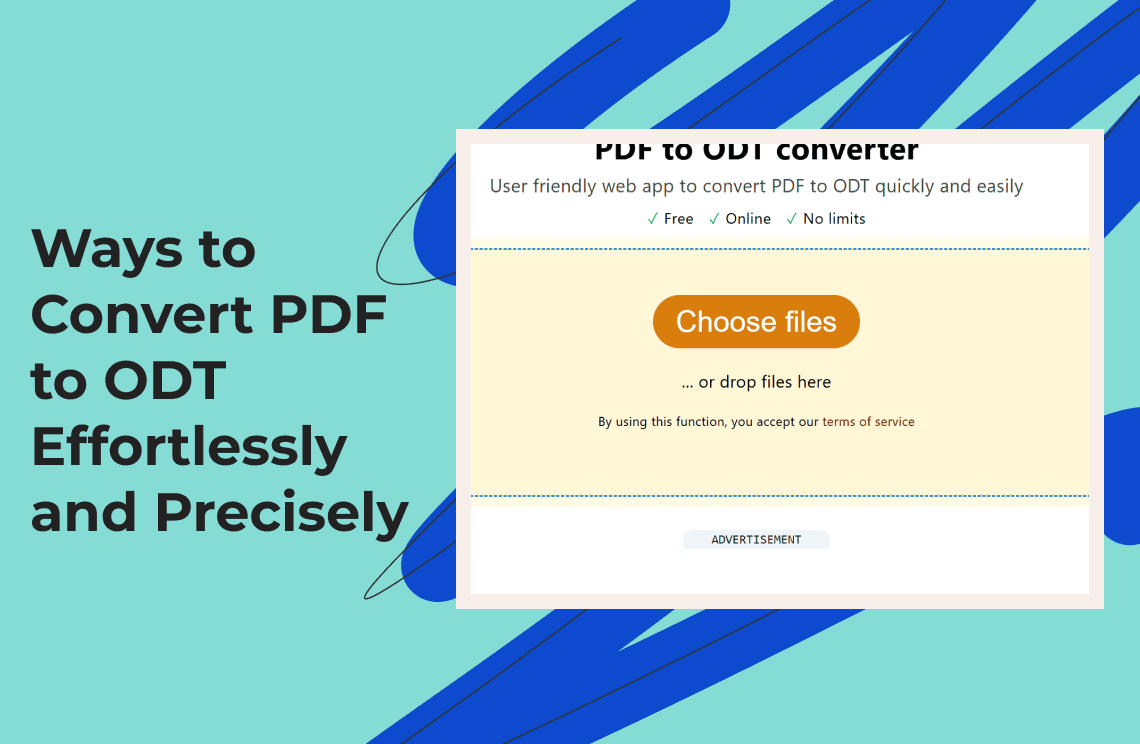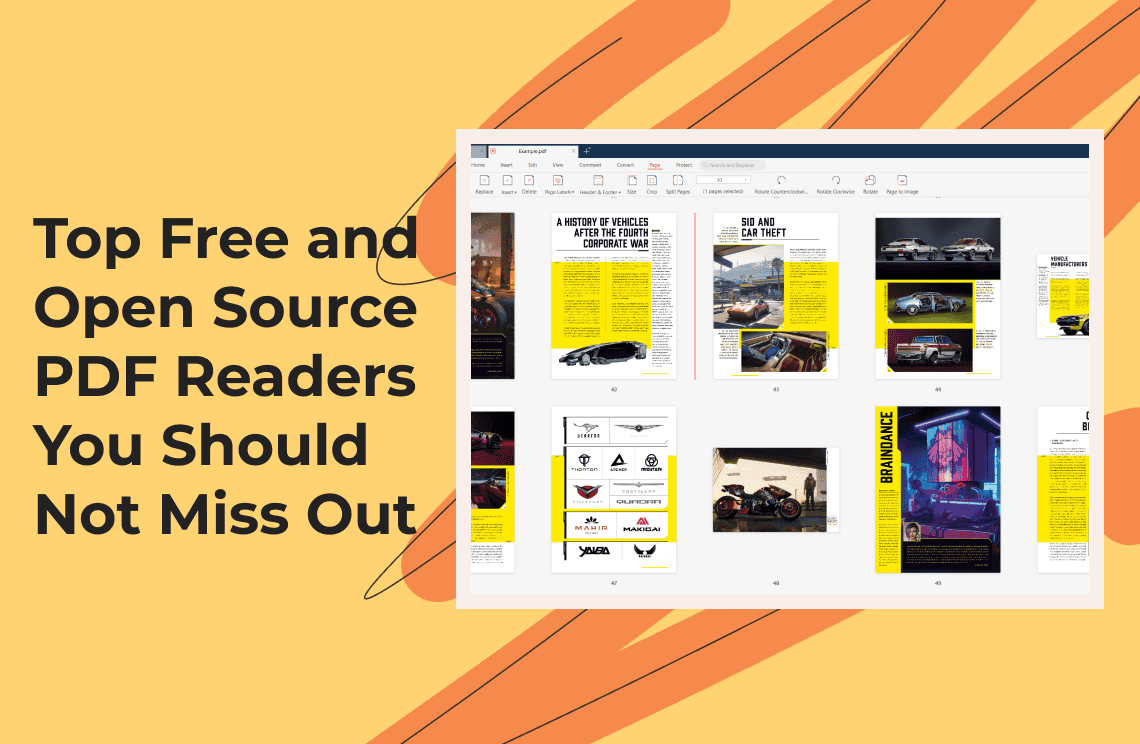The processes involved in translating PDF documents on Windows, Mac, iOS, Android, and online platforms are now more seamless than ever because of the advancements in technology via AI-powered tools and native OS features. The tools involved can be trusted for translating academic papers, business contracts, or even personal documents. You will also find so many robust solutions for every device and workflow you may be involved with. In this informative write-up, we will enlighten you on how you can easily translate PDFs on Windows, Mac, iOS, Android, and even online with complete ease.
Windows
Microsoft Edge PDF Translator
Microsoft Edge is the default browser in Windows. It is now included with a built-in PDF translation feature, which is very easy to use even for beginners who want to translate PDFs on Windows and Mac.
Follow the steps below to use it:
1. Open your PDF in Microsoft Edge.
2. Select the text you want to translate.
3. Click the translate icon in the PDF toolbar, or right-click the highlighted text and select “Translate selection.”
4. A side pane will appear, automatically detecting the source language. Choose your target language from over 70 supported options.
5. The translation displays instantly, and you can edit or submit feedback to improve translation quality.
Pros:
- No need to install extra software.
- Retains PDF formatting.
- Fast and secure, it works offline for some languages.
Cons:
- Some advanced users complain that it is too basic.
SwifDoo PDF Translator
SwifDoo is lightweight PDF software and works perfectly on the Windows operating system with instant translation capabilities. The steps below will guide you on how to use this tool:
1. Download and install SwifDoo.
2. Open your PDF file.
3. Use the “Quick Translation” feature to select and translate text instantly.
4. Save or share the translated PDF as needed.
DeepL and Google Translate (Online Methods)
This tool is not difficult to use at all for those who want to translate PDFs on Windows. It is reliable for full-document translation and the process is straightforward.
Follow the steps below to get things done:
1. Go to the DeepL or Google Translate website.
2. Upload your PDF.
3. Select your target language.
4. Download the translated PDF, typically with formatting preserved.
Mac
In this section, we will show you the various tools you can use to translate PDFs on Mac and how to use each of them.
UPDF for Mac
UPDF is a comprehensive PDF tool with AI-powered translation and the tops below will guide you on how to use it to translate PDF.
1. Download and install UPDF for Mac.
2. Open your PDF in UPDF.
3. Select the text or pages you want to translate.
4. Use the built-in AI translation prompt to specify your target language.
5. Translated text can be saved as comments or sticky notes for collaboration.
Native macOS Translation
macOS offers built-in translation for selected text, and the tool is relatively easy to use. Follow the steps below to get it done:
1. Select the text in your PDF; it works in Preview and many third-party apps.
2. You can now control-click (right-click) and choose “Translate.”
3. Pick the source and target languages you prefer from the pop-up menu.
4. Finally, listen to the translation, copy it, or replace the original text with the translation.
Foxit PDF Editor for Mac
Foxit PDF Editor provides professional-grade translation, and it comes with great features that a beginner may find difficult to understand. The steps below will guide you on how to use it:
1. Open your PDF in Foxit.
2. Use the translation feature to select text or images for translation.
3. Read translated text aloud or save it as annotations.
iOS (iPhone/iPad)
Below, you will learn how to translate a PDF on iOS and the tools you can use to achieve this.
UPDF for iOS
UPDF for iOS integrates AI translation, making it one of the best tools you can use to translate PDFs. The steps below will guide you on how to use the tool:
1. Open your PDF in UPDF on your iPhone or iPad.
2. Select the text or use the “Ask PDF” feature to translate entire pages.
3. The translation appears instantly, and you can save it as a note or comment for future reference.
iOS Translate App
iOS supports translation in most apps, making it one of the most versatile tools for translating PDFs. Try it out by following the steps below:
1. Select the text you want to translate (in Safari, Mail, Messages, etc.).
2. Tap “Translate.” If not visible, tap “Show More Items” to find it.
3. Choose your target language.
4. Options include replacing the original text, copying the translation, adding to favorites, or opening the Translate app.
5. You can also listen to the original or translated text.
Android
You can also translate PDF in Android with ease and we will show you below how to get this done.
UPDF for Android
1. Open your PDF in UPDF for Android.
2. Use the AI-powered translation features to translate selected text or entire documents.
3. Save or share the translated content as needed.
Google Translate App
1. Copy the text from your PDF (using a PDF reader).
2. Open the Google Translate app.
3. Paste the text and select your target language.
4. Use the "Tap to Translate" feature for quick access to other apps.
Online Translators
1. Upload your PDF to online services like DeepL or Google Translate via your mobile browser.
2. Download the translated PDF.
Online PDF translation tools
DeepL PDF Translator
To use this tool, follow the steps below:
1. Visit DeepL’s website.
2. Upload your PDF and select the target language.
3. DeepL processes the file and provides a downloadable, translated version, often preserving formatting and layout. Supports up to 32 languages.
Google Translate
1. Go to Google Translate’s document translation page.
2. Upload your PDF.
3. Select source and target languages.
4. Download the translated file. Google Translate is fast, free, and works with large files, though formatting may not always be perfect.
DocTranslator
1. Upload your PDF to DocTranslator.
2. Choose your target language.
3. Download the translated document, with formatting mostly preserved.
Systran PDF Translator
1. Upload your PDF to Systran.
2. Choose from 55 supported languages.
3. Download the translated PDF. Systran is popular for professional use and offers advanced customization.
Tips and Best Practices
Bear in mind that some tools (DeepL, DocTranslator, Systran) better preserve original formatting than others. When handling sensitive documents, it is better to use offline tools or trusted desktop apps rather than uploading to online services.
If you only need to translate a section, why not use built-in OS features to select and translate text? The result is always better. In addition, professional tools like UPDF and Systran are known to support batch processing for multiple documents. If your PDF is scanned or image-based, you should consider using a tool with OCR (Optical Character Recognition) before translating.
Comparison Table
| Platform | Best Tool(s) | Key Features | Free Option Available? |
|---|---|---|---|
| Windows | Edge, SwifDoo, DeepL | Built-in, instant, or full-document translation | Yes |
| Mac | UPDF, Foxit, macOS | AI-powered, professional, or native translation | Yes |
| iOS | UPDF, Translate App | AI integration, system-wide translation | Yes |
| Android | UPDF, Google Translate | AI features, Tap to Translate, online upload | Yes |
| Online | DeepL, DocTranslator | Full-document, formatting retention, multi-language | Yes |
Conclusion
The information provided above would have taught you how to translate PDFs on Mac and Windows. We also provided detailed information on how to do this on mobile devices, including iOS and Android. You can do the translation using a series of tools and we have provided each of these tools above with a detailed guide on how to use each of them. Even if you are entirely new to the apps and tools discussed above for translating PDFs, you will not find it difficult to use any of them. Many of the tools offer quick translation, including Google Translate and DeepL. Before using any of the tools, you should find out about their privacy and security reliabilities.