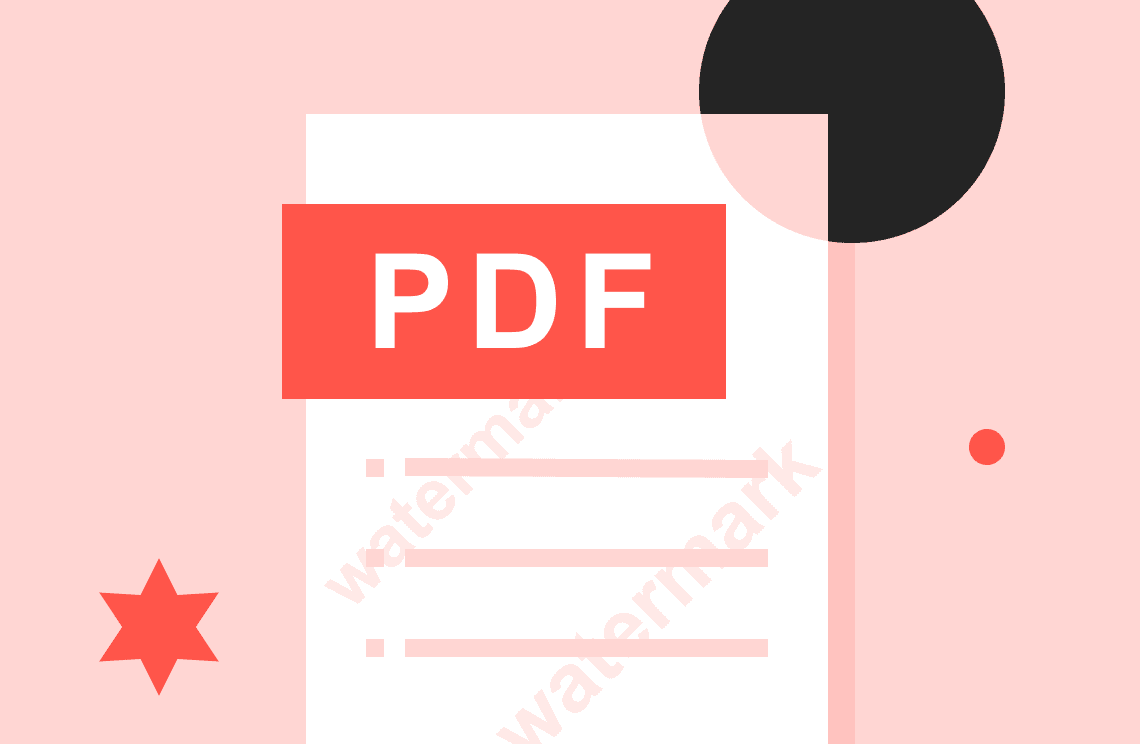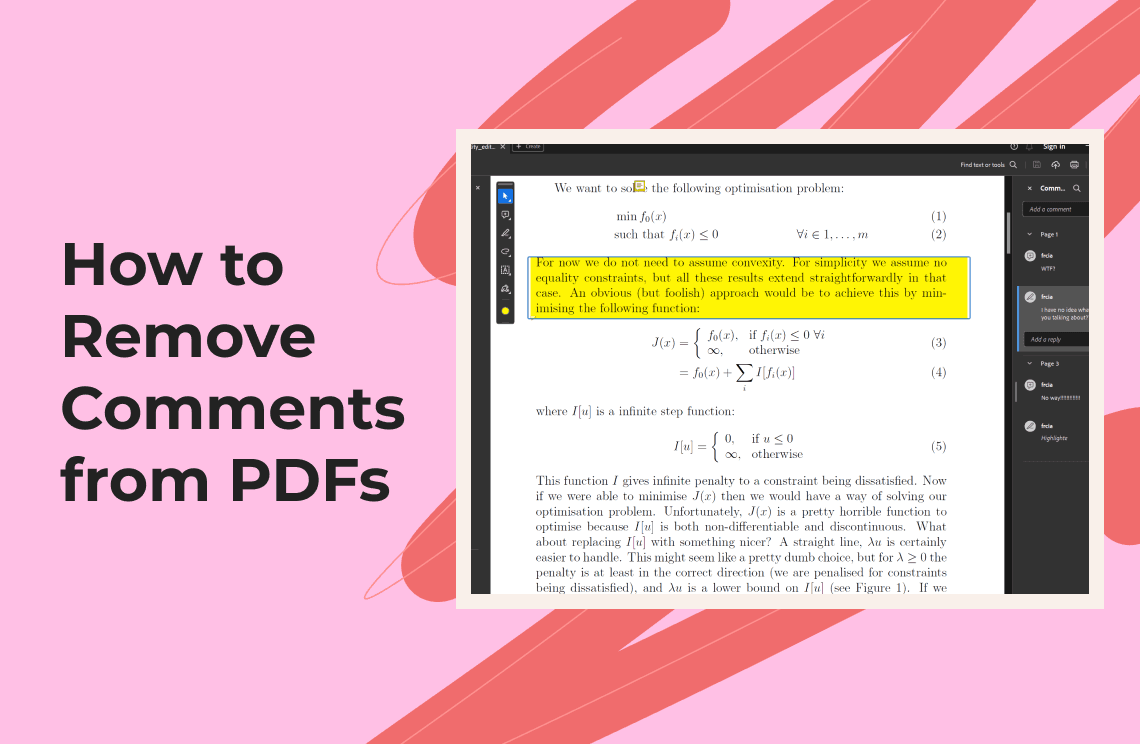In the digital age, protecting your intellectual property is crucial. Watermarks offer a simple yet effective way to deter unauthorized copying and visually identify your PDFs. This guide explores various methods for adding watermarks to your PDFs, both offline and online, catering to different needs and budgets.
Why Use Watermarks on PDFs?
Watermarks serve several purposes:
- Copyright Protection: A subtle watermark discourages unauthorized duplication by clearly indicating ownership.
- Document Identification: Add a company logo or internal document label for easy recognition within a large file set.
- Brand Awareness: Subtly integrate your logo as a watermark for effortless brand promotion.
How to Add a Watermark to a PDF
There are two main approaches to watermarking PDFs: using offline software or online tools.
Using Offline Software to Add a Watermark to a PDF
Here, we delve into using dedicated software for offline watermarking. We'll explore two popular options: Adobe Acrobat Pro DC and PDF Agile.
1. Using Adobe Acrobat Pro DC
(Paid Software)
Acrobat Pro DC is the industry leader in PDF editing, and watermarking is no exception. Here's a step-by-step guide:
- Open your PDF: Launch Acrobat Pro DC and navigate to "File" > "Open." Select the PDF you want to watermark.
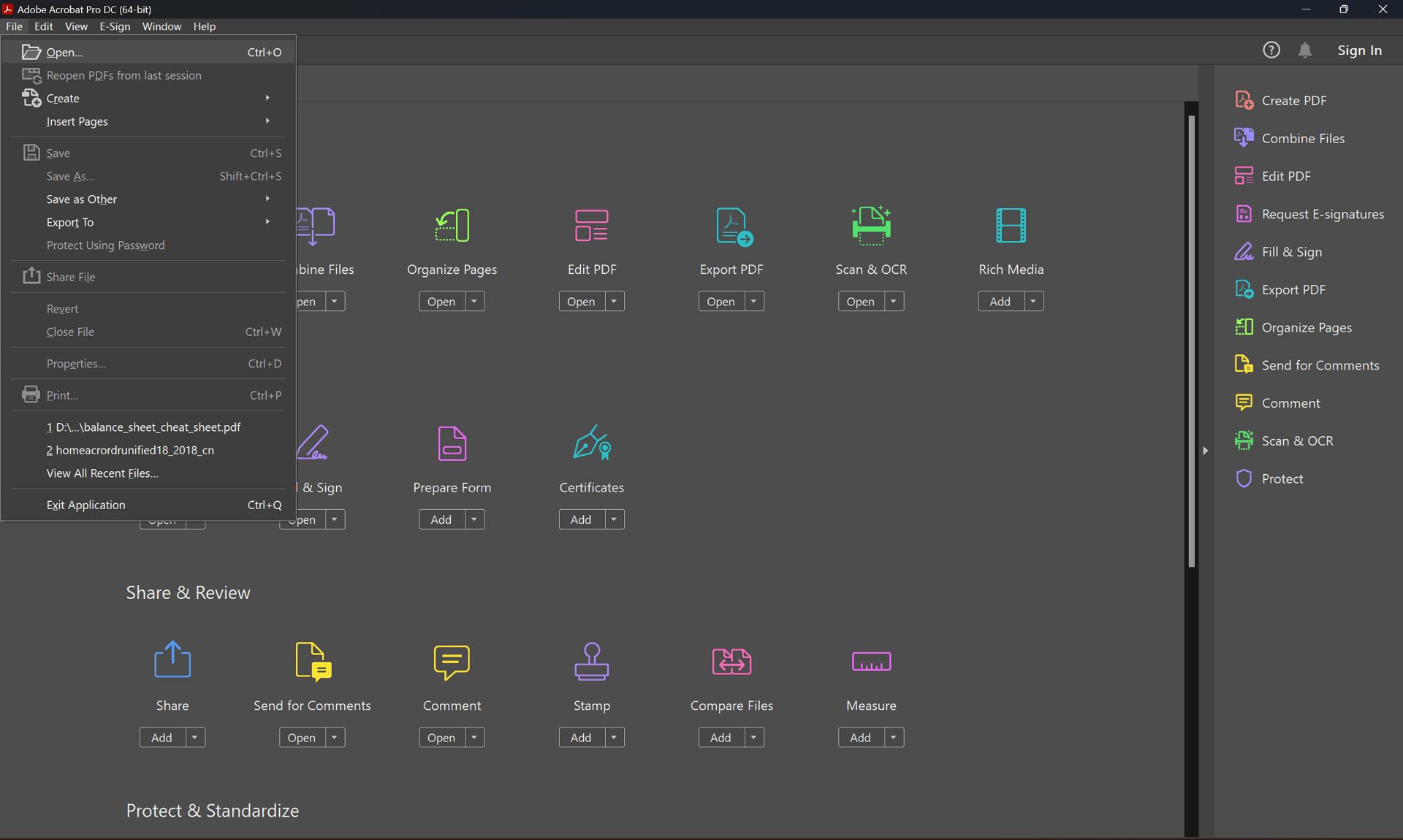
- Access the Watermark Tool: Go to "Tools" and then "Edit PDF." Within the "Edit PDF" menu, locate the "Watermark" option and click on it.
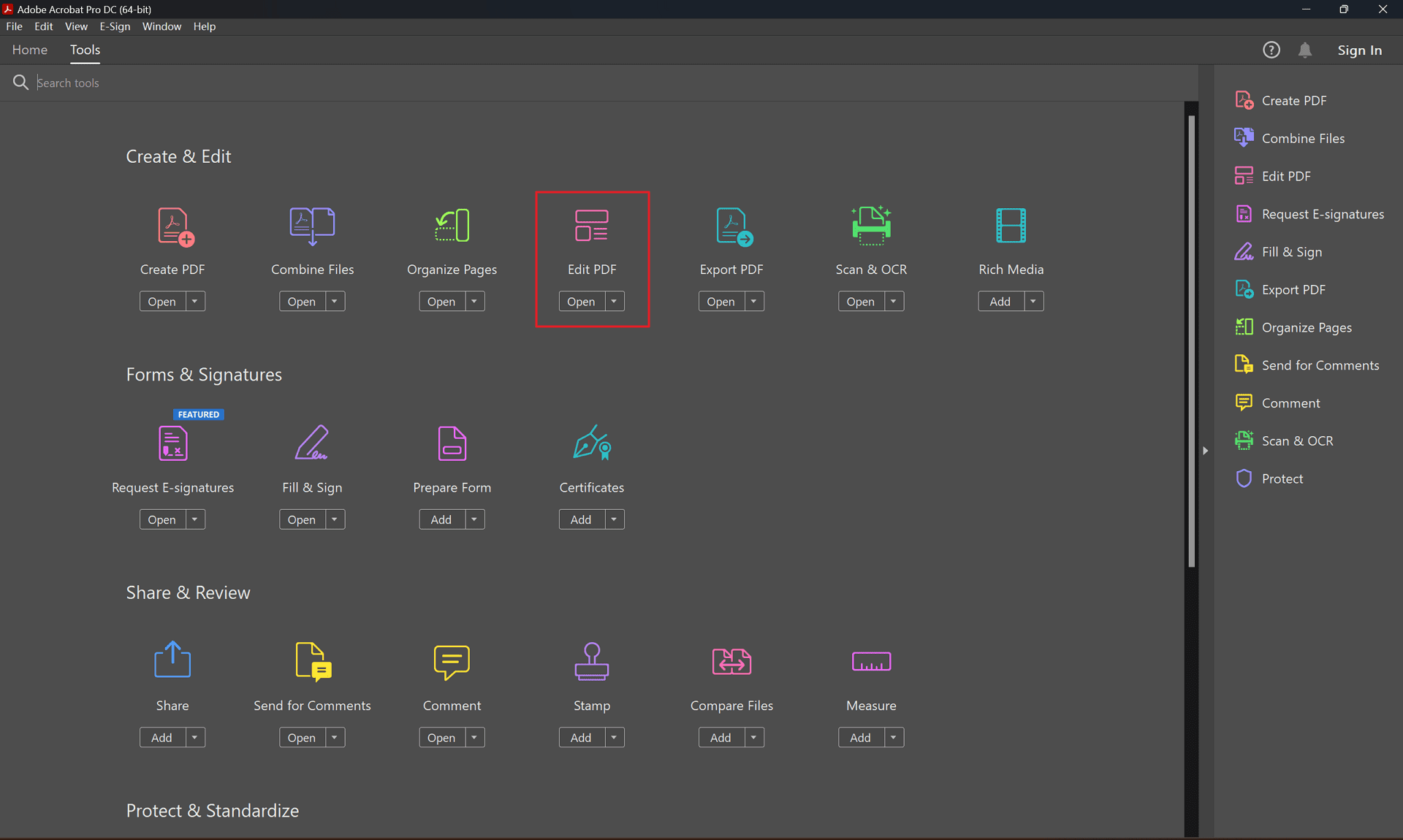
- Add Your Watermark: You can choose between a "Text" or an "Image" watermark.
- Text Watermark: Select "Text" and type your desired text in the designated field. Adjust font, size, color, and opacity using the formatting options provided.
- Image Watermark: Click "File" and then "Browse" to select the image you want to use as a watermark. The chosen image will appear in the preview window.
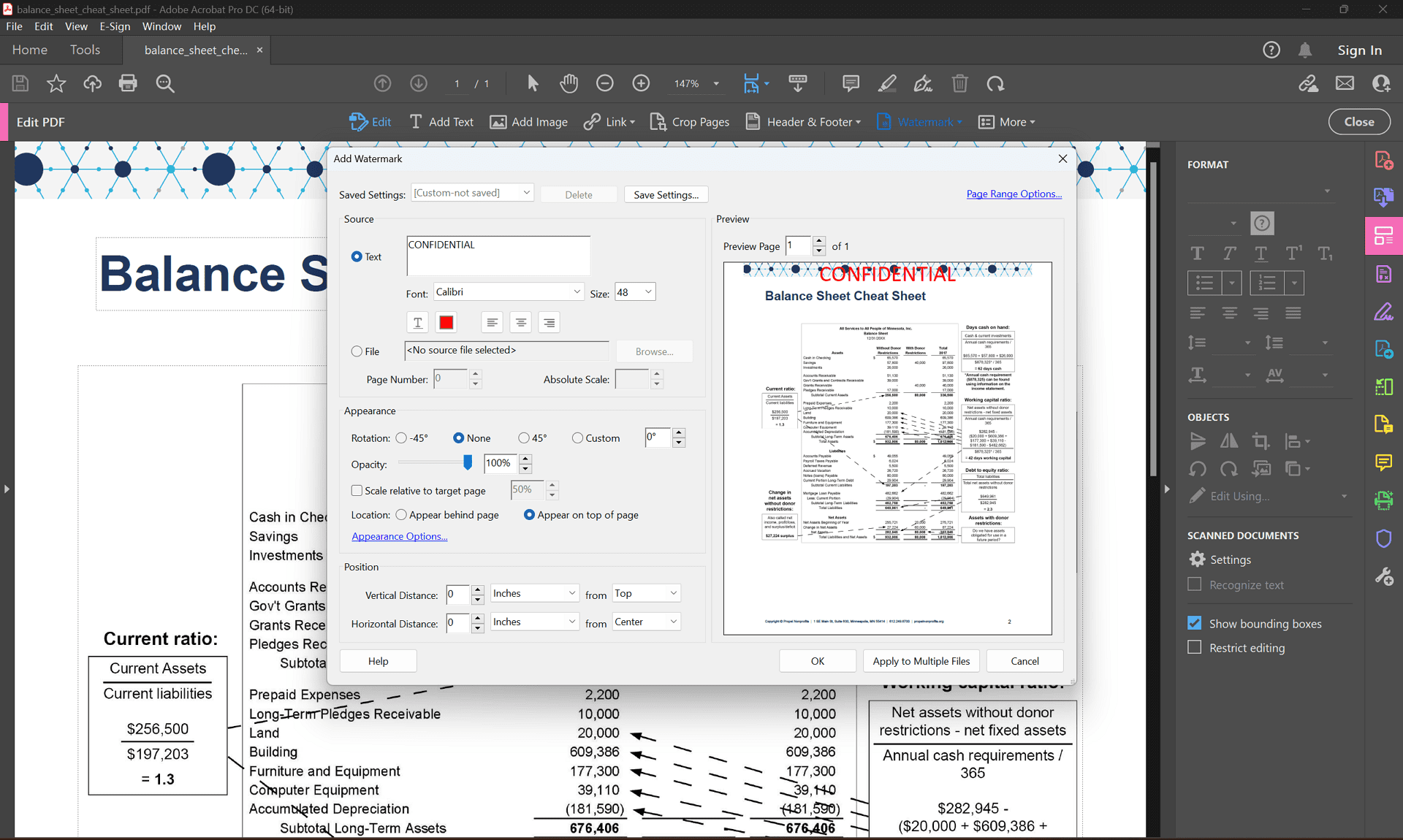
- Customize Appearance: Utilize the settings to fine-tune your watermark:
- Opacity: Adjust the slider to control the transparency of your watermark.
- Scale: Modify the size of your watermark using the percentage value.
- Rotation: Rotate the watermark by entering a specific angle value or using the provided arrows.
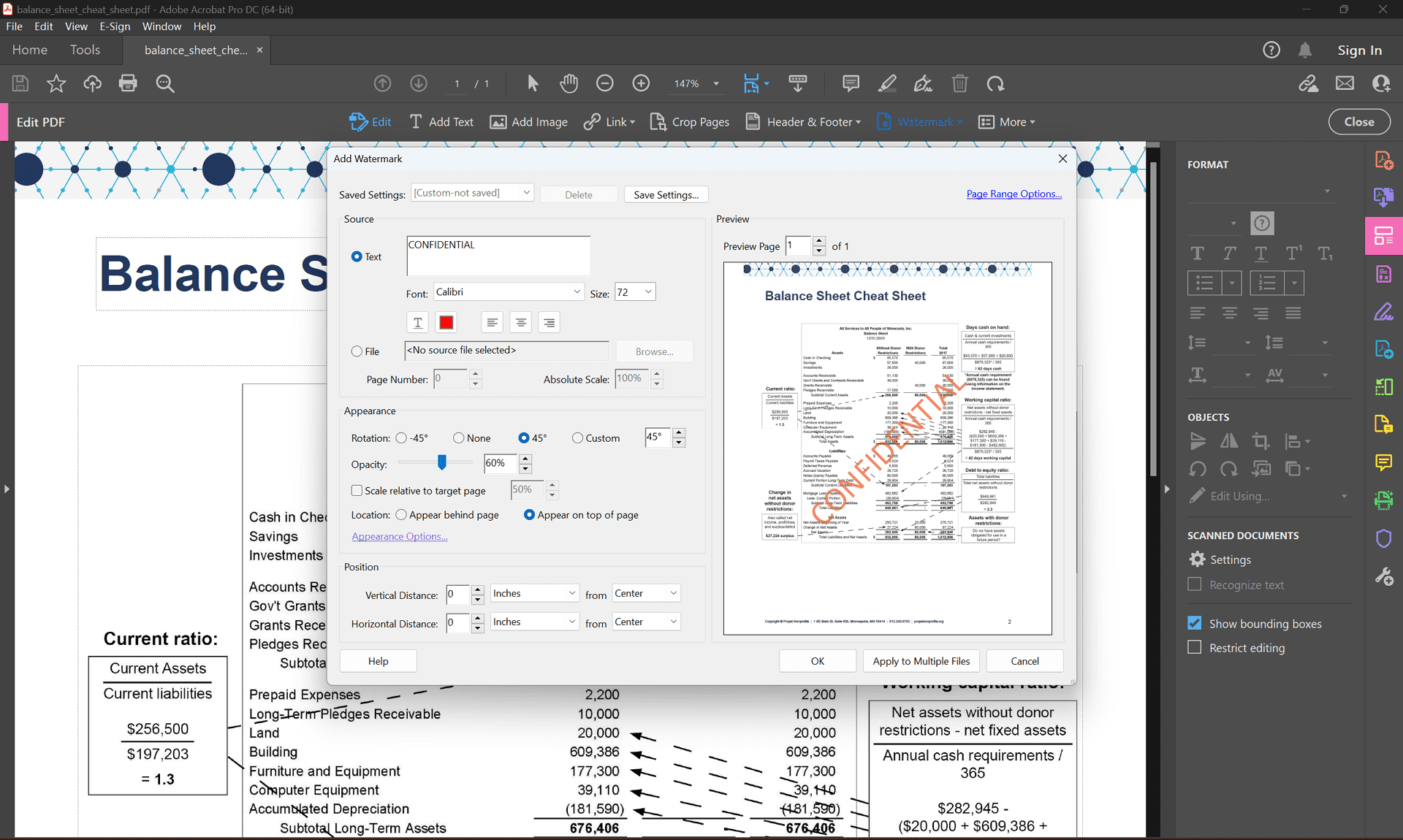
- Positioning the Watermark:
- Static Placement: Choose a specific location for your watermark (e.g., top center, bottom right) from the dropdown menu.
- Tiled Placement: Opt for a tiled watermark by selecting this option. This will repeat your watermark across all pages.
- Apply the Watermark: Once satisfied with the customization, click "OK" to apply the watermark to your PDF.
- Save the Watermarked PDF: Go to "File" > "Save" or "Save As" to save your PDF with the added watermark.
2. Using PDF Agile
(Affordable Paid Alternative)
PDF Agile offers a robust watermarking feature at a more budget-friendly price point compared to Acrobat Pro DC. Here's how to use it:
- Open your PDF: Launch PDF Agile and click on "Open File" to select the PDF you want to watermark.
- Access to the Watermark Tool: Navigate to the "Edit" tab and click on the "Watermark" icon within the main interface.
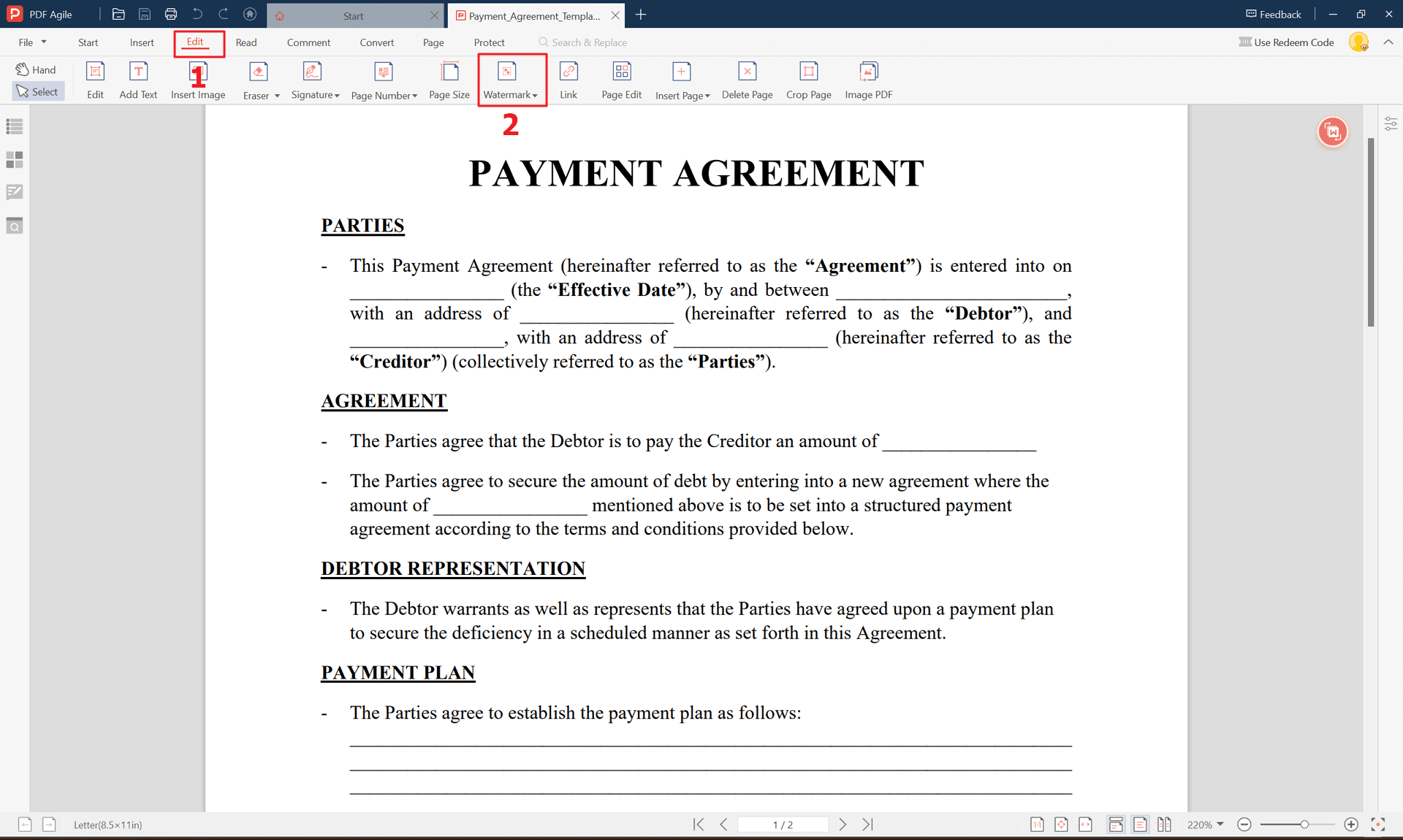
- Create Your Watermark: Similar to Acrobat, you can choose between "Text" or "Image" watermarks. Follow the same steps as outlined above for creating and customizing your desired watermark.
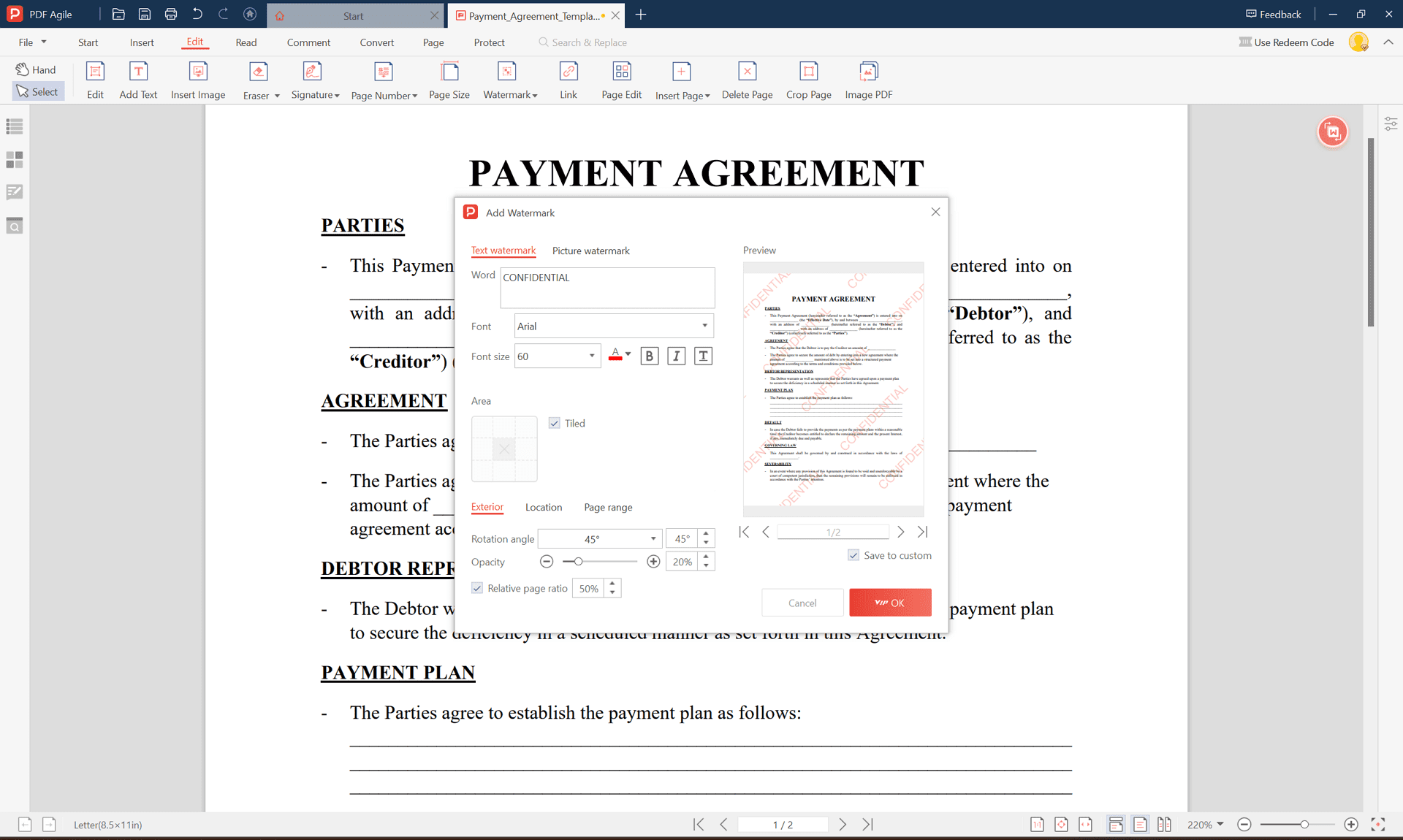
- Positioning and Applying:
- Placement: Utilize the drag-and-drop functionality to position your watermark precisely on the PDF preview. Alternatively, you can enter specific coordinates for exact placement.
- Tiling: Enable the "Tile" option if you want your watermark to repeat across all pages.
- Save the Watermarked PDF: Click on "Save" or "Save As" to create a new watermarked PDF or overwrite the existing file.
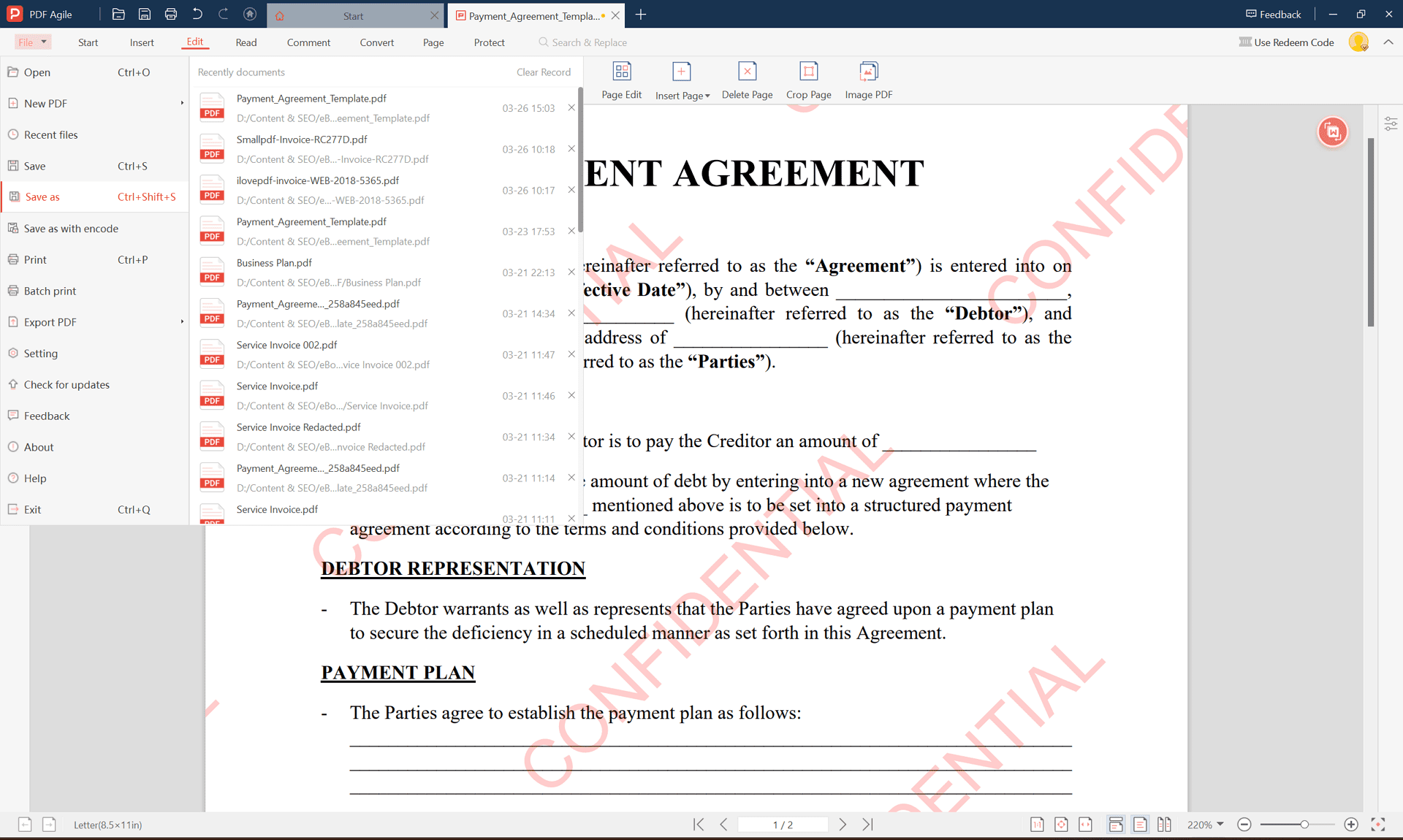
By following these step-by-step instructions for either software, you can easily add a watermark to your PDFs using offline methods. Remember to explore the additional features offered by each program to further customize your watermarking experience.
Visual Learners Take Note!
For those who prefer visual instructions, this helpful YouTube video How to Add and Remove Watermarks to/from PDFs provides a clear demonstration of adding and removing watermarks to/from PDFs using PDF Agile.
Using Online Tools to Add a Watermark to a PDF
For those seeking a convenient solution, online watermarking tools offer a quick and easy way to add watermarks to your PDFs directly in your web browser. However, it's important to note that free online tools often come with limitations, such as restricted usage quotas or limitations on watermark customization options. Here's a look at two popular freemium online watermarking options: ILovePDF and Sejda.
1. Using ILovePDF (Freemium with Limitations)
ILovePDF boasts a user-friendly interface for basic watermarking needs. Here's how to use it:
- Access the Tool: Visit the ILovePDF website and navigate to the "Watermark PDF" tool.
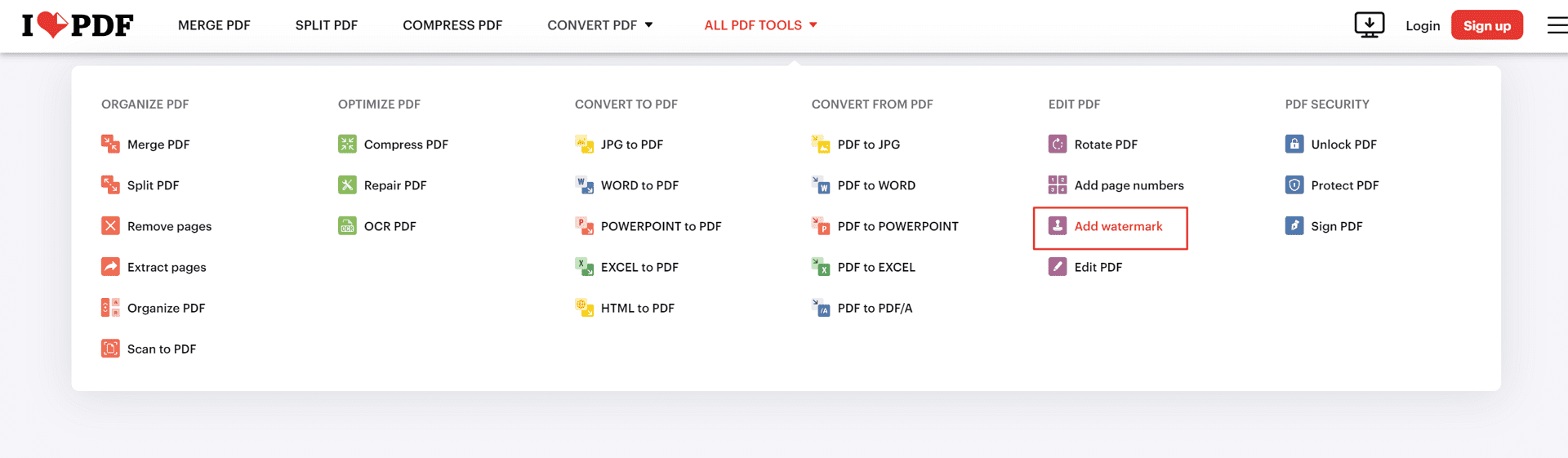
- Upload Your PDF: Click on "Choose File" and select the PDF you want to watermark. Alternatively, drag and drop your PDF directly onto the designated area.
- Choose Your Watermark: You can opt for either a "Text" or "Image" watermark.
- Text Watermark: Click on "Text" and enter your desired text in the provided field. Adjust font, size, color, and opacity using the available options.
- Image Watermark: Click on "Image" and upload the image you want to use as a watermark from your computer.
- Customize Appearance: You can adjust the transparency and rotation of your watermark if necessary.
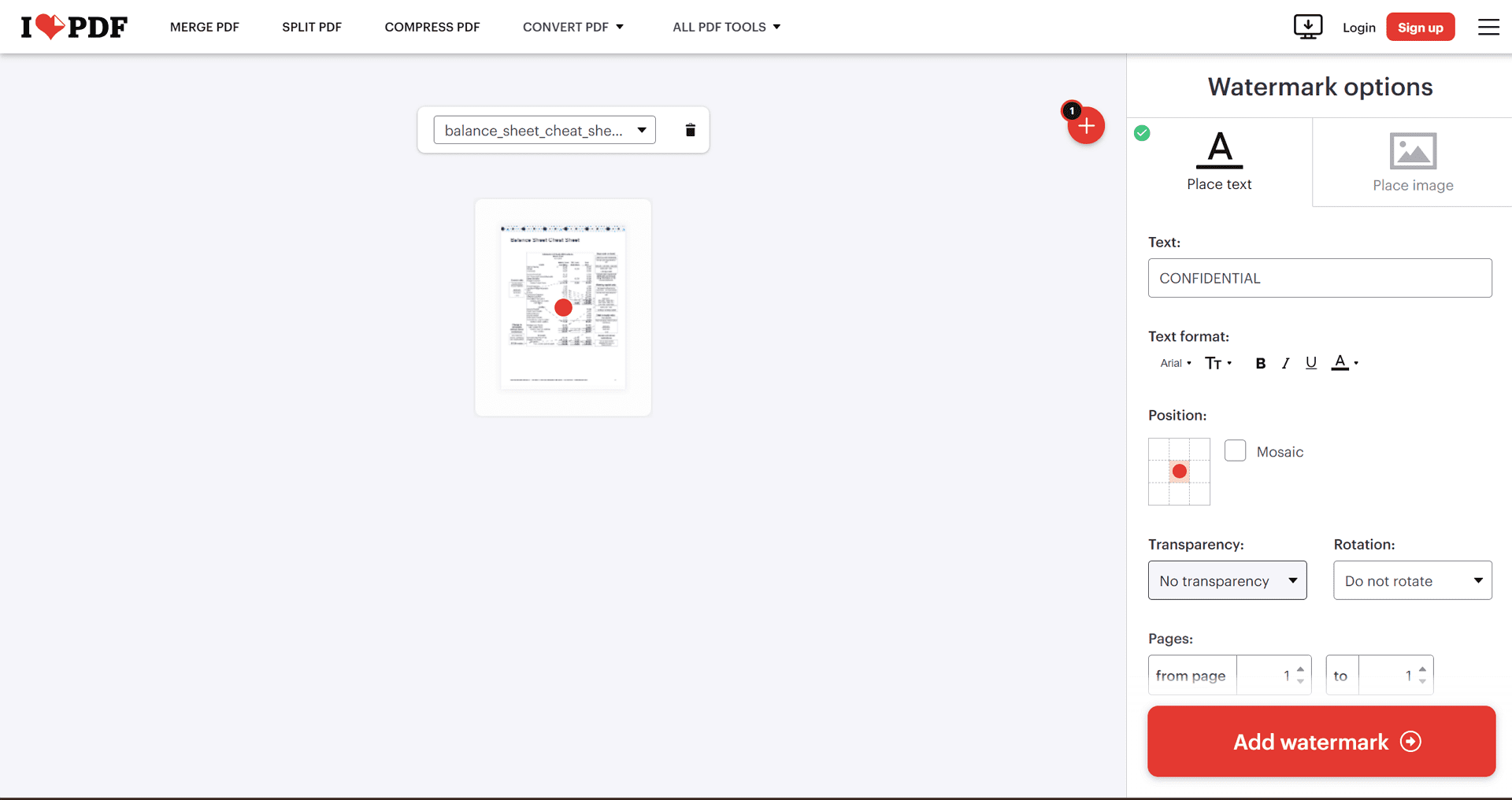
- Positioning: In the square grid, click where you want to position the watermark. Alternatively, click on Mosaic to place it at the Top, Middle, Bottom, Left, Center, and Right of the document.
- Apply the Watermark: Click on "Watermark" to process your PDF.
- Download the Watermarked PDF: Once complete, download the watermarked PDF to your computer.
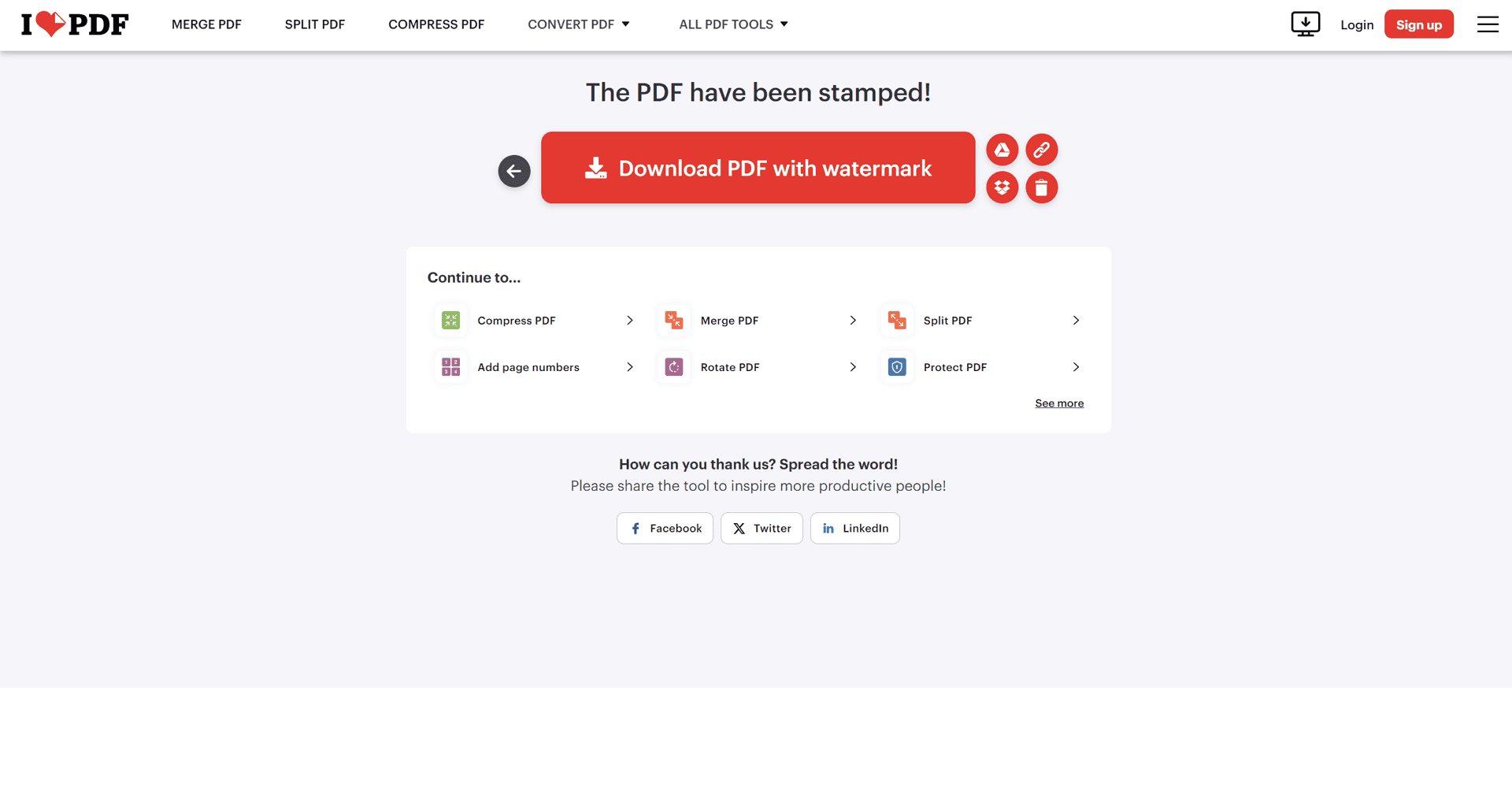
Important Note: Remember that free plans on ILovePDF (and similar services) often limit the number of PDFs you can watermark per month. Upgrading to a premium plan unlocks additional features like more watermark customization and higher processing quotas.
2. Using Sejda (Freemium with Limitations)
Sejda offers a user-friendly online watermarking tool directly in your web browser. Here's a step-by-step guide:
- Access the Tool: Visit the Sejda website and navigate to the "Watermark PDF" tool (https://www.sejda.com/watermark-pdf).
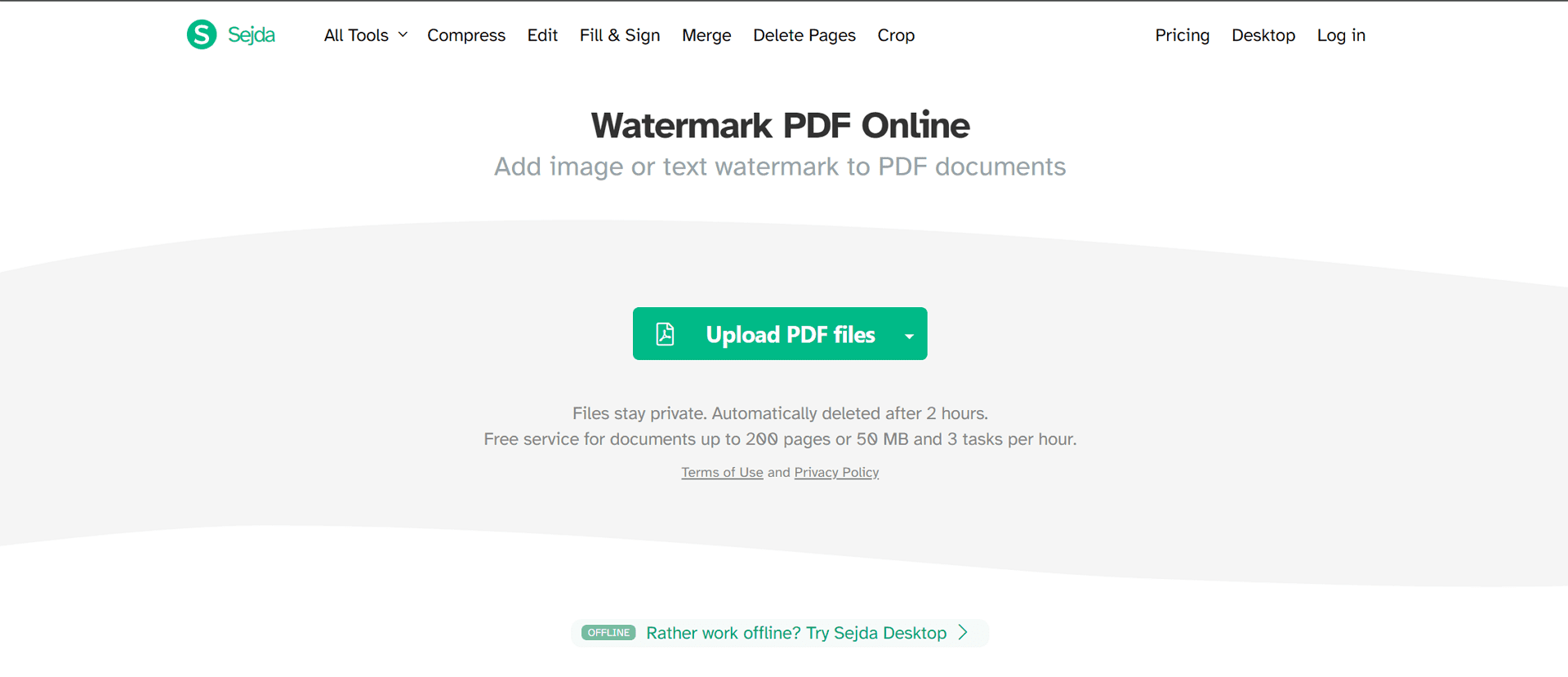
- Upload Your PDF: Drag and drop your PDF file directly onto the designated area on the webpage. Alternatively, click on "Upload files" and select the PDF you want to watermark from your computer.
- Choose Your Watermark: Sejda offers both text and image watermark options. Click on the appropriate tab depending on your preference:

- Text Watermark: Click on the "Text" tab. Enter your desired text in the provided field. Utilize the options below to customize the text watermark:
- Font: Select the desired font for your watermark text.
- Size: Adjust the size of your watermark text using the slider or by entering a specific value.
- Color: Choose a color for your watermark text from the color picker.
- Opacity: Adjust the slider to control how transparent your watermark text will be.
- Image Watermark: Click on the "Image" tab. Click on "Upload" and select the image file you want to use as a watermark from your computer. The chosen image will appear in the preview window.
- Text Watermark: Click on the "Text" tab. Enter your desired text in the provided field. Utilize the options below to customize the text watermark:
- Positioning: Unlike some free online tools, Sejda offers more control over watermark placement. Click and drag the watermark directly on the PDF preview to position it precisely. Alternatively, you can enter specific coordinates for exact placement using the "X" and "Y" value fields.
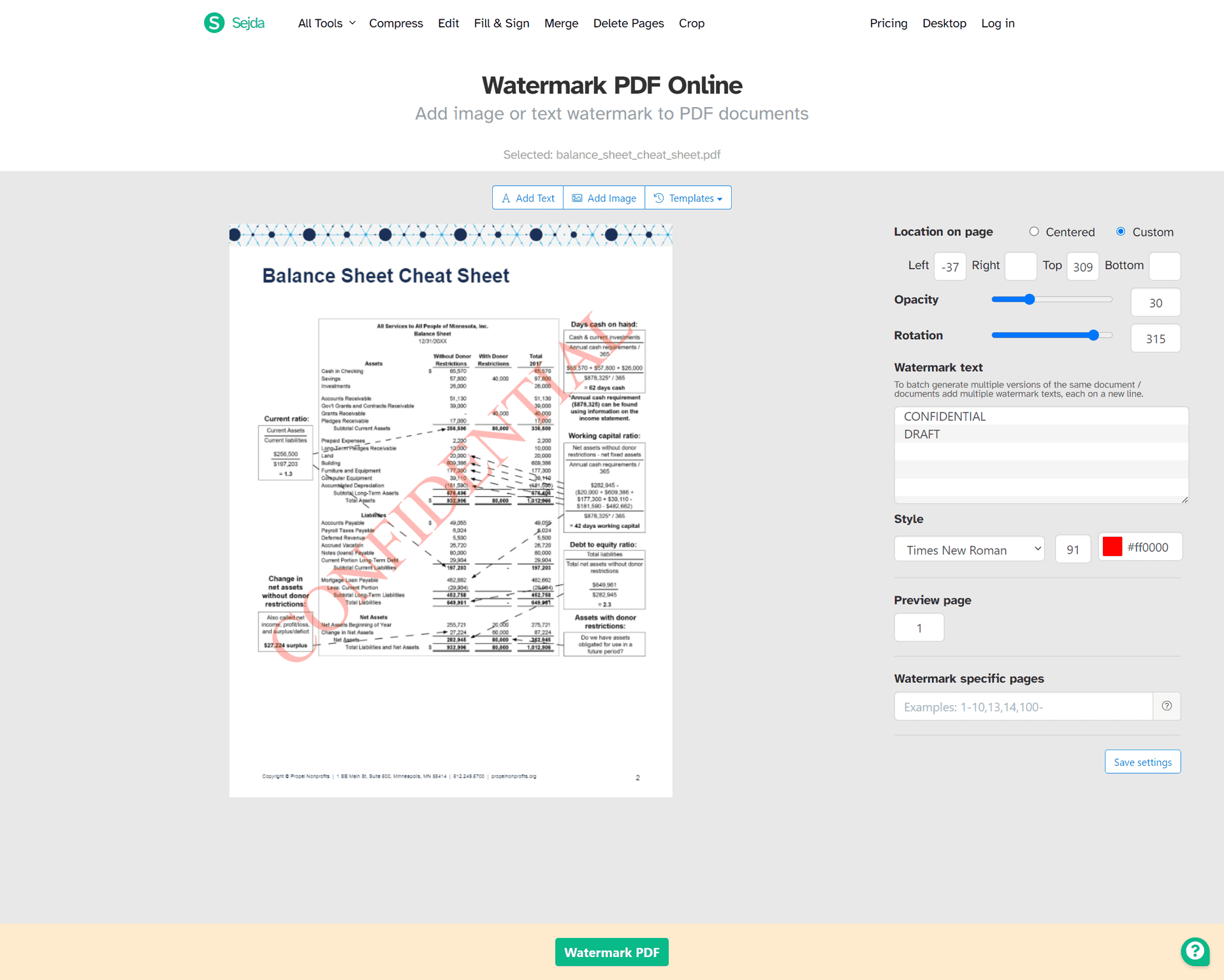
- Apply the Watermark: Once satisfied with your watermark settings, click on the "Apply watermark" button at the bottom of the page.
- Download the Watermarked PDF: Sejda will process your PDF with the added watermark. Once complete, click on the "Download" button to save the watermarked PDF to your computer.
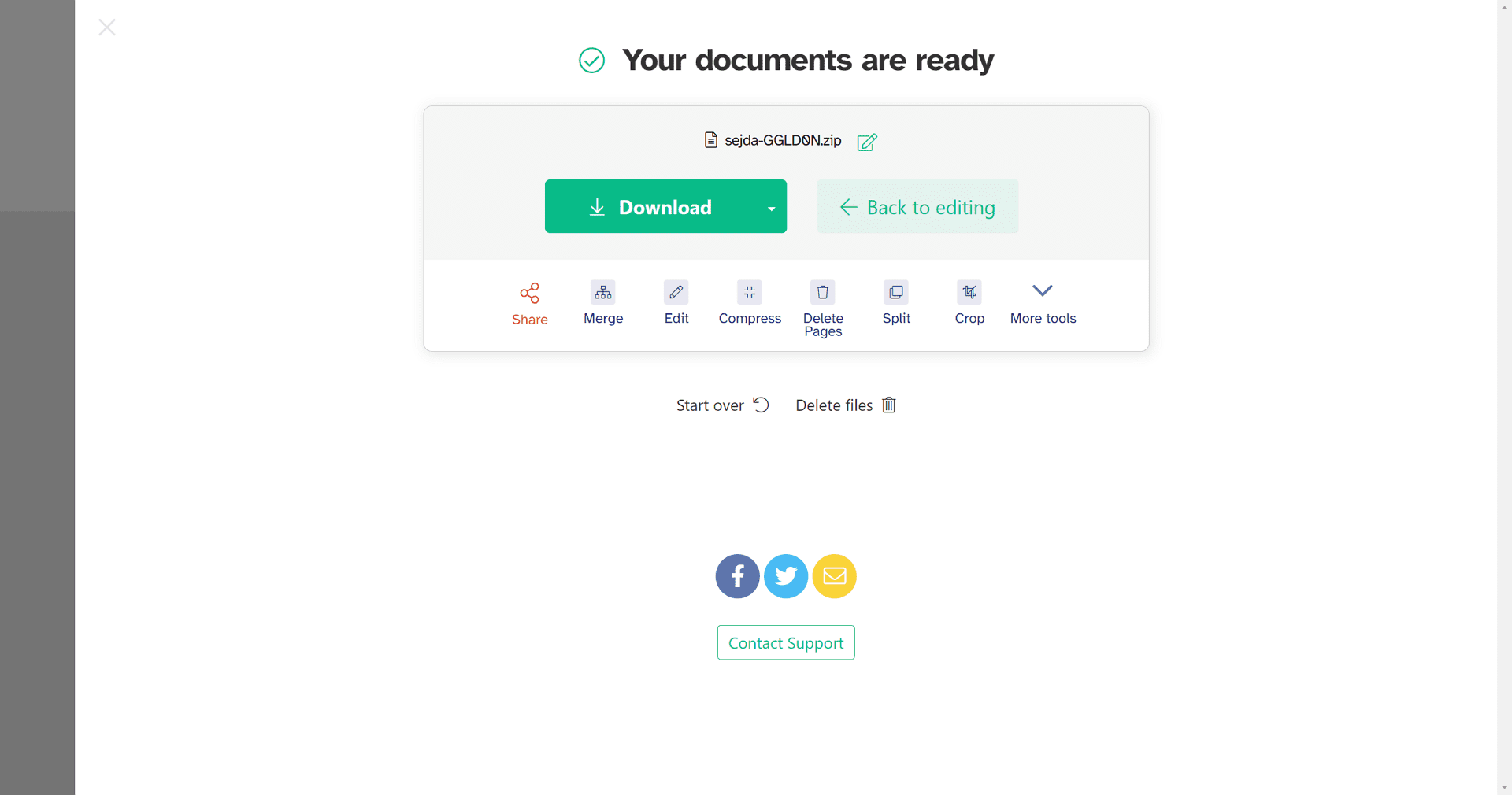
Important Note: Remember that Sejda's free plan has limitations on usage and features. Upgrading to a premium plan unlocks additional benefits like higher processing quotas, the ability to add multiple watermarks, password protection for your watermarked PDFs, and access to other advanced features.
While online watermarking tools offer convenience, they might not be suitable for heavy-duty watermarking needs due to limitations and potential security concerns (uploading confidential documents). For more control and advanced features, consider exploring offline software options.
Choosing the Right Method
Selecting the ideal method depends on your specific needs:
- Cost: Consider the free, freemium (limited free features), and paid options. The table below provides a quick cost comparison:
Method | Cost |
| Freemium Online Tools (e.g., ILovePDF, Sejda - limited usage) | Free (with limitations), Paid Plans Available |
| Paid Software (e.g., Adobe Acrobat Pro DC) | Paid |
| Paid Software (PDF Agile) | Affordable Paid Option |
- Features Needed: Evaluate the features offered by each method. Do you require text or image watermarks? How crucial are advanced customization options like placement and tiling? Software solutions generally offer more features than online tools.
- Ease of Use: Consider your comfort level with technology. Online tools are convenient for occasional use, while software offers more control but may require a learning curve.
Conclusion
Watermarking your PDFs adds an extra layer of protection and promotes brand awareness. By understanding the available methods and their unique features, you can choose the approach that best suits your requirements. So, safeguard your intellectual property and enhance your documents with a professional-looking watermark today!
Need to Remove a Watermark?
While this article focuses on adding watermarks, some situations might require their removal. If you ever need to remove a watermark from a PDF, check out this informative guide from PDF Agile: How to Remove the Watermark from a PDF File: https://www.pdfagile.com/blog/how-to-remove-the-watermark-from-a-pdf-file.
FAQs about Adding Watermarks to PDF
Adding watermarks to PDFs can be a straightforward process, but you might have some questions. Here are some frequently asked questions to help you navigate watermarking your documents effectively:
1. What type of watermark should I use?
This depends on your purpose.
- For copyright protection: A clear text watermark with your name or copyright symbol is effective.
- For document identification: Use a company logo or a department-specific watermark for internal documents.
- For branding: A subtle logo watermark is a great way to promote your brand.
2. Can I use a colored watermark?
Absolutely! You can customize the color of your text watermark or choose a colored image watermark. However, consider the readability of your PDF content. Avoid colors that blend in with the text or background, making the watermark difficult to see.
3. Should my watermark be visible or invisible?
For copyright protection and branding, a visible watermark is ideal. For internal documents with sensitive information, you might consider an invisible watermark that embeds hidden data within the PDF itself (available in some advanced software).
4. Where should I place my watermark?
While some online tools restrict placement options, ideally, your watermark shouldn't obscure the main content. Common placement options include top or bottom center, corner placements, or diagonally across the page.
5. Can I remove a watermark once added?
Removing a watermark depends on how it was applied. Watermarks added with basic online tools might be difficult or impossible to remove. Software solutions often offer the ability to edit or remove watermarks you've added with the same program. However, professional editing software can sometimes remove watermarks altogether, so exercise caution when sharing watermarked documents.
6. Is it safe to upload confidential PDFs to online watermarking tools?
The security practices of online tools can vary. If you're dealing with highly sensitive documents, consider using offline software or ensure the online tool you choose has robust security measures in place (look for features like secure file transfer and data encryption).