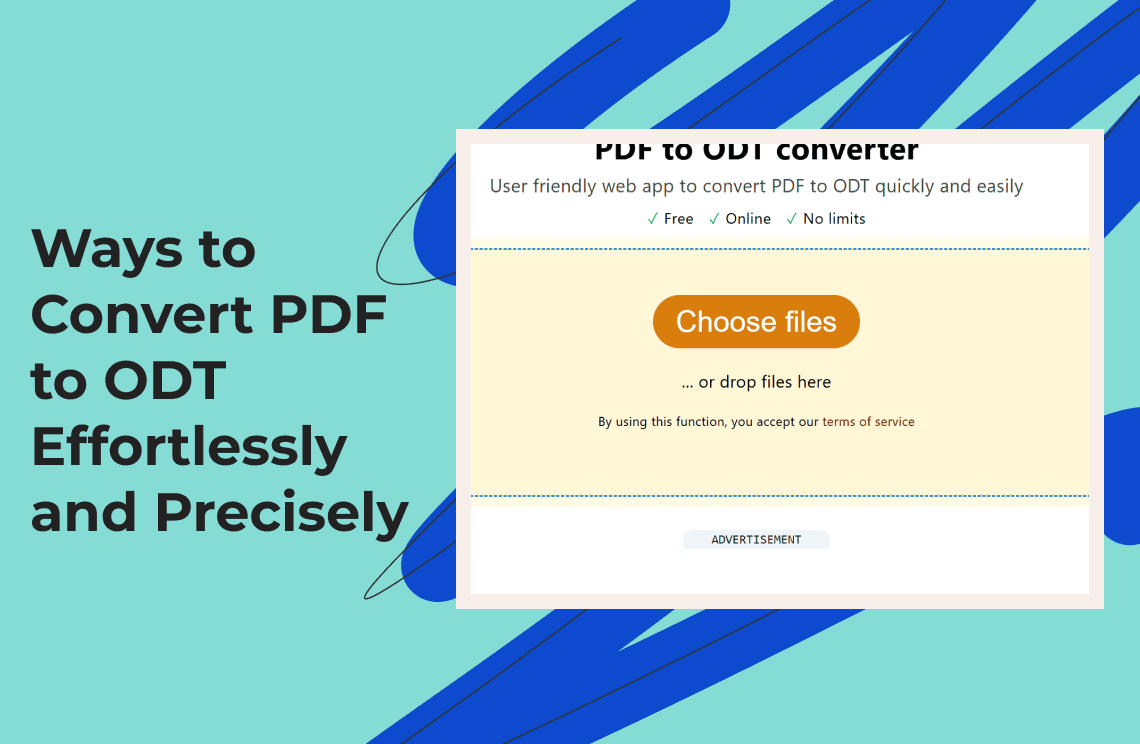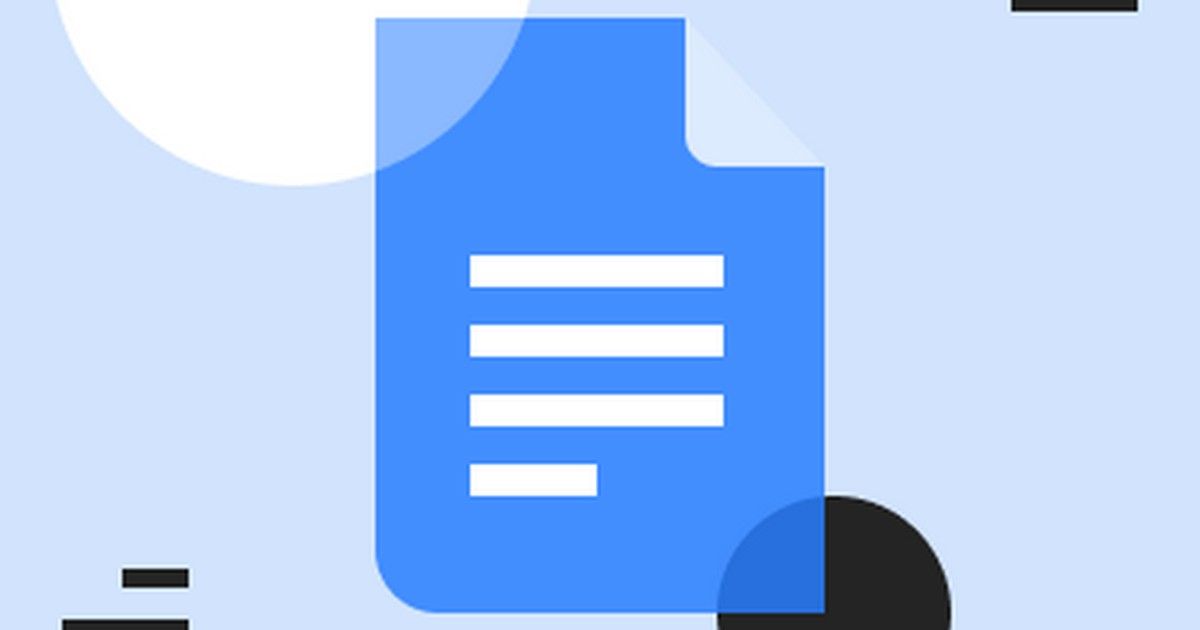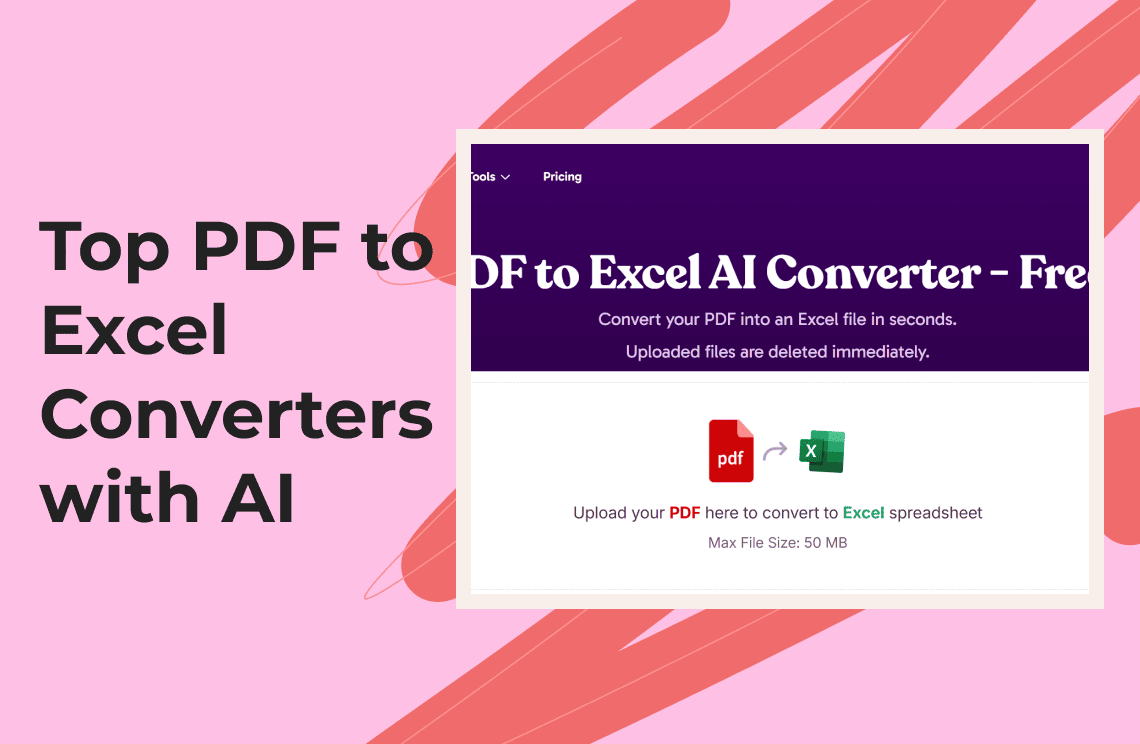Things that were impossible in times past are now easy to do these days, and this is made possible by technological innovations. For instance, you can now convert files or documents from one form to another with ease. This ensures file editability and makes them more adaptable for your personal and professional tasks. If you have a file in the form of a Portable Document Format (PDF), you can easily convert it to Open Document Text (ODT) if you desire. Converting such a file to ODT will make the file more editable and flexible for various word processing software. You need adequate knowledge of converting PDF to ODT and vice versa since this will make the task more precise and effortless, saving you a lot of time and effort. You need this knowledge to make your project editing, report modification, and document repurposing a lot easier.
Converting a PDF to ODT allows you to edit and repurpose the content of a PDF document easily. This is particularly useful when you need to make changes to a document but only have the PDF version available. While PDFs are excellent for preserving formatting, they can be cumbersome to edit directly. Converting to ODT provides a flexible and editable format. In this informative write-up, we will show you 6 ways of converting PDF to ODT hassle-free.
Method 1: Using LibreOffice (Desktop Software)
Overview: LibreOffice, a free and open-source office suite, has a built-in feature for opening and editing PDFs, which can then be saved as ODT. This tool attempts to retain the original layout and formatting of the PDF document.
Follow the steps below to get it done:
1. Open the PDF file in LibreOffice Draw (you might need to right-click the file and choose "Open With" then select LibreOffice Draw).
2. LibreOffice will attempt to open the PDF as an editable document. Be aware that complex layouts might not convert perfectly.
3. Once the PDF is open and editable, navigate to File → Save As.
4. In the "Save As" dialog, choose "OpenDocument Text (.odt)" as the file type.
5. Click Save to generate the ODT file.
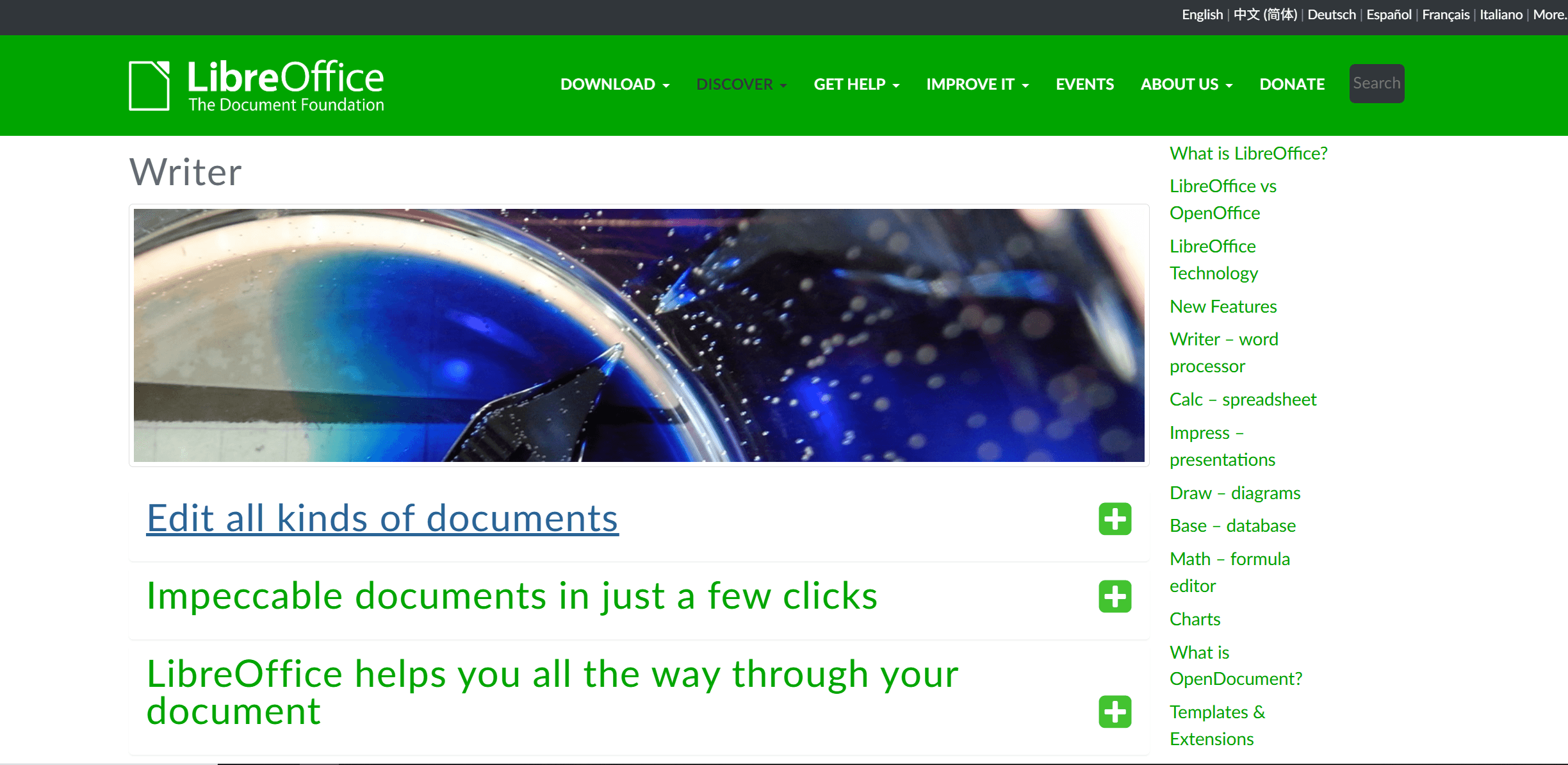
Method 2: Using Google Docs (Online Method)
Overview: Google Docs allows you to upload PDF files and, in many cases, convert them into an editable Google Docs format, which can then be downloaded as an ODT file. This method offers accessibility across devices.
Follow the steps below to use this method:
1. Upload the PDF file to Google Drive.
2. Right-click on the uploaded PDF file and choose "Open with" → "Google Docs".
3. Google Docs will attempt to convert the PDF into an editable document. Formatting accuracy can vary.
4. Once the PDF is open in Google Docs, go to File → Download → OpenDocument Format (.odt).
Method 3: Using an Online Converter Tool (Free Online Tools)
Overview: Numerous online converter tools specialize in converting PDF to various editable formats, including ODT. These tools eliminate the need for software installation.
Follow the steps below:
1. Go to the online converter website (e.g., PDF Candy, Zamzar, Online2PDF, CloudConvert).
2. Upload the PDF file.
3. Select ODT as the output format and click Convert.
4. Download the converted ODT file.
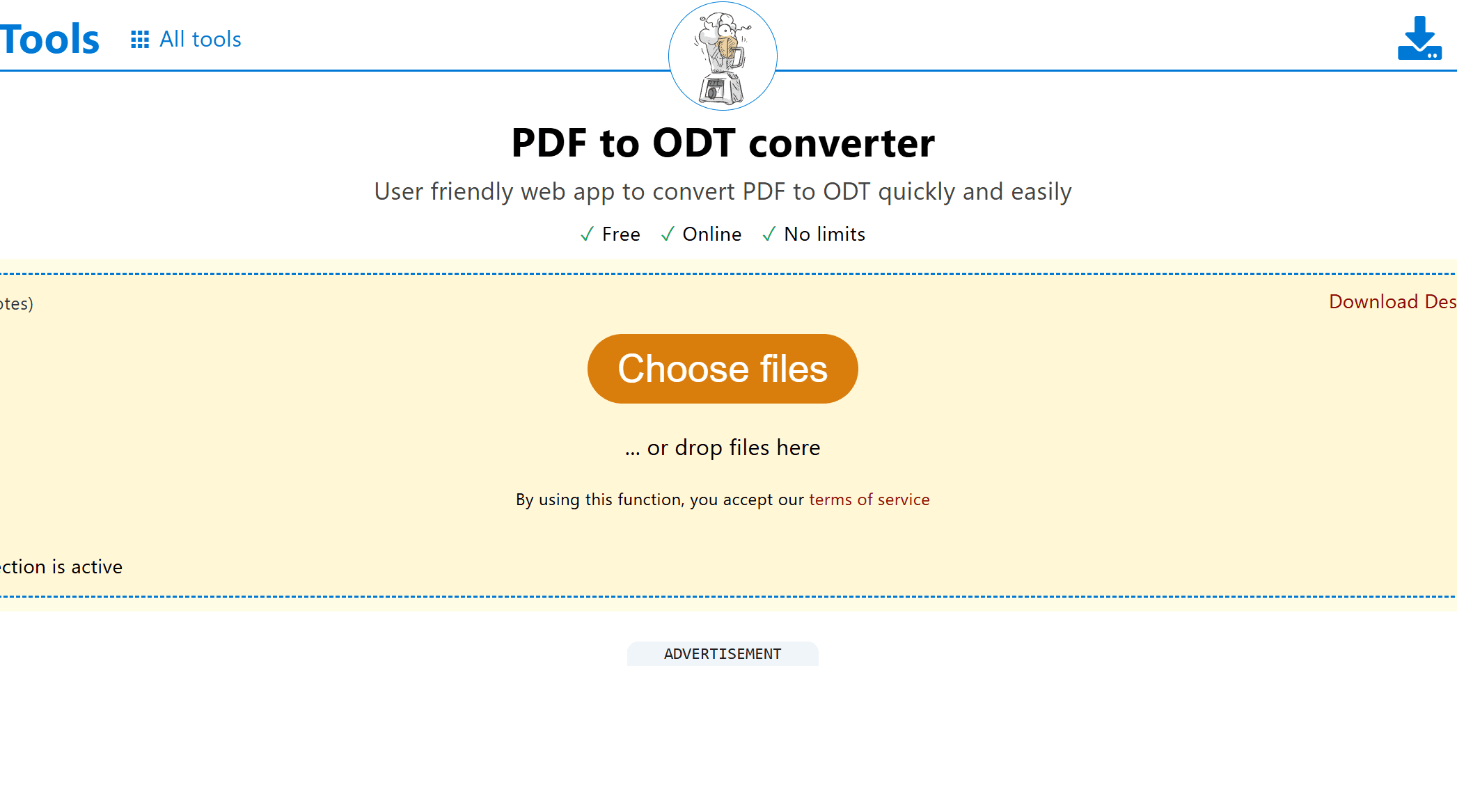
Method 4: Using Specialized PDF to ODT Converter Software (Desktop Applications)
Overview: Dedicated software applications are designed for accurate PDF conversion to editable formats like ODT, often offering better formatting retention.
Follow the steps below (general steps):
1. Install and open the PDF to ODT converter software (e.g., Able2Extract Professional, Soda PDF).
2. Open or upload the PDF file within the software.
3. Select ODT as the desired output format.
4. Initiate the conversion process.
5. Save the resulting ODT file.
Method 5: Using a Command Line Tool (Advanced Option)
Overview: For advanced users, command-line tools can extract text from PDFs, which can then be saved as ODT. Tools like pdftotext (from Poppler utilities) or unoconv can be used.
Follow the steps below (example using pdftotext):
1. Install the necessary software (e.g., Poppler utilities).
2. Open the terminal or command prompt.
3. Use the pdftotext command to extract text:
pdftotext input.pdf output.txt4. Open the output.txt file with a word processor (like LibreOffice Writer).
5. Format the text as needed and save the file as "OpenDocument Text (.odt)".
Conclusion
The information above will have enlightened you on the various methods you can adopt to convert PDF to ODT. The process of transforming a static, often uneditable PDF into a flexible ODT document doesn't have to be complicated or time-consuming. As described, several methods exist, each with its strengths and weaknesses, empowering you to choose the best approach based on your specific needs and technical comfort level. Whether you prioritize the convenience of online tools for quick conversions, the feature-rich environment of desktop software for better formatting control, or the efficiency of command-line options for advanced workflows, a suitable solution awaits. Embrace these techniques to unlock the editable content within your PDFs and streamline your document workflows.