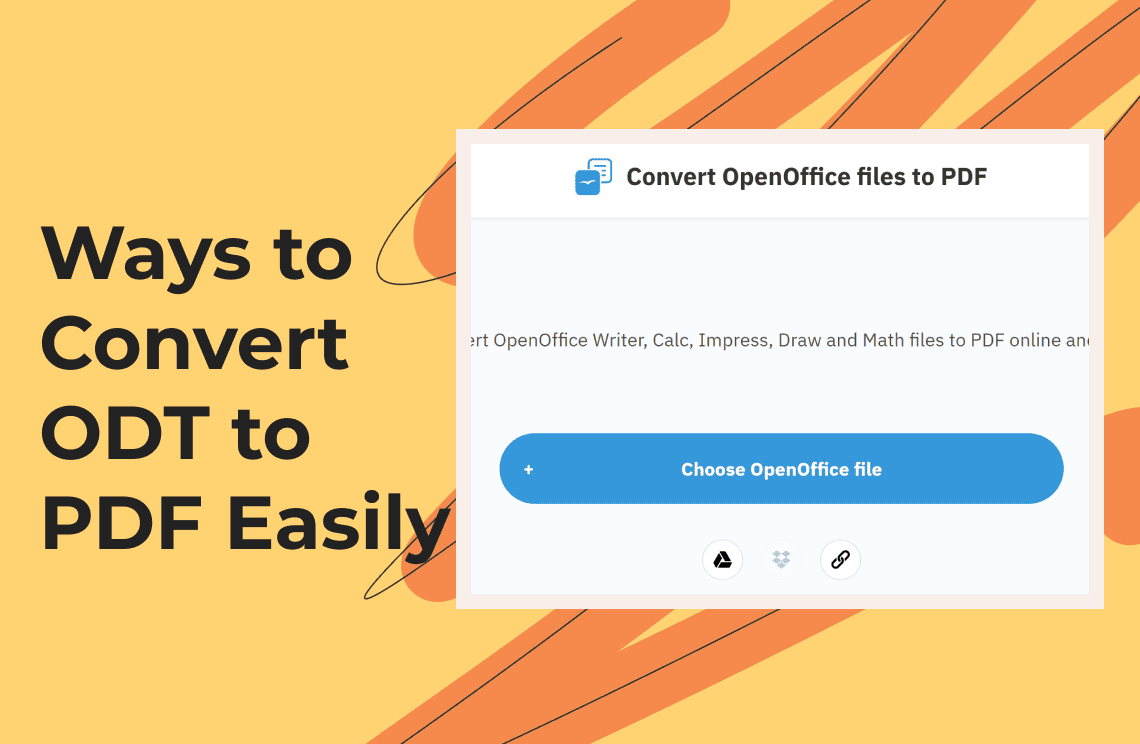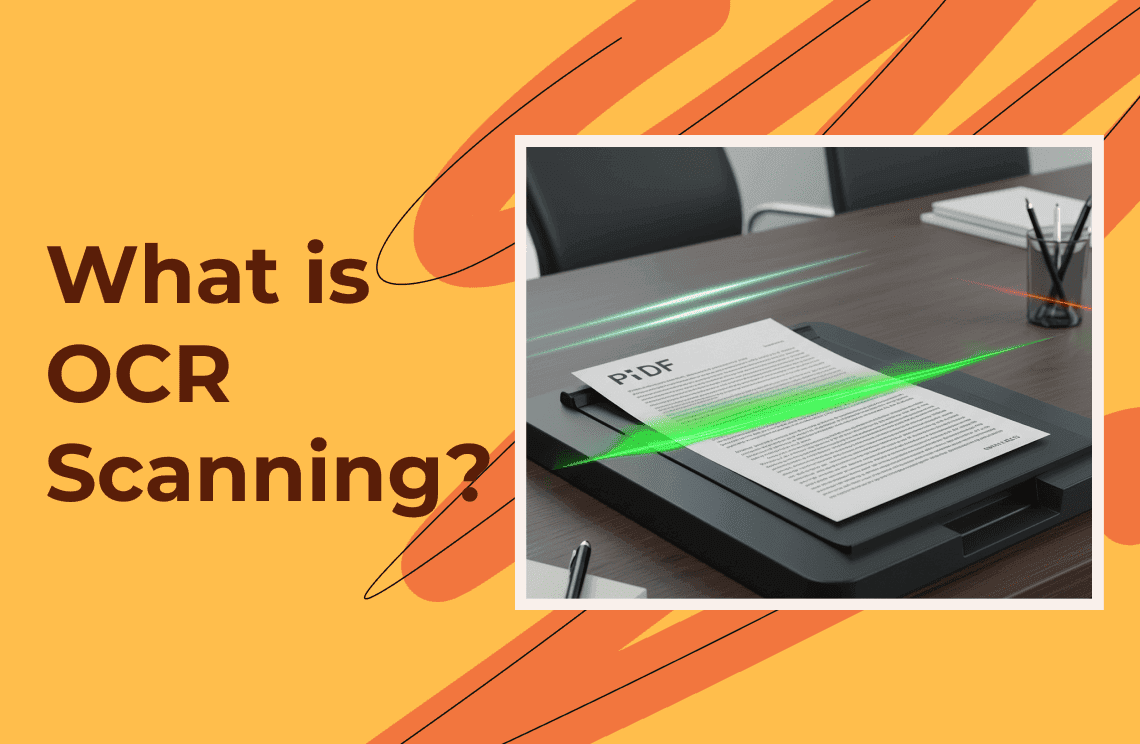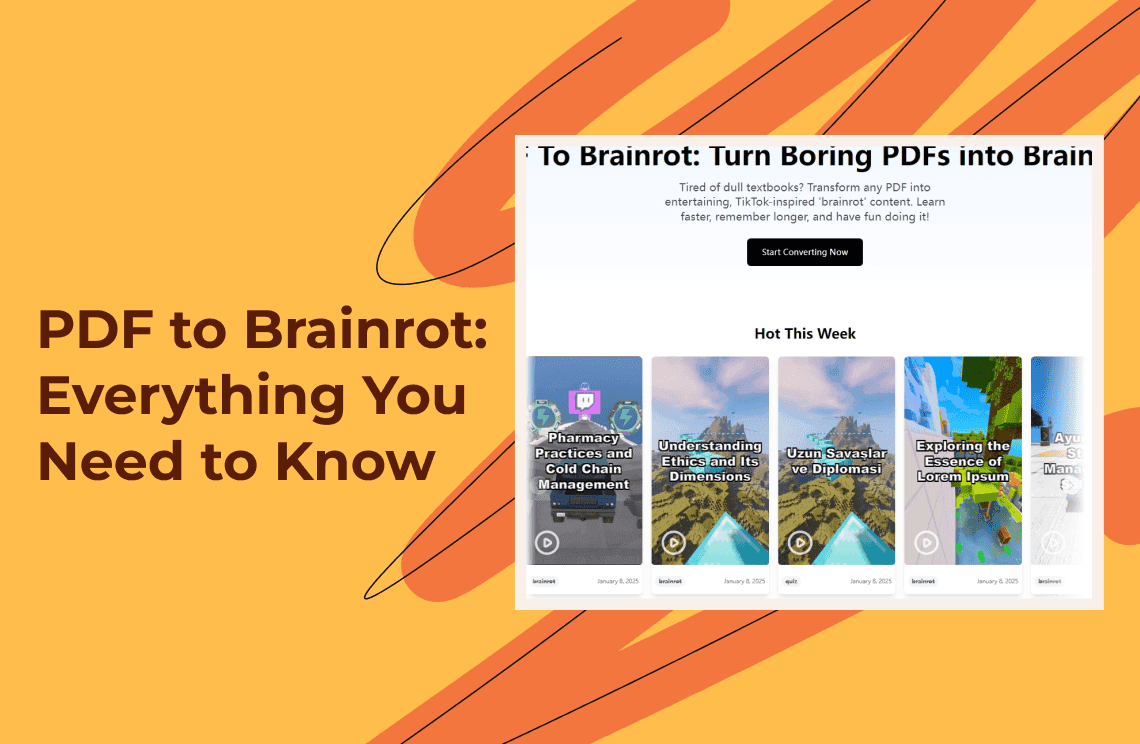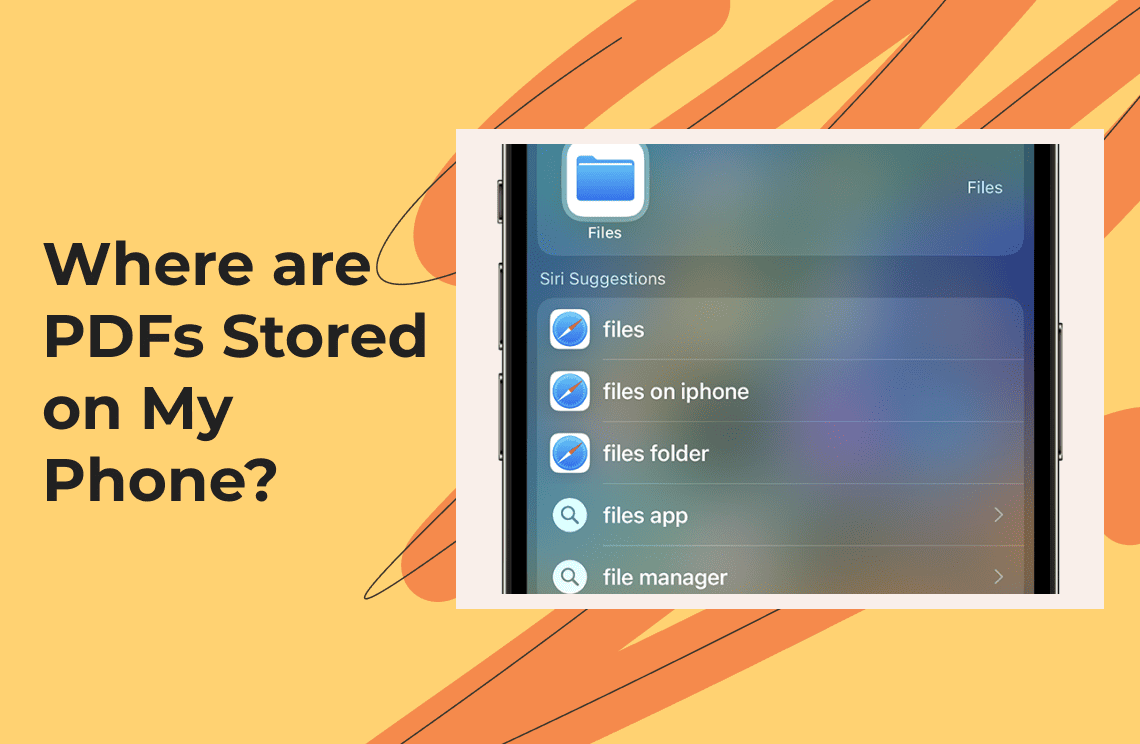People who have been using Open Office applications surely know how to deal with ODT files. While this file format is widely used, there may be times when it is not ideal for specific situations. Here lies the essence of PDFs. It’s considered a universal format recognized for its presentation and portability.
Once you have converted the ODT to PDF, the possibilities are endless, considering how versatile PDFs are. In this article, we’ll take a close look at the reliable software you can use to complete the conversion process instantly. There are several tools available today. We’ll discuss the best options more thoroughly in the succeeding sections.
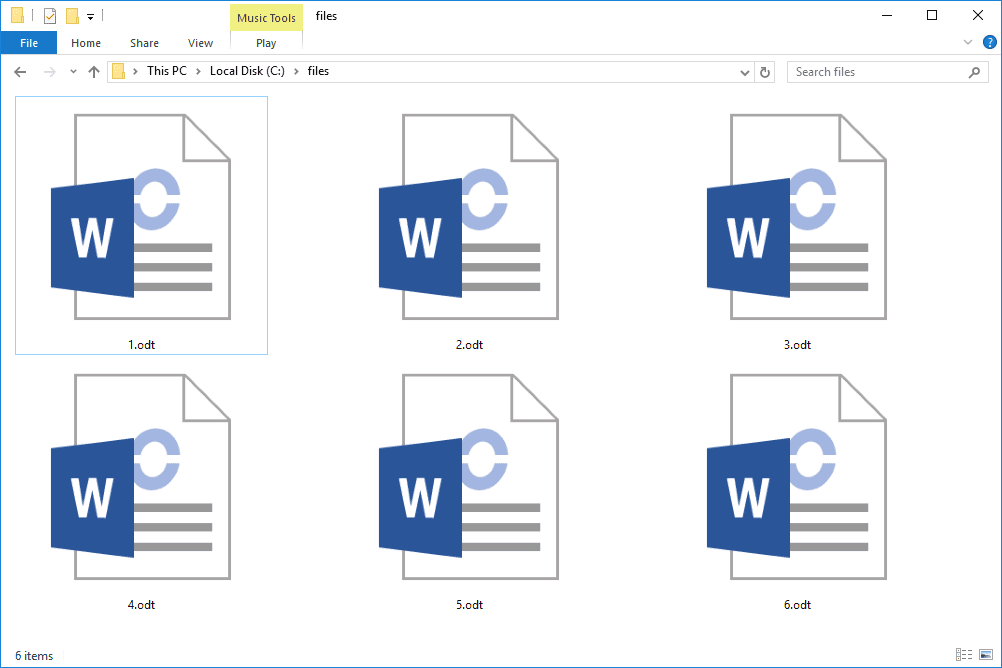
What Is the Definition of ODT?
An ODT file refers to an OpenDocument Text file, which is comparable to a DOCX file. ODTs contain images, formatted texts, tables, and drawn objects. They're usually used in open-source and free word-processing apps. An ODT file is a text document format used mainly in open-source word processors. Similar to DOCX files, ODT can include text, images, tables, and drawings, making them versatile for both personal and professional document creation.
Method 1: Through Adobe Acrobat
If you’re a frequent Acrobat user and opt to have a more familiar interface when working on conversions, we can guarantee that transforming an ODT file to PDF will be hassle-free. You only need to use one software to complete the conversion process. Look closely at the steps below.
1. Launch the Adobe Acrobat app from your desktop.
2. Go to the ‘Tools’ and click the ‘Create PDF’ option.
3. Click ‘Select A File’ to import the ODT file you want to convert.
4. Once the file opens, choose ‘Create.’ Wait a few moments while Adobe Acrobat processes the conversion.
5. Click "Save" and select the local file location where you want the converted file to be downloaded. Now that you have successfully converted the ODT file to PDF, it’s much easier to share the document with anyone.
Adobe Acrobat offers a smooth and reliable way to convert ODT files to PDF using a familiar interface. With just a few clicks, you can convert, save, and share your document—all within the same trusted software.
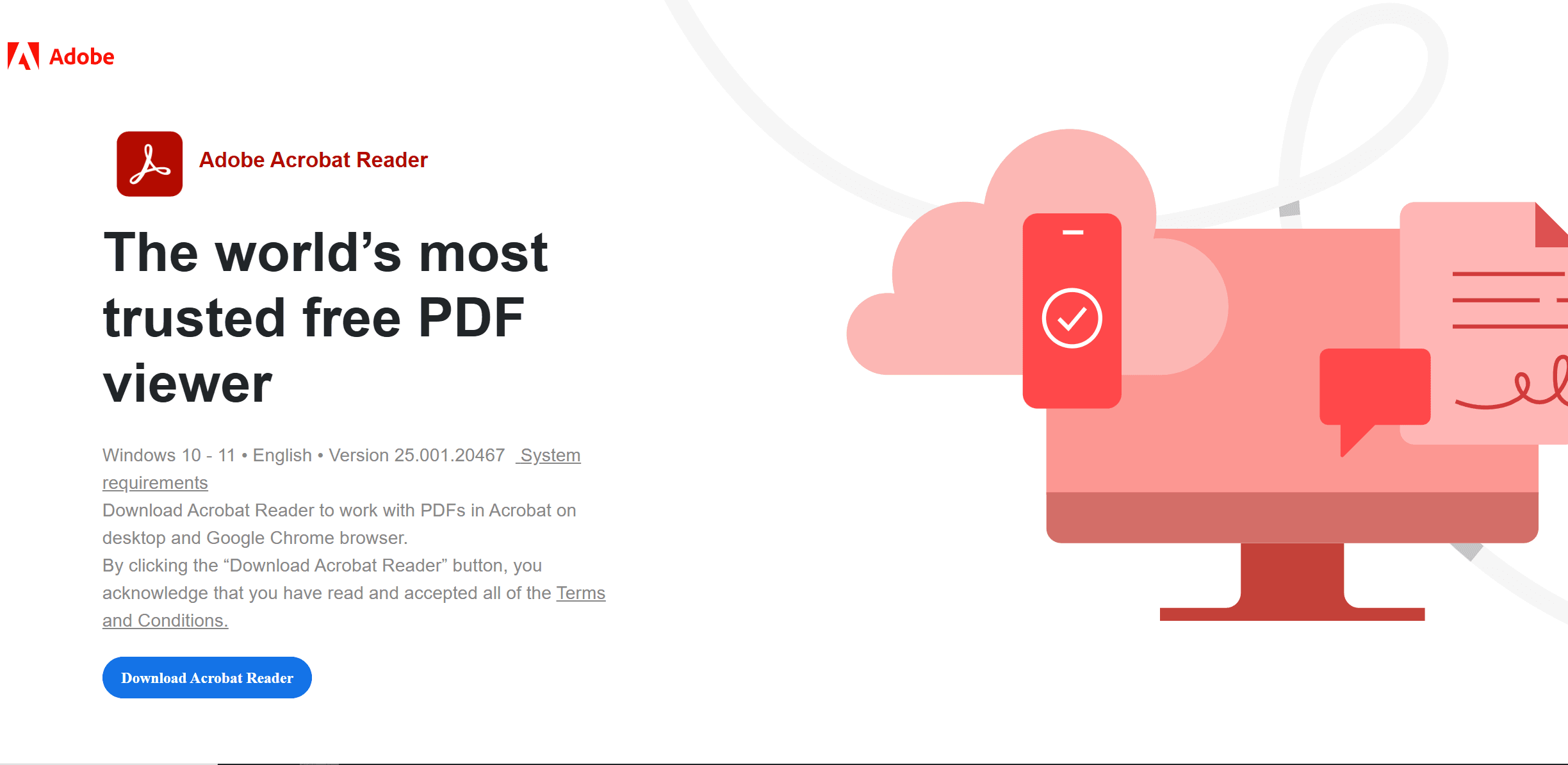
Method 2: Through LibreOffice Writer
A word processor like LibreOffice Writer can also be used as a converter from ODT to PDF. This software is part of the open-source LibreOffice suite. Be sure to install the LibreOffice Writer on your device. See the quick guide below.
1. Open the LibreOffice Writer app from your laptop or PC.
2. Import the ODT file.
3. Go to the ‘Save as’ button. You can also use the ‘Export as PDF’ option.
4. Choose PDF as the new format, select the device location, and click Save.
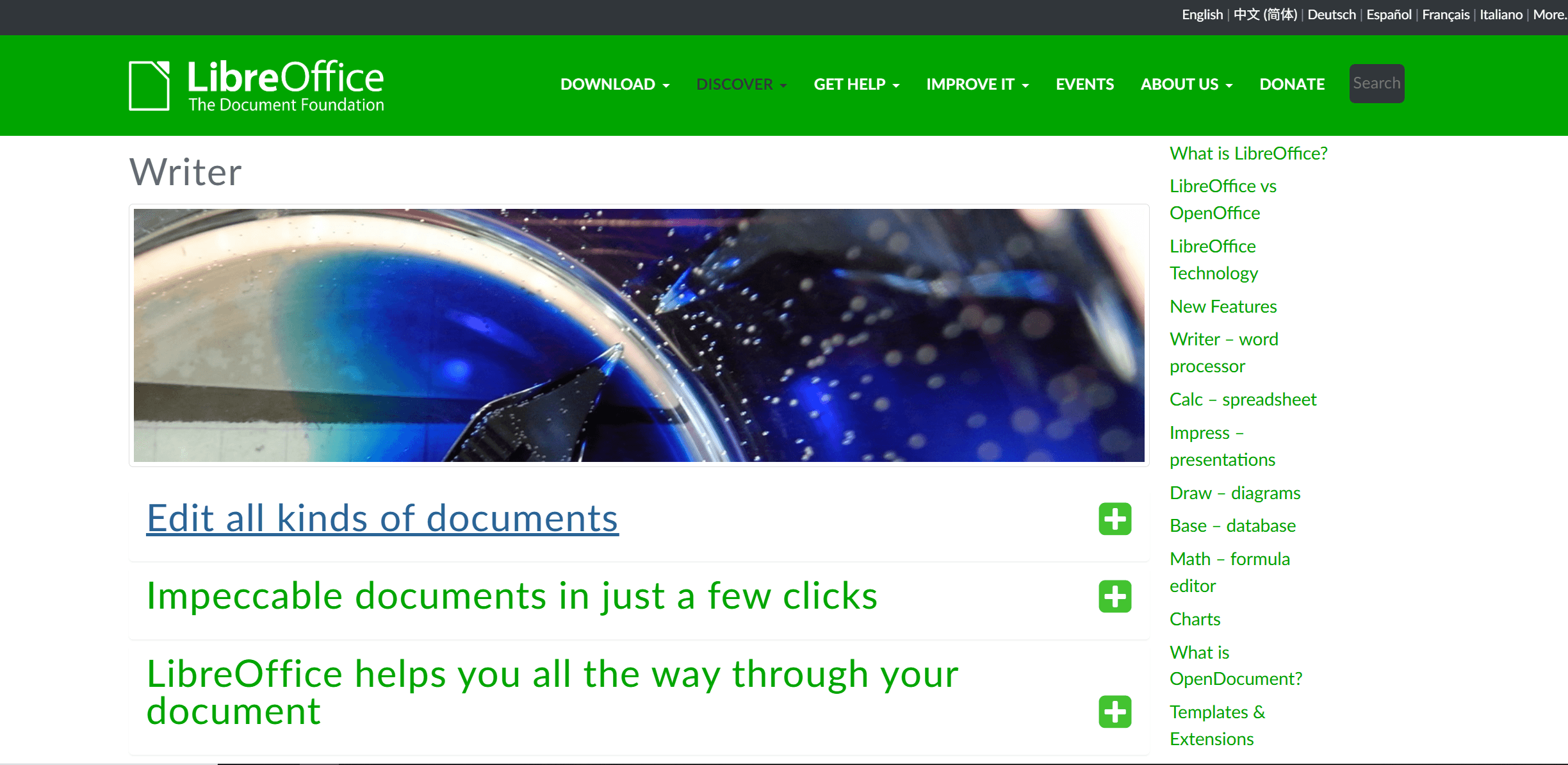
Method 3: Through Apache OpenOffice Writer
Apache OpenOffice Writer works similarly to LibreOffice. Some people prefer to use the former, so we’re providing some easy tips on converting ODTs to PDFs with Apache OpenOffice.
1. Install and launch Apache OpenOffice Writer.
2. Locate the ODT and import it.
3. Go to ‘File’ and click ‘Export as PDF’ to convert ODT to PDF.
Within the conversion process, the system will ask you to choose specific pages you want to convert to PDF. You can also add images to the final PDF file. Manage these options before completing the process.
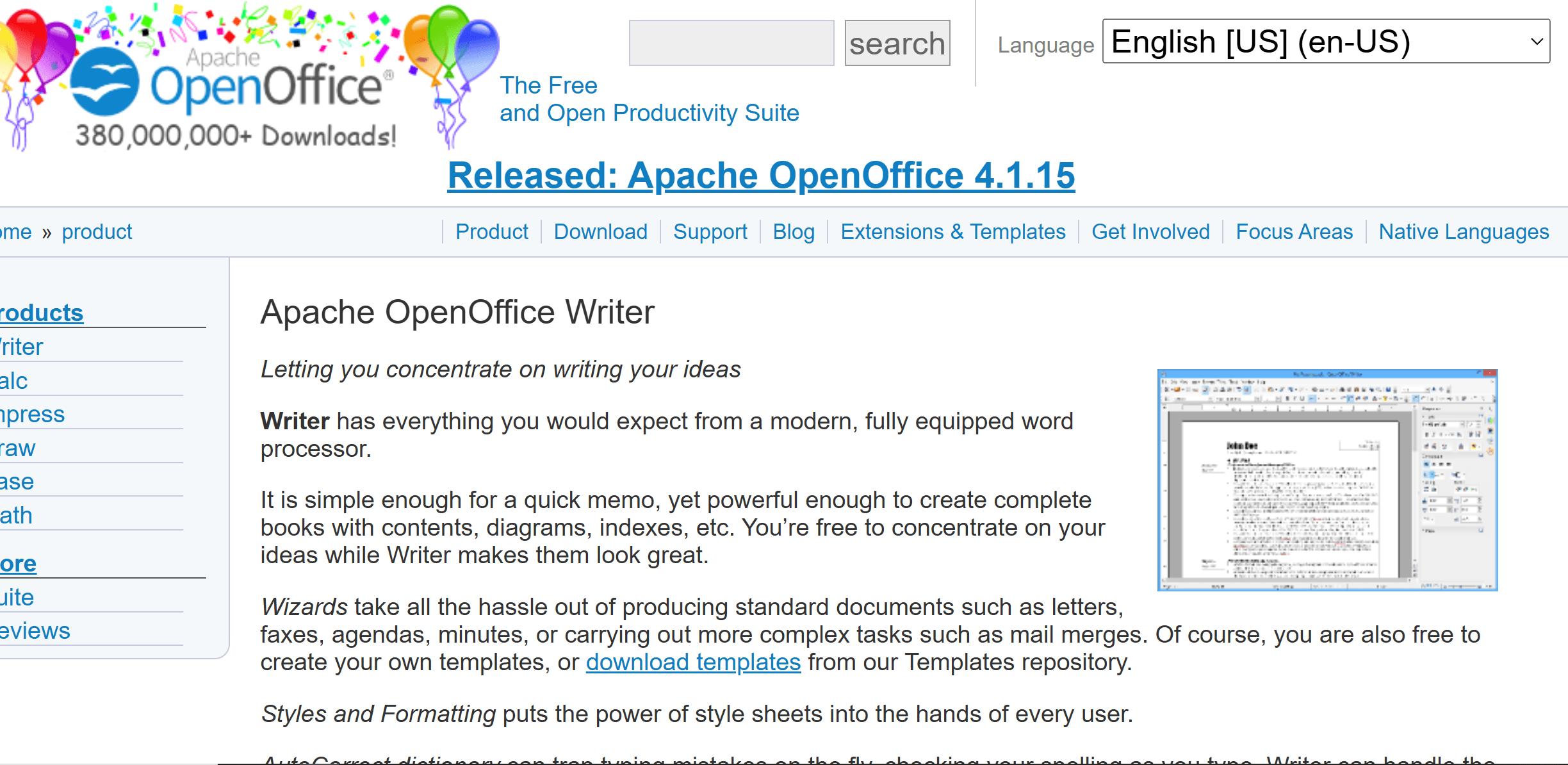
Method 4: Through Google Docs
Google Docs is a versatile ODT to PDF converter. This tool allows you to edit the ODT file before saving it to a new file format. You only need your browser to successfully convert your ODT files. Follow the guide below.
1. Open Google Drive and click "New" to upload the .odt file.
2. Once the file has been uploaded, right-click on the ODT document and select "Open With," then choose Google Docs.
3. The system then processes the document and opens it in a new Google Docs sheet. As mentioned, you can make modifications to the ODT file.
4. To convert, go to File > Download > PDF Document. The converted file will be available in your Downloads folder. You’re now ready to view the PDF document or share it online.
This time, you don't need to install anything on your computer, as Google Drive can be accessed directly through your browser.
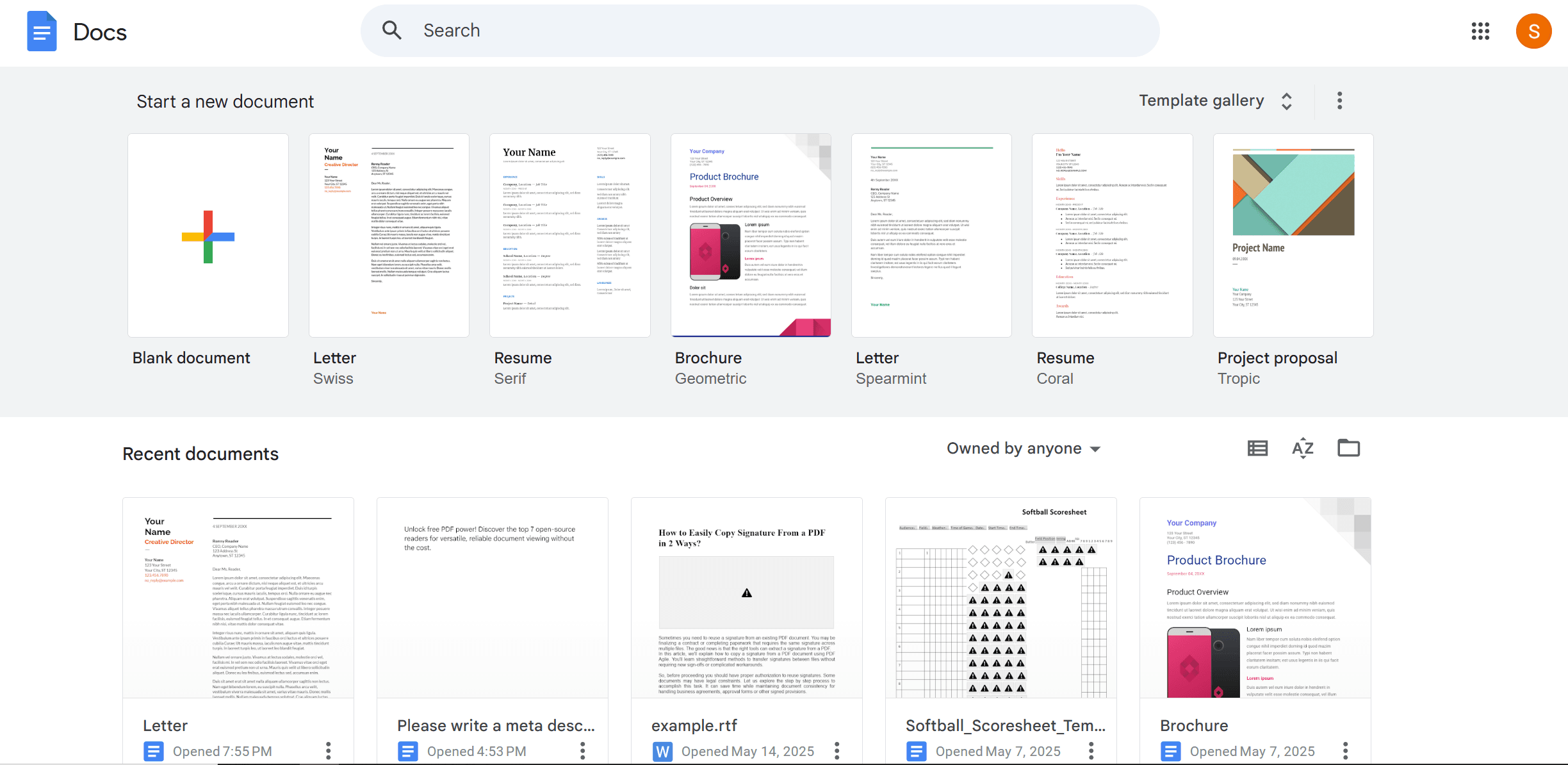
Method 5: Through Online Tools
Premium-quality conversion tools may require subscriptions, which can be costly, especially if you only need to convert simple ODT documents. Also, if you're not fond of installing conversion apps, web-based ODT to PDF converters are your go-to tools.
They are mainly free to use. However, there might be some limitations as to the number of file conversions you can do in a day or the maximum file size of your ODT file. Like any other conversion provider, you can use premium features, but they come with a subscription.
We’re providing trusted web-based converters through the list below. They’re guaranteed to be used at zero cost unless you want more advanced features of the software. Be sure to follow the steps to convert your ODT files to PDFs successfully.
Aspose
1. Open Aspose through your browser by simply clicking this link.
2. Click the ‘Choose OpenOffice files’ to import the ODT you want to convert.
3. Create a file name and ensure to select PDF as the output format.
4. Click ‘Convert’ and wait for the process to complete before downloading the PDF file.
Aspose also allows a batch. You can import up to ten files at a time. Remember that each file must be less than 10 MB. Aspose makes ODT to PDF conversion simple and efficient, even for multiple files. You can convert up to ten documents at once, as long as each file is under 10 MB.
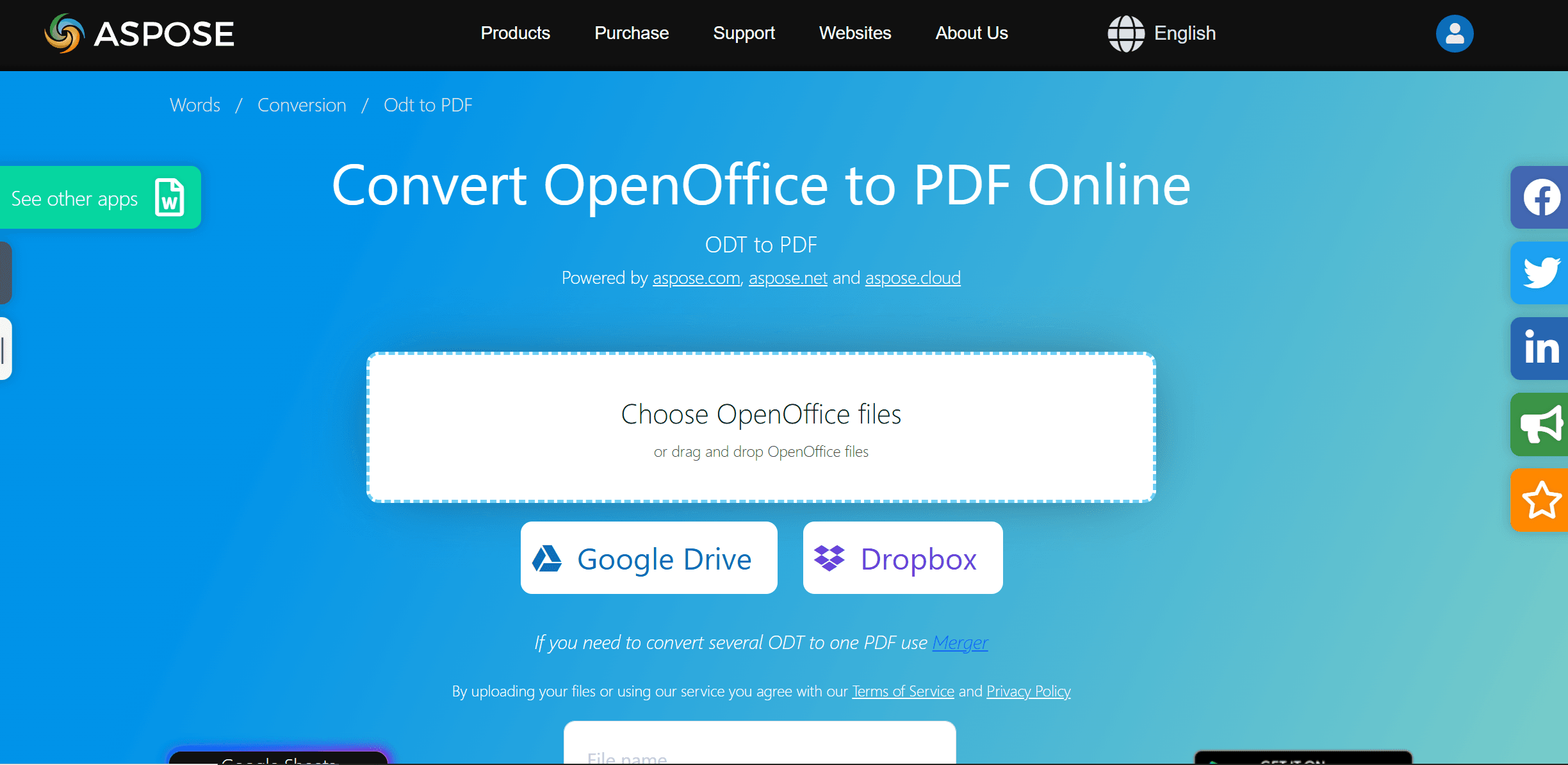
Zamzar
1. Follow this link to access Zamzar on your desktop browser.
2. Click ‘Choose files’ and select the ODT document you want to convert. You can also use the drag-and-drop feature to import the files.
3. Choose PDF as the format you want your file to be converted to. Click ‘Convert Now.’
4. The conversion takes only a few seconds. Click ‘Download’ to save the file to your local drive. You can also directly email the PDF file after conversion. Ensure to identify the email address.
The maximum file size for each ODT file is 1 MB. If you’re working with larger files, Zamzar may require you to upgrade to a paid plan. Zamzar offers a quick and user-friendly way to convert ODT files to PDF. With a 1 MB file size limit per document, larger files may need a paid plan. You can also email the converted file directly.
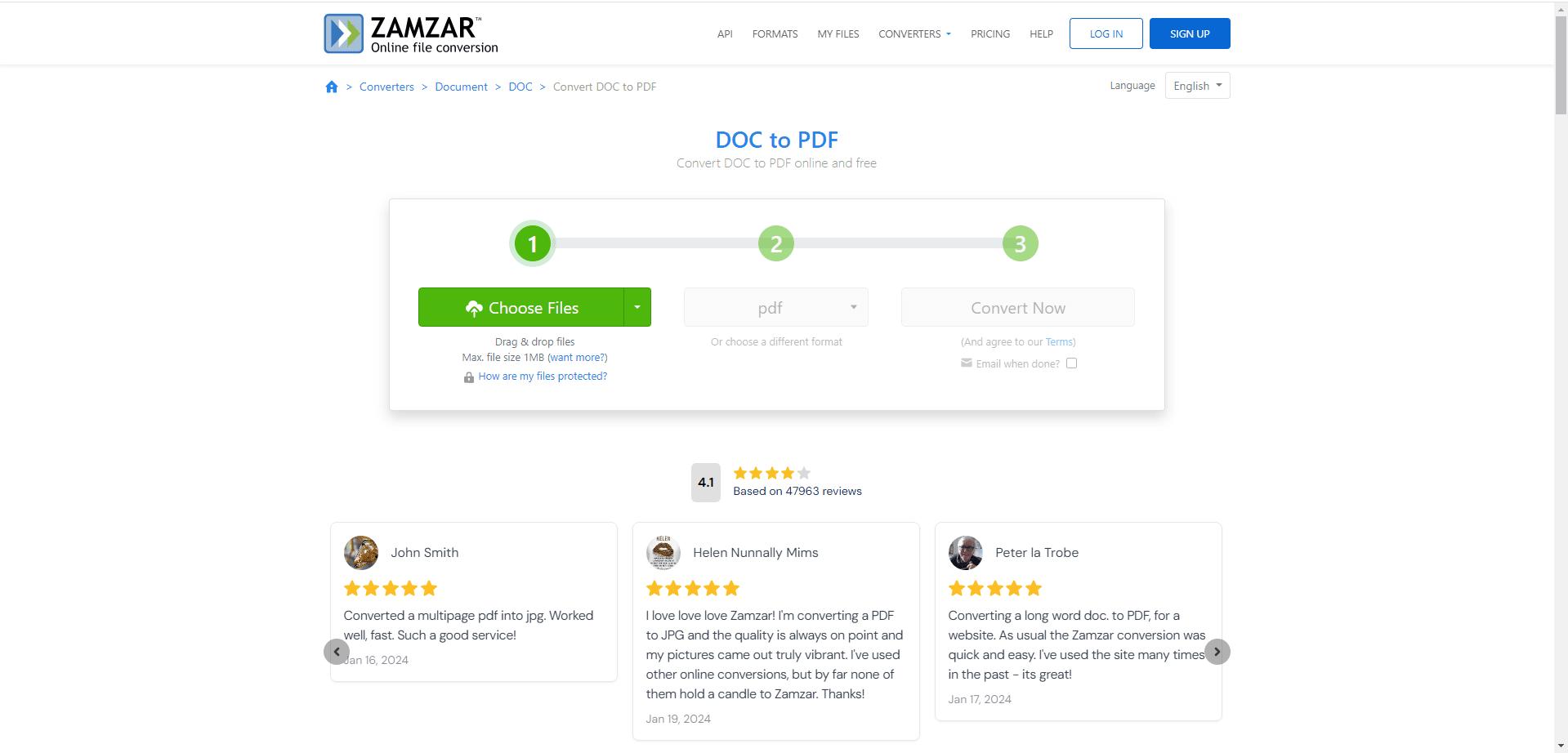
How to Choose an ODT to PDF Converter?
There's technically no secret formula for finding out what the best converter is. After all, each user has different converter needs. The best software for you might look lacking to others. We recommend considering the specific features and functions you need for converting ODT to PDF. Once you have identified this, review the list we have and assess which items can provide the necessary tools.
Manage your PDFs after Conversion
We’ve mentioned in this article that some conversion tools don’t support post-conversion editing. As a result, you must use third-party software to annotate and edit your files. If you're in this situation, hassle-free software like PDF Agile will be helpful. This easy-to-install software features tools that allow you to edit your PDFs. Explore the editing capabilities of PDF Agile by following the guide below.
- Install the PDF Agile app on your computer.
- Open the software and select File > Open to import the newly converted PDF file.
- Go to the ‘Edit’ section to add texts, images, watermarks, and other elements to your PDF.
- Save your PDF document.
Remember that, besides the editing tools, PDF Agile also lets you organize, rearrange, or add pages to PDFs. The interface is easy to navigate even for beginners. It even comes with annotation capabilities, allowing users to add comments to highlight essential elements and data in the PDF. This feature is beneficial for those who use PDFs for collaboration purposes.
If your chosen converter doesn’t support editing, PDF Agile is a great solution. It allows you to modify text, add images, annotate, and reorganize pages—all in a user-friendly interface ideal for collaboration.
Conclusion
Converting your ODT files is much easier when you trust the right software to do it for you. As mentioned, there are many applications available today, making it challenging to choose just one. The lists provided on this have been proven and tested to be practical and user-friendly. A little reminder as well that when you’re done converting your PDFs, you can polish them through a reliable PDF editor.
PDF Agile continues to add more tools and features, ensuring that PDFs can be customized based on your requirements and preferences. Most importantly, the app doesn't take up much space on your device's storage. You can try installing it today and see for yourself the intuitive interface it offers.