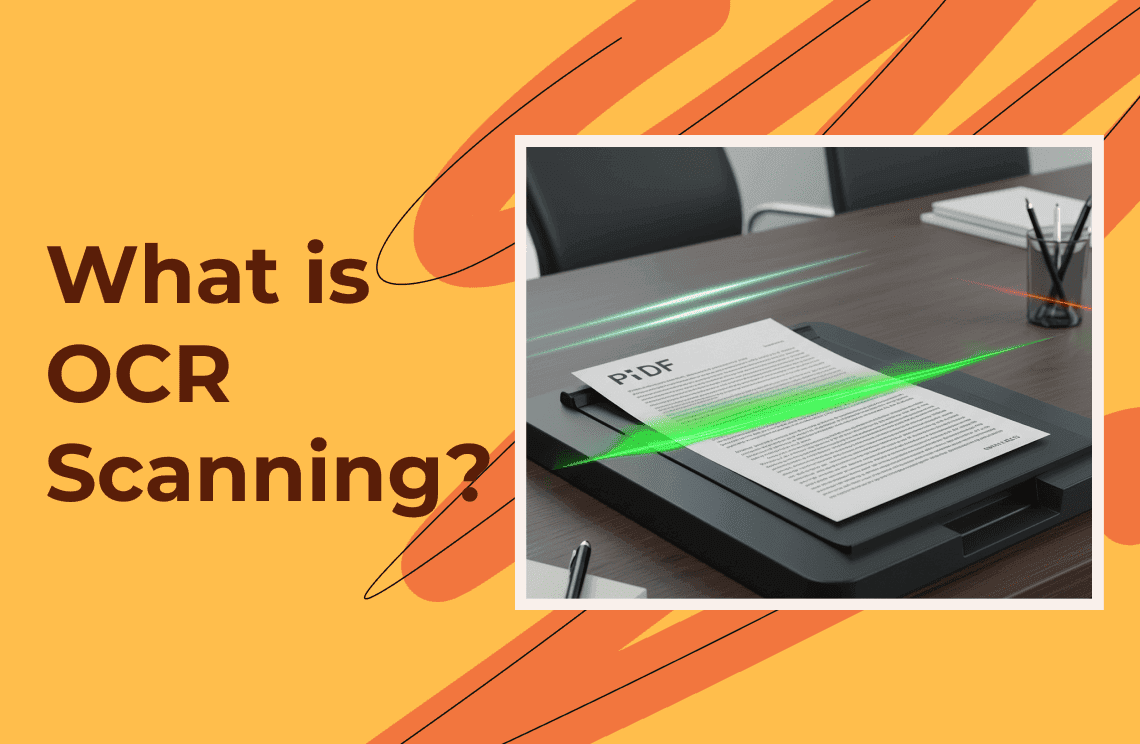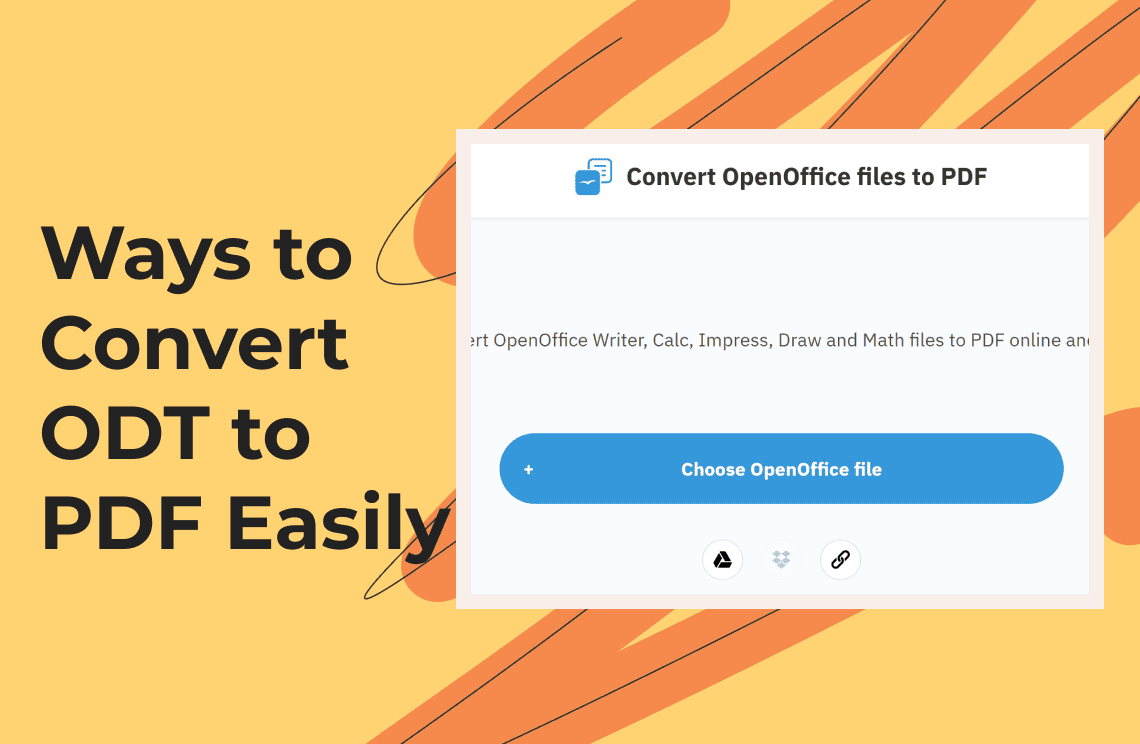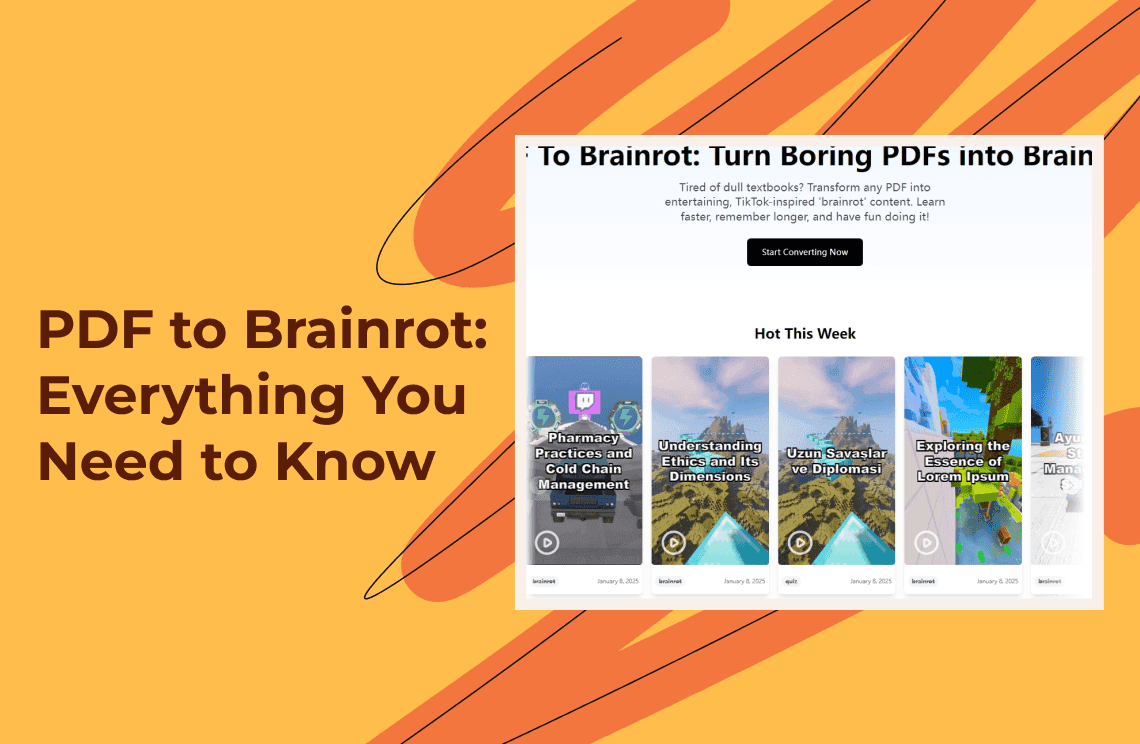Ever snapped a photo of a document or saved an important graphic as a PNG? You might need to share it, print it, or archive it as a PDF. Converting your images to PDF format helps maintain orderly file organization. It creates convenient options for sending files between users. Converting PNG to PDF is possible without additional tools when using Windows 10 or 11. You can use built-in features. Users can choose from trusted web and application services to convert PNG to PDF. The following guide demonstrates how users can convert their files into PDFs through simple click-based operations.
We keep things simple. All the discussed methods function equally on Windows 10 and Windows 11 operating systems. You’ll find step-by-step instructions. The article concludes with answers to fast questions regarding the conversion process.
Method 1. Use Microsoft Print to PDF
Windows has a hidden gem. Users have access to a system printer called Microsoft Print to PDF. Windows users can access the Microsoft Print to PDF virtual printer without installing additional tools.
Begin by searching for your PNG file using File Explorer. Click it once. Right-click the desired PNG file and select Print from the drop-down menu. Alternatively, use the Ctrl + P shortcut. From the printer list in the dialog box, select Microsoft Print to PDF. The options for paper settings, including dimensions and print quality, are available after selecting Microsoft Print to PDF from the printer list. Preview your image. If it looks cut off, uncheck “Fit picture to frame.” Then click Print. Pick a folder. Give your file a name. Hit Save. You have acquired all the necessary knowledge to convert PNG to PDF on Windows without adding additional software.
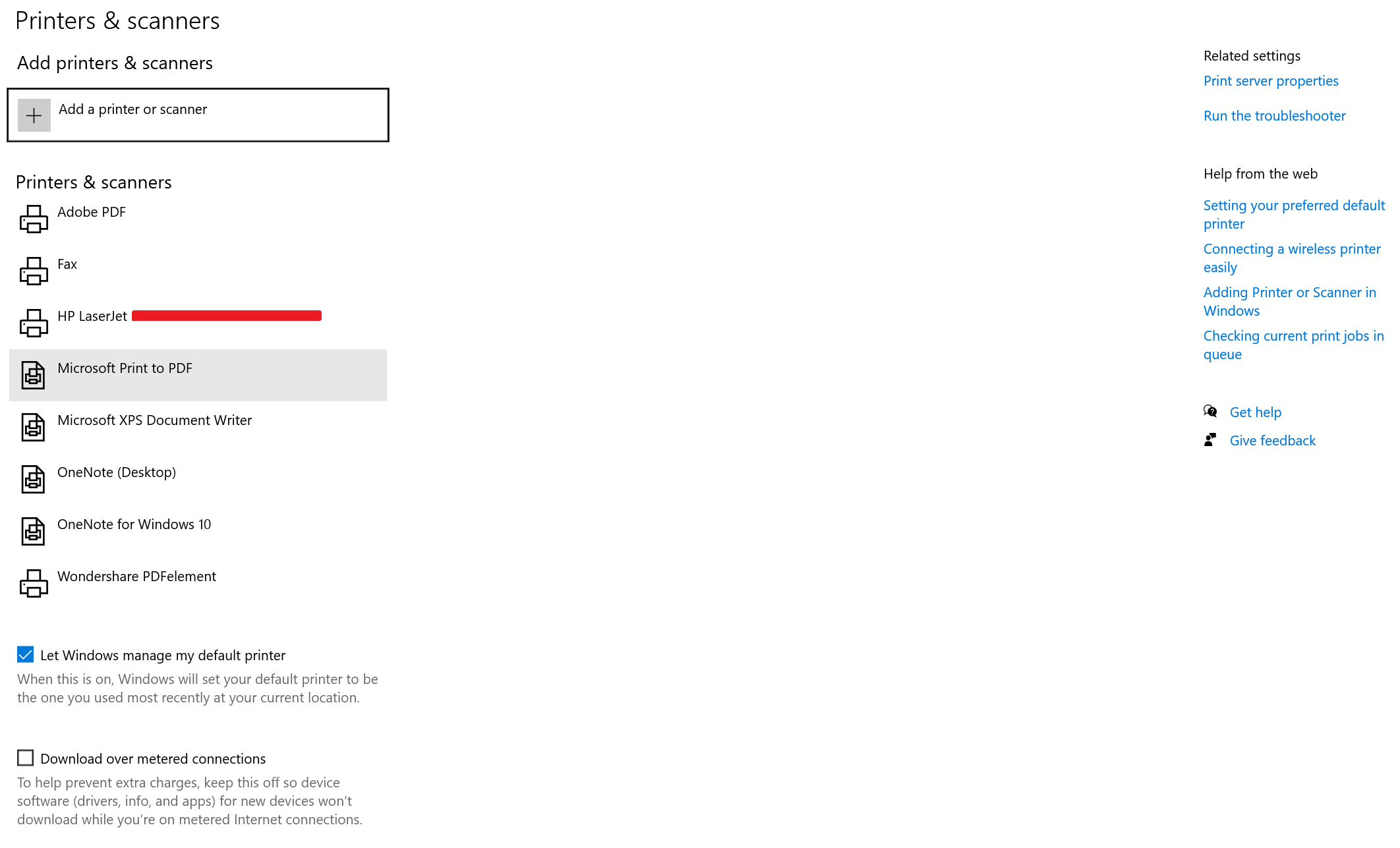
Method 2. Convert PNG to PDF in Your Browser
Did you know your web browser can help? All three browsers: Chrome, Edge as well and Firefox let you print to PDF. Here's how:
1. Right-click your PNG file and choose Open with > Microsoft Edge (or any browser).
2. After the image appears on your screen, you need to hit the Ctrl + P keys.
3. Select Microsoft Print to PDF.
4. Adjust settings if needed.
5. Click Print, then save.
This trick works everywhere. You get a basic PDF fast. No extra downloads. The feature constitutes a handy time-saving solution.
If you need extra options like combining multiple PNG files into one PDF or setting custom margins, online tools like PDF Agile or Smallpdf offer greater flexibility. These platforms support batch conversions, compression, and editing, making your PDF output even more polished and professional.
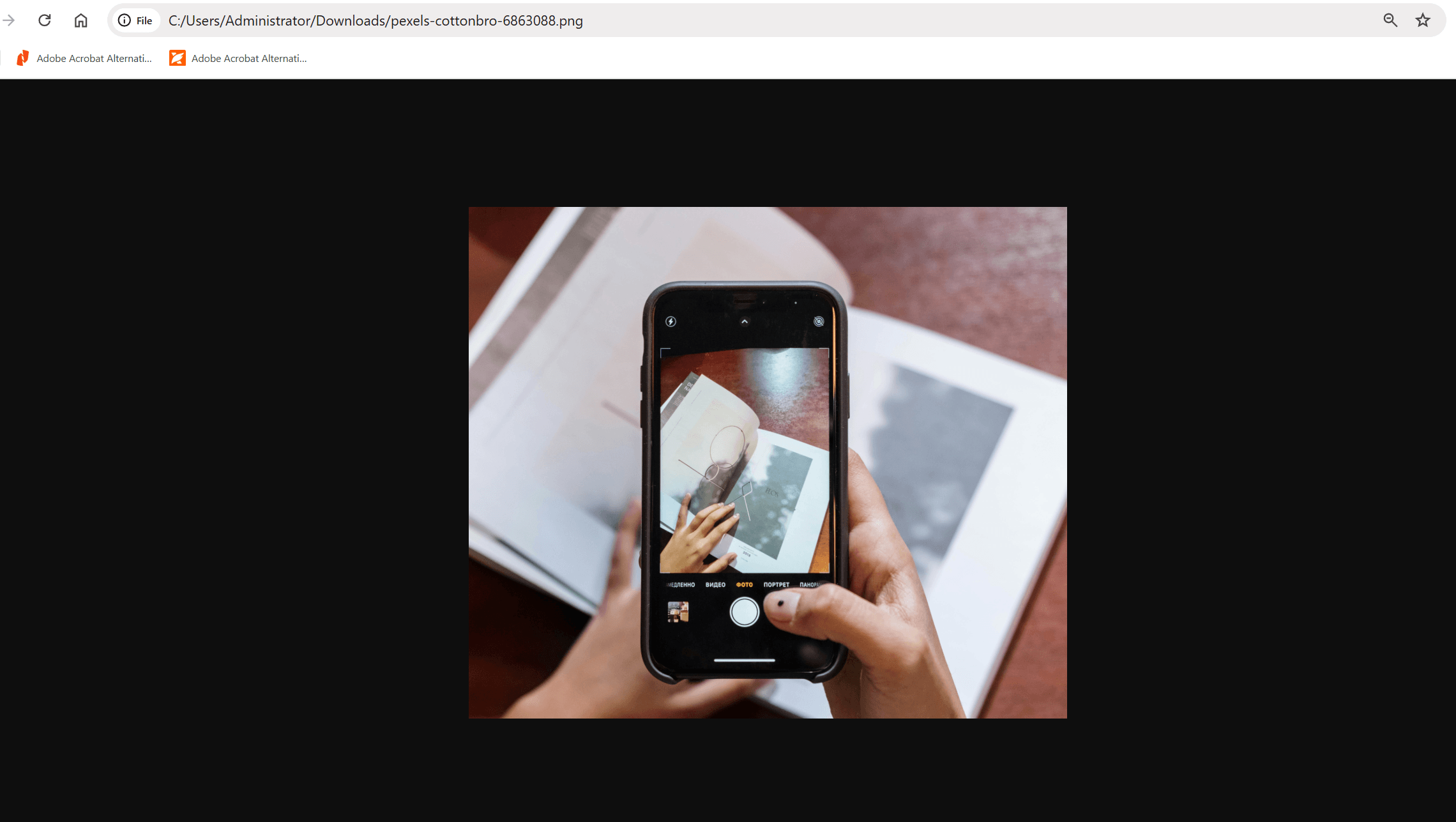
Method 3. Try Free Online Converters
Need more control? Online tools can help. The tools enable users to merge multiple files while also allowing them to adjust margins and specify page dimensions. Here are two favorites:
- Smallpdf: Head to smallpdf.com/png-to-pdf. Drag your PNG into the box. Watch it convert. Then click Download. That’s it.
- PDFgear Online: Visit pdfgear.com/png-to-pdf. Upload one or more images. Check the box if you want separate PDFs. Hit Convert. Grab your files.
Online converters feel slick. Just watch your data. If it’s private, stick to offline methods.
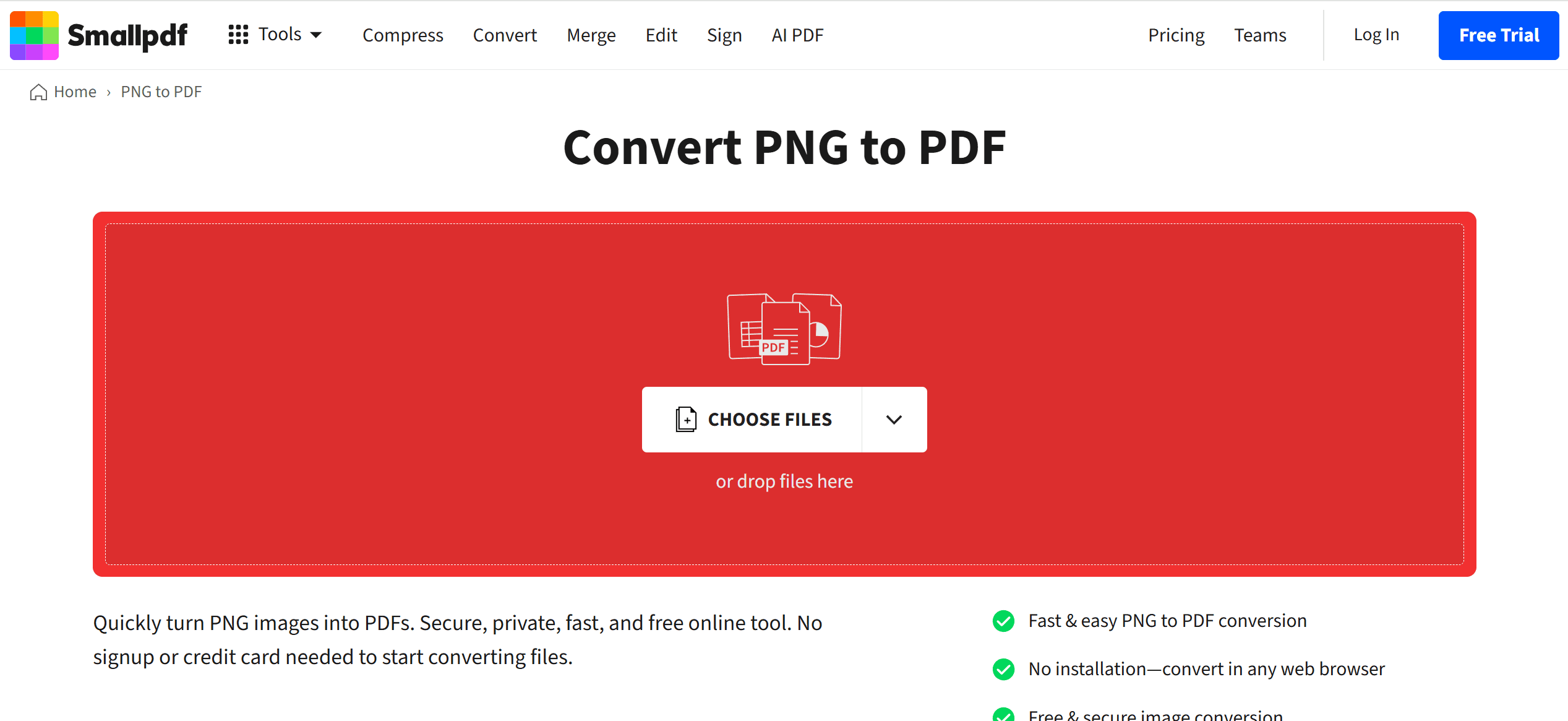
Method 4. Use Third-Party Desktop Apps
For heavy lifting, users will find the best solutions through desktop applications. They handle batch jobs. They let you preview pages. The applications feature additional advanced features that go beyond basic functions. Programs like PDF Agile, Adobe Acrobat, and Foxit PDF Editor not only convert PNGs but also allow merging, splitting, OCR text recognition, and password protection, ensuring your final PDF meets professional or personal requirements with ease.
PDF Agile (Best Option)
The desktop tool PDF Agile leads the market for converting PNG to PDF on Windows 10 and Windows 11 platforms. To begin using PDF Agile, please start the program and navigate to Convert > Image to PDF, where you can choose your PNG files.
Users can modify page dimensions, layout orientations, and image clarity before executing the conversion step. The combination of rapid batch processing capabilities, user-friendly interface, and high-quality PDF output production gives PDF Agile its superior converting speed.
Additionally, PDF Agile offers seamless editing tools that allow you to annotate, watermark, or rearrange your converted PDFs without needing separate software. Its built-in compression options ensure your PDFs maintain quality while achieving smaller file sizes, perfect for email sharing or cloud storage efficiency.
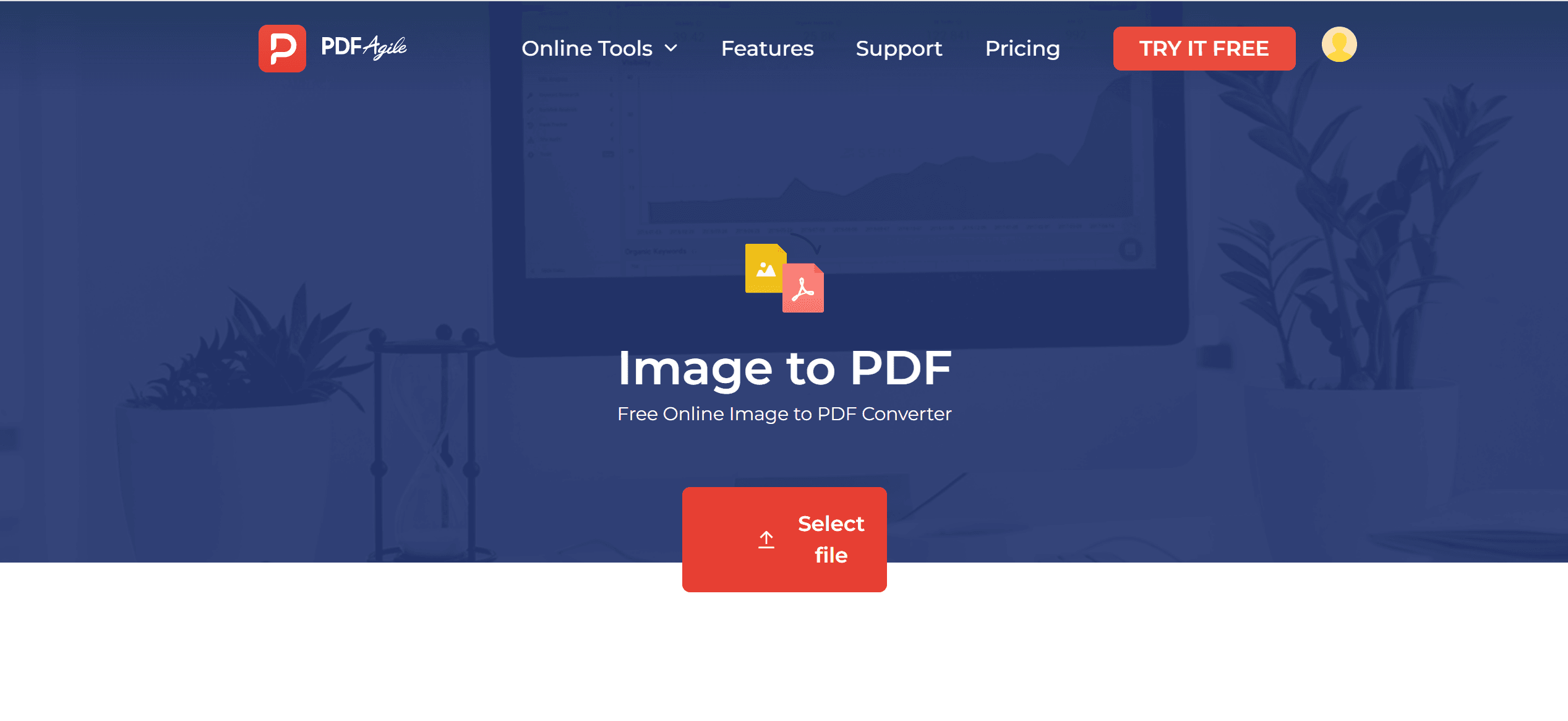
UPDF
UPDF stands out. It’s lightweight and fast. After installation:
- Open UPDF.
- Go to File > Create > PDF From Image.
- Select your PNG files.
- Click Open.
Your images turn into a PDF. After creating the PDF with the desired contents, you can edit the page order or make adjustments to settings through an additional process.
PDFelement
PDFelement brings power. This tool is ideal for users who edit documents while completing PDF forms. For PNG to PDF:
- Launch PDFelement.
- Use your mouse to drag and drop the PNG file into the program window.
- Click on File at the top menu, select Export To, and finally PDF.
- Move to the Save option and choose a desired location.
Want batch processing? Head to Batch PDF > Convert and add all your images. One click does the rest.
PDF Candy Desktop
Users of PDF Candy will encounter a user-friendly interface as their main point of contact. After you install it:
- Open PDF Candy and select 'PNG to PDF'.
- Drag files into the app.
- Decide whether you want one PDF or multiple PDFs.
- Hit Convert.
Rearrange pages with drag-and-drop. Then, select the Save option in your chosen folder.
Method 5. Adobe Photoshop (If You Have It)
Users who already have Photoshop may find it beneficial for their purposes. It also handles PNG to PDF.
1. Open Photoshop.
2. Go to File > Open and select your PNG.
3. Click File > Save As.
4. Choose Photoshop PDF from the format list.
5. Follow the prompts.
You get complete control over compression and colors. But if you don’t have Photoshop, the free routes above work just as well.
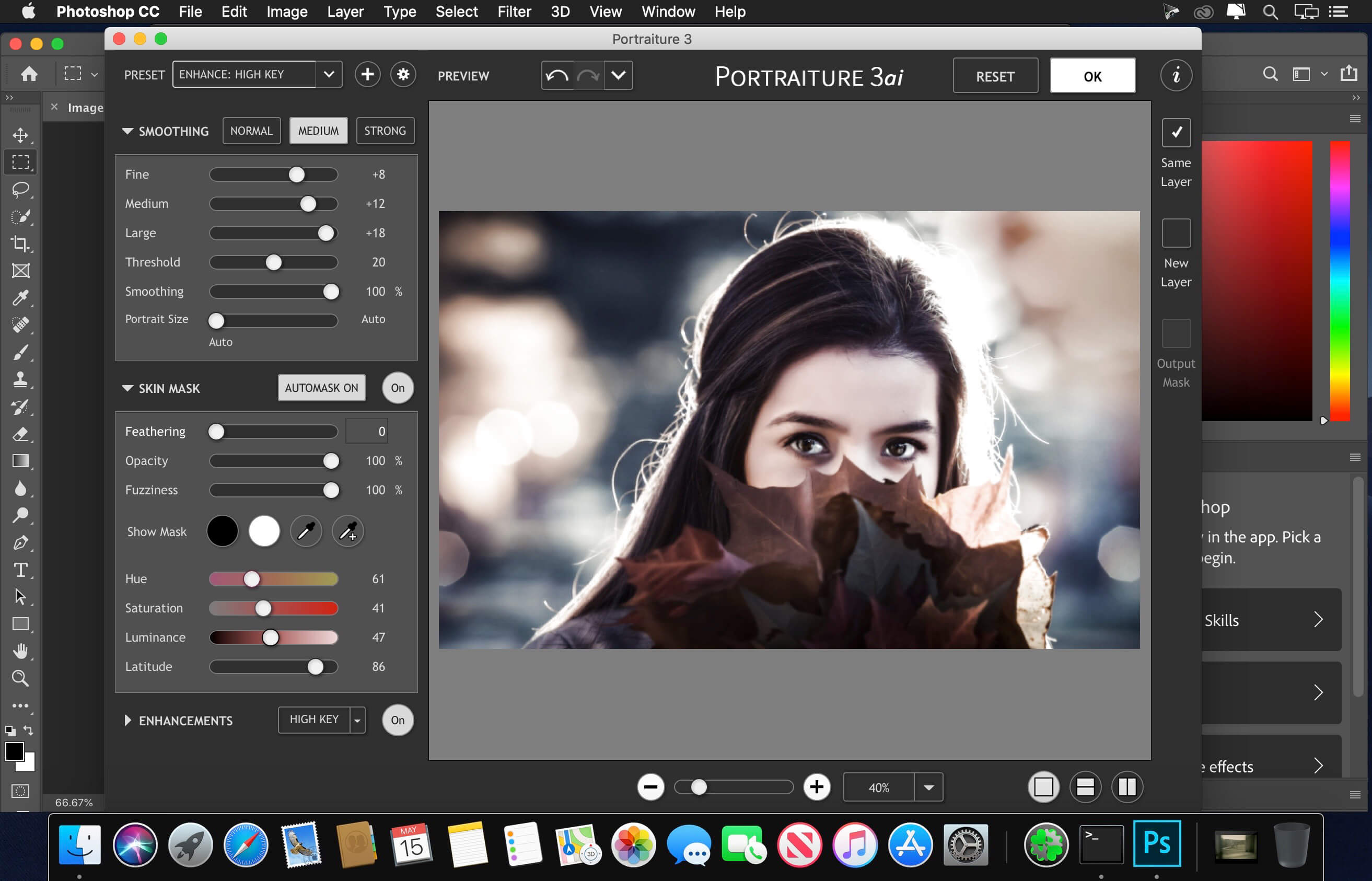
FAQs
Q: Can I combine multiple PNG files into a single PDF?
You can combine multiple PNGs into a single PDF by selecting them, right-clicking, and choosing Microsoft Print to PDF. For better page order control, use PDF Agile or PDF Candy.
Q: Will the PDF reduce image quality?
By default, Microsoft Print to PDF preserves decent quality. The PDF document requires better detail precision, which indicates the need for PDF Agile or PDFelement programs. The software enables users to select improved DPI resolution options. Your pixels remain clear through this method.
Q: What if I need separate PDFs for each image?
Online file converters offer an option that allows users to obtain individual file outputs. Among the available services, Smallpdf and PDF Agile assist users in generating separate PDF files. In Windows’ Print dialog, you’ll need to print each file one by one.
Q: Is it safe to use online converters?
It depends on your file. You should never transfer personal images or confidential documents to any converter website. Such tools are suitable for converting public photos. Online PDF conversion should be avoided whenever privacy is a concern, as Microsoft Print to PDF and PDF Agile offer better offline options.
Conclusion
It is now simple to transform any PC image file. The Windows operating system includes Microsoft Print to PDF as one of its convenient features within both Windows 10 and Windows 11. Web browsers often can assist you with this task, and free online programs provide additional functions. Desktop apps provide highly sophisticated tools for conversion work. Converting PNG to PDF is possible within minutes by selecting a proper technique. Try one of these methods today. You gain efficiency and organize your files in a presentable manner.
Finally, if you need to modify your PDFs or create one before generating Brainrot content, download PDF Agile. Also, you can find more interesting knowledge articles in Convert-to-PDF | PDF Agile.