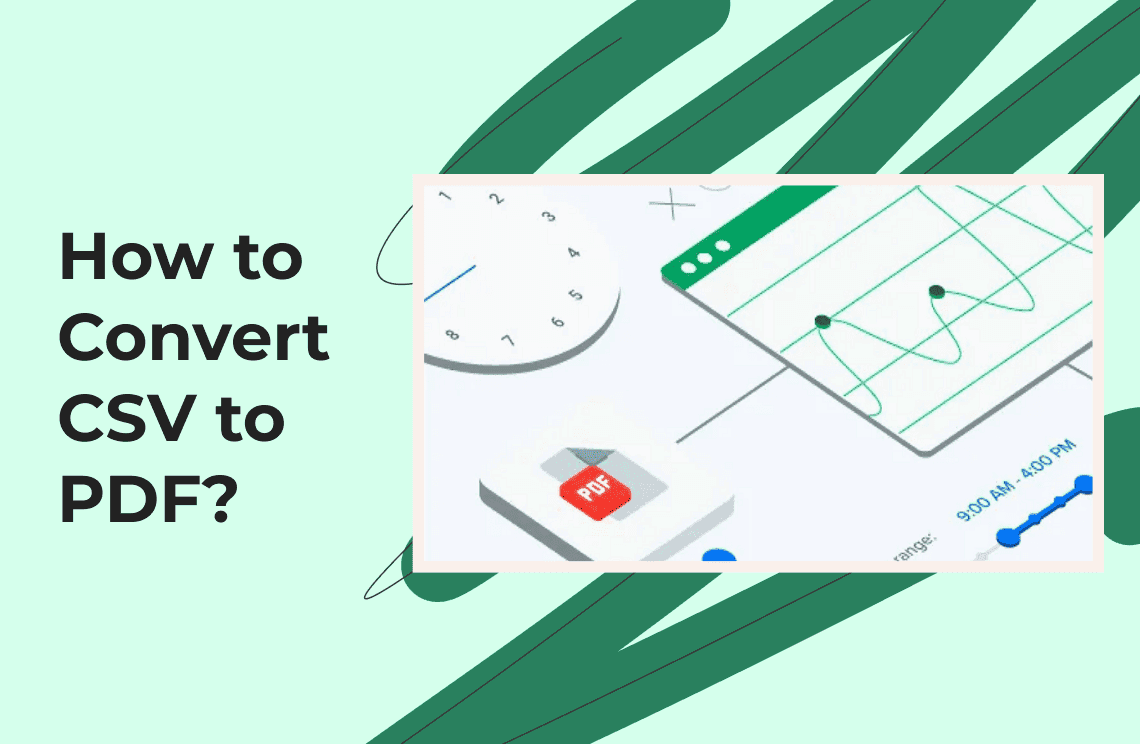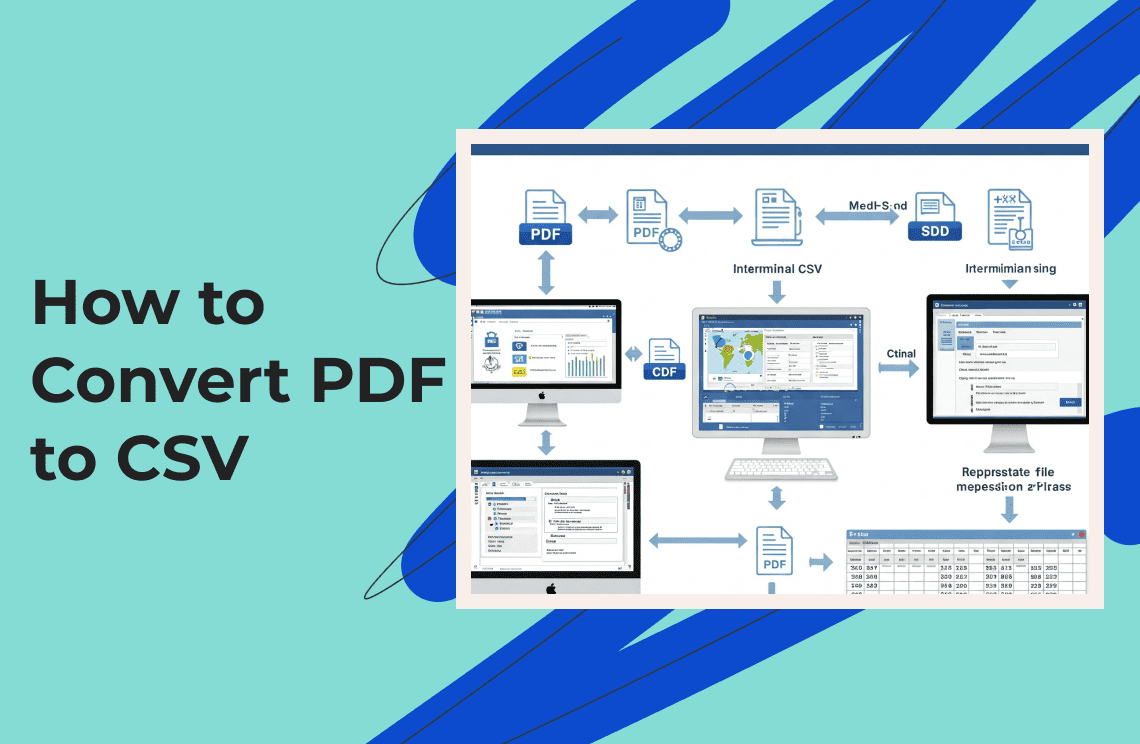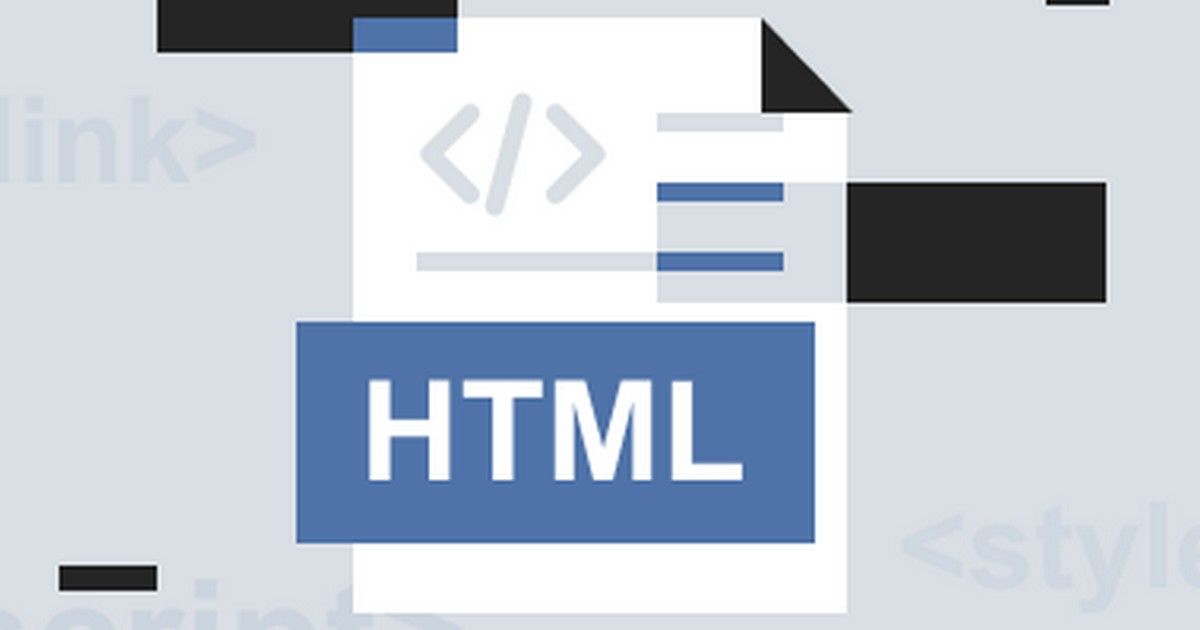Struggling to share or present your CSV data professionally? Converting it to PDF ensures universal readability, security, and a polished layout. Whether you’re analyzing datasets or preparing reports, this guide covers two foolproof methods — using free online tools or Microsoft Excel offline. Plus, for advanced PDF needs like editing or compressing, tools like PDF Agile (an all-in-one PDF solution to accelerate your document workflows) can streamline the process. Let’s dive in!
What is a CSV File?
Comma-Separated Values or CSV file is a plain text format that stores tabular data where each line represents a row and commas separate the values in each column. It is widely used for its simplicity and compatibility with spreadsheet programs, databases and data analysis tools at all.
- Plain text format – Stores data in a simple, readable structure.
- Table-like organization – Each line = one row; commas separate values (columns).
Example:

- Lightweight & compatible – Works with almost any tool (Excel, Google Sheets, databases).
- Common uses:
- Export/import data between programs.
- Store contact lists, survey results, or financial records.
Note: CSV files don’t save formulas, images, or formatting — just raw data.
Method 1: Use Free Online Tools (Win/Mac) to Convert CSV to PDF
Why Use Online Tools?
- Best for quick conversions – No software installation needed
- Ideal for large files – Compress bulky CSVs into smaller PDFs
- Extra editing features – Modify, protect, or reformat after conversion
Key Benefits:
- Convert & compress – Shrink file size for easy email sharing
- Edit PDFs – Adjust text, tables, or layouts post-conversion
- Add security – Password-protect sensitive data
- Multi-format support – Convert PDFs to other formats (like JPG or Word)
Best For:
- Users who need fast, no-fuss conversions
- Anyone without paid PDF software
- Editing or securing files after conversion
Pros & Cons of Using Free Online CSV to PDF Converters
✅ Pros:
- Edit PDFs after conversion – Modify text or layouts easily
- One-click conversion – No complicated steps, just upload & convert
- Handles large files – Processes big CSV files without crashing
- Batch conversion – Convert multiple files at the same time
- Add digital signatures – Secure your PDFs with e-signatures
❌ Cons:
- Advanced features are locked behind paywalls. You need apremium for OCR, high-res exports, etc.
- Ads/watermarks – Some free tools add branding to your PDFs
- Internet dependency – Requires stable connection for uploading/processing
- Privacy risks – Sensitive data may be exposed on third-party servers
Step-by-Step Guide to Converting CSV to PDF Using Free Online Tools
Step 1: Upload the Data
- Open any online converter tool (you choose).
- Look for the "Upload"or "Choose File"
- Select your CSV file from your computer.
- Double-check your CSV file:
- Ensure columns are separated properly (like with commas).
- Make sure headers are clear (no missing or mixed-up labels).
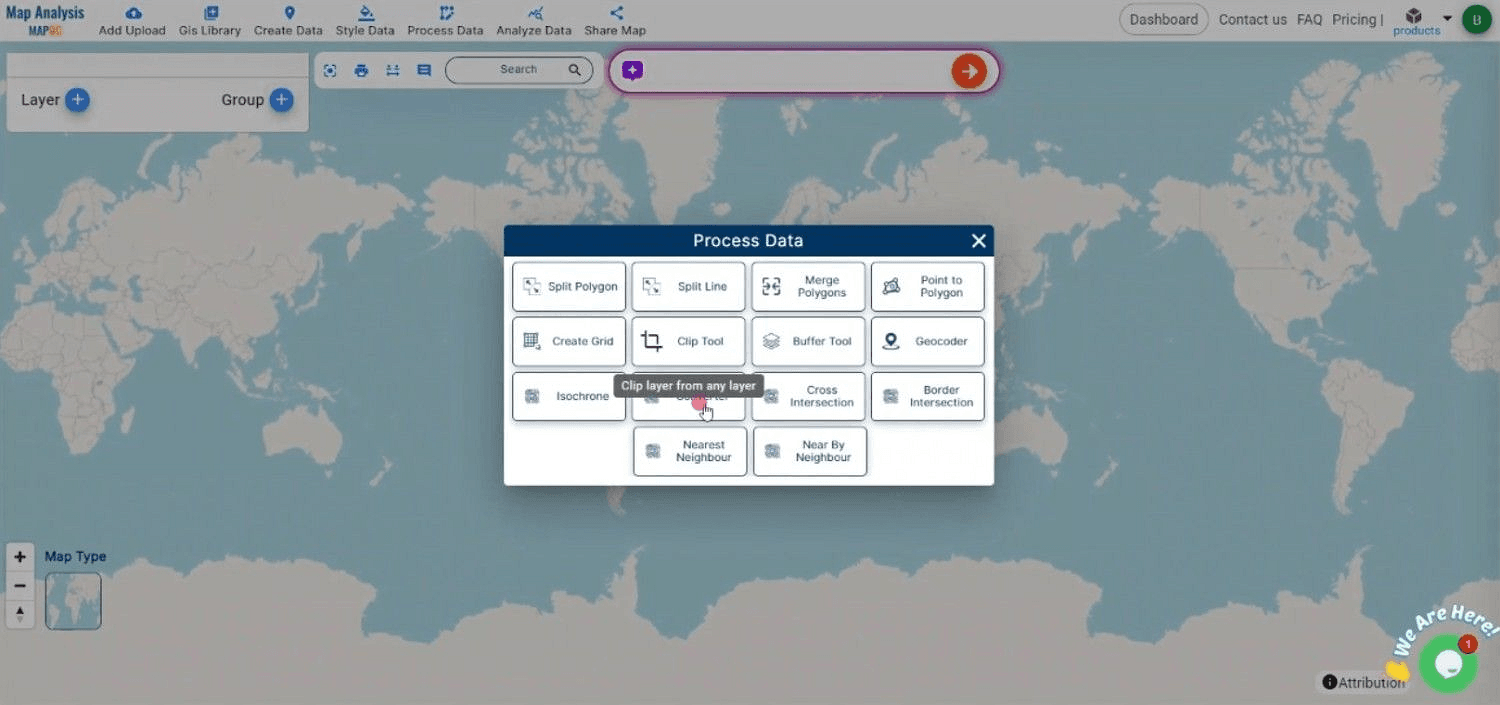
Step 2: Select the Output Format (PDF)
- Find the "Output Format" option in the tool.
- Choose "PDF" from the dropdown menu (or select it if shown as an icon).
- Why PDF?
- Keeps your data layout intact (no formatting issues).
- Perfect for sharing reports (universally readable).
- Great for printing or emailing professional documents.
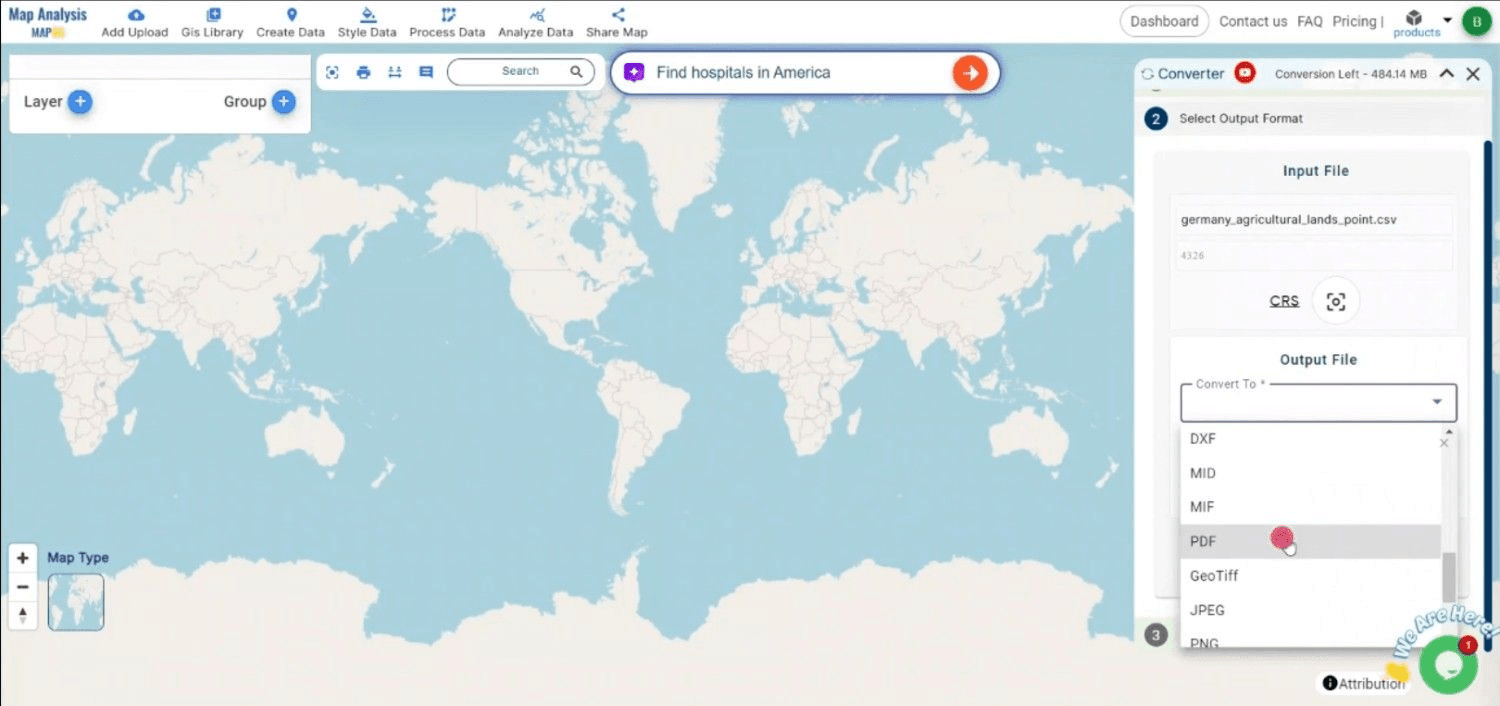
Step 3: Choose the Output Coordinate Reference System (CRS)
- Look for "CRS" or "Coordinate System" settings in the tool
- Select the appropriate CRS (like WGS84, UTM, etc.) based on:
- Your project location (country/region)
- Required precision level for maps/coordinates
- Why does this matter?
- Ensures accurate geographic representation in your PDF
- Prevents position errors in spatial data
- Maintains consistency with other mapping systems
(Skip this step if your CSV doesn't contain map coordinates!)
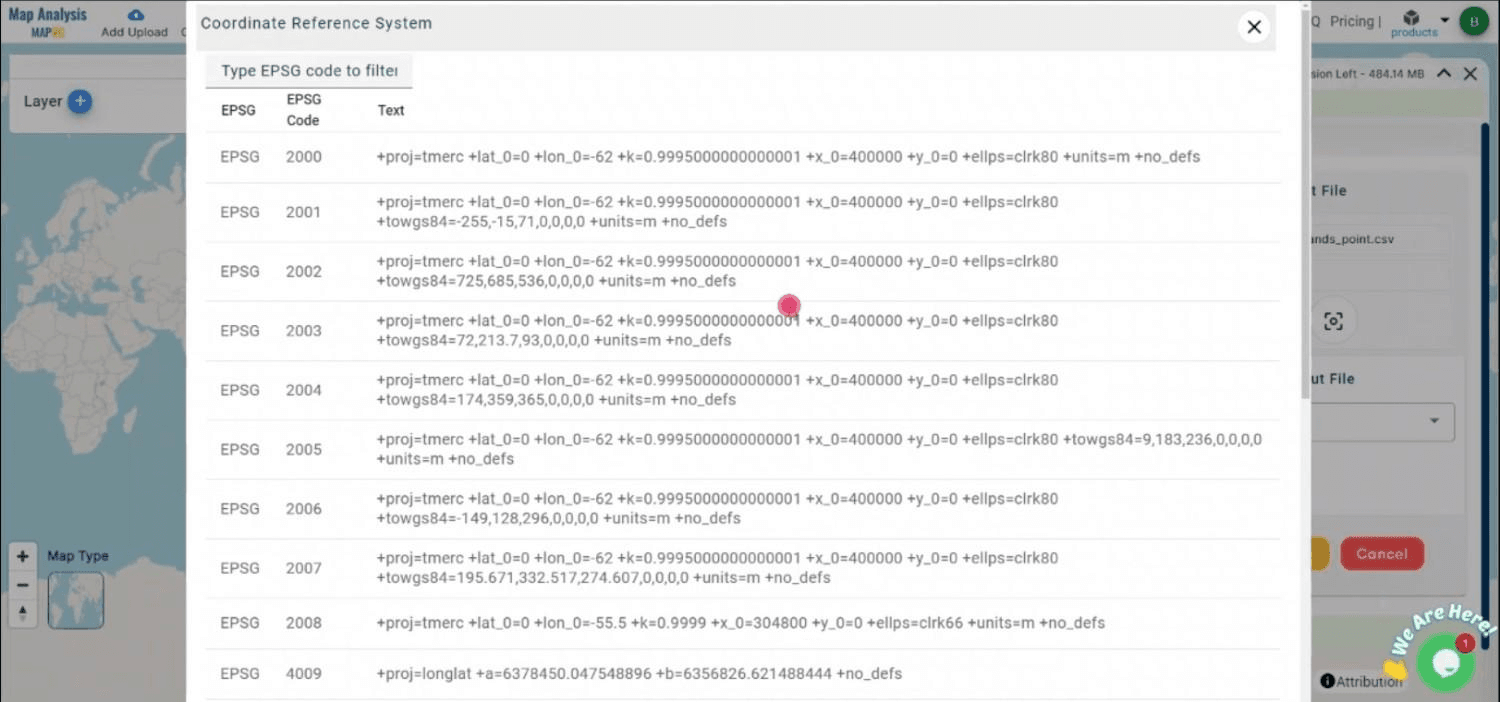
Step 4: Execute the Conversion
- Click the "Convert" or "Generate PDF" button(or similar action)
- Wait a few seconds while the tool processes your file
- Automatic features you'll get:
- Clean table formatting from your CSV
- Preserved column alignment and headers
- Ready-to-use professional layout
(No extra clicks are needed; just let the tool work; it's magic!)
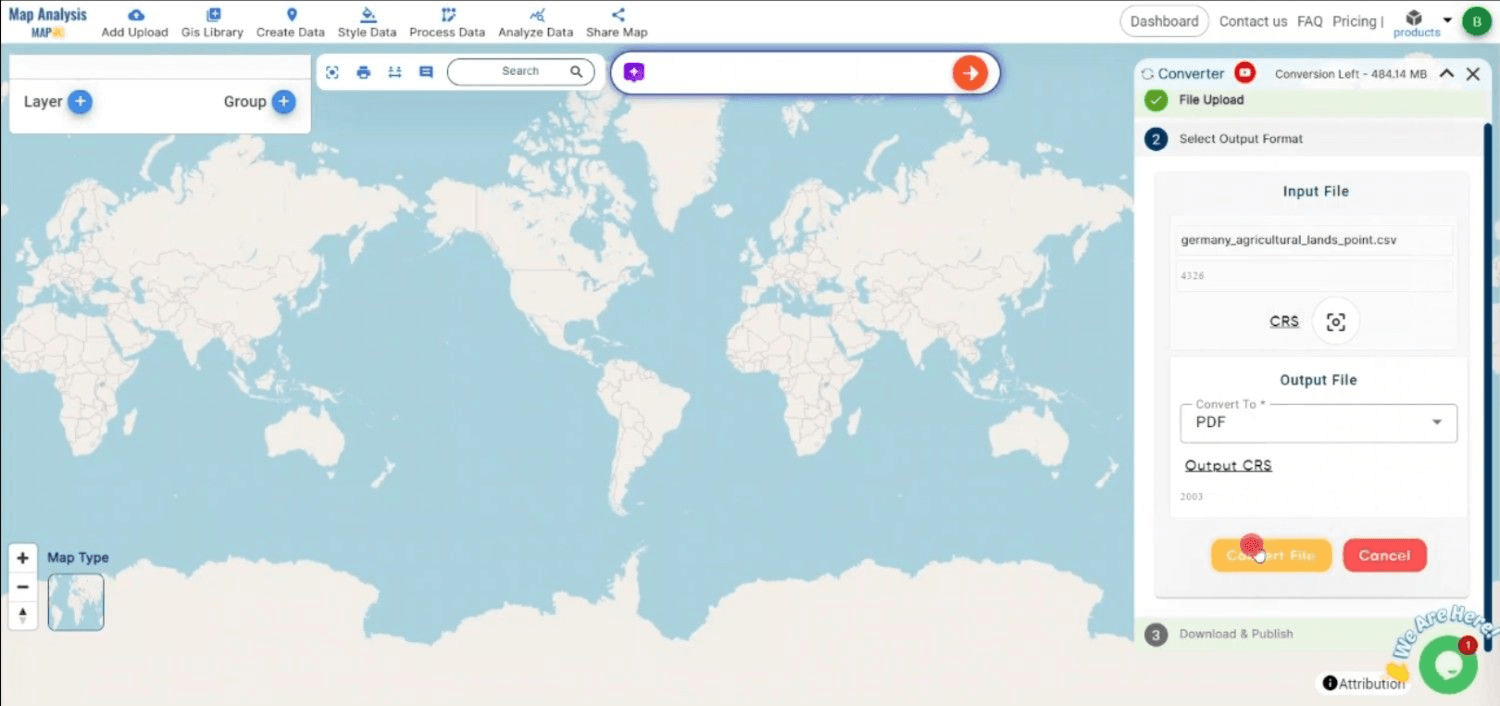
Step 5: Review and Download Your PDF
- Preview the PDF directly in the tool before downloading
- Check for:
- Proper column alignment
- Complete data visibility (no cut-off text)
- Correct page layout (portrait/landscape)
- Need fixes?
- Most tools let you re-convert with adjusted settings
- Finalize:
- Hit "Download" to save the PDF to your device
- Alternative option: Some tools offer direct email sharing
Your PDF is now print-ready or perfect for digital sharing!
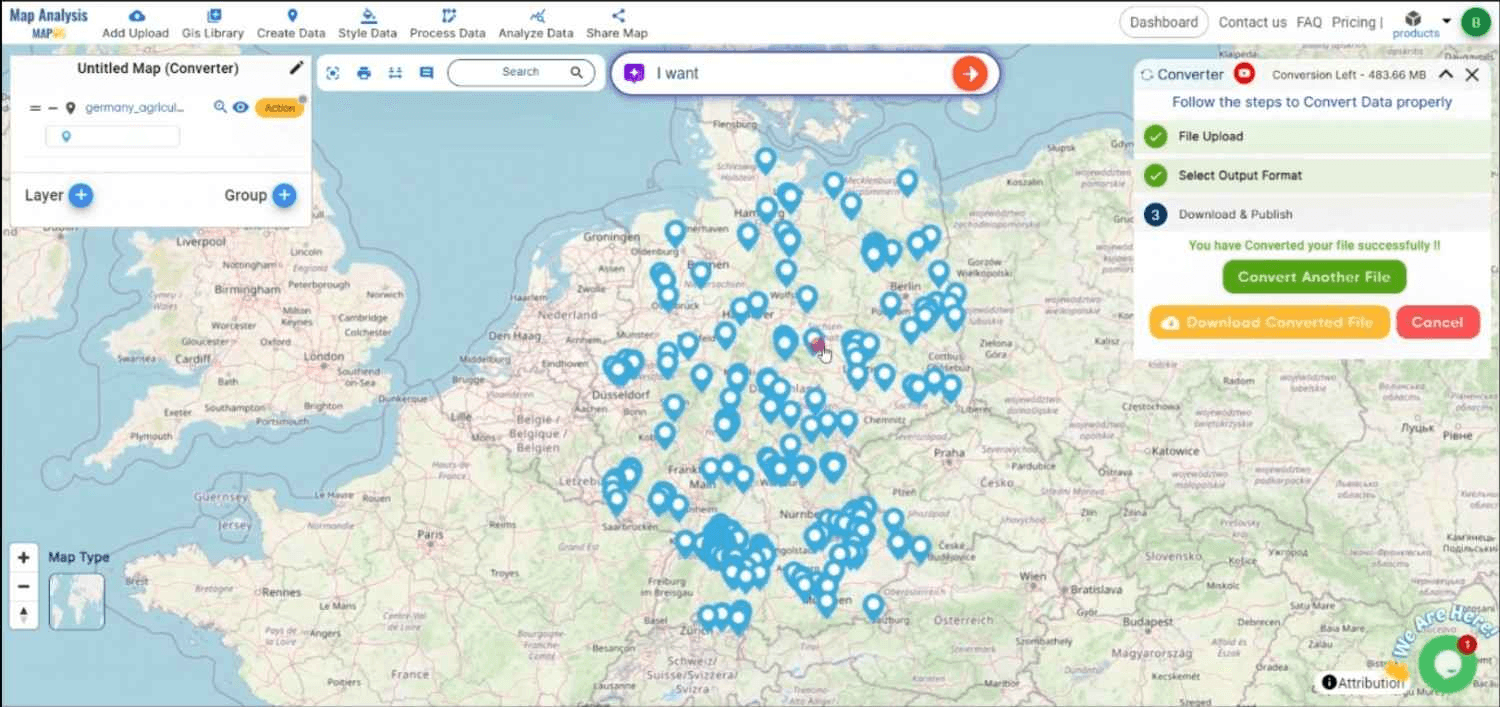
Method 2: Export CSV to PDF Using Microsoft Excel (Offline)
Why Use Excel?
- No extra tools needed – Built-in feature for Excel users
- Preserves data formatting – Tables stay clean and organized
- Universal PDF compatibility – Easy to share and view on any device
✅ Pros:
- 100% free – No hidden costs or subscriptions
- Fast & simple – Just a few clicks to convert
- No internet required – Works offline for secure conversions
- Keeps original CSV – Use "Save As" to retain both file versions
❌ Cons:
- No batch processing – Only converts one file at a time
- Lacks digital signatures – Can’t sign PDFs directly in Excel
- Limited editing – It is harder to modify PDFs after export vs. online tools
Step-by-Step Guide to Converting CSV to PDF Using Microsoft Excel (Offline)
Step 1: Open the CSV File in Excel
- Launch Microsoft Excel (desktop app).
- Click File → Open and browse for your CSV file.
- Select the file and click Open.
- Ensure data is displayed correctly (check column alignment).
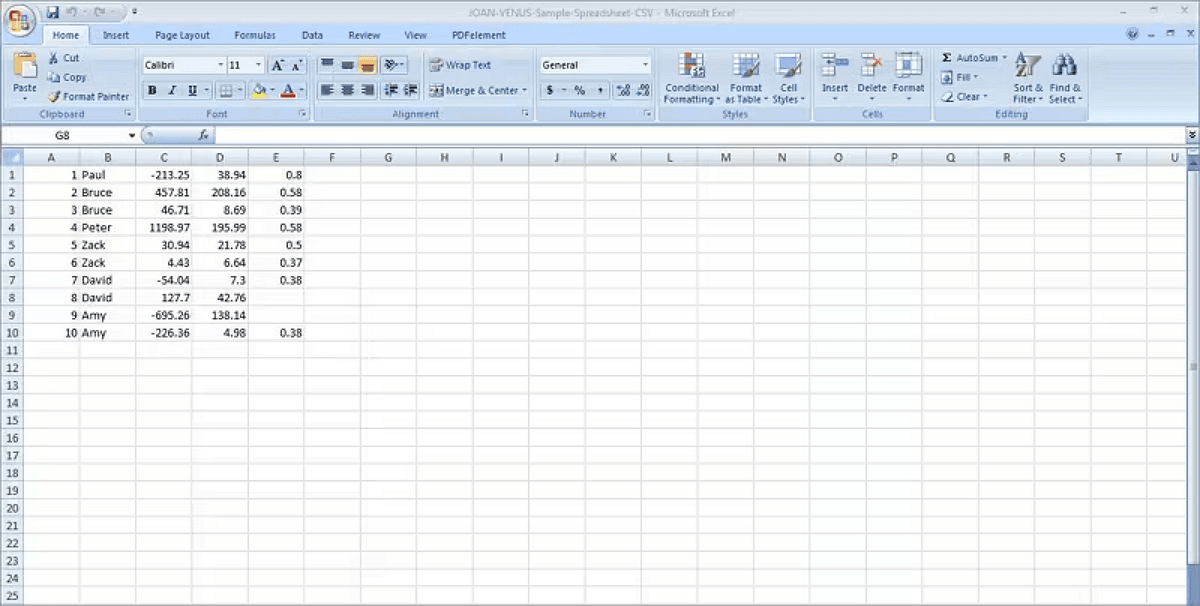
Step 2: Save as PDF
- Click the File tab again.
- Select Save As (not "Save" to keep the original CSV).
- Choose a save location (Desktop, Documents, etc.).
- In the "Save as type" dropdown, pick PDF (*.pdf).
- Optional: Adjust settings (e.g., page orientation, margins).
- Click Save – Your PDF is ready!
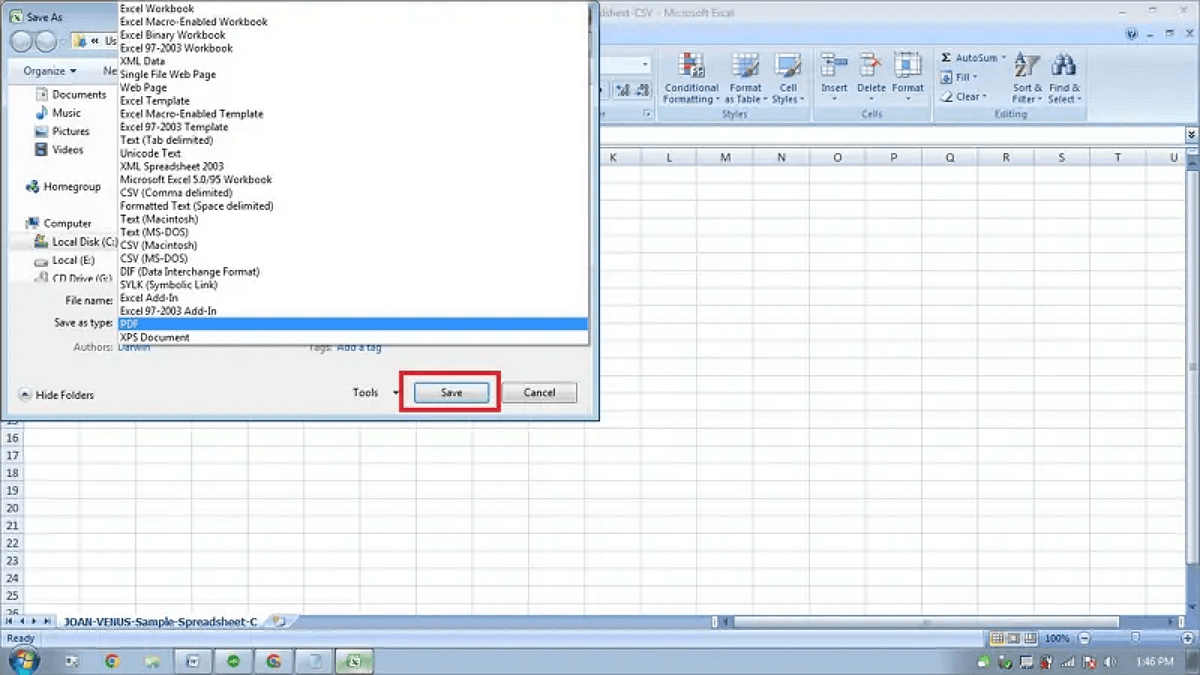
CSV vs. PDF: Key Differences
- CSV (Comma-Separated Values):
- A plain text format designed for spreadsheets, where data is separated by commas.
- Ideal for transferring large datasets between programs (e.g., databases, analytics tools).
- Editable & lightweight but lacks formatting, security, or visual consistency.
- PDF (Portable Document Format):
- A fixed-layout format that preserves fonts, images, and structure.
- Secure & universal — viewable on any device without editing risks.
- Perfect for sharing final reports, legal docs, or print-ready files.
When to Use Which?
- Use CSV for raw data transfer, analysis, or Excel manipulation.
- Use PDF for secure sharing, printing, or professional presentations.
| Feature | CSV (Comma-Separated Values) | PDF (Portable Document Format) |
| Format Type | Plain text (comma-delimited) | Fixed-layout document |
| Purpose | Data storage/transfer (spreadsheets, databases) | Secure sharing/printing (reports, legal docs) |
| Editing | Easily editable (Excel, text editors) | Locked format (requires PDF tools to modify) |
| Structure | Raw data only (no formatting, formulas, or images) | Preserves fonts, tables, images, and layouts |
| File Size | Small (lightweight) | Compact (optimized for sharing) |
| Compatibility | Works with Excel, databases, analytics tools | Universal (viewable on any device) |
| Security | No built-in security (easily editable) | Supports passwords, encryption, and signatures |
| Best For | Data analysis, bulk transfers, backend processing | Contracts, invoices, presentations, print-ready files |
Conclusion: Choose the Best CSV to PDF Conversion Method
Converting CSV to PDF ensures your data is secure, professional, and easy to share. Whether you opt for:
- Free online tools (quick, no installation)
- Microsoft Excel (offline, full control)
...each method suits different needs.
For advanced PDF workflows — like editing, compressing, or securing files — consider PDF Agile. This all-in-one tool accelerates PDF tasks while maintaining quality, making it ideal for businesses and professionals.
Now, pick your method and transform data into polished PDFs in minutes!