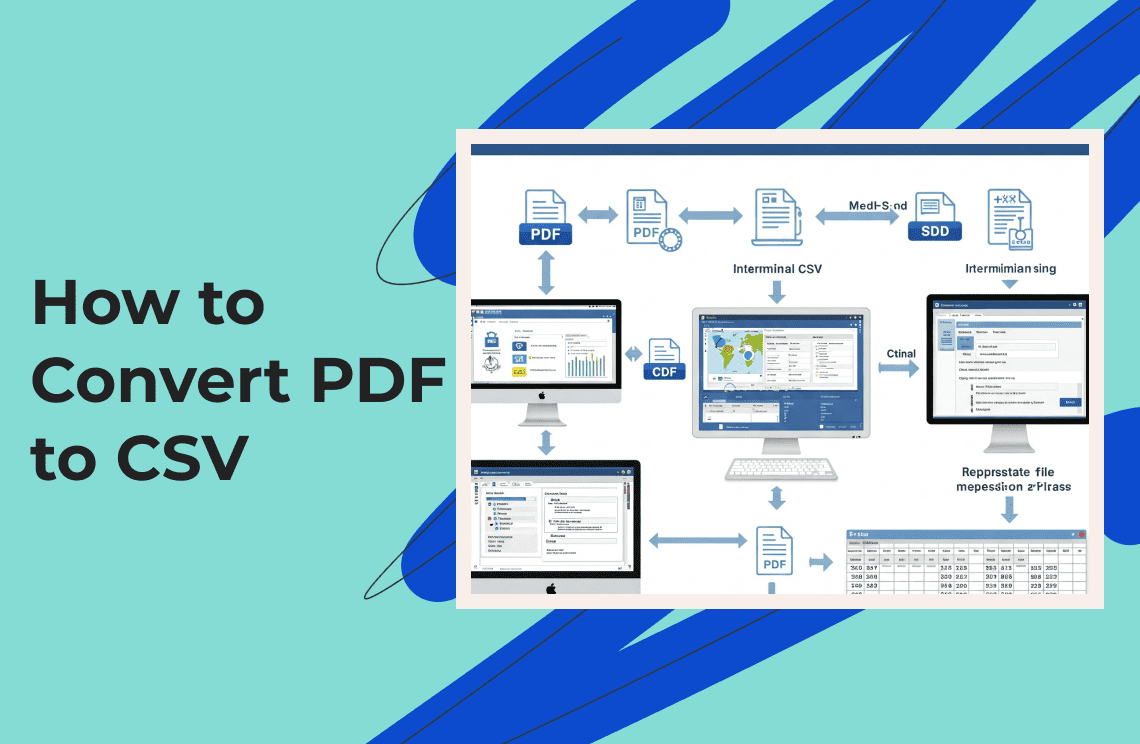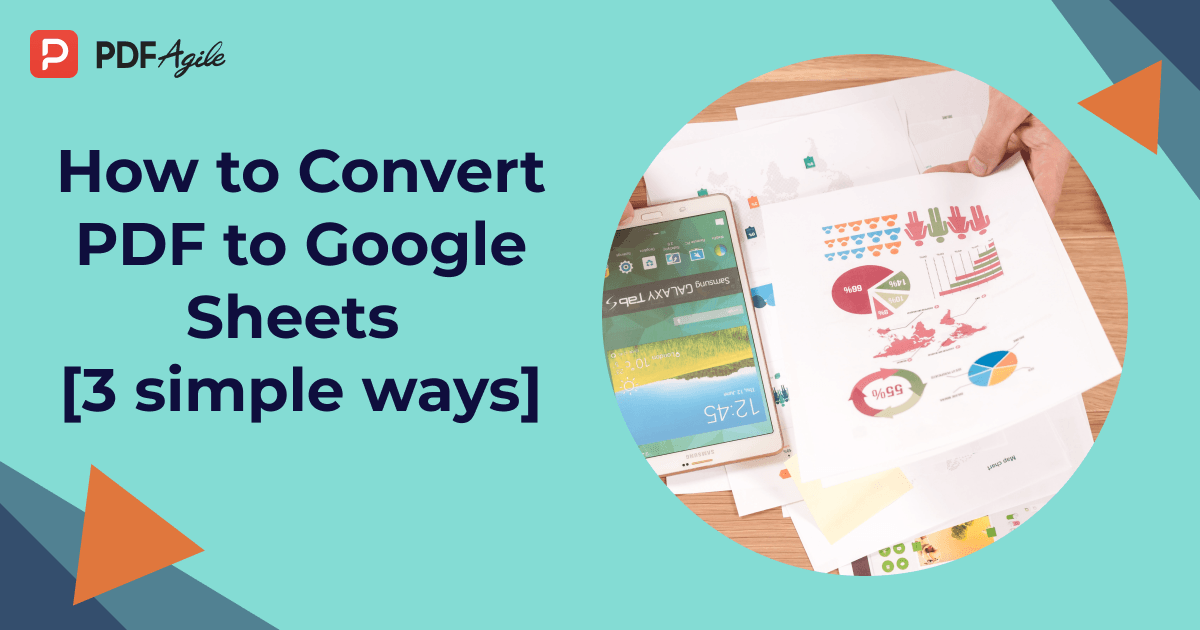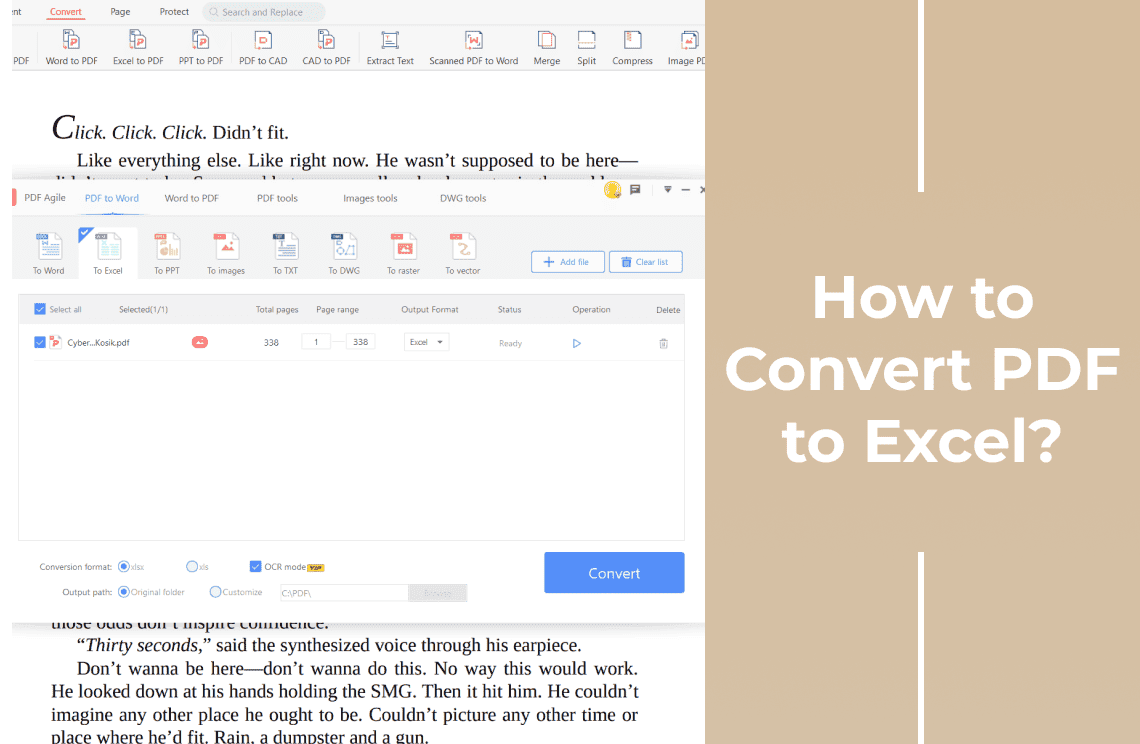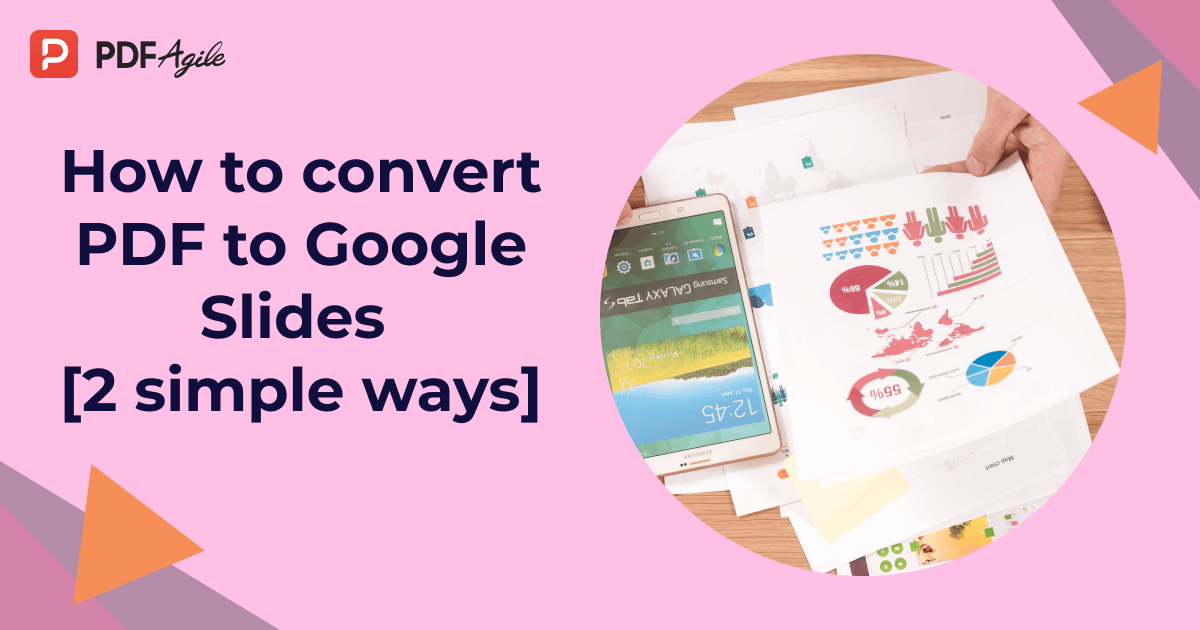As you know PDFs are the go to format for sharing reports, invoices and research findings. Extracting their data for analysis or automation can feel like cracking a code in the go. Just imagine pulling sales figures from a 50-page financial report or migrating inventory tables into a file. However, manually retyping data is error prone and time consuming. Copying tables from PDFs often results in jumbled columns and lost formatting.
Let us show you five practical ways to convert your PDF files to CSV format in this guide. These methods will help you dealing with reports, invoices or research data:
- Save hours of manual typing
- Keep your data accurate
- Work with your information in Excel or databases
There is no technical jargon. Just clear working solutions you can use today. Let us start with the simplest methods.
What are CSV Files
Thus, CSV files are the gold standard for data workflows. They are lightweight and universally compatible with tools like Excel and Python. However, perfect for tasks like automation, machine learning or bulk imports into CRMs! Turning PDFs into structured CSV files unlocks efficiency and precision for marketer analyzing campaign metrics, developer building a data pipeline, or a student organizing research data.
CSV Advantages
Spreadsheet Compatibility
Yet, CSV files work with spreadsheet programs like Excel, Google Sheets and LibreOffice all. Their simple text-based structure ensures perfect data import without formatting errors. Unlike proprietary formats, CSVs don't require special software—just drag and drop to open. This universal compatibility makes CSV the ideal format for sharing data across different platforms and teams while maintaining perfect data integrity.
Data Analysis
CSV's clean structure enables effortless data analysis. Spreadsheets can instantly sort, filter, and process CSV data. Analysts can create pivot tables, run formulas, and generate visualizations without data conversion hurdles. The standardized format ensures smooth integration with statistical tools like R and Python. CSV removes the friction between data collection and analysis, turning raw numbers into actionable insights with minimal preprocessing.
Automation
CSV files are automation-friendly, working perfectly with scripts and batch processes. They integrate natively with databases, accounting systems, and business intelligence tools. Automated workflows can process thousands of CSV files without compatibility issues. CSV is ideal for recurring reporting tasks, ETL pipelines, and system integrations where PDFs require manual intervention or complex parsing libraries.
Common Use Cases
Financial Reports
Bank statements, invoices, and transaction records convert perfectly from PDF to CSV for automated processing and reconciliation.
Research Data
When converted to CSV format, scientific measurements and survey results in PDFs become analyzable datasets.
Inventory Lists
Product catalogs and stock reports transition from static PDFs to manageable, sortable inventory databases as CSVs.
Now let's examine the most effective conversion methods...
Method 1: PDF Agile (Desktop Power Users)
For professionals handling complex PDFs, PDF Agile delivers unmatched precision. This paid desktop tool excels at converting multi-page financial reports, research papers, and inventory lists while preserving data structure. Its advanced table detection handles nested layouts that break online converters. Though requiring installation, it's ideal for batch processing and sensitive data where cloud solutions aren't viable.
This step-by-step guide provides detailed instructions on transforming data from a PDF document into a CSV (Comma Separated Values) file using PDF Agile.
Step 1: Access the Conversion Options
PDF Agile offers two distinct methods to begin the conversion process:
Method 1: Using the "Convert" Tab
1. Launch PDF Agile and open the desired PDF file.
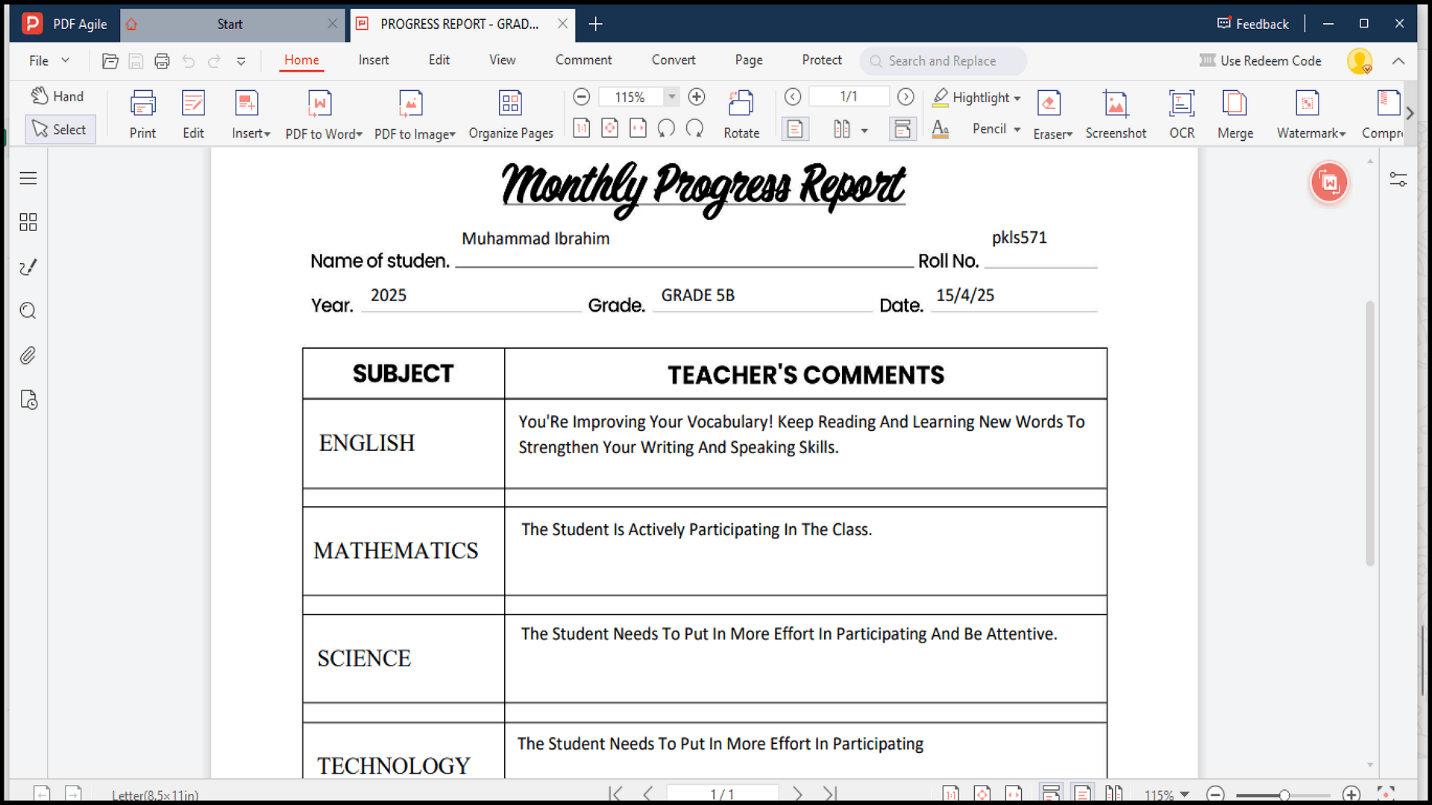
2. Locate and select the Convert tab in the main menu ribbon.
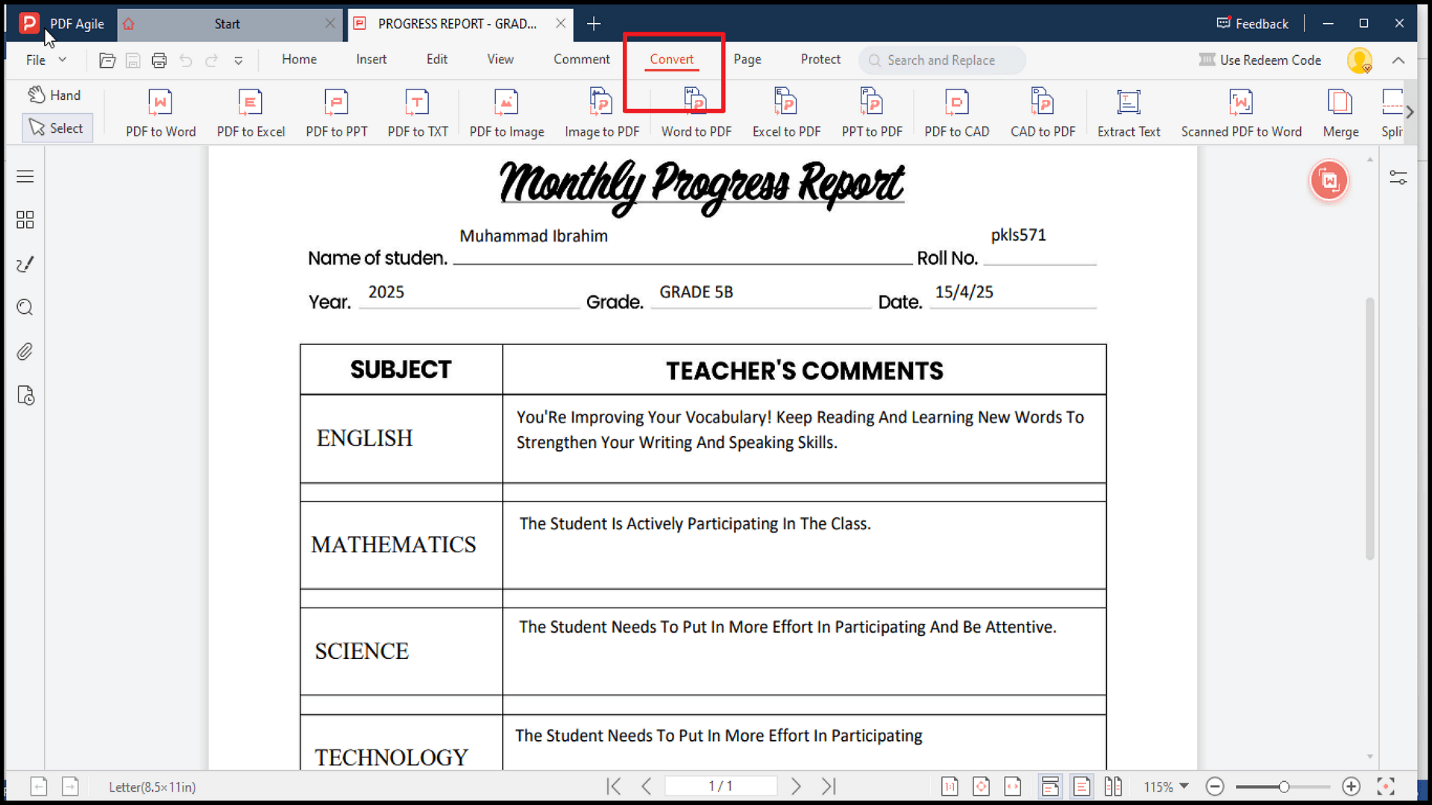
3. Inside the Convert tab, choose the PDF to Excel option to proceed.
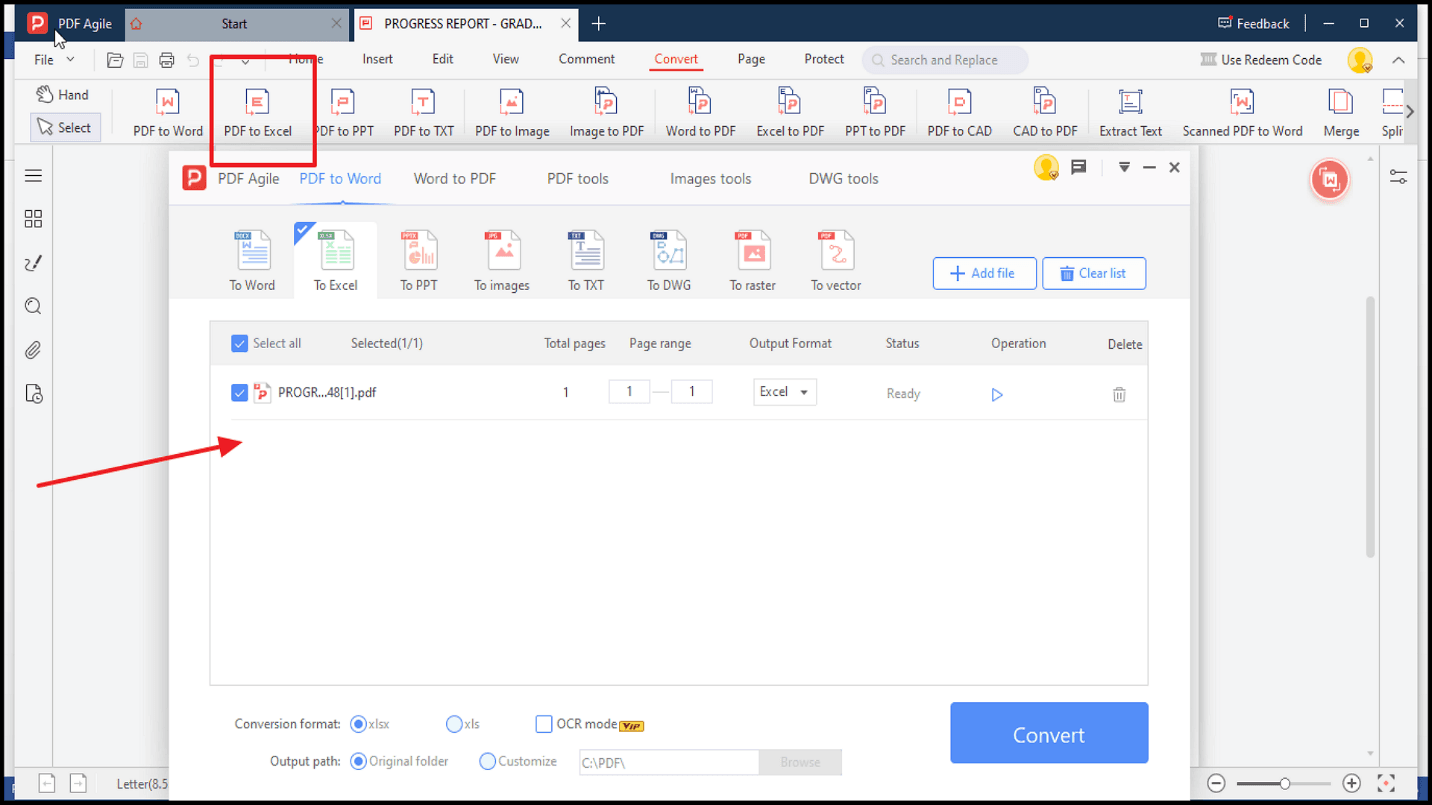
Method 2: Using the "View" Tab (Extract Table Feature)
1. Open the relevant PDF file within PDF Agile.
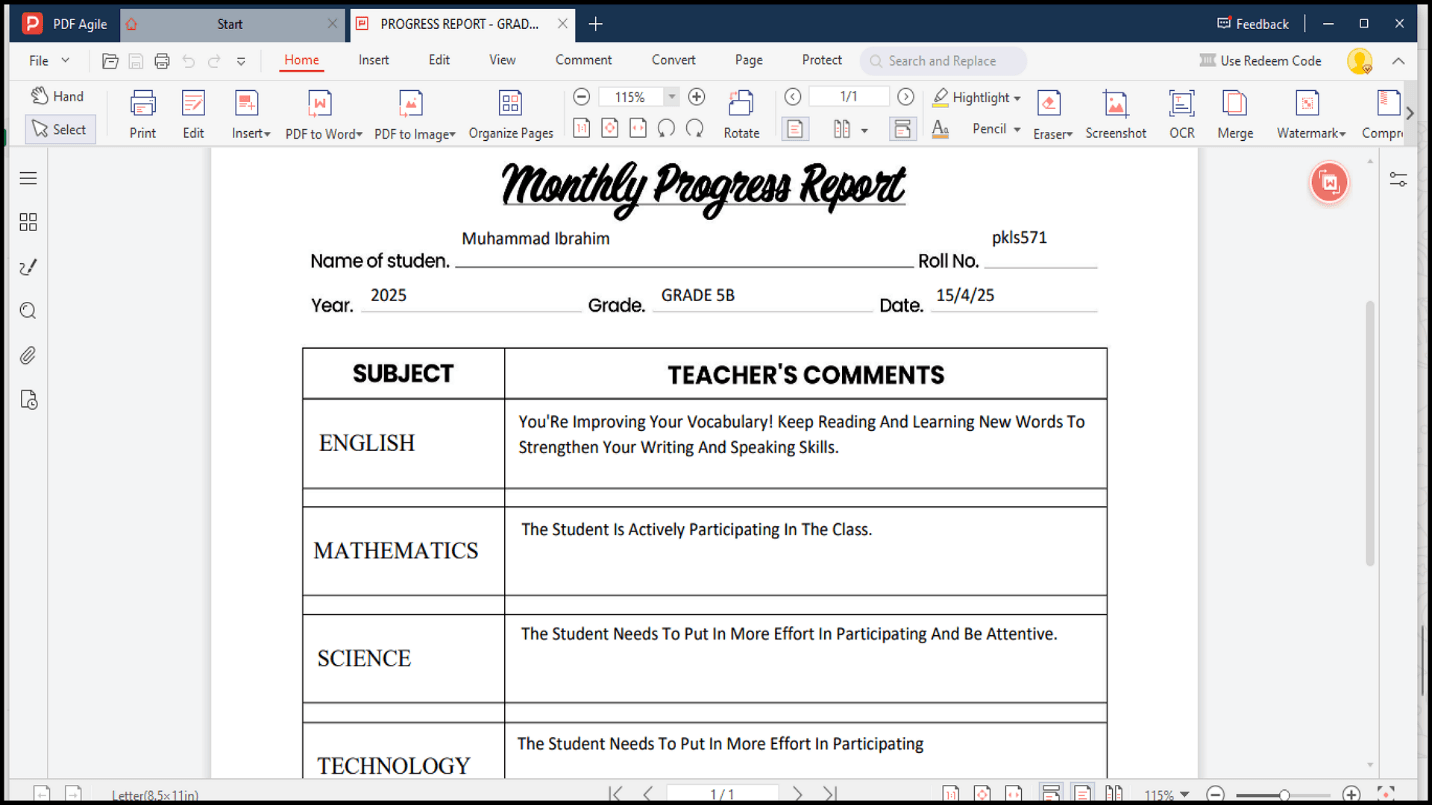
2. Navigate to the View tab in the primary toolbar.

3. Click Extract Table from the available options to initiate the process.
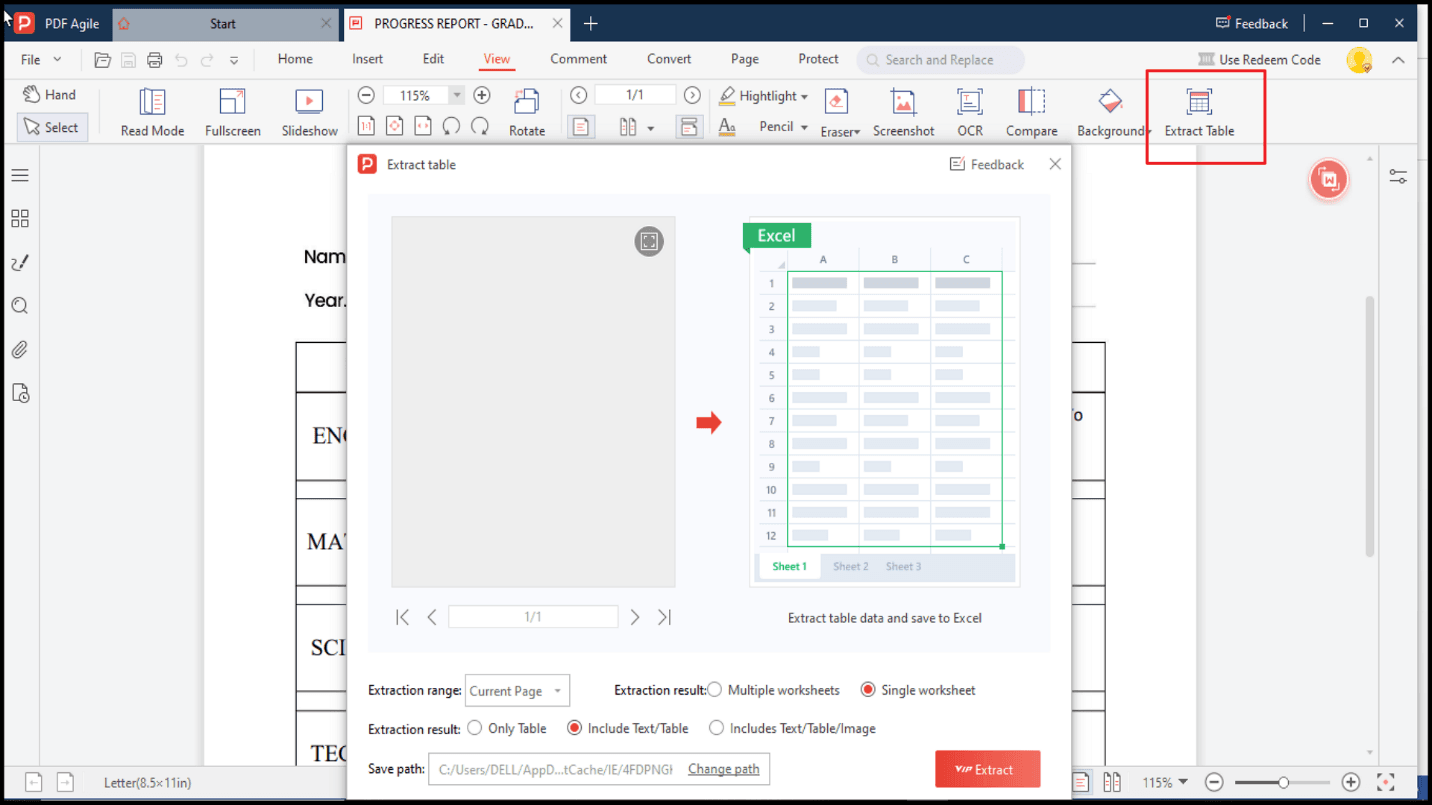
Step 2: Execute the Conversion to Excel Format
After selecting either PDF to Excel or Extract Table, a dialog box will appear:
1. Within this pop-up window, find and press the "Convert" button.
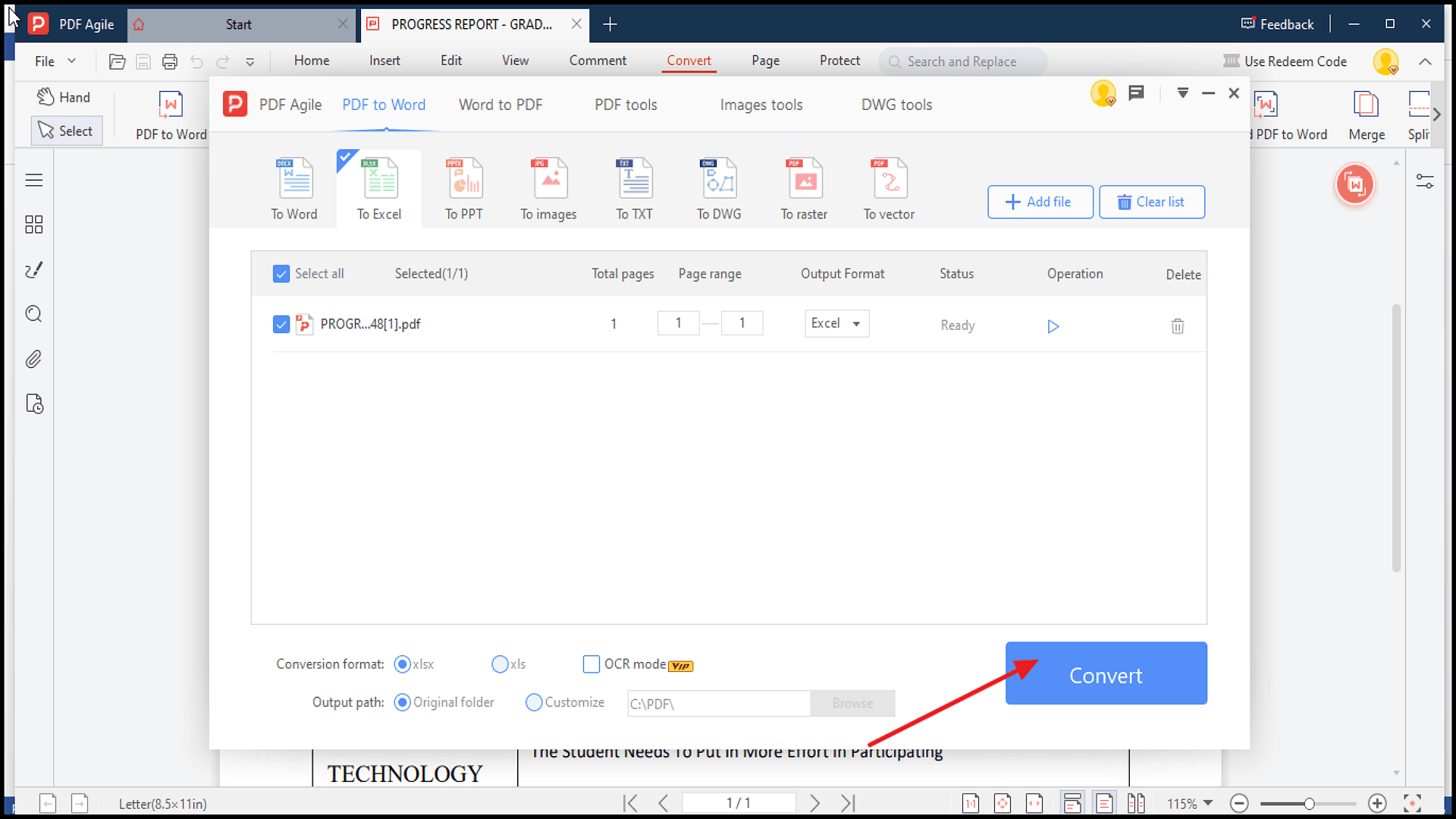
2. PDF Agile will then process and convert the PDF content into an Excel spreadsheet, saving it in either .xlsx or .xls format.
Step 3: Export the Excel File as a CSV Document
Once the Excel file has been generated, follow these steps to save it in CSV format:
1. Open the converted .xlsx or .xls file using Microsoft Excel or an alternative spreadsheet application.
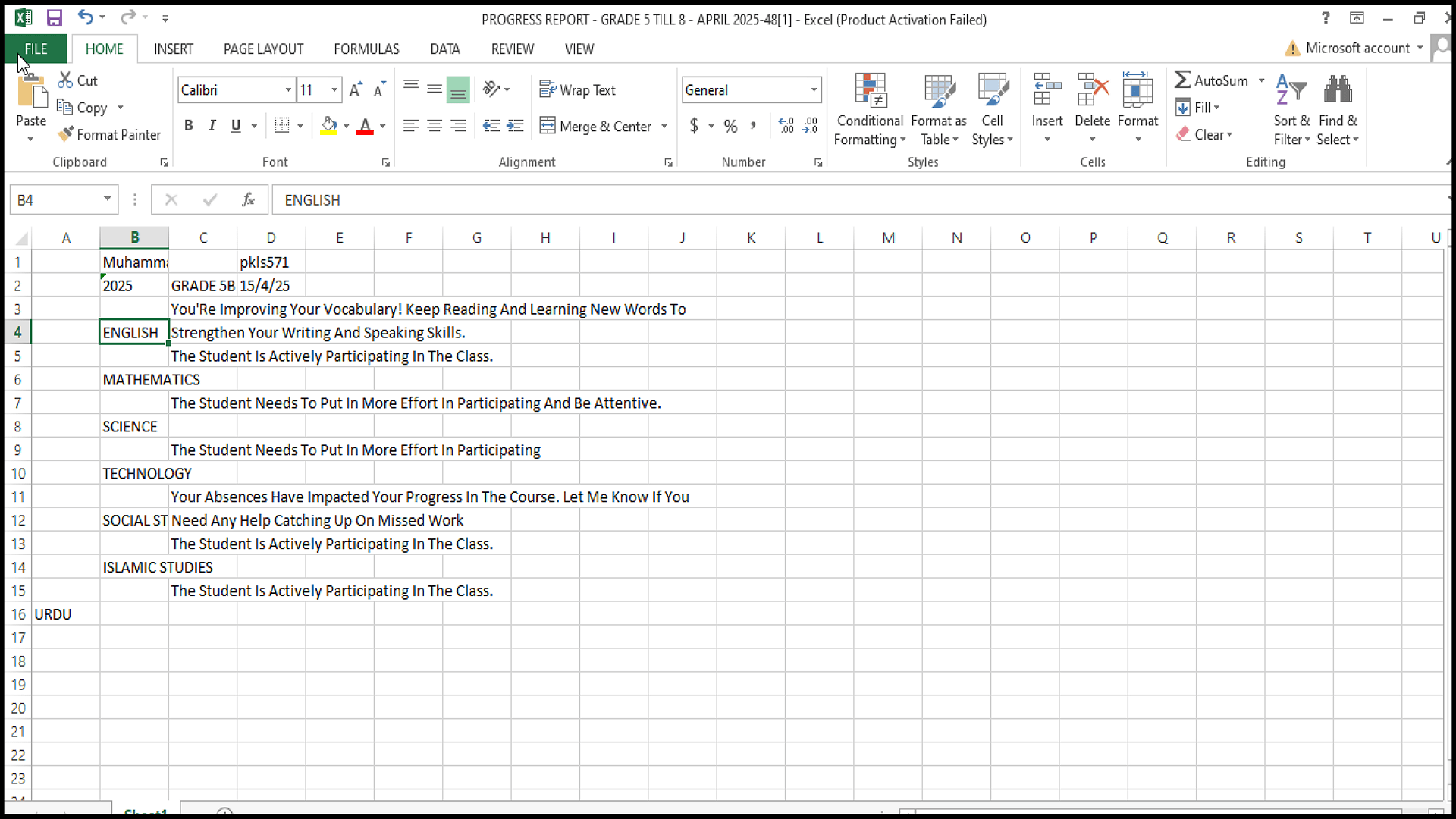
2. Click on the File menu in the window's upper-left corner.
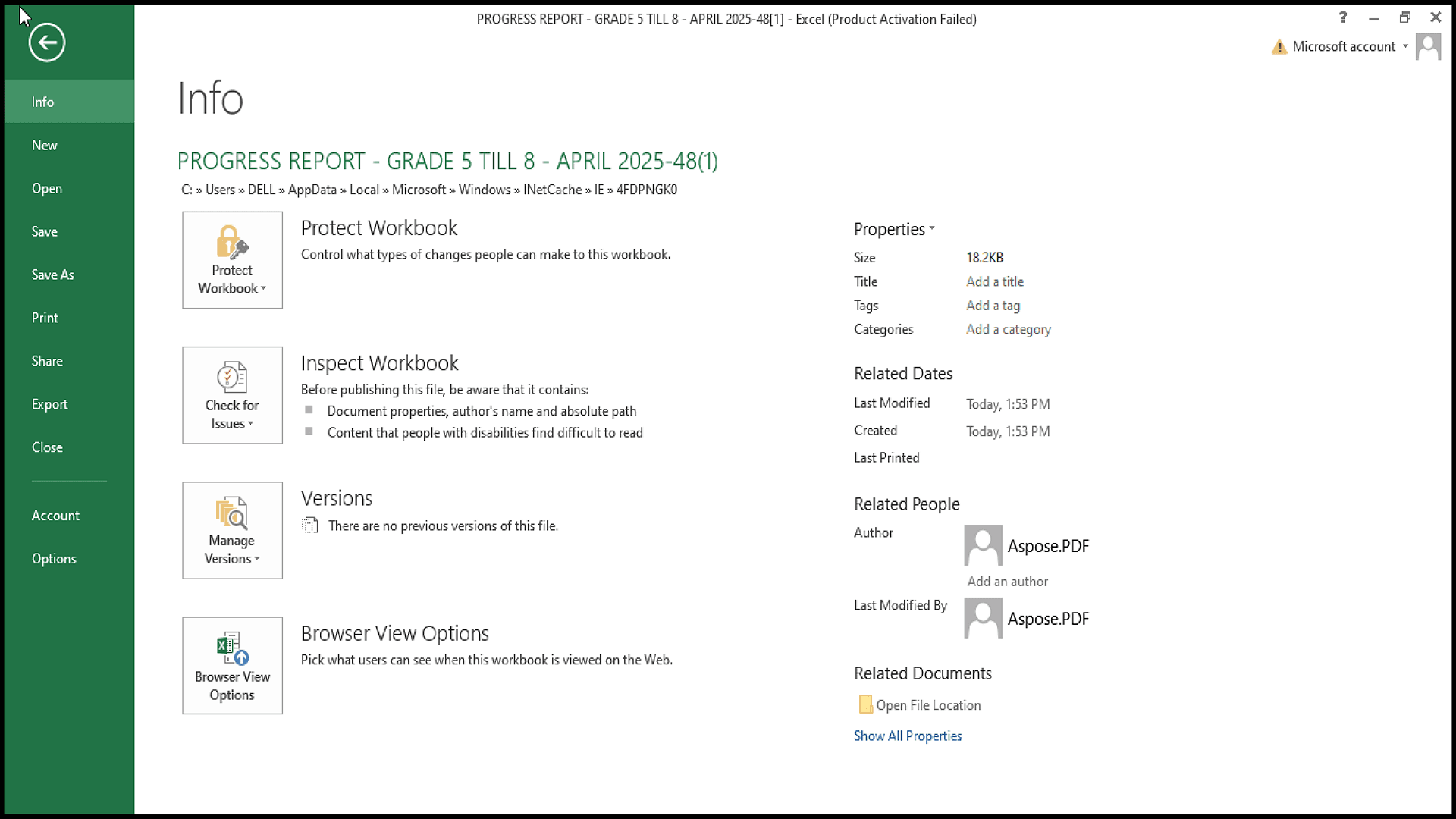
3. From the dropdown menu, select the "Save As" option.
4. In the "Save As" dialog box, browse to your preferred save location.
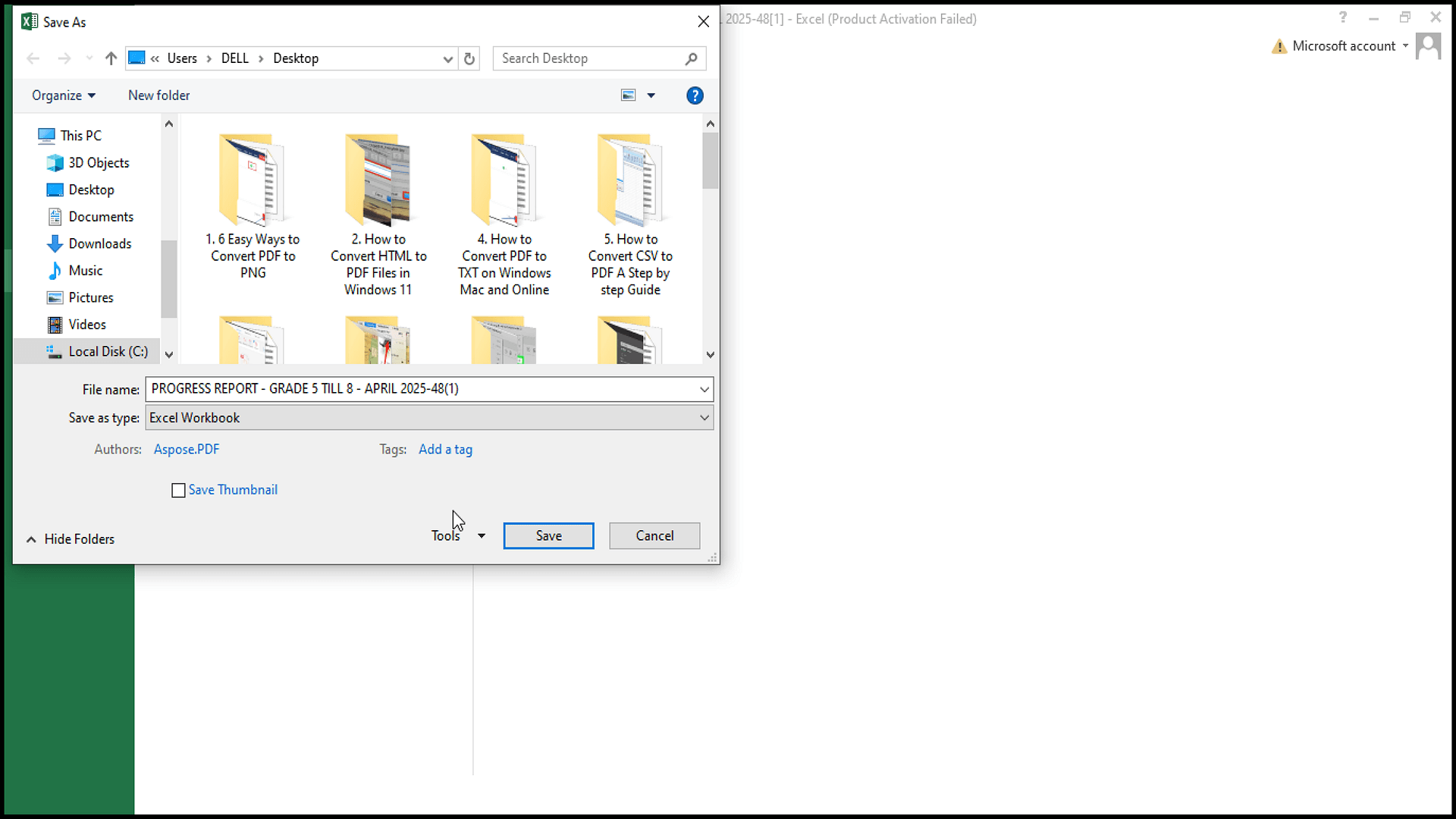
5. Click the "Save as type" dropdown menu and choose "CSV UTF-8 (Comma delimited) (.csv).
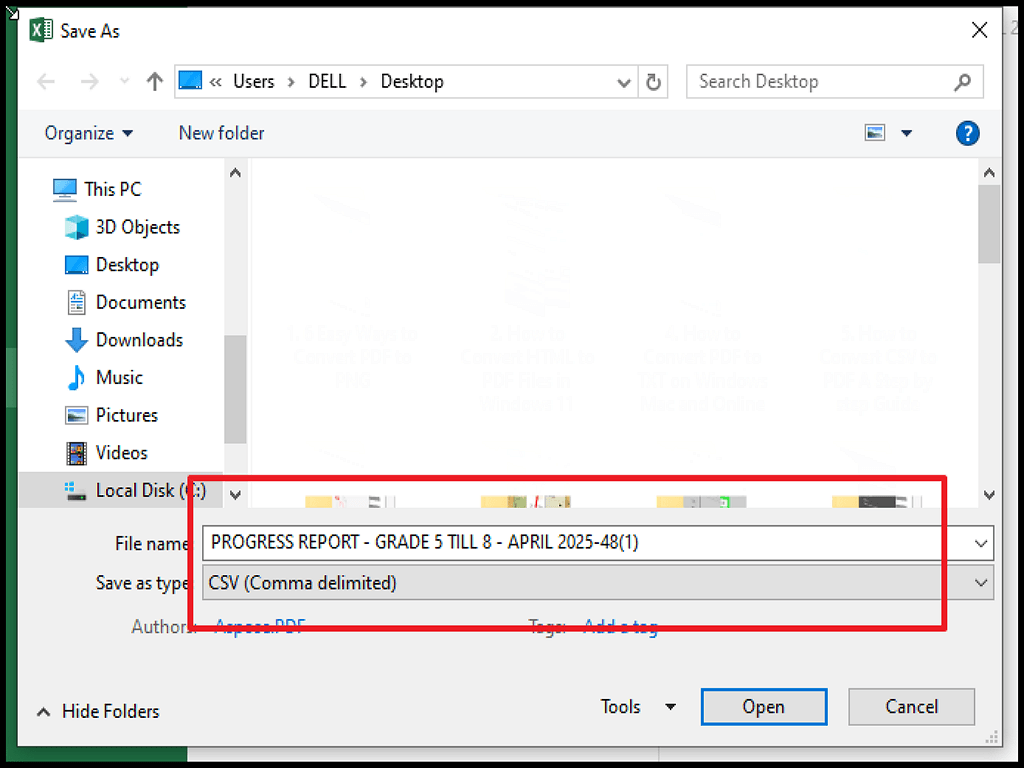
6. Confirm the action by clicking the "Save" button to finalize the conversion to CSV.
It completes converting a PDF file into a CSV format using PDF Agile.
Pros:
- Perfect for nested tables
- Batch conversion supportNo data leaves your computer
Cons:
- Paid solution
- Requires Windows/Mac install
When to Use:
- Monthly financial statement processing
- Research data extraction
- Regular inventory updates
Method 2: Online PDF to CSV Converters (For Quick, Hassle-Free Conversion)
Free web tools like Smallpdf or ILovePDF offer the most straightforward solution for instant results without installations. These platforms handle basic table extraction in three clicks, perfect for one-time conversions where privacy isn't a concern.
How It Works:
1. Visit Small PDF
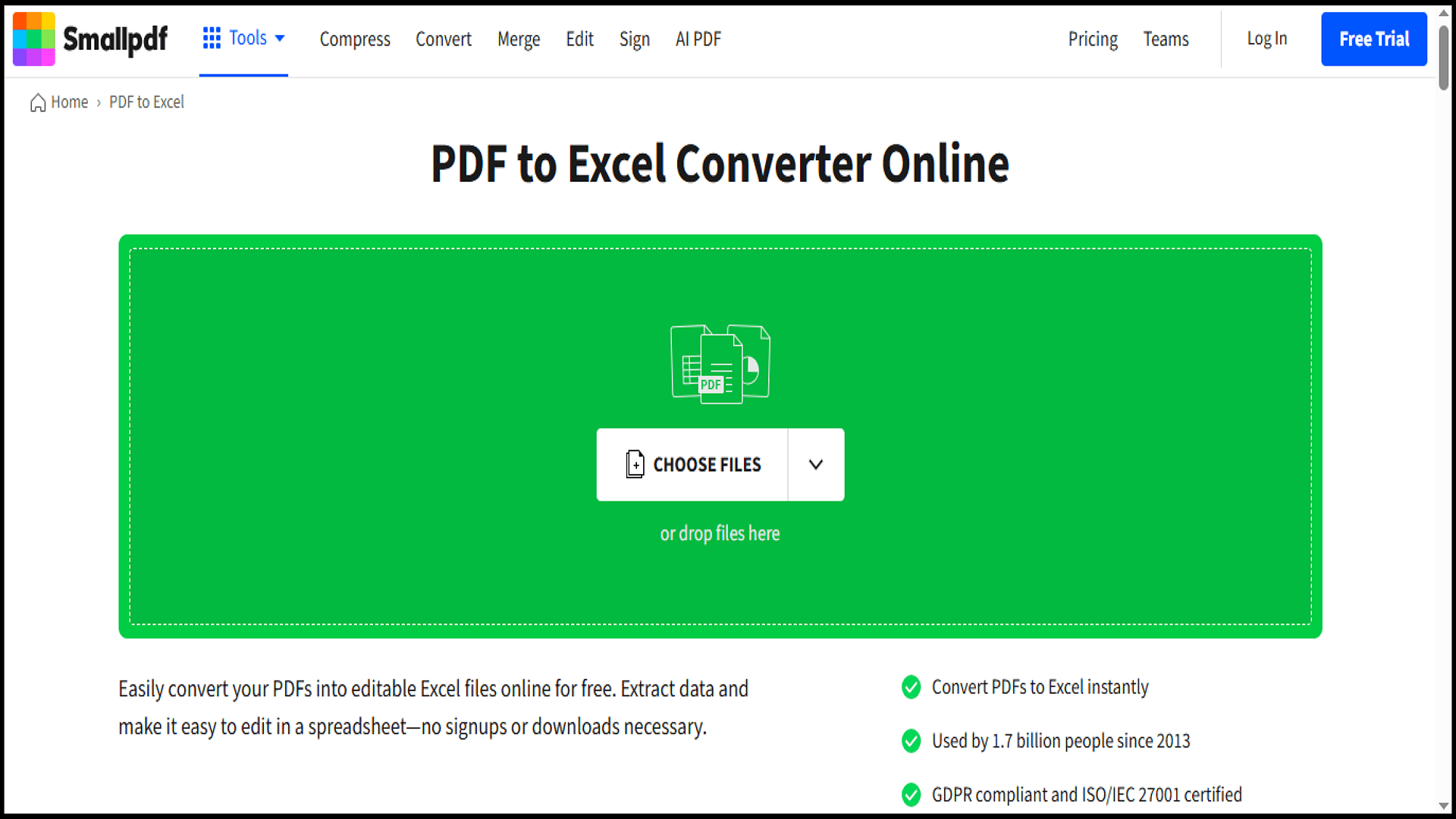
2. Upload your PDF file (drag-and-drop supported)
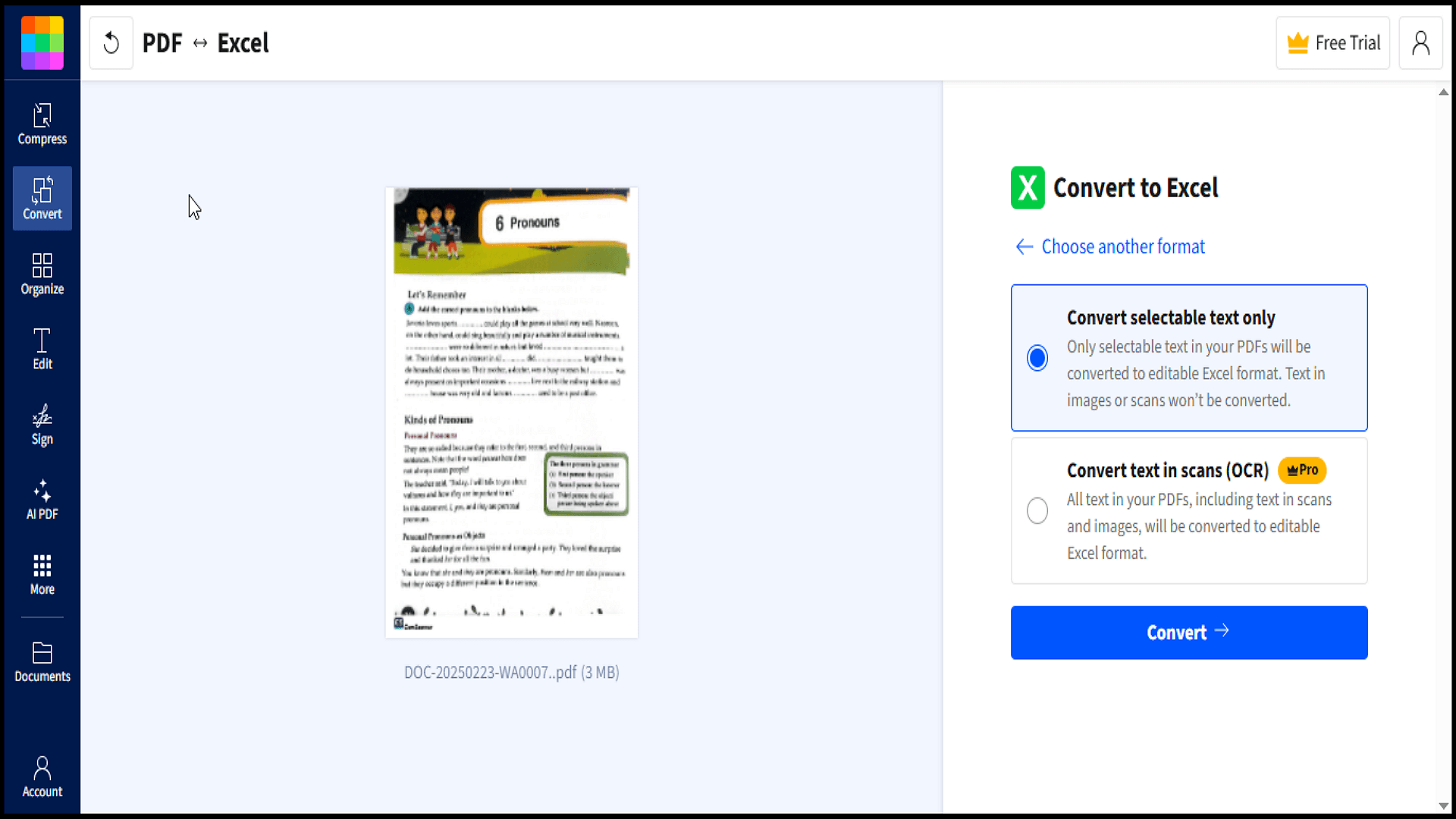
3. Click on Convert button.
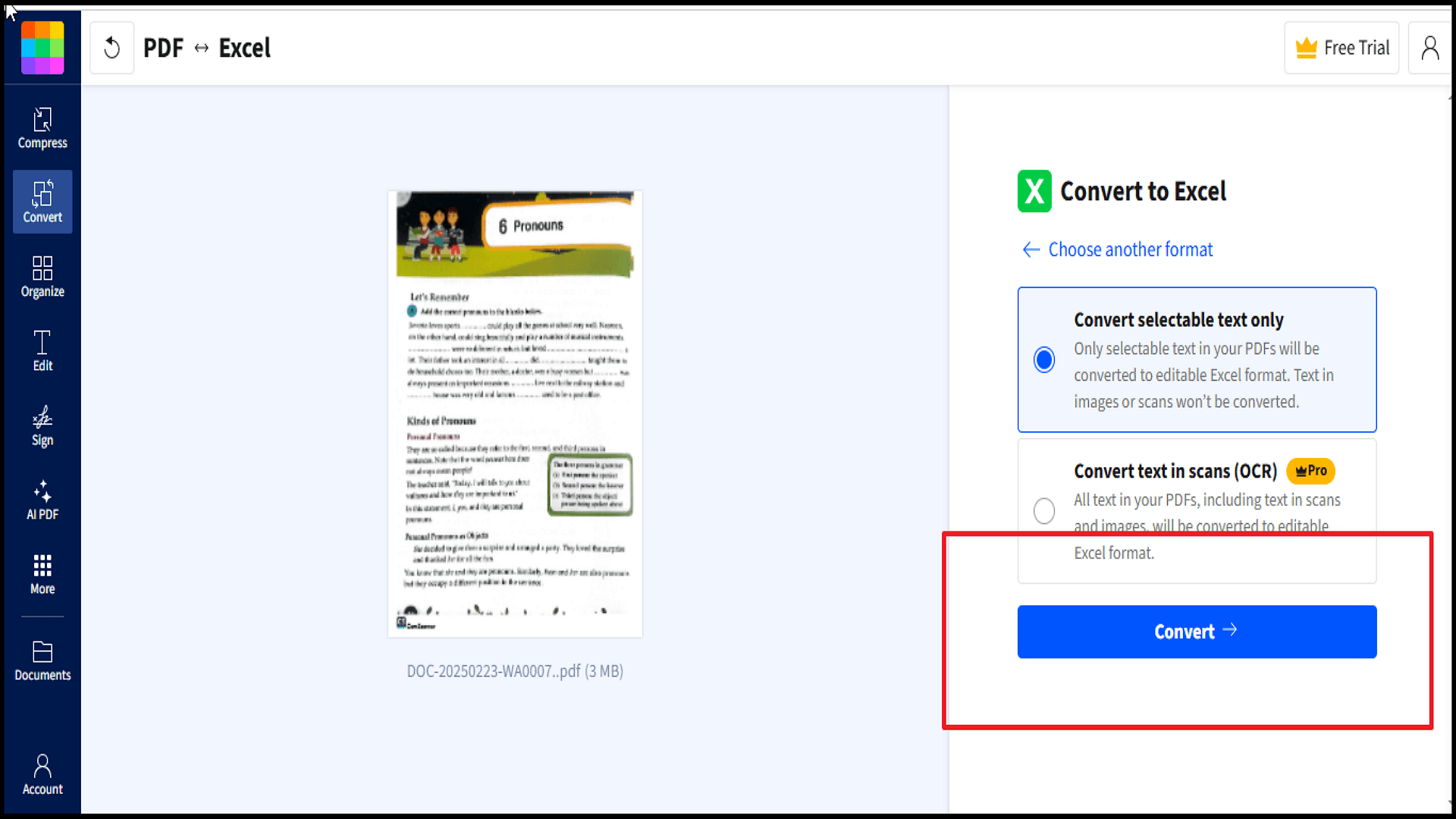
4. Download and open Excel File.
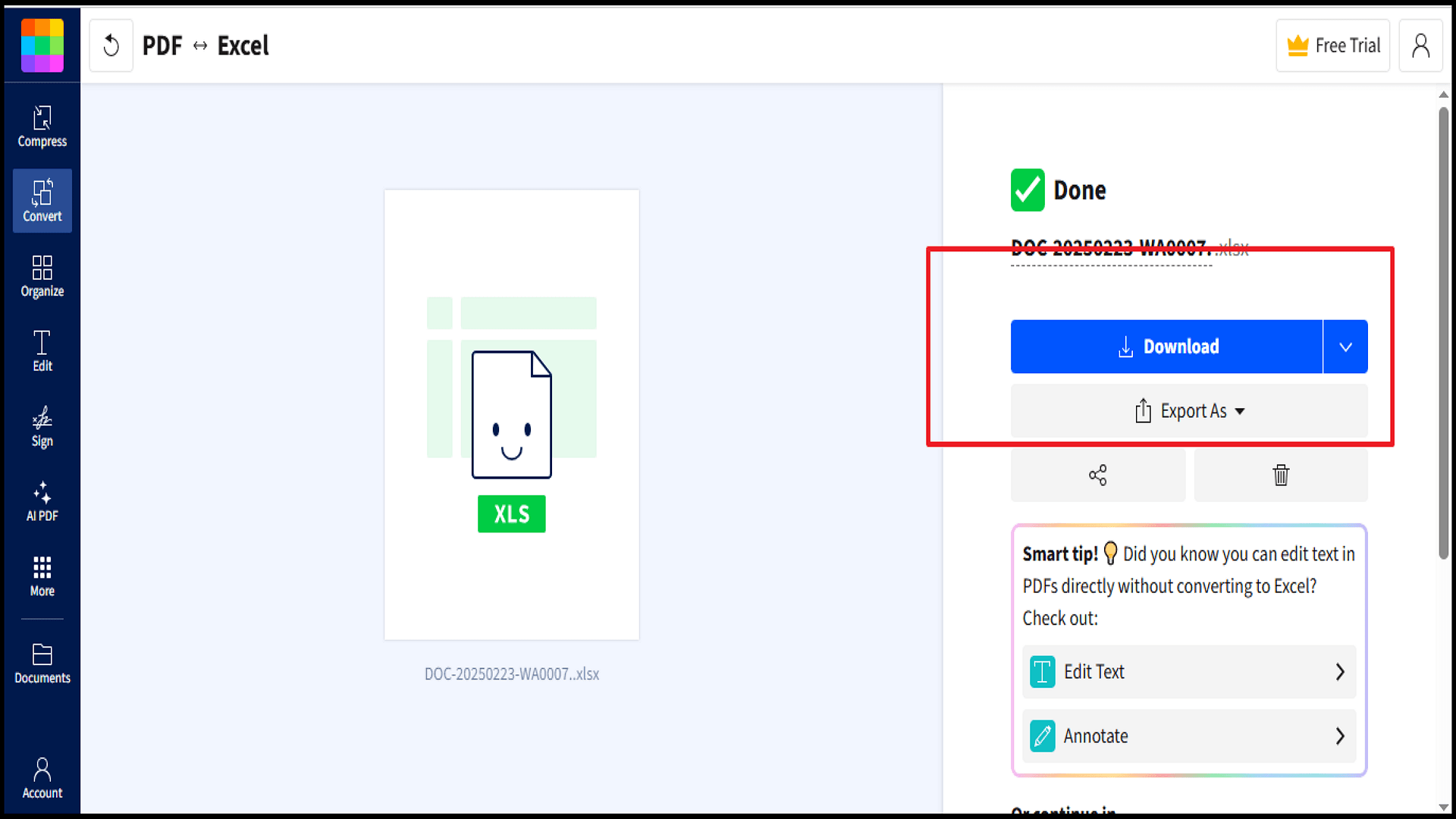
Now repeat Step 3 of Method 1 to convert and save your excel file in CSV format.
|
Best For:
- Single-page invoices/receipts
- Quick client report conversions
- Non-sensitive data
Pros:
- Zero installation required
- Mobile-friendly operation
- Decent accuracy for simple tables
Cons:
- File size limits (typically 5-50MB)
- Potential data privacy risks
- Struggles with multi-page tables
Pro Tip: For better accuracy, split multi-page PDFs into single files before uploading.
Method 3: Adobe Acrobat Pro (For Flawless Corporate-Grade Conversion)
When absolute accuracy matters for annual reports or legal documents, Adobe Acrobat Pro delivers industry-standard PDF-to-CSV conversion. This premium solution maintains complex formatting across multi-page financial statements and regulatory filings that would break other tools.
Precision Conversion Process:
1. Right-click PDF → "Open With Acrobat Pro
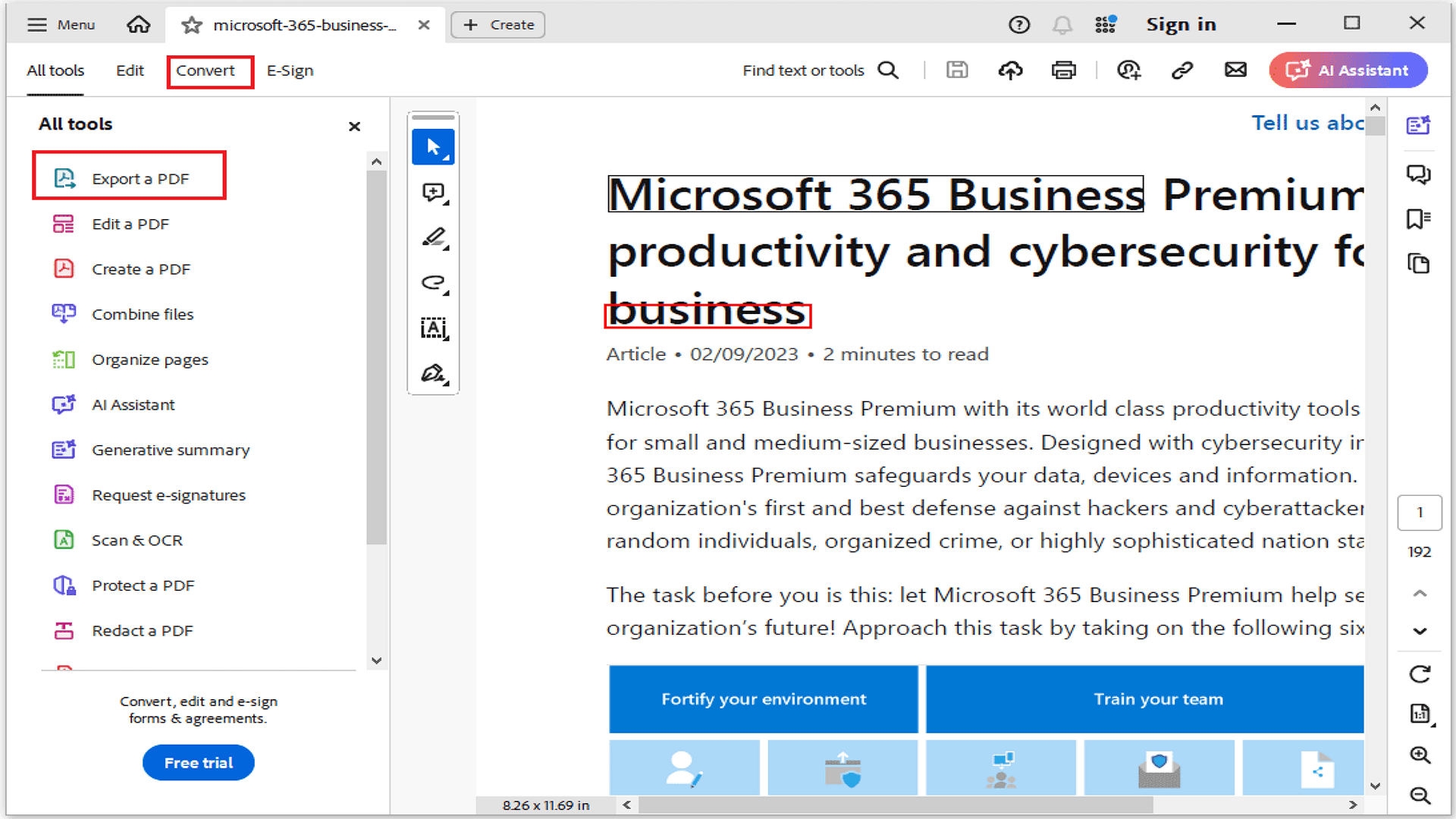
2. Navigate to: Convert > Export a PDF.
3. Choose Microsoft Excel and convert your file.

4. For converting your Excel file in CSV (Comma Delimited), repeat step 3 of Method 1.
Best For:
- SEC filings and audit reports
- Legal/compliance documentation
- Annual financial statements
Strengths:
- 9% accuracy for complex tables
- Preserves merged cells/headers
- Handles 1000+ page documents
Limitations:
- Requires monthly subscription
- Over-engineered for simple tables
Pro Tip: Use the "Snap to Table" feature for unconventional layouts.
Method 4: Excel/Google Sheets (For Manual Perfectionists)
When you need pixel-perfect control over your PDF-to-CSV conversion, spreadsheet tools offer unmatched editing flexibility. Excel (desktop) and Google Sheets (web) allow hands-on data cleaning during import - ideal for correcting malformed tables, splitting columns, or removing artifacts. While slower than automated tools, this method ensures perfect results for small, complex documents requiring human oversight.
Step-by-Step Conversion:
1. Import:
- Excel: Data → Get Data → From PDF
- Google Sheets: Use "PDF Import" add-on
2. Clean:
- Fix merged cells
- Correct number formats
- Remove headers/footers
3. Export: Save As CSV
Best For:
- Financial statements needing adjustments
- Partially scanned documents
- Small datasets (<20 pages)
Pros:
- Complete formatting control
- No new software to learn
- Built-in error checking
Cons:
- Time-consuming for batches
- Struggles with complex layouts
- Google's 20MB file limit
Pro Tip: Use Excel's "Text to Columns" wizard to fix malformed data quickly.
Method 5: Python Scripting (For Developers & Data Teams)
Python scripts provide the most powerful conversion solution for automated, large-scale PDF processing. Using libraries like Tabula-Py and Camelot, developers can extract complex tables precisely while maintaining complete control over output formatting. This method excels for recurring tasks like processing daily sales reports or research datasets, though it requires basic programming knowledge to implement effectively.
Key Advantages:
- Processes thousands of files automatically
- Handles multi-page, complex table structures
- Customizable output formatting
- Free and open-source
Implementation Requirements:
1. Python 3.6+ installed
2. Required libraries:
bash
Copy
pip install tabula-py pandas camelot-py3. Basic scripting knowledge
Sample Workflow:
python
Copy
import camelot
tables = camelot.read_pdf('report.pdf', flavor='lattice')
tables.export('output.csv', f='csv')
Best For:
- Automated financial reporting
- Research data extraction
- ETL pipeline integration
Considerations:
- Requires initial setup time
- May need adjustments for new PDF formats
- Output validation recommended
Pro Tip: Use Camelot's 'lattice' mode for bordered tables and 'stream' for borderless layouts.
Frequently Asked Questions
Q: Which method is best for converting PDFs to CSV?
A: PDF Agile is the most reliable solution for converting PDFs to CSV for business, financial or research data. Unlike free tools, it preserves:
- Complex table structures (multi-column, nested cells)
- Numeric formatting (currency, decimals, dates)
- Batch processing (convert 100s of files at once)
- No data leaks (unlike online converters)
Q: How do I handle scanned PDFs (image-based)?
A: PDF Agile and Adobe Acrobat has built-in OCR to extract text from scanned PDFs before converting to CSV:
- Open the scanned PDF in PDF Agile
- Click "OCR" → "Make Text Searchable"
- Export to CSV with perfect accuracy
No need for separate OCR software!
Q: Why does my CSV look messy after conversion?
A: If tables appear broken:
- Adjust table borders manually (drag-and-drop)
- Fix merged/split columns before exporting
- Preview CSV before saving
Q: Can I extract tables from multi-page PDFs?
A: Yes! You can extract:
- Multi-page tables (e.g., invoices, reports)
- Repeated headers (auto-removal option)
- Footnotes/exceptions (without breaking data)
How? Enable Multi-Page Table Mode in settings.
Final Words
Whether you're drowning in financial reports, research data, or inventory lists, there's finally an effortless way to liberate your trapped PDF data. Every method has its place - online tools for quick jobs, Python for coders, Excel for quick fixes. But when you need guaranteed accuracy without the hassle, nothing beats a dedicated solution.
PDF Agile stands above the rest because it's built specifically for real-world PDF conversion challenges:
✔ One-click perfection - even for complex, multi-page tables that break other converters
✔ Batch processing magic - transform hundreds of reports while you focus on actual work
✔ Military-grade precision - get spreadsheet-ready data without the cleanup headaches
Why keep struggling? Join thousands of professionals who've already revolutionized their workflow. Try PDF Agile today - your future self will thank you when reports that used to take hours are done in minutes! The smartest way to turn PDF chaos into CSV clarity.