HEIC is an image extension from Apple used for the HEIF image format, usually coded by HEVC codec, representing High-Efficiency Video Compression. This format is great for live photos and occupies less space than JPG images with even greater quality. But the inability of Androids and Windows to support HEIC images makes it difficult and cumbersome to open these files, edit them, and share them with your friends.
To solve this problem, it becomes crucial to convert HEIC to PDF. However, converting the HEIC file to JPG will make the HEIC file bigger than it would be if converted to PDF and not resolve the sharing problem.
Part 1. How to Convert HEIC File to PDF for Free
Convertio is an online converter that helps you convert HEIC to PDF free. With this online converter, you can quickly drop the file you wish to convert, choose an output format, select convert, and wait for it to convert and share.
You can also complete the conversion process in a cloud, so your disk space is not occupied. The free online tool supports more than 25600 fast conversions between 300 file formats. An average conversion on Convertio takes 1-2 mins.
Your HEIC files are protected on Convertio and are immediately deleted once the conversion process is done. No one will be able to get access to your file, and you can convert HEIC to PDF free online on any device from Android to Windows.
Step-by-Step Guide on How to Convert HEIC to PDF with Convertio
Trying to convert HEIC to PDF is easy with the Convertio converter. With the simple step-by-step guide below, you will see how to use the HEIC to PDF online converter:
Step 1. Go to official website.
Step 2. Upload a HEIC file from your Computer, Google Drive, Dropbox, URL, or dragging and dropping on the page.
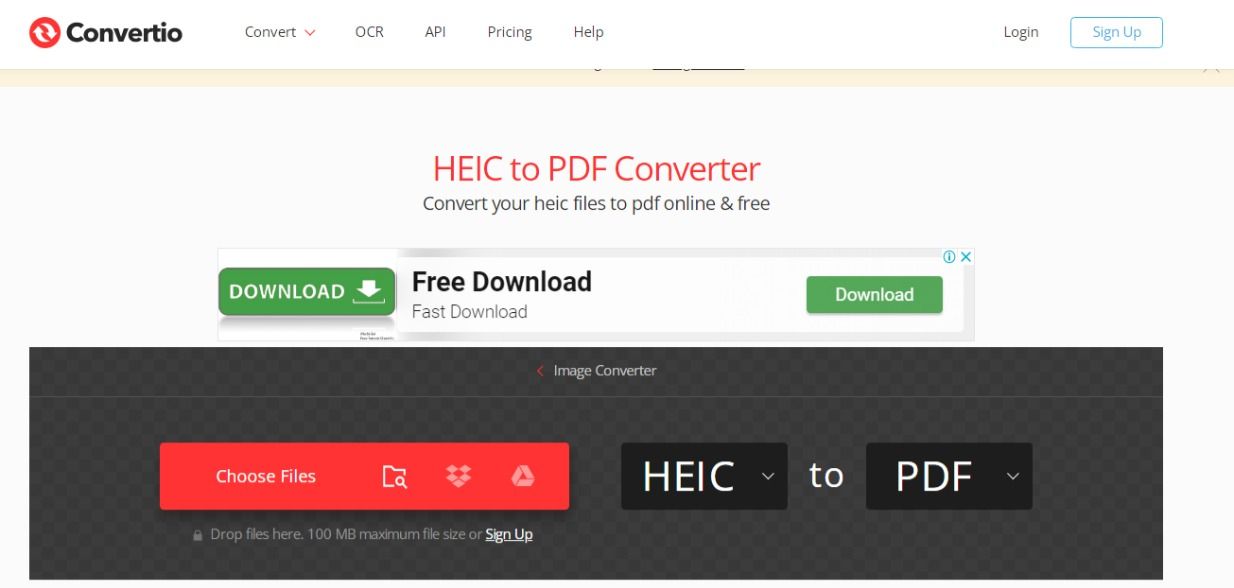
Step 3. Choose ‘PDF’ as the format you need as the result

Step 4. Wait for 1-2 minutes for your file to convert and download your PDF file afterwards.
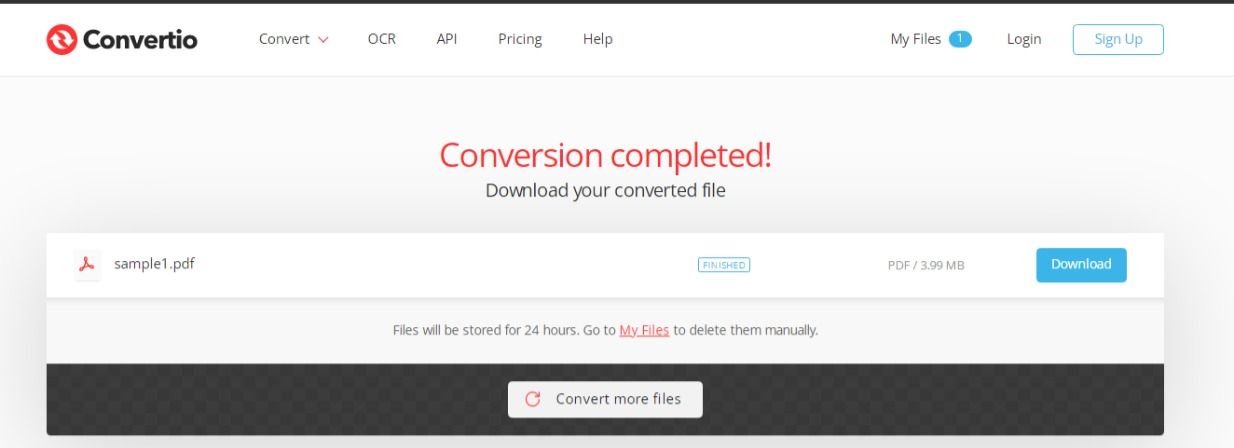
Part 2. 5 HEIC to PDF Online Converters
There are many free HEIC to PDF online converters, but in this section, you will see the best 5 HEIC to PDF converters you can use:
- CloudConvert
- CoolUtils
- Aconvert
- Aspeaksoft Free HEIC Converter
- Apowersoft HEIC Converter with PDF Converter
1. CloudConvert
More than 200 formats, including audio, video, documents, ebooks, archives, images, spreadsheets, and presentations, can be converted using the robust free online tool CloudConvert. You can also add the HEIC file from several resources, including a computer, URL, Dropbox, and others.
The downsides are that you need to be signed on as a user before you can use the free conversion tool, you can only convert a HEIC file up to 1GB at a time, you can only convert 25 minutes for free per day, and each time you can only convert 5 files simultaneously.
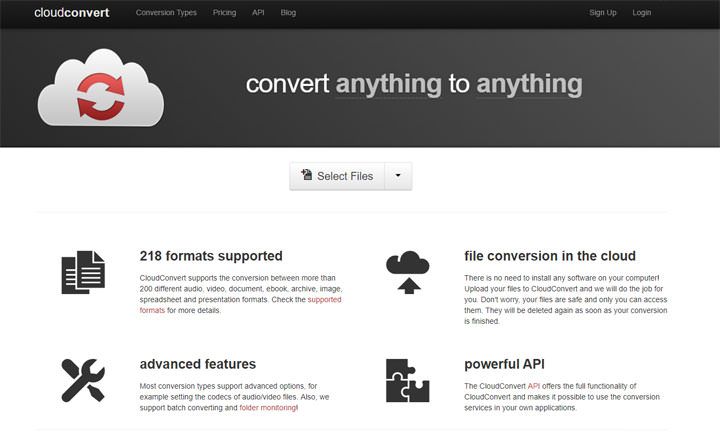
2. CoolUtils
You can use CoolUtils Free Online Converter if you believe that CloudConvert has many restrictions for the free version. You may convert HEIC files to other formats using this free online converter tool.
Apart from PDF, you can convert HEIC to JPG, BMP, GIF, TIFF, and PNG, plus resize the original HEIC file before converting it. The one disadvantage is that you cannot change HEIC to PDF in bulk.
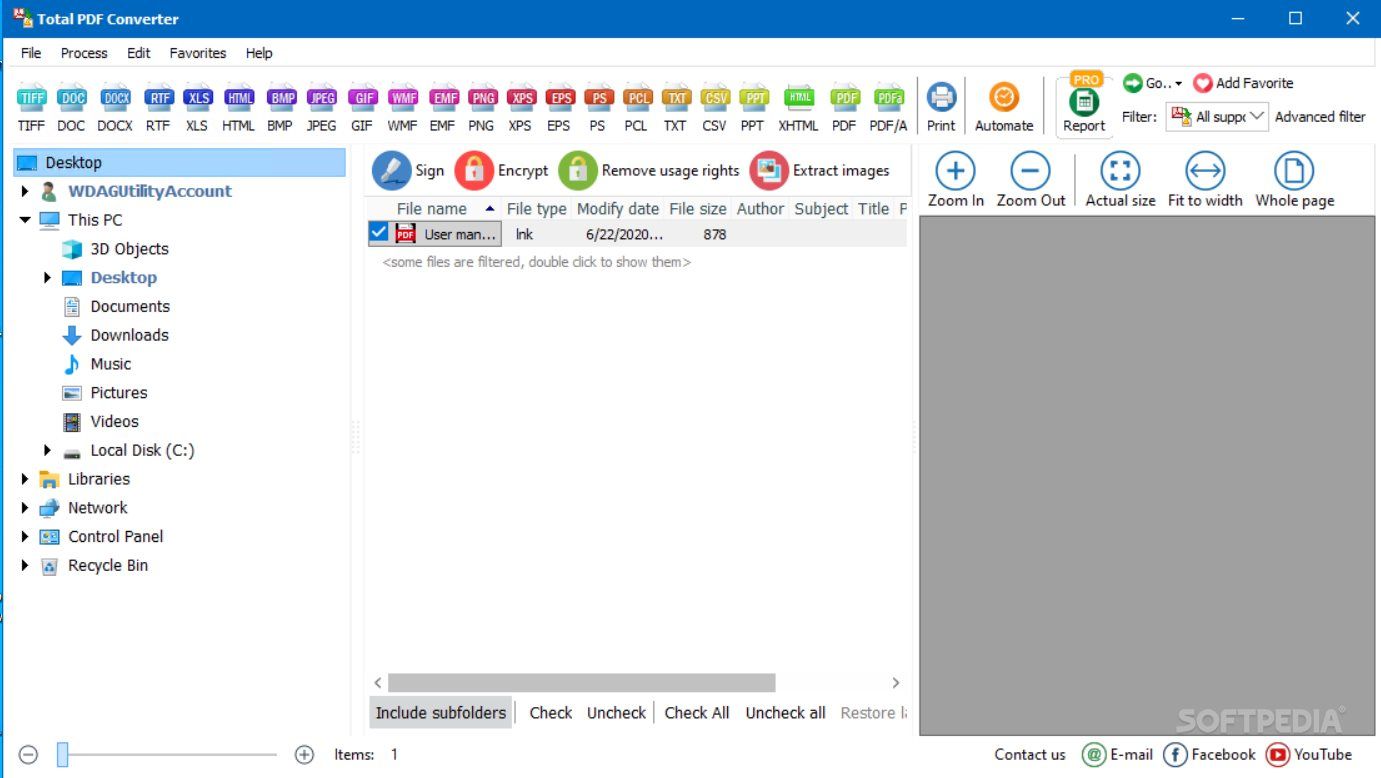
3. Aconvert
You can immediately convert HEIC to PDF free online on both Windows and Mac platforms via the Aconvert website. The conversion of HEIC to PDF only requires basic steps, thanks to the user-friendly interface.
This free tool can convert up to 6 HEICs to PDF at once and switch between different output formats. The tool's downsides are the free website ads and the tedious saving process.
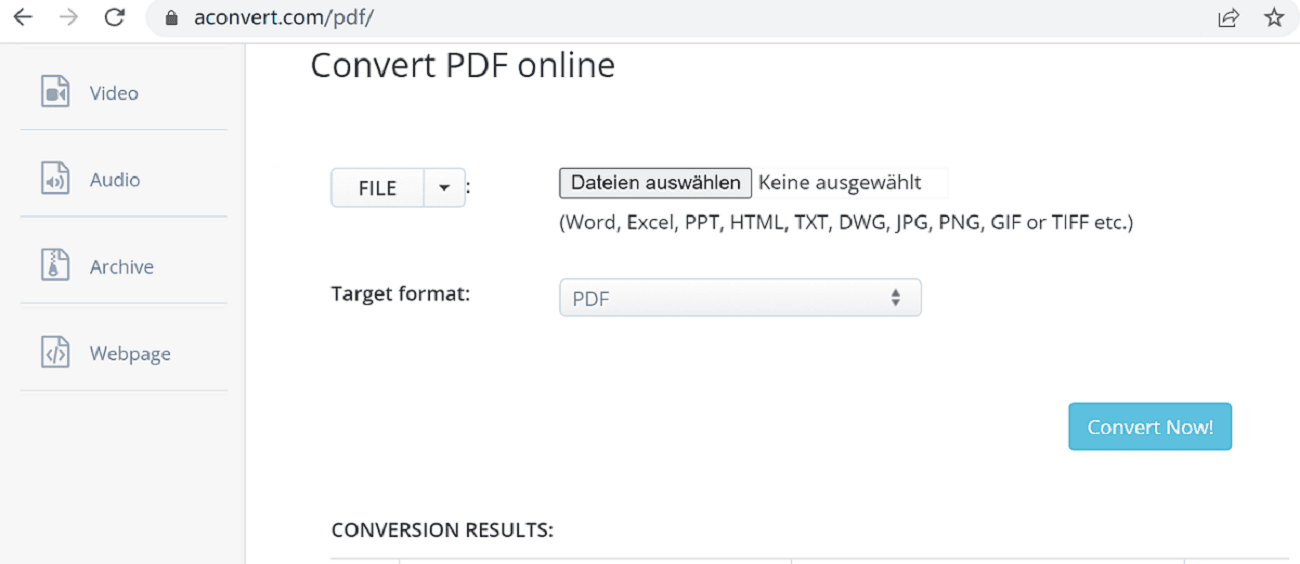
4. Aspeaksoft Free HEIC Converter
You can use a desktop version to convert your individual HEIC to PDF if you do not want to send them online. In addition, you can easily convert HEIC images for free on a Windows or Mac computer using Apeaksoft Free HEIC Converter.
You could convert your HEIC files without any quality loss and preserve the EXIF metadata of different HEIC files separately. The downside is that each conversion occupies space on your disk.
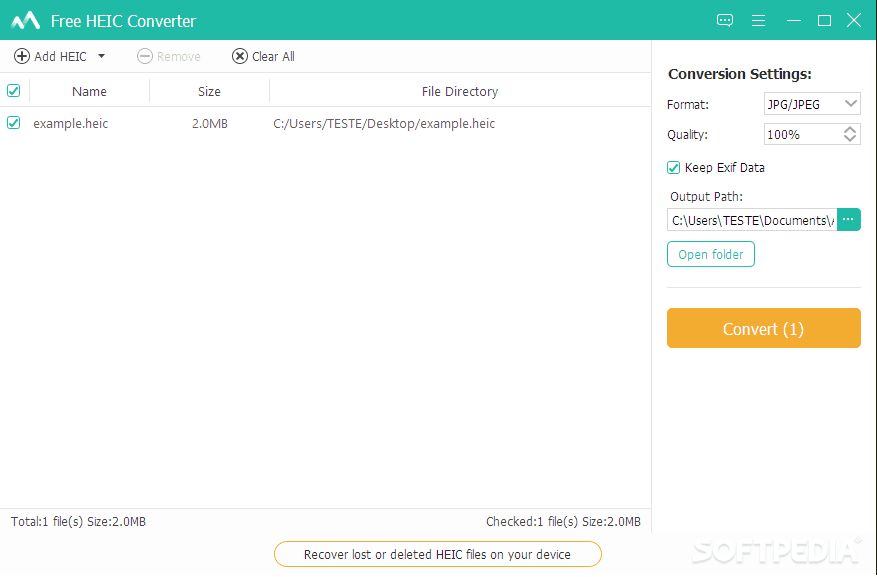
5. Apowersoft HEIC Converter with PDF Converter
This tool is similar to other HEIC to PDF online converters. However, it does not compromise the file quality, and Exif data will be completely kept in the conversion process. In addition, 100 files can be uploaded at once, saving time and maintaining convenience.
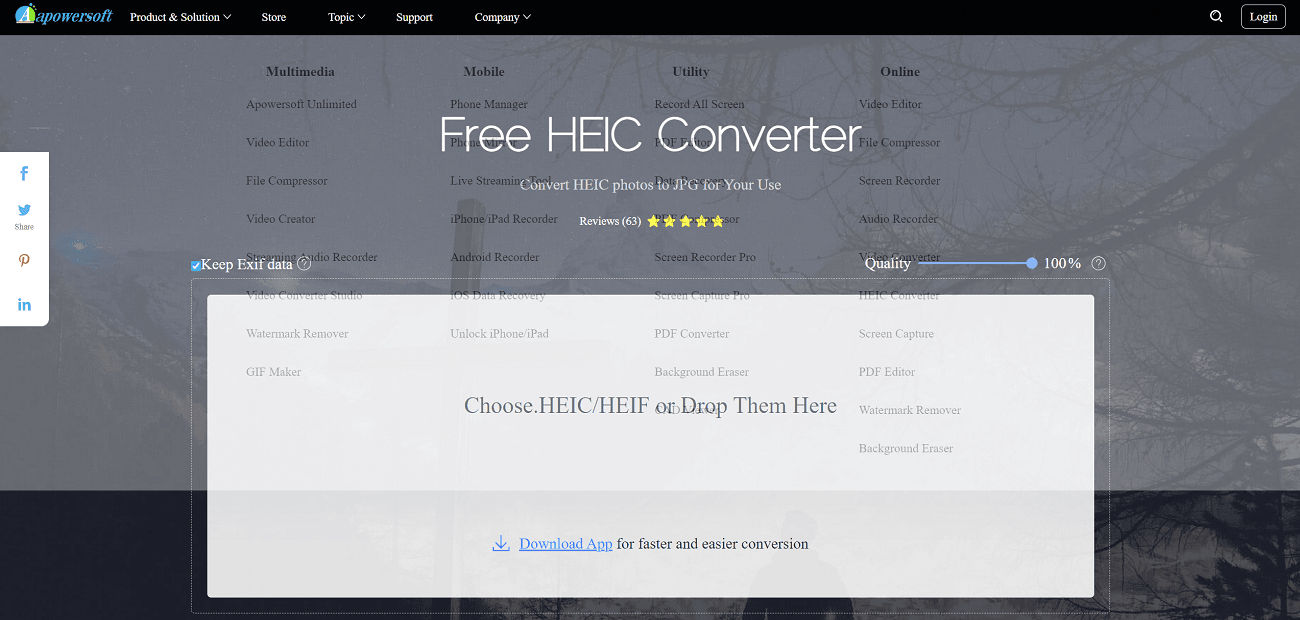
Part 3. Tips - How to Convert Files to PDF on Windows
PDF Agile is a free tool that helps you work with your PDF document. With this tool, you can easily edit, compress, secure, and even create your PDF file, in this case, convert HEIC to PDF. It works like a word processor, thus allowing you to write text across columns, paragraphs, and pages. In addition, you can modify the text size to something desirable and easy to read.
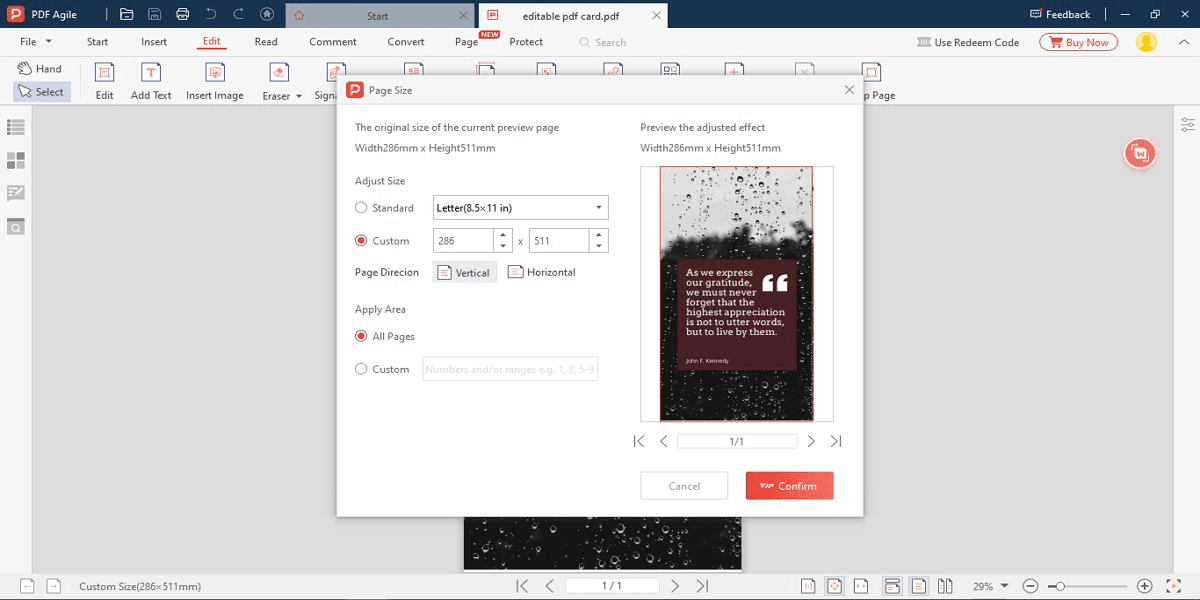
This free tool allows you to change an image to PDF easily. You can even add watermarks to this file and save it online or in a private folder on your device. The advantage is that you do not have to create an account before using it, and you can add multiple PDF files to the queue, so it converts all at once. In addition, you can easily download the application to complete the entire conversion process on your Windows.
Key Features of PDF Agile
- You can protect your PDF file with electronic signatures, watermarks, passwords, and the redact information feature.
- The redact information feature allows you to cover sensitive information in your image before converting it to PDF.
- You can crop the images and adjust the pages of the PDF file.
FAQs About Converting HEIC to PDF
Q1. How to Save HEIC as PDF on iPhone?
It is possible to change HEIC to PDF on iPhone directly. Installing a third-party app to easily convert HEIC files to PDF is not the only way. HEIC pictures are taken with the camera on iPhones, and you can change HEIC to PDF with the Photos app using the pinch-out gesture.
Simple Steps on Converting HEIC to PDF on iPhone
Step 1. Open the Photos app/ From there, select the photo you wish to convert. In the context menu that appears, long-press the thumbnail image of the photo and select Share.
Step 2. Go into selection mode to select numerous photos (choose Select in the upper-right corner of the screen). Select the objects you wish to convert, and then hit the Share icon.
Step 3. On the Share Sheet, tap Print. Pinch out (or zoom in) on the Printer Options screen that appears. The image will be immediately converted to PDF format. All items would immediately be converted (and combined) if you selected several photos.
Step 4. Select the Share icon. The PDF can then be shared or locally saved.
Q2. How to Save HEIC as PDF on Windows?
Changing HEIC to PDF on Windows directly is possible using a method similar to that used on iPhones. This process requires no third-party apps.
Steps on Converting HEIC to PDF on Window
You can convert your image files without installing or paying for any program using a built-in capability of Windows 10 and 11.
Step 1. Locate the image you wish to convert and right-click the image. Select Open with from the menu, then select Photos. The Photos app should now display your image file, ready for conversion.
Step 2. Choose PDF from the drop-down menu when you right-click the image you want to save in Photos.
Step 3. Give your new PDF file a name and click Save.


