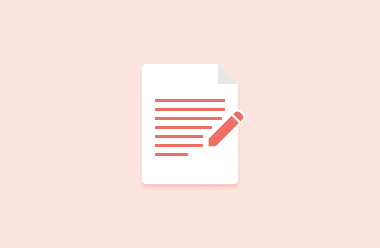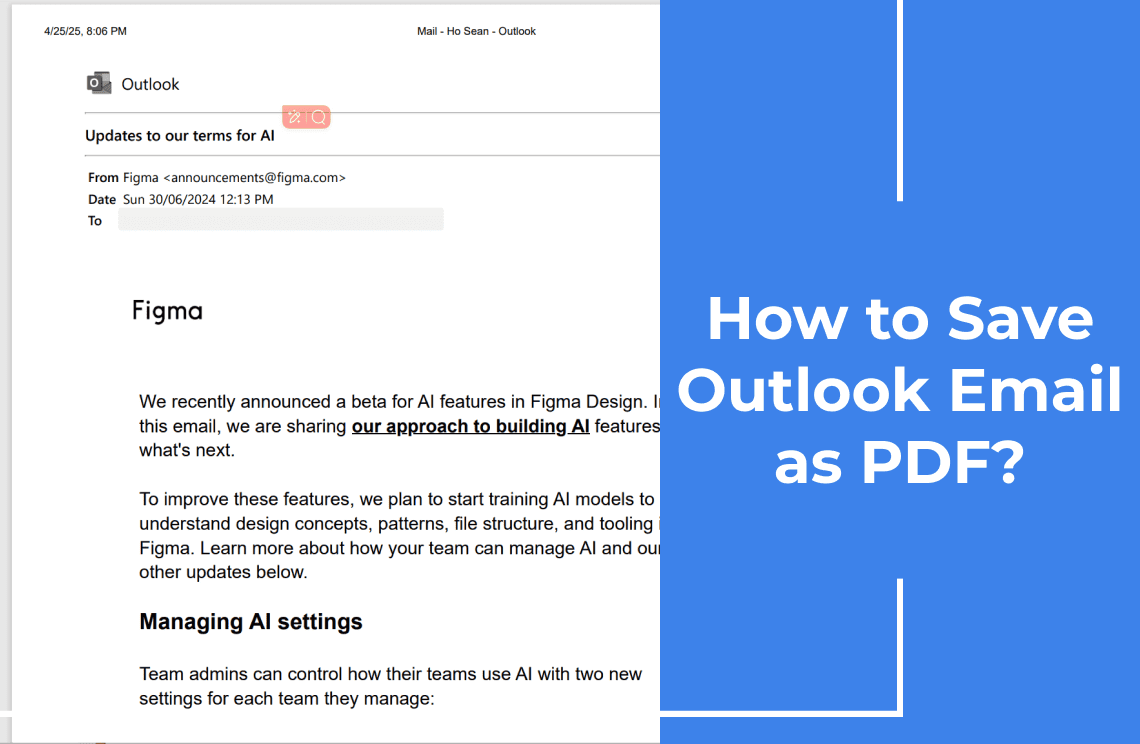Part 1: Introduction
I want to publish a PDF document to my Facebook page (not my page, but my business page) as a "Note, "accessible to anyone who liked our business page and those who view it to be able to print it. Can I add a PDF file to my Facebook post?
Everyone loves Facebook, and for good reasons. The social network has combined personal networking, content sharing, and business marketing into one platform. Social media sites like Facebook fan pages have made it easier for businesses and organizations to build a more personal relationship with their communities.
Flyers, menus, brochures, and newsletters are all commonly saved in PDF format. Facebook allows its users to attach and upload PDF files to posts, but there's a catch: The feature is only available on business pages and groups, not your profile page.
It may seem simple initially, but we could not find a straightforward way to do it after some searching. Thankfully, we did find a few exciting workarounds on how to post a PDF on Facebook and thought they were worth sharing.
Part 2: Add PDF to Facebook Post via Share Link
With Share Link, you can place the PDF anywhere, including a website or repository such as Google Docs or Dropbox, by linking to it. Below is a guide revealing how to add a PDF link to a Facebook post via Share Link:
Google Drive:
Here are the steps to share a PDF from Google Drive:
Step 1: Log in to your Google Drive account.
Step 2: Click the Upload Files option, and choose your PDF to upload.
Step 3: Open your PDF file from Google Drive, and click the Share button at the bottom of the page.
Step 4: Click on the Change link under Who has access.
Step 5: Select Public on the Web and click the Save button.
Step 6: Copy the URL to share, and paste the URL to the PDF on Facebook.
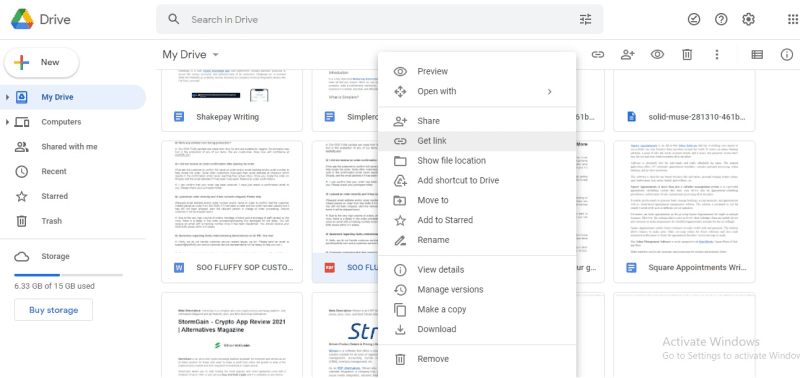
Dropbox: How to share a file from the Dropbox public folder:
Step 1: Log into Dropbox.com and navigate to the public folder.
Step 2: Upload your PDF file to the public folder and check that your new file is highlighted in the bar to the right of the file name.
Step 3: Click on the Copy public link. Click on the Copy to Clipboard button.
Step 4: On Facebook, paste your link to the PDF.
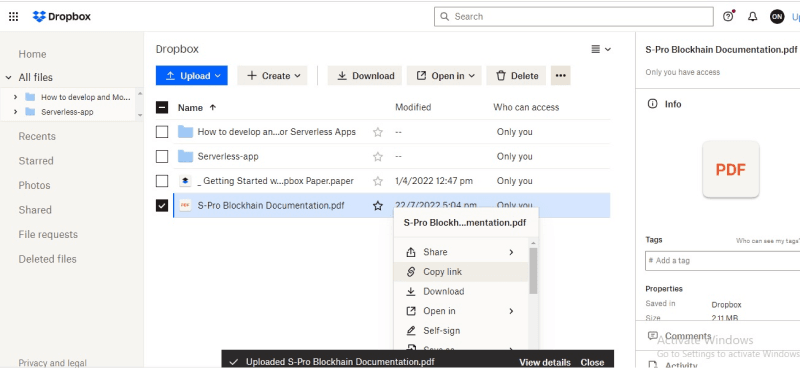
Part 3: Add PDF to Facebook Post as Image
Any PDF can be an image, and a PDF can be a JPEG file if you use PDF Agile or similar software. You can then post it as a photo on Facebook.
Here is how to add PDF to a Facebook post as an Image.
Step 1: Click on the PDF to Image tool at the online menu.
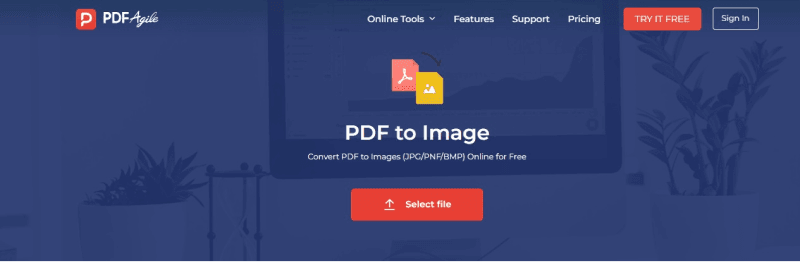
Step 2: Click on the select file to choose the PDF file you wish to convert, then click on convert.
Step 3: Once the conversion completes, click on download to save the converted PDF on your PC.
Step 4: You can upload the Image to your Facebook page after converting.
Part 4: Post PDF to Facebook Post as Plain Text
PDFs are for passing information, such as menus, price lists, and reports. Being able to show them on your Facebook business page effectively communicates with customers through social media. It isn't easy to upload PDFs to a Facebook page, but it is sometimes necessary. Sometimes we like to share a file with our mutuals so they can download it. In that case, the PDF is helpful to show future customers the menu the restaurant has on offer. Sometimes, the PDF contains information that our Facebook group may want to provide. One thing is clear, no matter the reason, there are times when we need to post PDFs on Facebook. There are a few ways to add a PDF to a Facebook post, but you'll need to dig deep to find the tricks.
Step 1: Download PDF Agile and click the PDF to word tool in the online menu option.
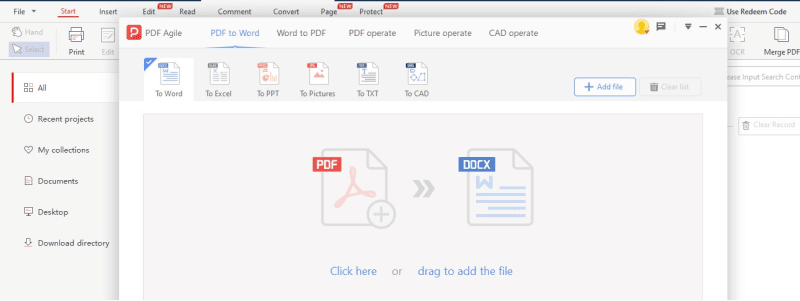
Step 2: Select OCR mode at the bottom and click "Start Conversion."
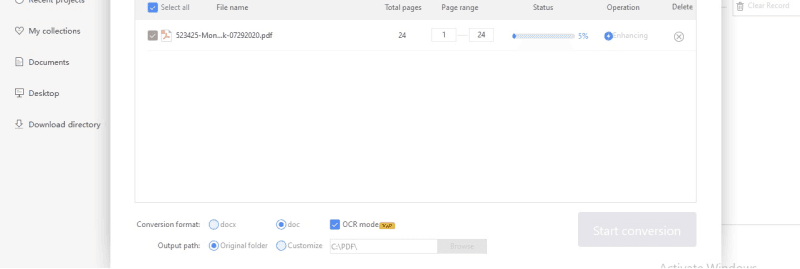
Step 3: When the download is finished, select "Save to your device."
Step 4: Copy the text in the word document and post it directly to your Facebook Page.
Part 5: Share a PDF on a Facebook page
You can only upload PDFs under the heading "Menus" if you have a Facebook business page of Restaurants (example).
Here's a guide.
Step 1:
- Log into your Facebook account.
- Click More at the left-hand side of the page.
- Click on Pages.
Step 2: Go to your page's About section on the sidebar or under the title heading. Scroll down until you reach the More Information section, then click Add Menu.
Step 3: In the new pop-up window, click the option for Adding PDF Files. This will allow you to search your computer for the files you need, and you can also add a brief description under each file to help others discern it from another.
Step 4: Click the Confirm button to add PDF to a Facebook post.
Part 6: Upload a PDF on the Facebook Group
Posting a PDF in a Facebook group is similar to posting a photo or video. The answer to how to add PDF to Facebook posts on any group is below.
Step 1: Login to Facebook account and navigate to the group where you want to insert your PDF file.
Step 2: At the top of the homepage, click on the "Post something in the group."
Step 3: You can drag your PDF file to the file interface or choose More and "Add files" from the upper-right side of the box.
Step 4: Browse your PDF file on your computer and upload it.
Step 5: If you want to add something, type it into the box and click the button, and the PDF file will get posted within a few seconds on that group.
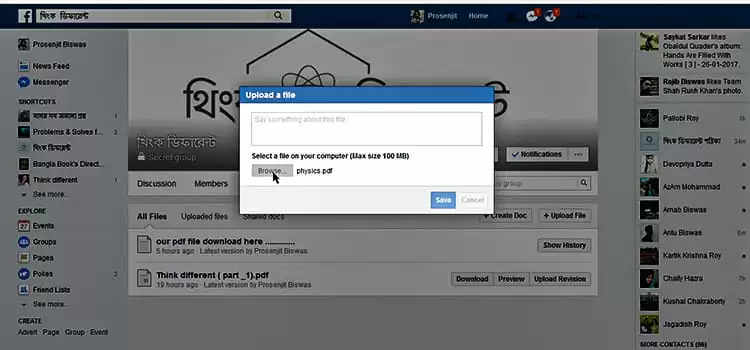
Part 7: Expert Tip for Adding PDF to Facebook Post
Here are three tips to add PDF to your Facebook post.
- Compress PDF file
PDF Agile software lets you compress PDF documents from the comfort of your home. Use the PDF compressor to reduce large files and make sharing easier.
Step 1: Download the PDF Agile software and log in. From the menu options, click on covert and then select convert PDF.
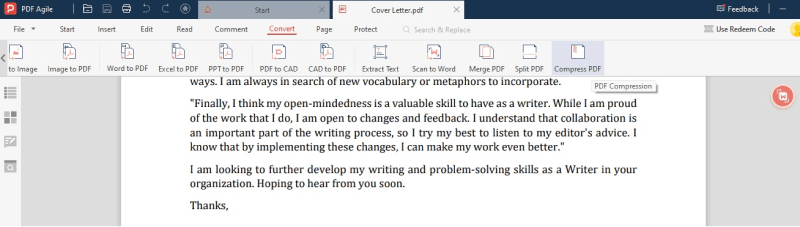
Step 2: Next, click on start compression, and it compresses automatically and saves on your device.

- Redact the confidential information
Redaction is the process of removing visible text and graphics from a document permanently. Redaction marks can be made to appear as colored boxes over the removed items, or they can be left blank. You can also specify custom text or redaction codes to appear over the redaction marks.
Step 1: Download the PDF Agile software, and add the PDF file you want to edit. Click on Protect>Mark for redact.
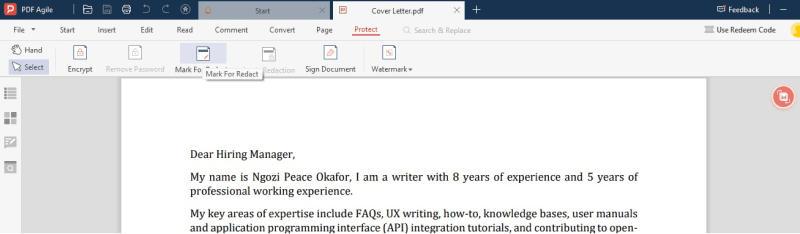
Step 2: A prompt will be on the screen, and click OK.
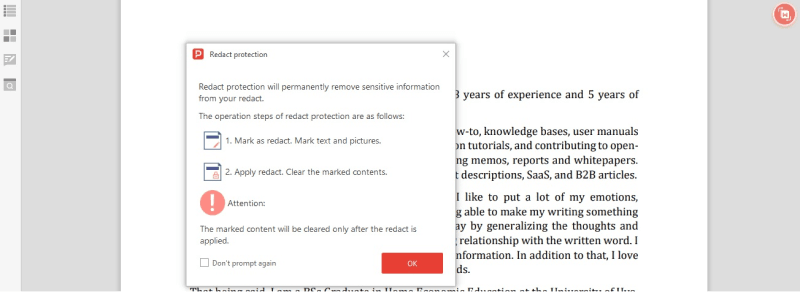
Step 3: Next, you select the part you want to Redact and save
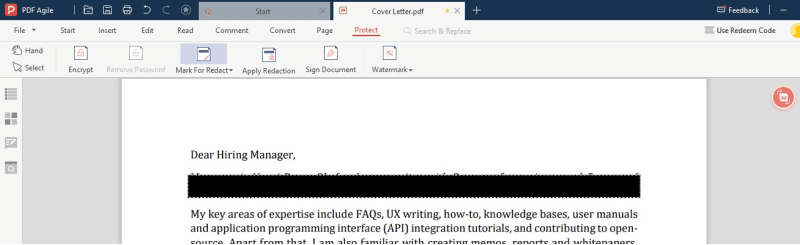
- Add watermarks
A watermark can be a text or a picture that appears like a stamp, in front or behind existing document content. For example, you can apply a confidential watermark to sensitive information pages. You can add several watermarks to one or more PDFs, but each Watermark must be separate. You can specify the page or series of pages each Watermark appears on.
Step 1: Download the PDF Agile software and log in. From the menu options, click on insert and then select Watermark.
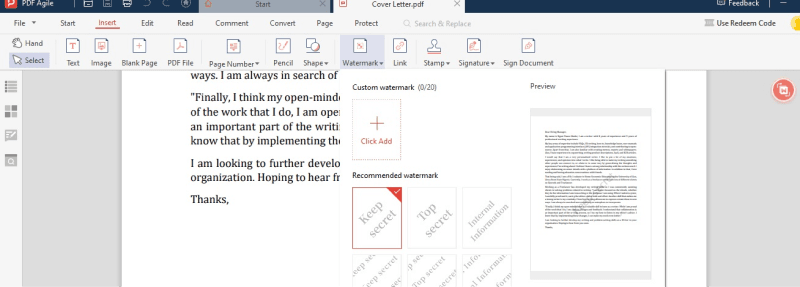
Step 2: Click on the watermark to add it to the PDF or create your PDF Watermark and then save.
Part 8: Conclusion
So, now you can answer, can I add a PDF file to my Facebook post? Posting a PDF file on Facebook or your profile isn't always easy, but with this method, you can post a PDF file anywhere on Facebook. You can post them on Facebook or any group page with a public link by converting text, word doc, or image format files into PDFs. We hope you know how to add a PDF to a Facebook post.