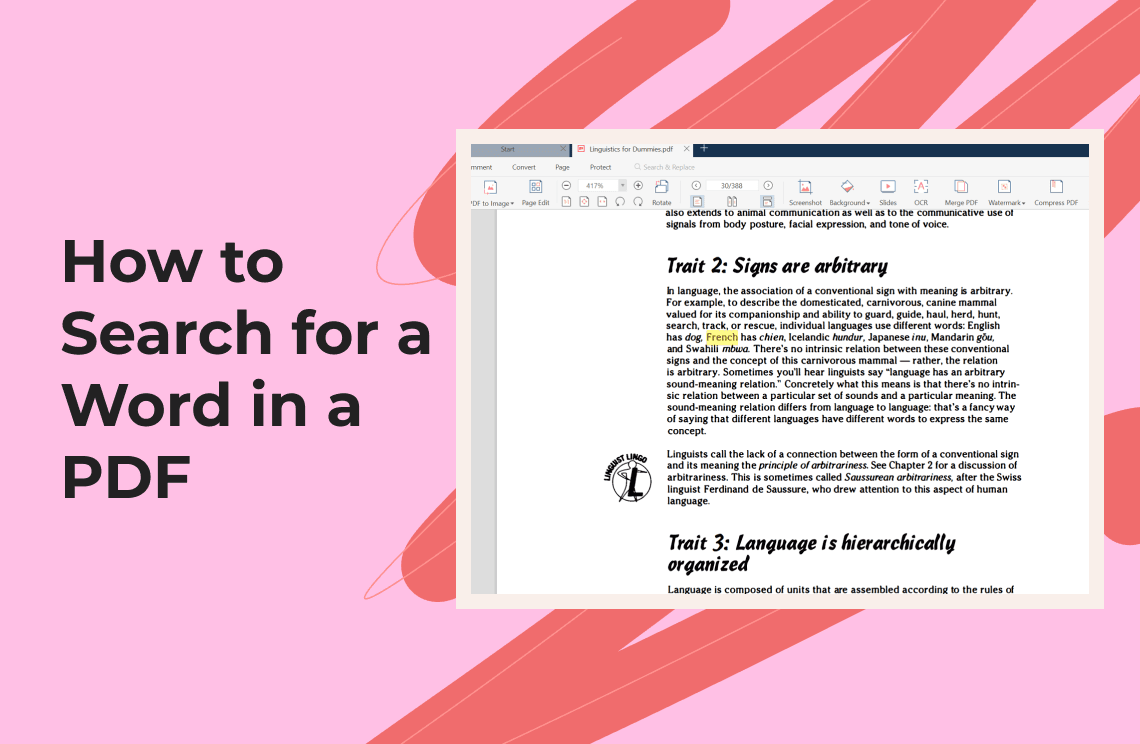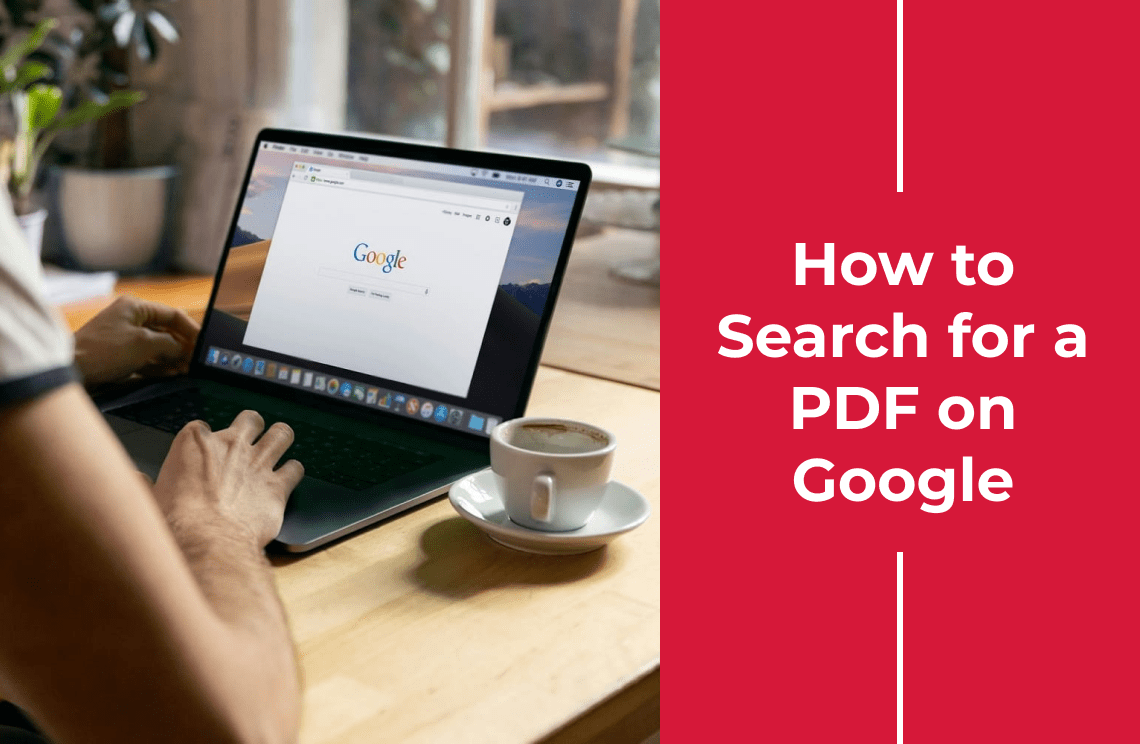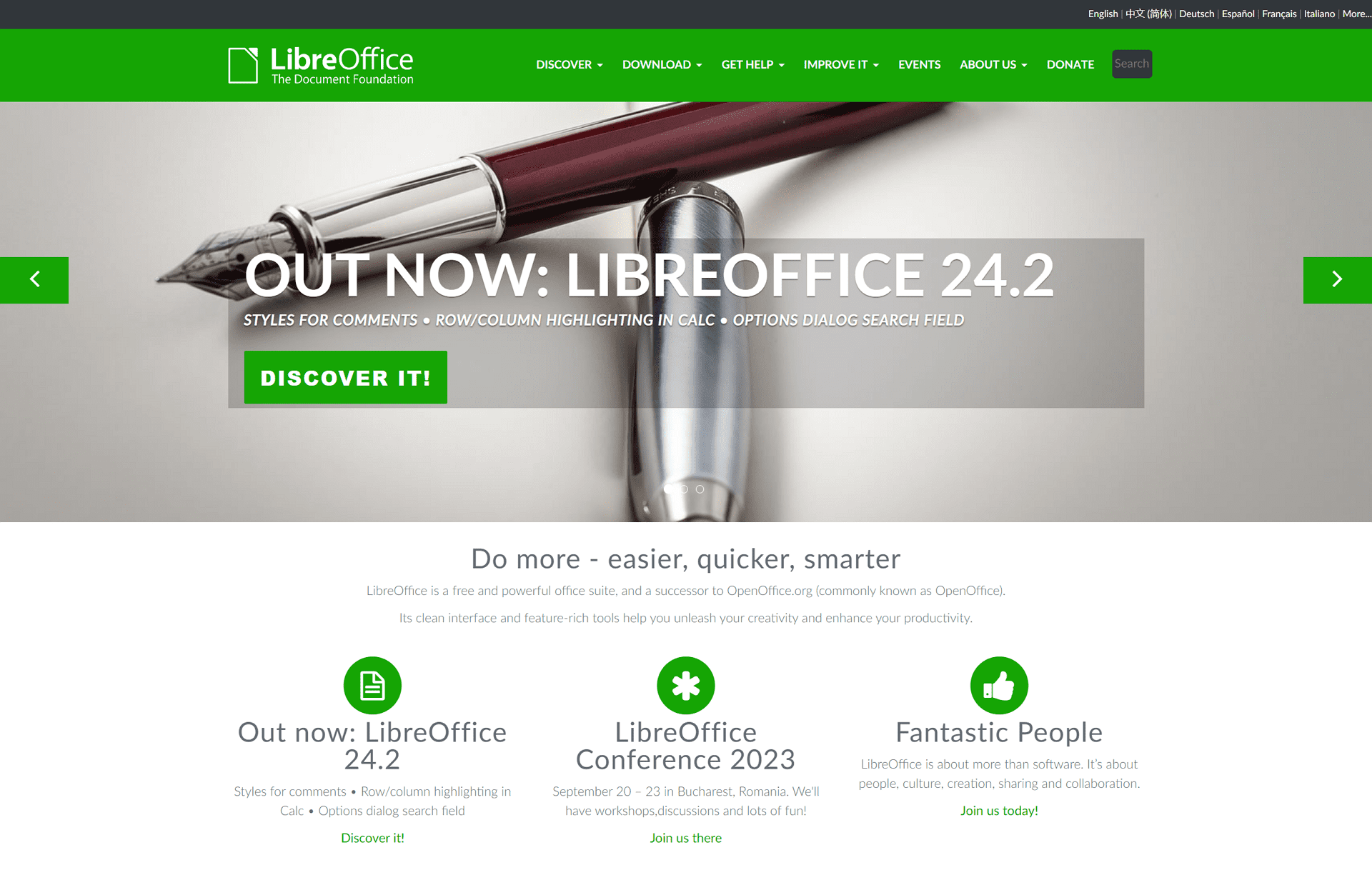In today's digital age, Portable Document Format (PDF) has become a standard file format for sharing and storing documents. From official documents to e-books, user manuals, and academic papers, PDFs are everywhere due to their versatility and ability to maintain formatting across different platforms. However, with lengthy documents, finding specific information can be like searching for a needle in a haystack. Hence, knowing how to search for a word or phrase within a PDF is an essential skill.
How to Search for a Word or Phrase in a PDF Using a PDF Reader
For this guide, we'll be using PDF Agile, a feature-rich PDF tool that allows you to search and manage your PDFs effectively.
Step 1: Open PDF File
Lauch PDF Agile and open your PDF file. You can do this by clicking on File and then Open, or simply drag and drop the file into the interface.
Step 2: Search for a Keyword or Phrase in PDF
To search for a specific word or phrase, navigate to the Start menu and select Search & Replace, or press Ctrl+F on your keyboard. A search box will appear where you can type in the keyword or phrase you're looking for. For more accurate results, you can use search options like Case sensitive and Whole words only.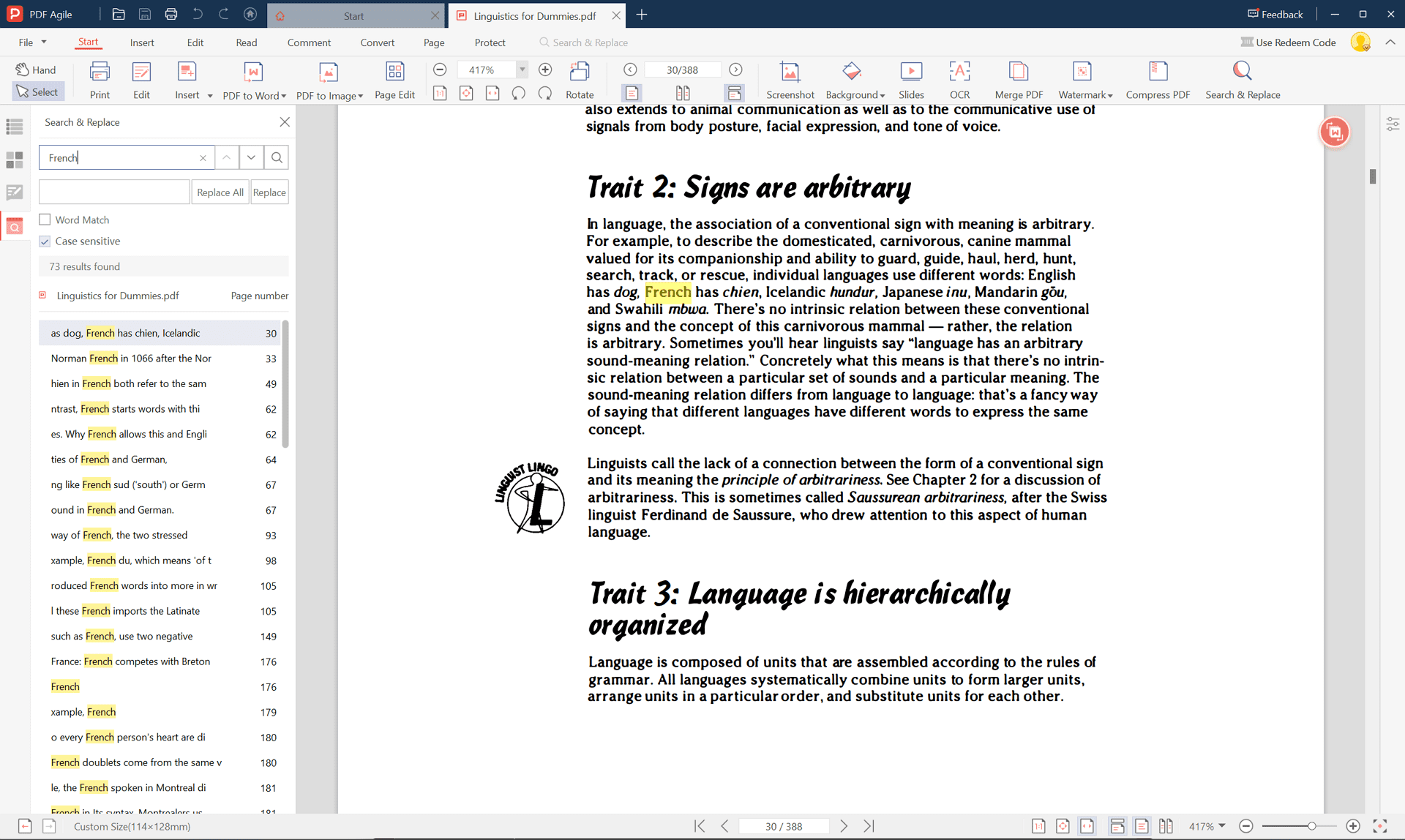
Case Sensitive: This option makes your search consider the exact uppercase and lowercase letters of your search term. For example, if you search for "Word" with case sensitivity on, it will not return results for "word" or "WORD". It will only find results where the uppercase and lowercase letters match exactly.
Whole Words Only: This option makes your search look for the exact, complete word you've entered. For example, if you search for "word" with 'Whole words only' on, it will not return results for words like "sword" or "wording". It will only find results where "word" appears as a complete, standalone word.
Step 3: Review Search Results
Once you've entered your search term and selected your search options, the results will appear in page order, each with a few words of context (if applicable). This allows you to quickly understand the context of each search result. You can navigate between these results using the arrows next to the search box, or simply click on a result to jump directly to that part of the document. This makes it easy to find and review each instance of your search term within the PDF.
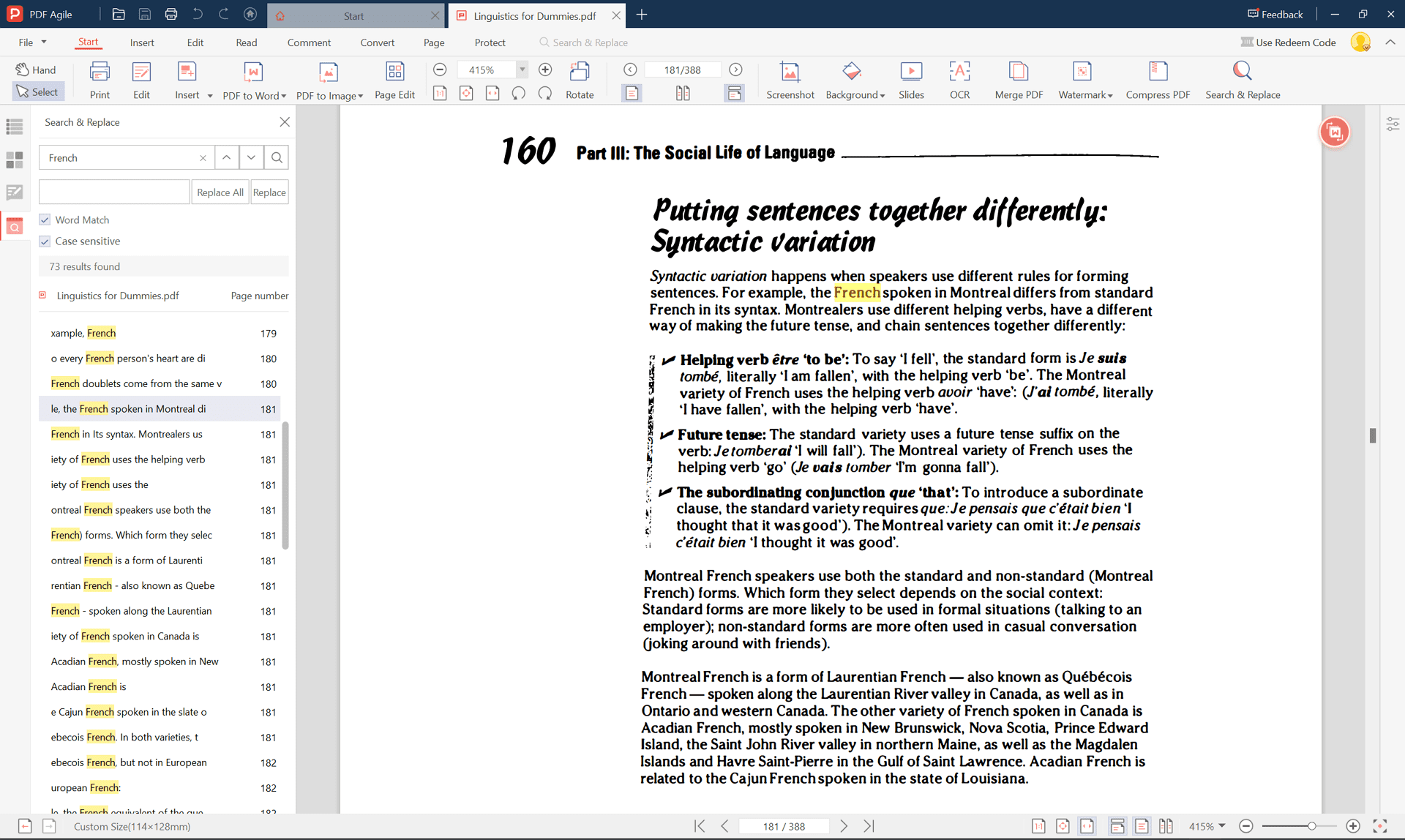
Step 4: Search and Replace (Optional)
After you've found the word or phrase you're looking for, you might want to replace it with a different word or phrase. This is where the Replace and Replace All functions come in handy.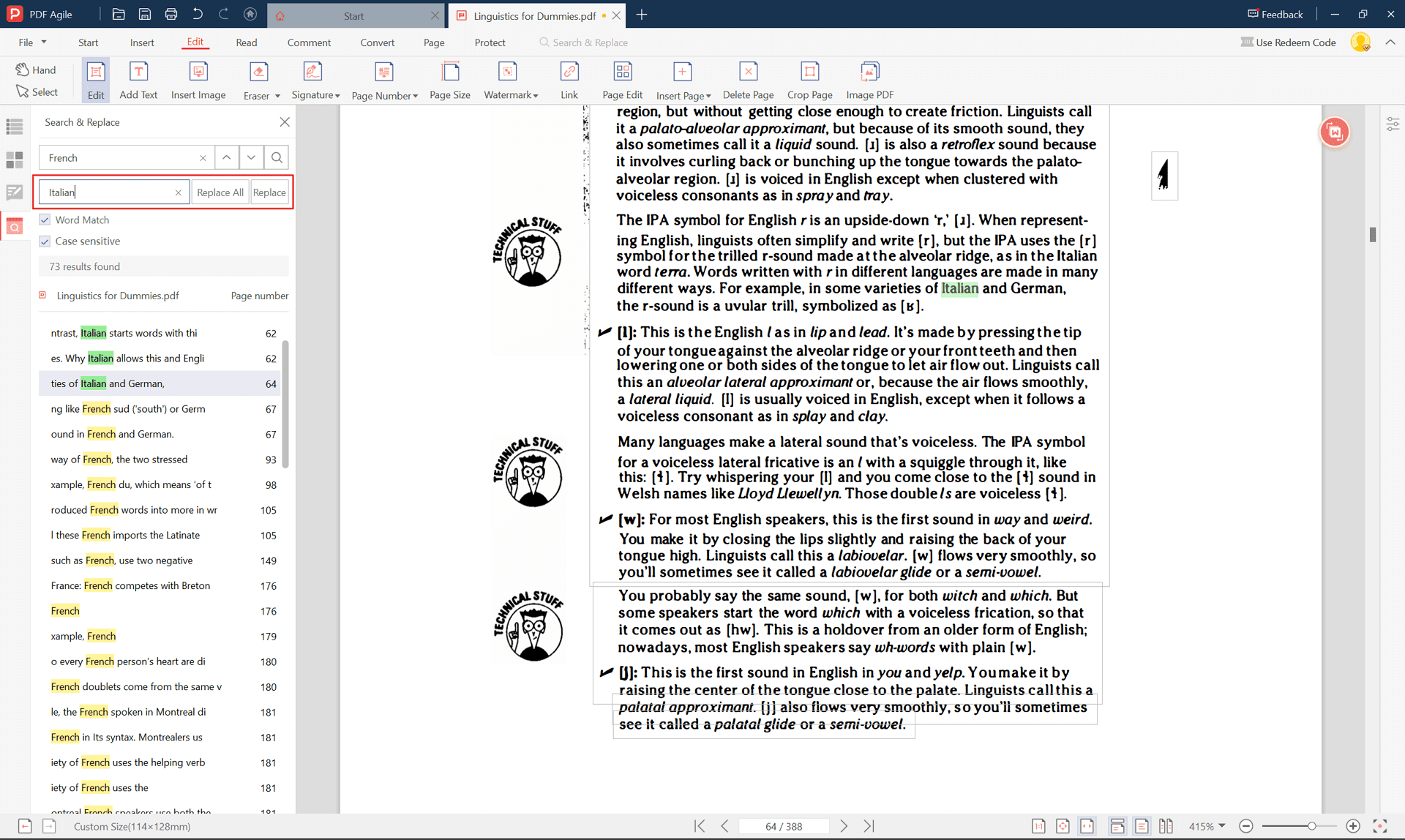
Replace: This function allows you to replace individual instances of your search term. After you've performed a search, you will find Replace button and Replace Text Box under the search box. You can enter the word or phrase you want to replace your search term with. Once you've entered your replacement, click Replace. This will only replace the current instance of your search term. You can then navigate to the next instance and decide whether or not to replace it as well.
Replace All: If you want to replace every instance of your search term with a new word or phrase, you can use the Replace All function. After performing a search, enter your replacement in the second text box, and then click Replace All. A dialog box will appear suggesting you to save the document before using this function. Remember to double-check your document after using Replace All to ensure that all replacements were made correctly.
How to Search for a Word in a PDF Using a Web Browser
If you're viewing a PDF in a web browser like Google Chrome, you can also search for a specific word or phrase. Simply press Ctrl+F (or Cmd+F on a Mac), type in your search term, and the browser will highlight all instances of the term in the PDF.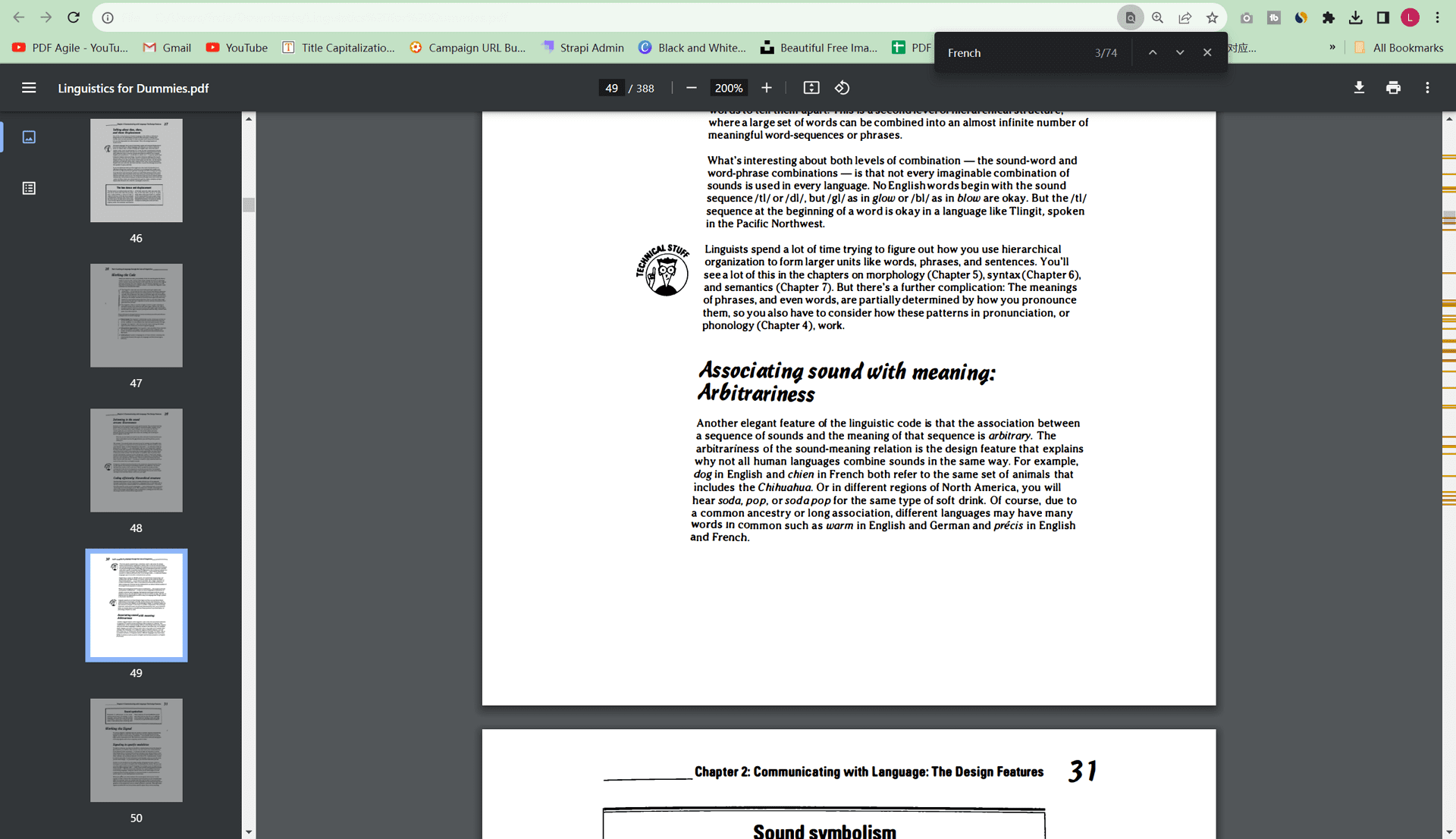
How to Search for a Word or Phrase in a Scanned PDF
Scanned PDFs can be tricky to search because they're essentially images of text rather than actual text. However, with PDF Agile's built-in OCR (Optical Character Recognition) engine, you can convert scanned PDFs to searchable text.
First, open the scanned PDF in PDF Agile. Then, click on PDF to Word menu and a built-in PDF converter popup will appear. Select OCR mode and click Start conversion. After the conversion, you can search the document as you would with any other text-based PDF.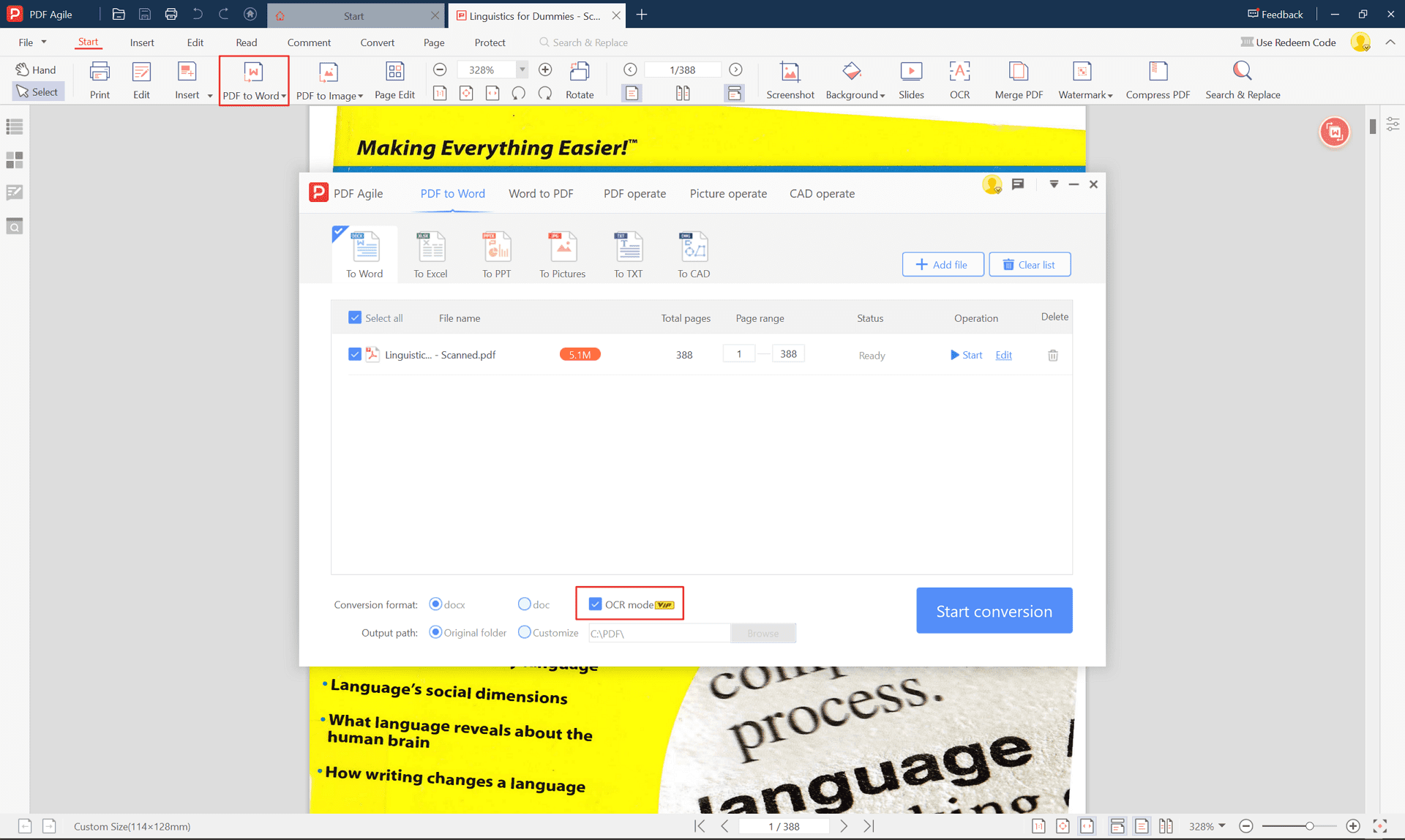
FAQs
Q: Why can't I find a word I see in my PDF?
A: If your PDF is a scanned document, it might not be searchable. You'll need to use an OCR tool, like the one in PDF Agile, to convert the scanned image into searchable text.
Q: How can I search multiple PDFs at once?
A: To search multiple PDFs simultaneously, you can use a desktop search tool that supports PDF indexing, or use a PDF management software that allows batch searching.