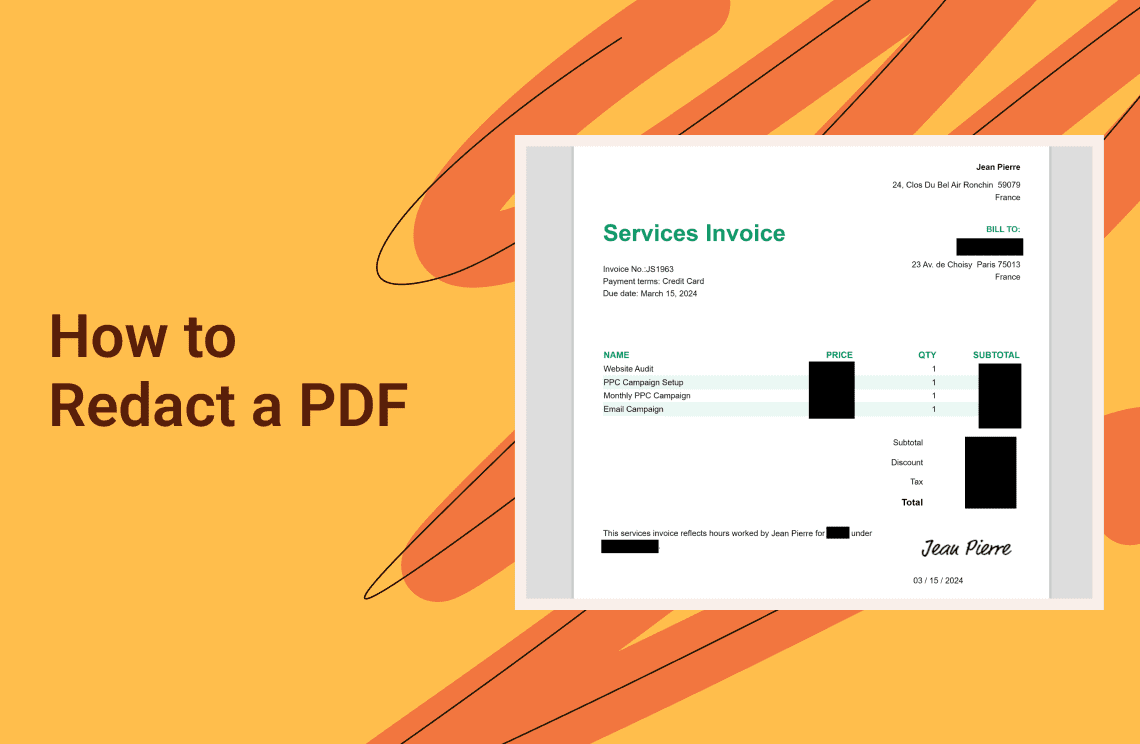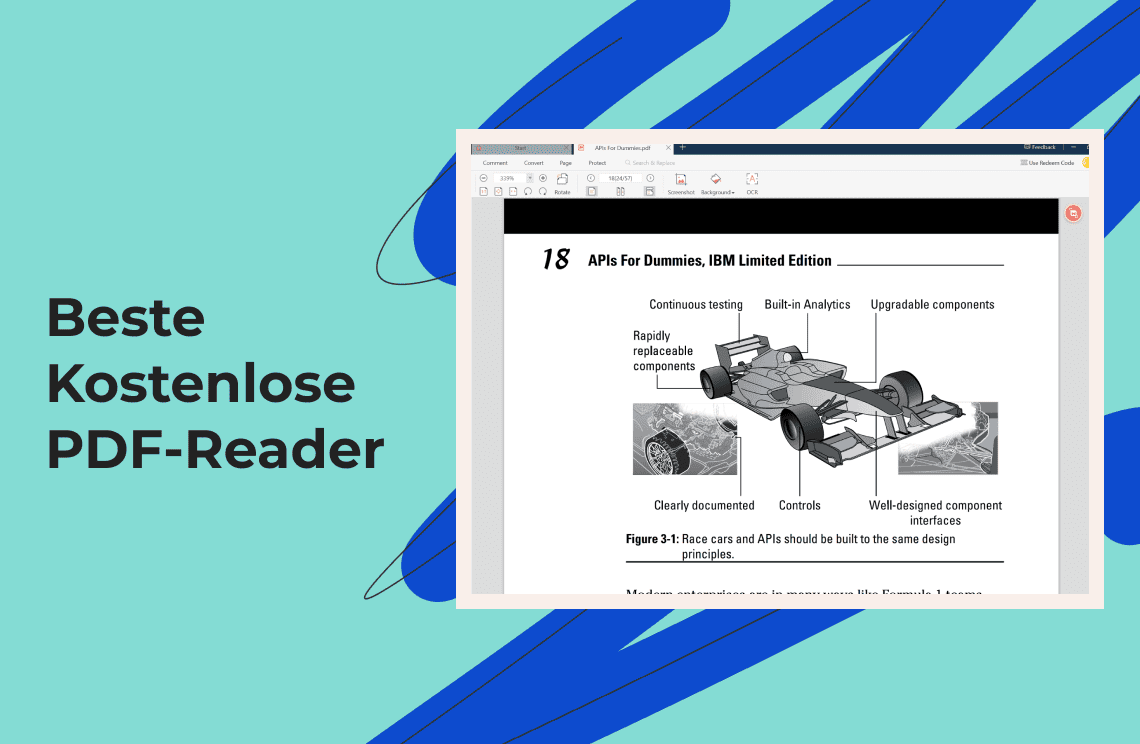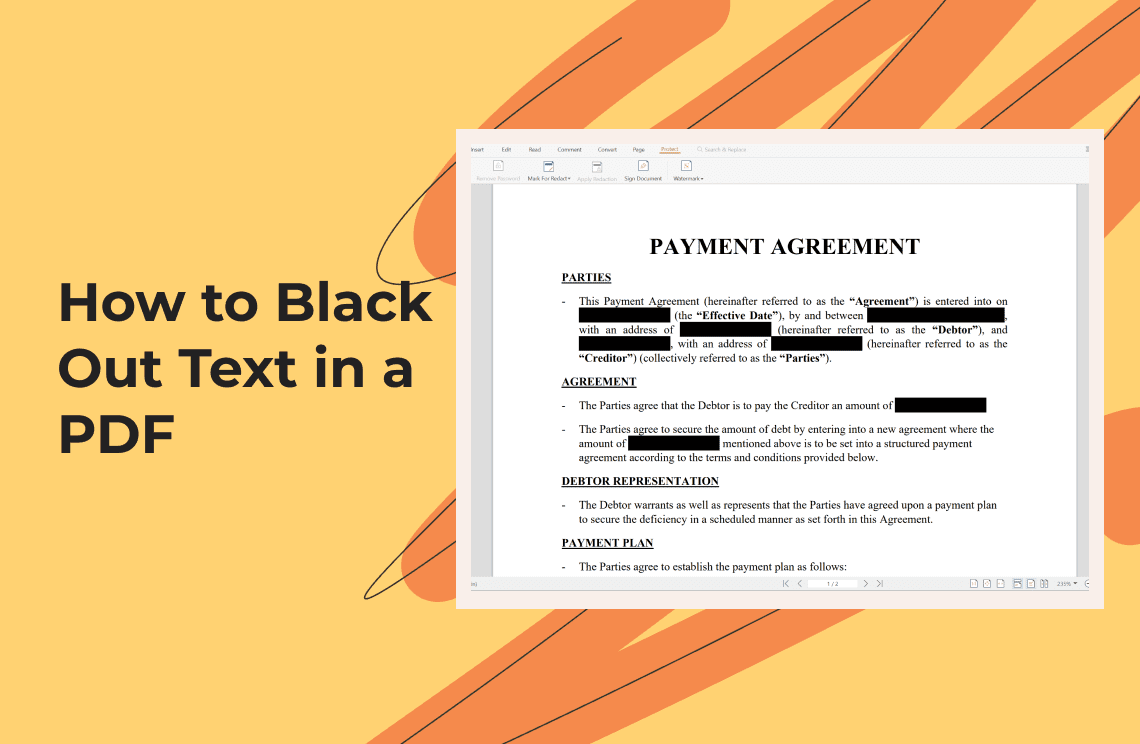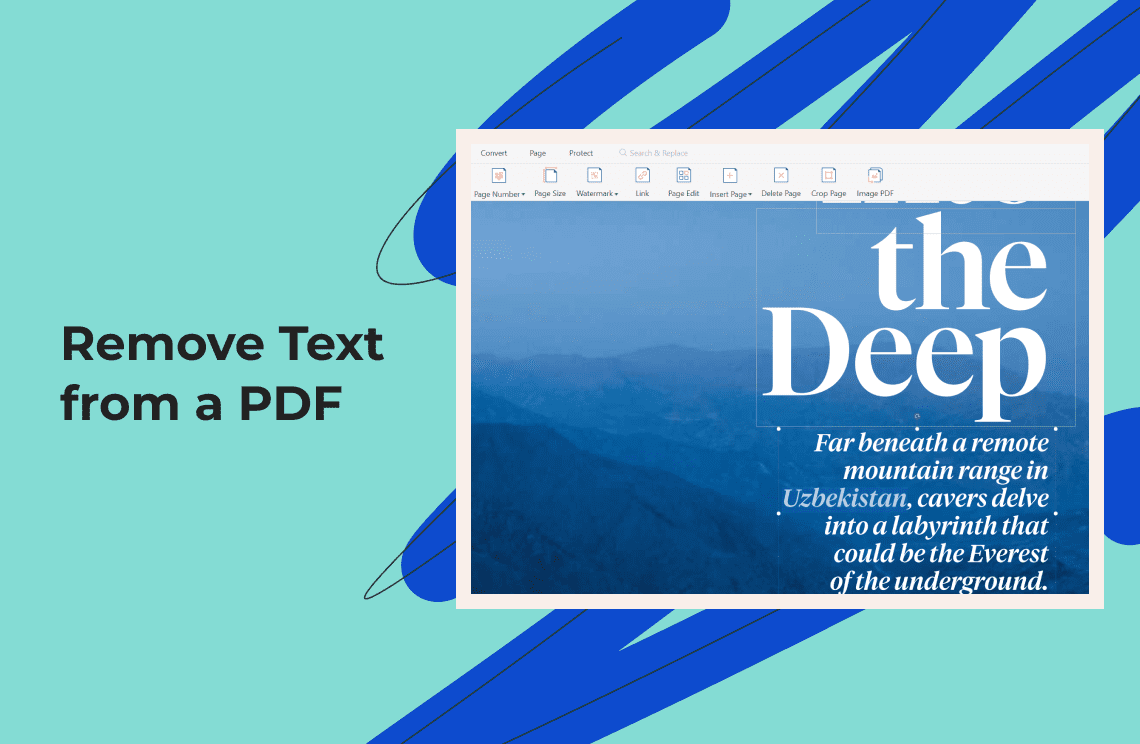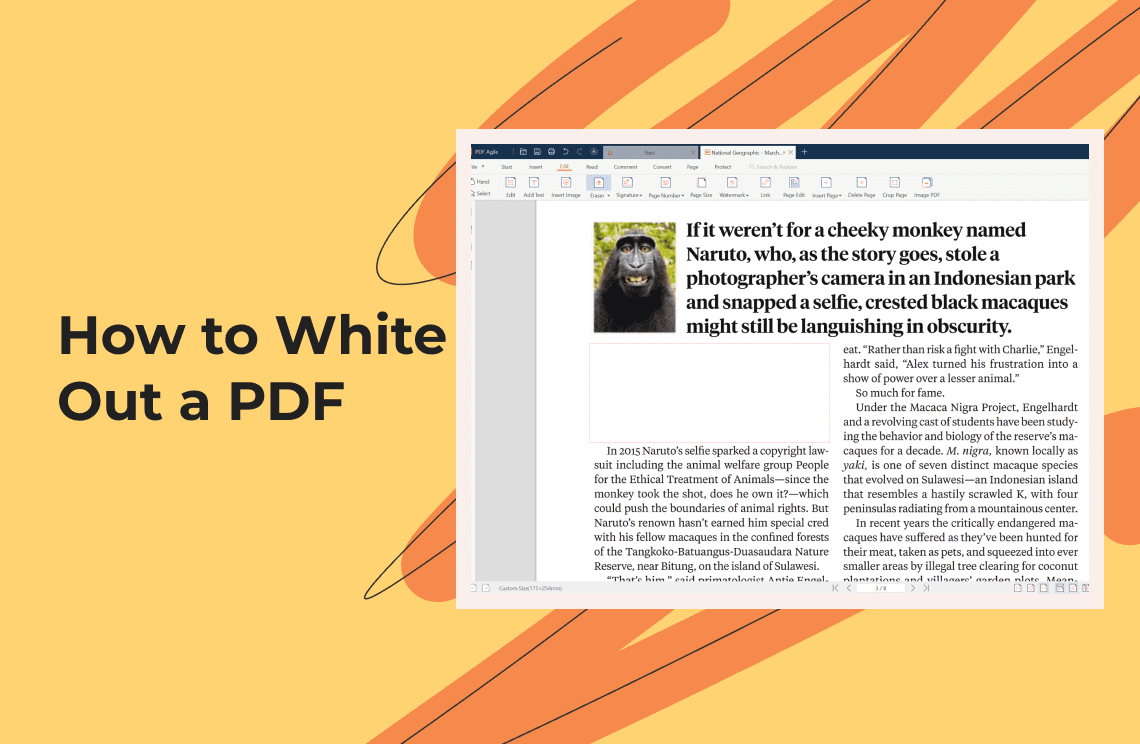In the contemporary digital landscape, Portable Document Formats (PDFs) serve as a ubiquitous method for document exchange. However, challenges arise when these documents contain sensitive information, such as Social Security numbers, credit card details, or personal addresses. Here's where PDF redaction emerges as a critical solution.
The Essence of PDF Redaction
PDF redaction signifies the permanent removal of sensitive information. Black boxes or other obfuscating elements replace the redacted content. This practice is paramount for entities handling confidential data, guaranteeing adherence to regulations and safeguarding privacy.
Compelling Reasons for PDF Redaction
There are several compelling reasons to redact a PDF document:
- Regulatory Compliance: Numerous industries are subject to regulations mandating the protection of sensitive data. Redacting PDFs ensures adherence to these requirements.
- Data Security Imperative: Sharing unredacted documents exposes sensitive information to potential breaches. Redaction mitigates the risk of inadvertent exposure.
- Privacy Protection: Redacting personal information safeguards the privacy of individuals whose data is contained within the document.
Effective Methods for PDF Redaction
Three primary methods exist for redacting a PDF document:
Leveraging Free Online Redaction Tools
Free online redaction tools provide a convenient option for PDF redaction without software installation. Here's a succinct guide to their utilization:
- Selection of a Reputable Tool: While convenient, free online tools may have limitations, particularly concerning security. Prioritize tools boasting transparent privacy policies and secure file upload processes.
- Uploading Your PDF: Follow the tool's specific instructions for uploading your document.
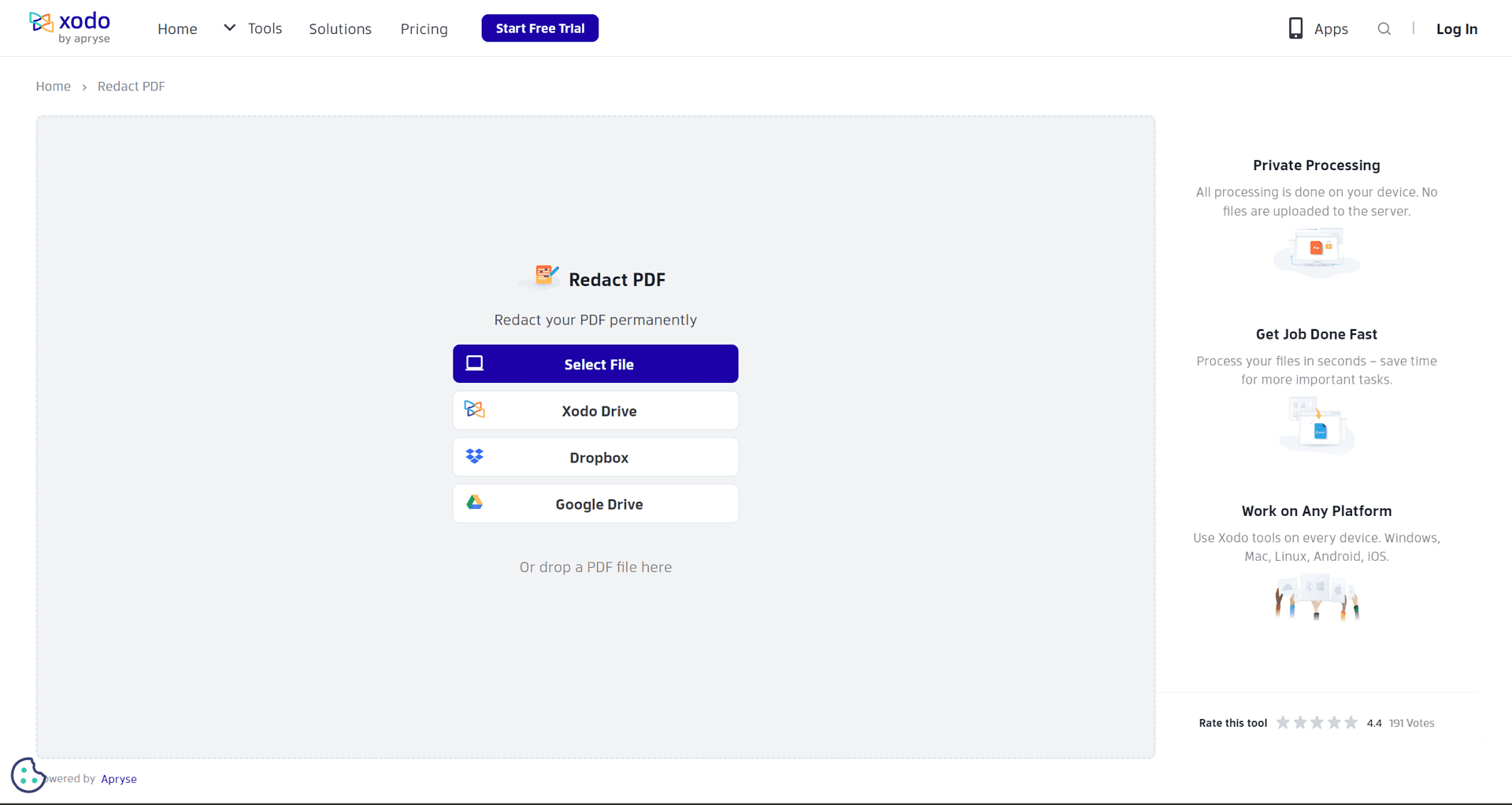
- Content Selection for Redaction: Utilize the tool's interface to meticulously highlight the text or images requiring redaction.
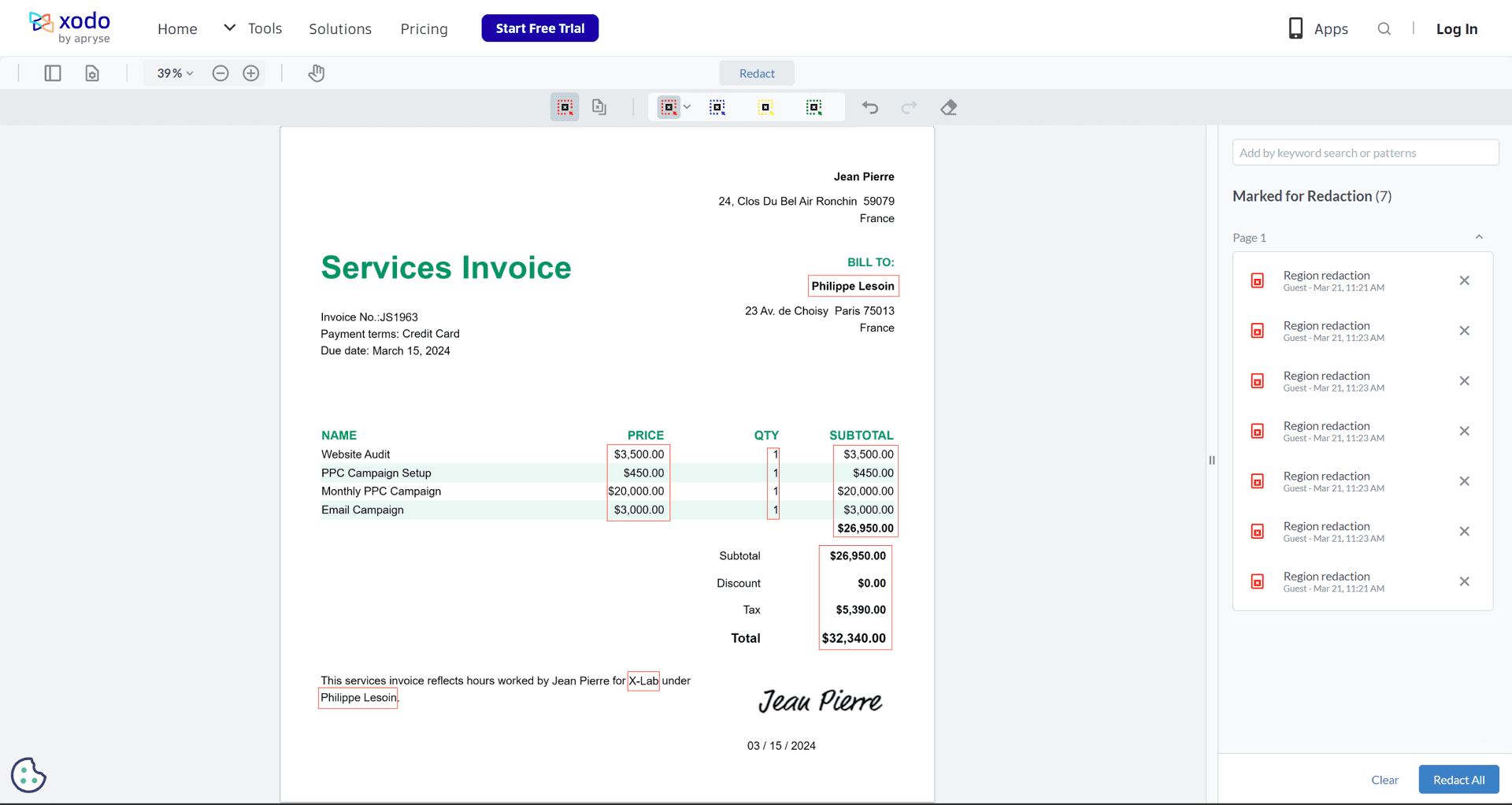
- Redaction Application: Once content selection is complete, confirm the redactions and download the redacted PDF.
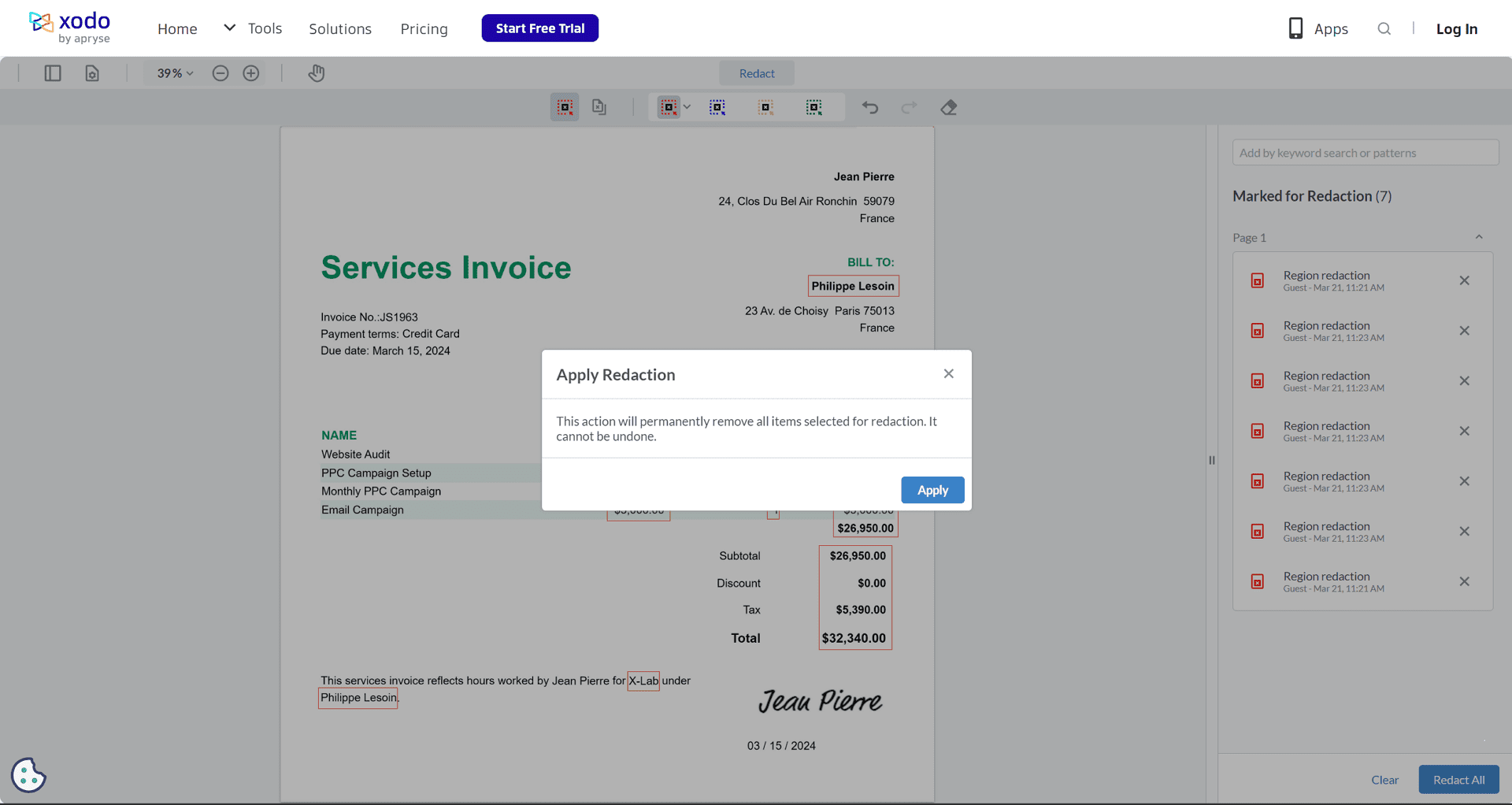
Popular Free Online Redaction Tools:
It's crucial to acknowledge that free online tools may have limitations regarding file size, redaction features, and document security.
Utilizing Adobe Acrobat Pro:
Adobe Acrobat Pro stands as a powerful PDF editing tool equipped with robust redaction functionalities. Here's a step-by-step approach to redacting a PDF in Acrobat Pro:
- Opening the PDF in Acrobat Pro: Launch the software and open the document you intend to redact.
- Accessing "Redact" Tools: Locate the "Redact" section within the tools menu.
- Content Selection for Redaction: Employ the redaction tools to meticulously highlight the text or images requiring blacking out.
- Redaction Application: Choose the redaction type (permanent removal) and confirm your selections.
- Saving the Redacted PDF: Save the document with a new name to avoid overwriting the original.
Utilizing an Alternative PDF Editor
While Adobe Acrobat Pro offers robust redaction features, it's also one of the most expensive solutions on the market. Thankfully, several alternative PDF editors provide redaction capabilities at more accessible price points or even for free.
These alternative editors cater to a wider range of budgets and needs. Here are some key aspects to consider:
- Cost: Free and paid options exist. Free editors might have limited features or functionality, while paid editors offer a wider range of tools and functionalities.
- Features: Look for features that align with your specific requirements. Some editors focus solely on redaction, while others offer additional functionalities like document editing, annotation, and signing.
- Security: Ensure the editor prioritizes secure file handling, especially if dealing with highly sensitive information.
Introducing PDF Agile for Secure PDF Redaction
PDF Agile emerges as a compelling alternative for secure and efficient PDF redaction. Here are just a few of the functionalities that make PDF Agile a strong contender:
- Redact Text and Images: Precisely target sensitive information within your document, ensuring complete removal of text and image content.
- Redact PDF Pages (Use comma to separate PDF pages): Redact entire pages containing confidential information with a single action. Simply specify the page numbers you want to redact, separated by commas.
- Search and Redact (Find Text and Redact; Match the whole word/Case sensitive): Utilize the search functionality to locate specific text across your document and redact it efficiently. This feature empowers fine-tuned redaction based on keywords or phrases, with options to match the whole word and consider case sensitivity for ultimate precision.
Exploring alternative PDF editors like PDF Agile empowers you to select a solution that aligns with your budget and redaction needs, while maintaining robust security for your confidential information.
Crucial Considerations for PDF Redaction
- Permanence of Redaction: Redacted information is permanently removed. Always maintain a backup copy of the original document.
- Selection of a Reputable Redaction Tool: Particularly with online tools, ensure the tool prioritizes robust security practices to safeguard your data.
- Redacting Metadata (if necessary): PDF metadata can contain sensitive information like author names. Consider redacting this information as well.
- Meticulous Review of Redactions: Prior to finalizing the redacted document, meticulously review all redactions to guarantee nothing crucial is inadvertently omitted.
Conclusion: A Commitment to Security
PDF redaction serves as a valuable tool for safeguarding sensitive information. By employing the methods outlined above and meticulously considering the crucial points, you can ensure your PDFs are secure and compliant.
Empower Yourself to Redact: Select a method that aligns with your needs, and prioritize the security of your confidential data!
Additional Resources:
- For comprehensive information on data security and privacy regulations, explore the websites of pertinent government agencies.
- To delve deeper into specific redaction tools, consult their official websites or user guides.
Frequently Asked Questions (FAQ)
Q: Is online PDF redaction secure?
A: Security varies between tools. Prioritize reputable providers with robust privacy policies and secure file transfer protocols. For sensitive documents, consider using paid software or redacting offline.
Q: Can I redact a password-protected PDF?
A: Yes. You'll need to remove the password before redacting using the tool's specific instructions. Then, re-apply the password if necessary to maintain document security.
Q: What happens if I need to un-redact a PDF?
A: Unfortunately, redaction is permanent. The information removed cannot be recovered. It's vital to maintain a backup copy of the original document before redacting.
Q: Is "black out text in PDF" and "redact text in PDF" the same?
A: Not necessarily. "Blacking out text" often refers to simply obscuring text with a black box or another fill color. This might be achieved with various PDF editing tools and doesn't necessarily remove the underlying text permanently. True "redaction" involves permanently removing the text from the document, ensuring it cannot be recovered by any means. This is typically a feature of dedicated PDF redaction tools.