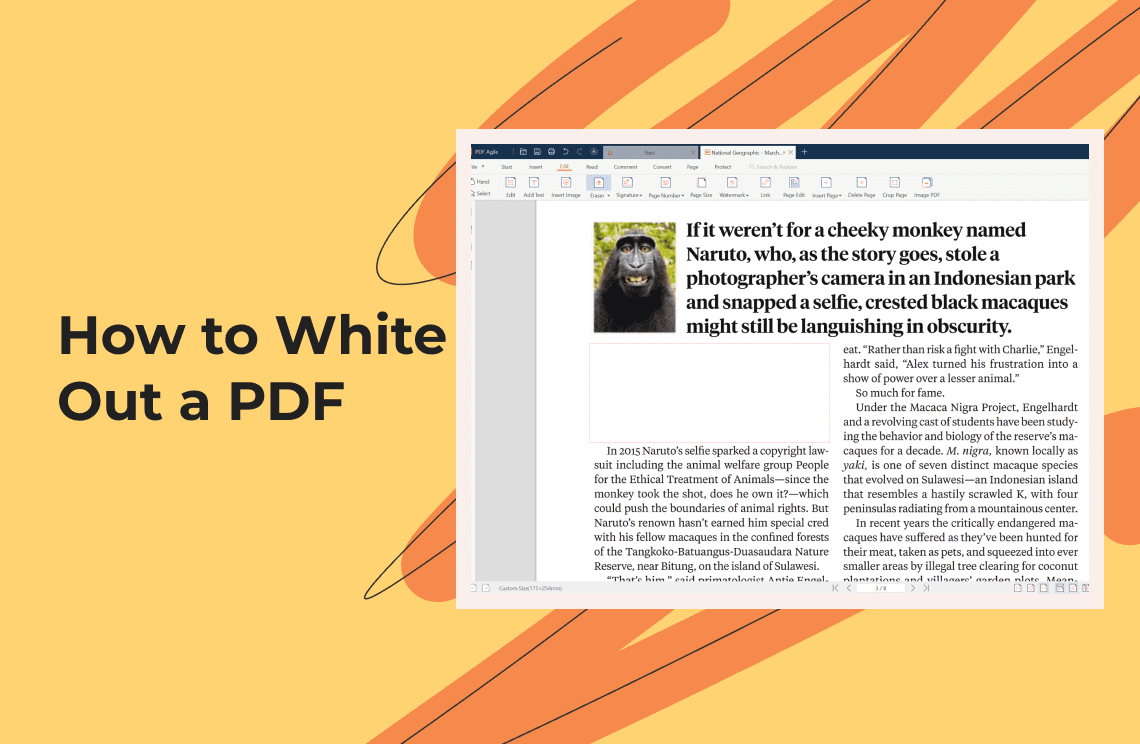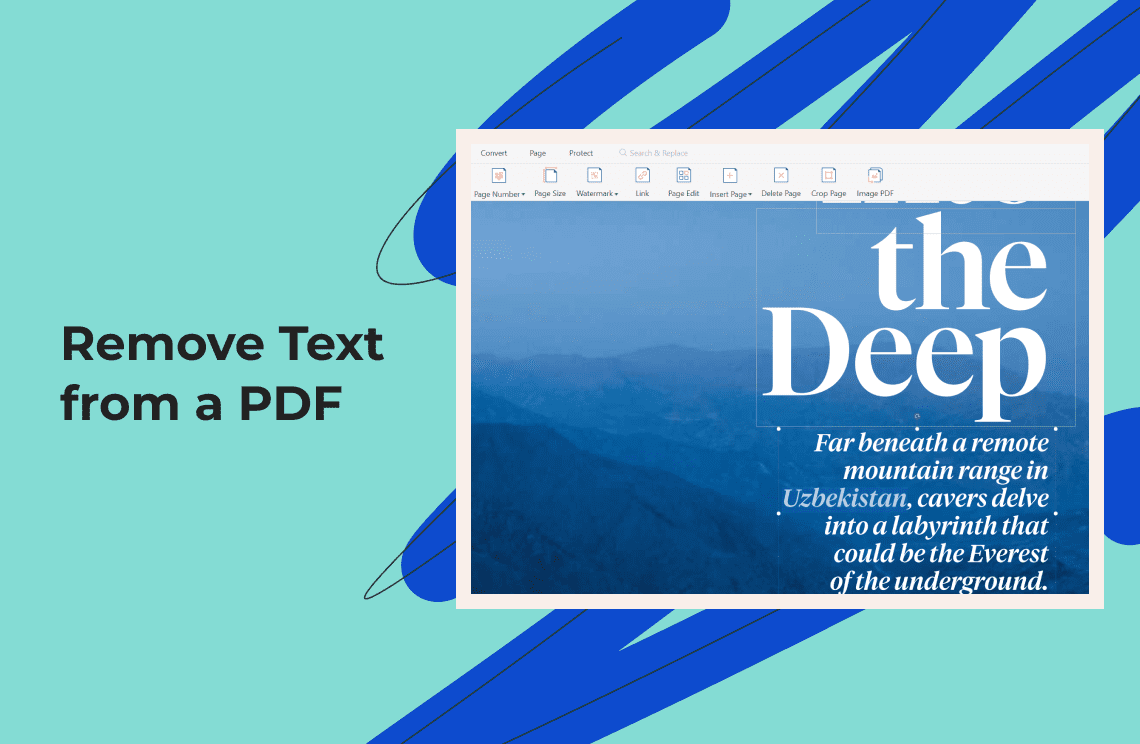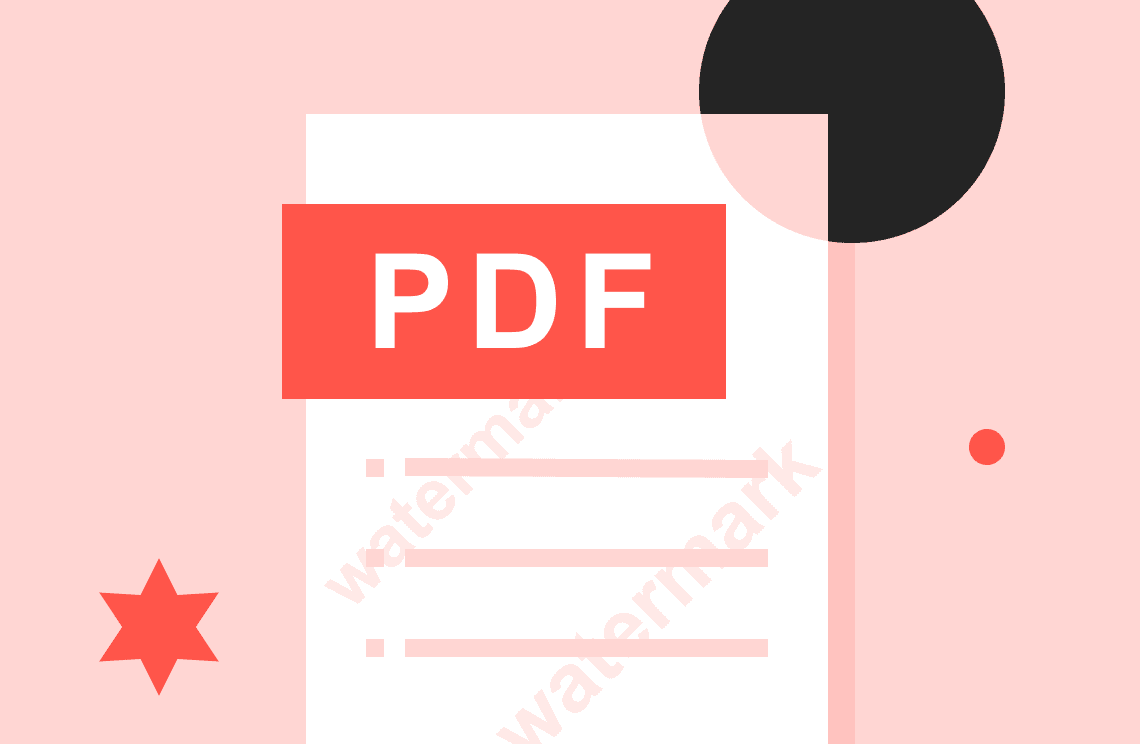Ever need to share a PDF document but want to hide some sensitive information? "White outing" a PDF is a handy solution that lets you cover up specific details with a white box, essentially redacting them without changing the overall layout of the document. This guide will explore various methods for white outing PDFs, from free online tools to paid desktop software, ensuring you find the perfect option for your needs.
Benefits of White Outing PDFs:
- Privacy Protection: Redact sensitive information like social security numbers, credit card details, or private addresses before sharing documents.
- Improved Security: White outing helps prevent unauthorized individuals from accessing confidential data within a PDF.
- Streamlined Communication: Share only the necessary information while maintaining the document's context and flow.
3 Ways to White Out a PDF:
There are three main ways to white out a PDF, each catering to different needs:
- Free Online Tools: Simple and convenient, these online editors offer basic white out functionality without requiring software downloads. Popular options include Smallpdf and PDFzorro.
- Paid Desktop Software: Software like Adobe Acrobat provides advanced features like permanent redaction and password protection for enhanced security. While paid, these programs offer more control and functionalities.
- Using Preview (Mac Only): Mac users have a built-in solution with Preview. This app allows basic white outing by using the annotation tools.
Here's a step-by-step guide on how to white out a PDF using the three main methods discussed:
1. White Out a PDF with a Free Online Tool (e.g., Smallpdf):
- Step 1: Upload Your PDF: Visit the website of a free online PDF editor like Smallpdf. Navigate to the "Edit PDF" tool and click "Choose File" to select the PDF you want to edit.
- Step 2: Access the White Out Tool: Once uploaded, your PDF will appear in the editing window. Locate the toolbar on the right or top of the screen (depending on the tool). Look for an icon representing shapes or drawing tools. In Smallpdf, it's a square icon labeled "Shapes." Click on it.
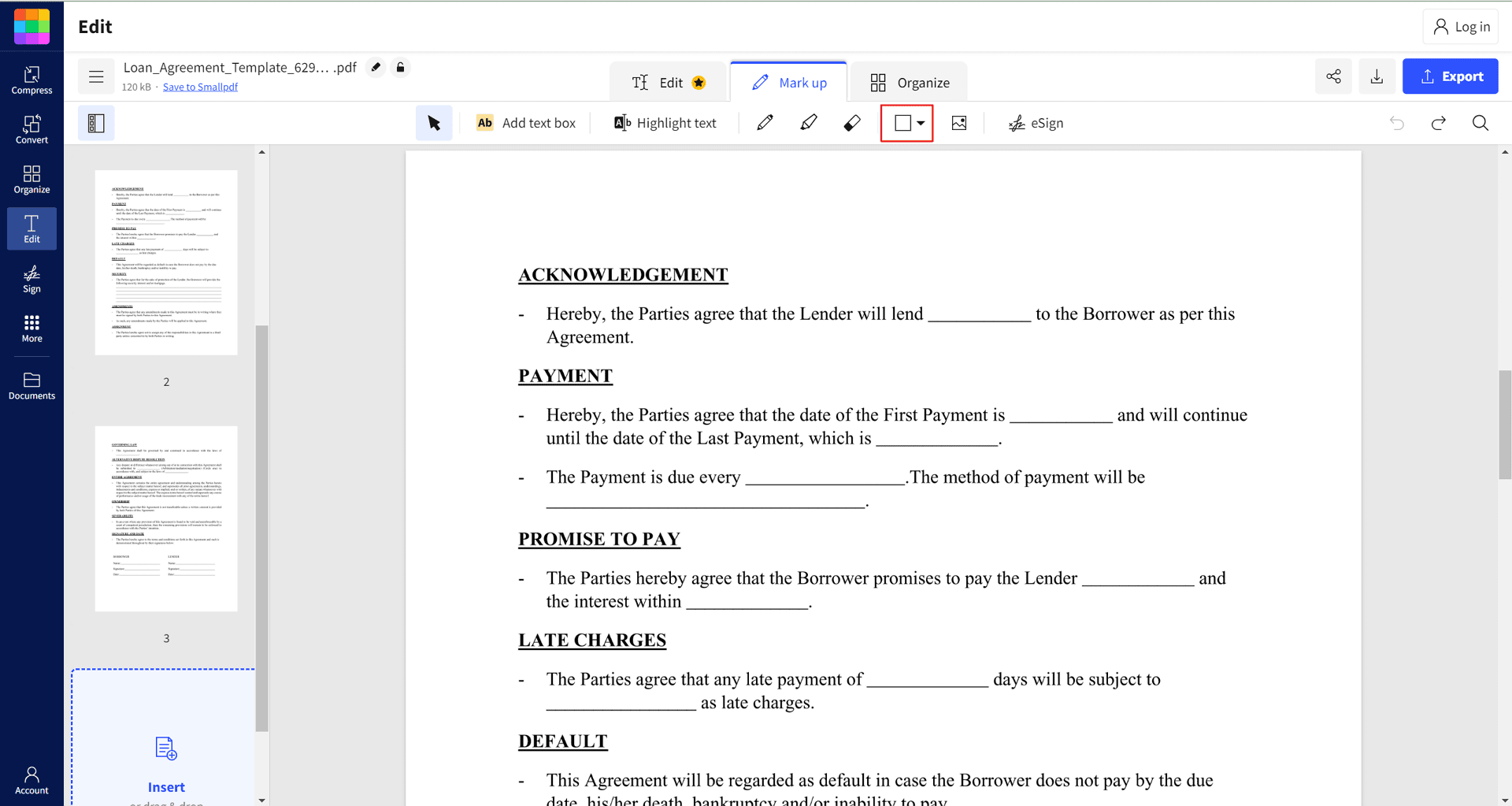
- Step 3: Select the Area: Choose the "Rectangle" shape from the available options. Drag your mouse over the information you want to white out. You can resize the rectangle by dragging the corners to ensure it covers the exact area you want to hide.
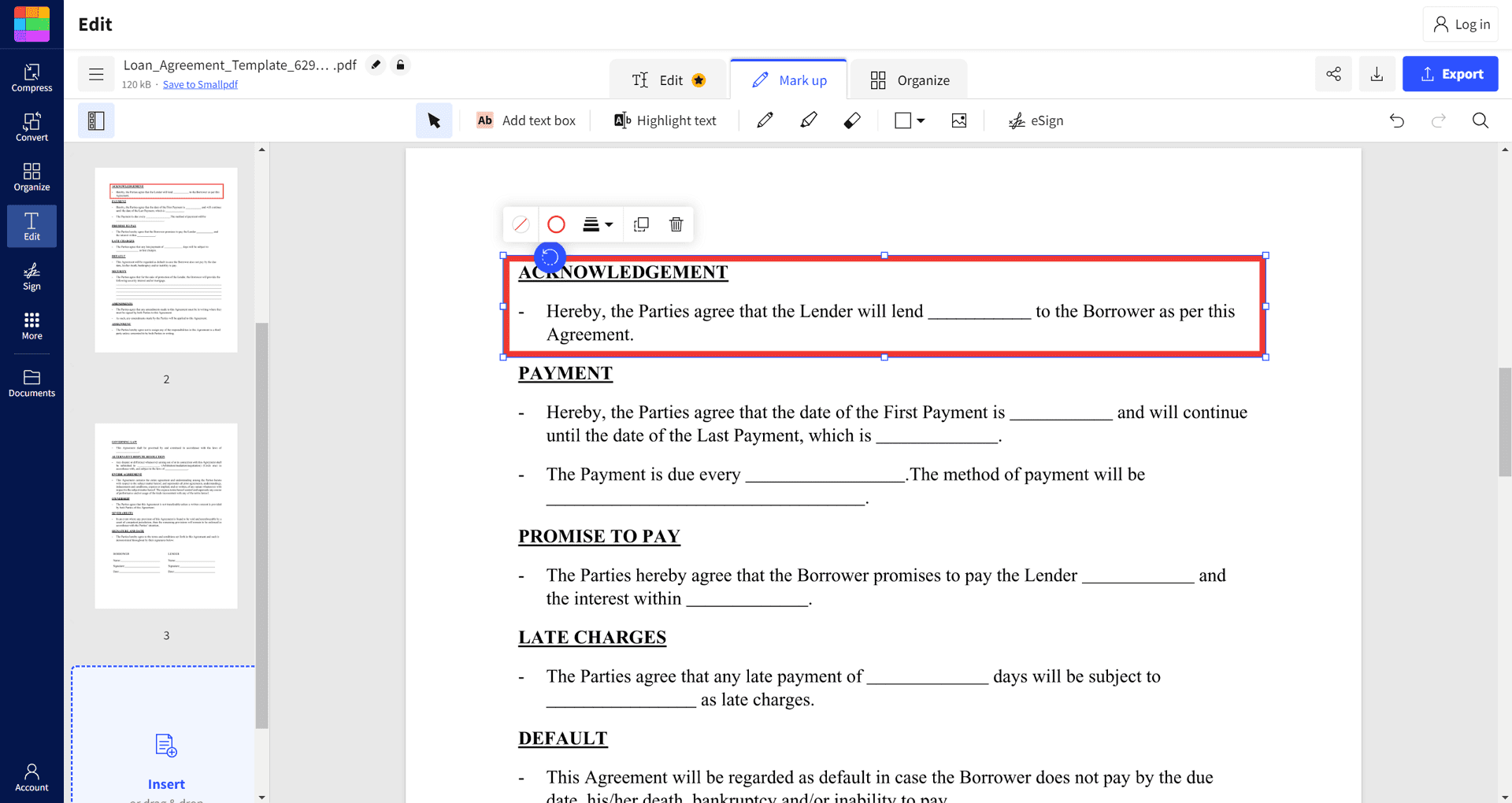
- Step 4: Apply the White Out: Click on the rectangle's properties (usually a paint bucket icon) to access the fill color options. Choose white as the fill color for complete coverage. Some tools might also offer an opacity option. Set it to 100% for a solid white box.
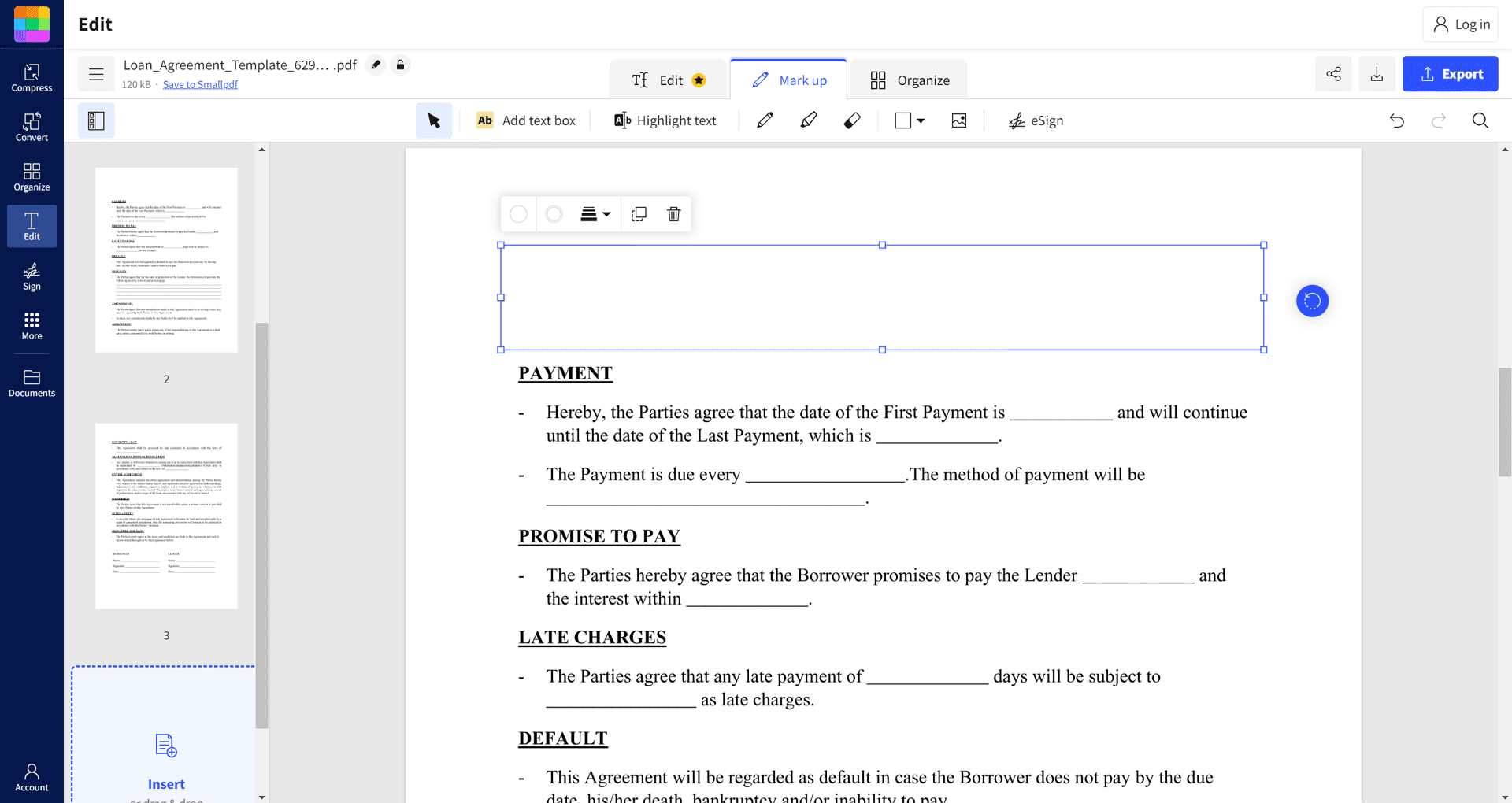
- Step 5: Download the Edited PDF: Once satisfied with the placement and color of the white out box, click on "Export" then click on "Download PDF" button on the upcoming popup to finally download the edited PDF.
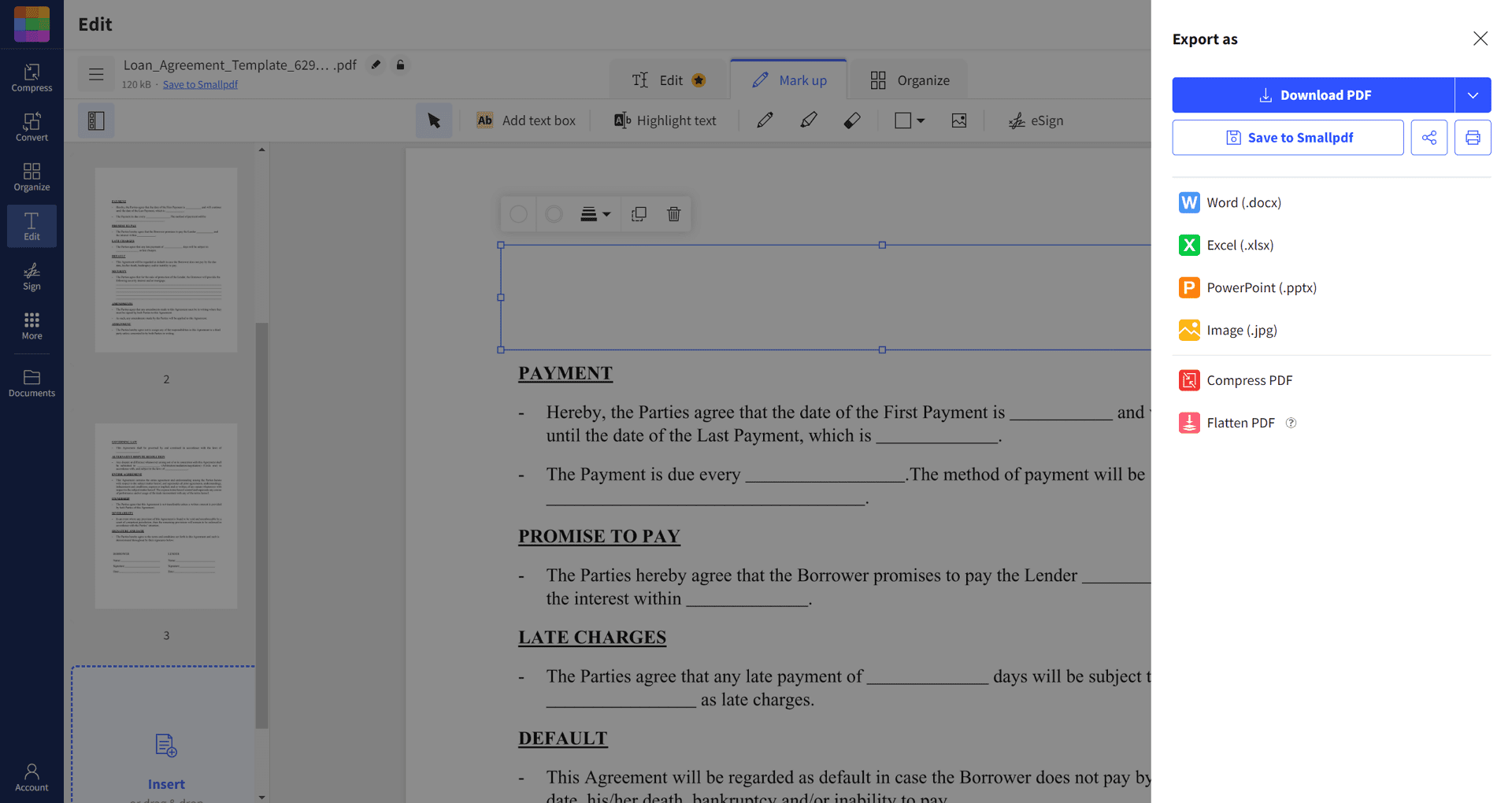
2. White Out a PDF with a Paid PDF Editor (e.g., PDF Agile/Adobe Acrobat for Windows):
- Step 1: Open the PDF: Launch your chosen paid PDF editor software (e.g., PDF Agile or Adobe Acrobat Pro). Click on "File" and then "Open" to select the PDF you want to edit.
- Step 2: Access the Redact Tool: Navigate to the editing tools menu within the software. Look for a button or option labeled "Redact" or "Eraser." In Adobe Acrobat Pro, it's under the "Tools" menu. In PDF Agile, it's under the "Protect" and "Edit" menu.
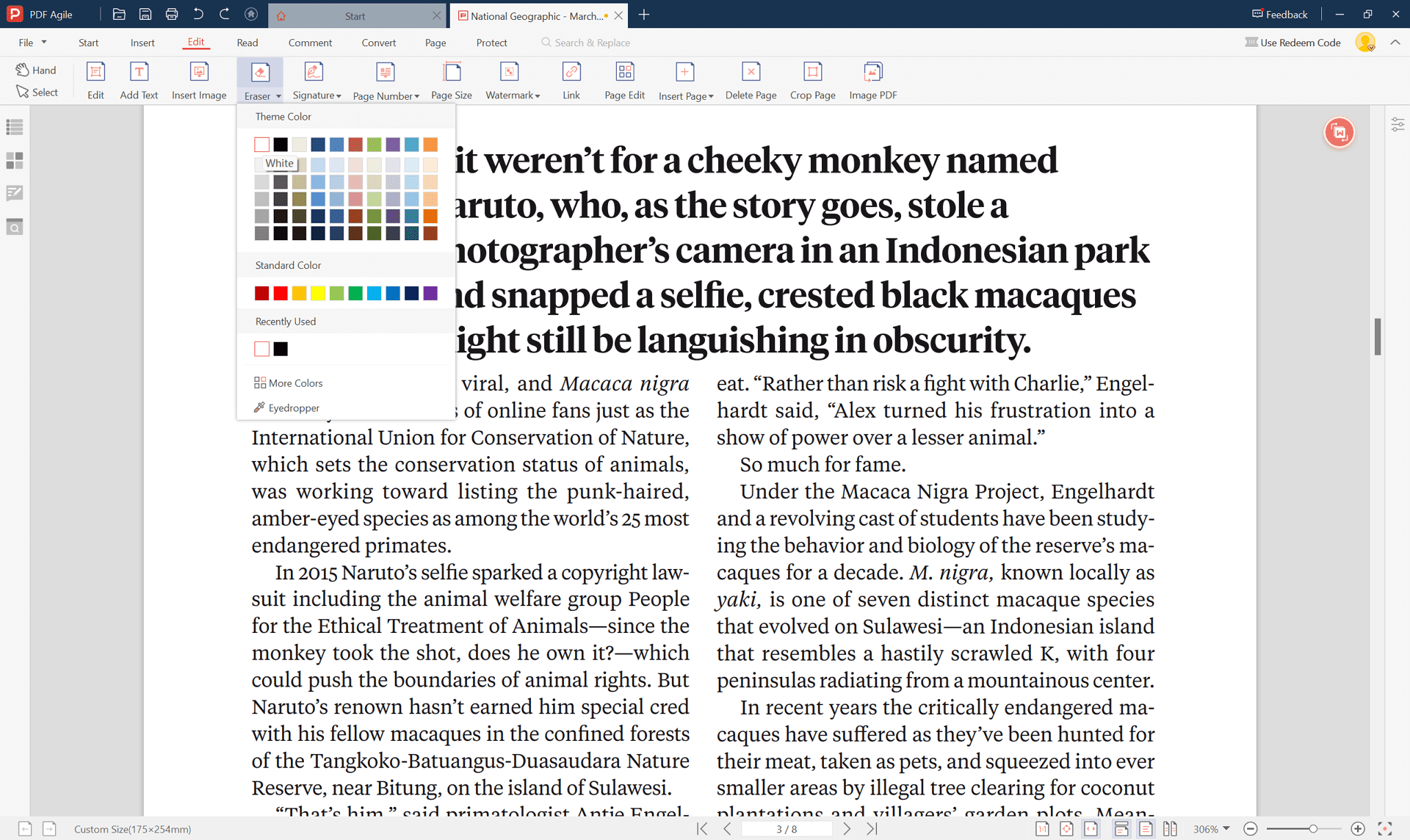
- Step 3: Select the Area: Choose the "Mark for Redaction" tool (or "Eraser" tool). This tool allows you to define areas you want to permanently remove. Click and drag your mouse to select the text or image you want to white out. Some software might offer additional options like selecting entire pages or specific text searches for redaction.
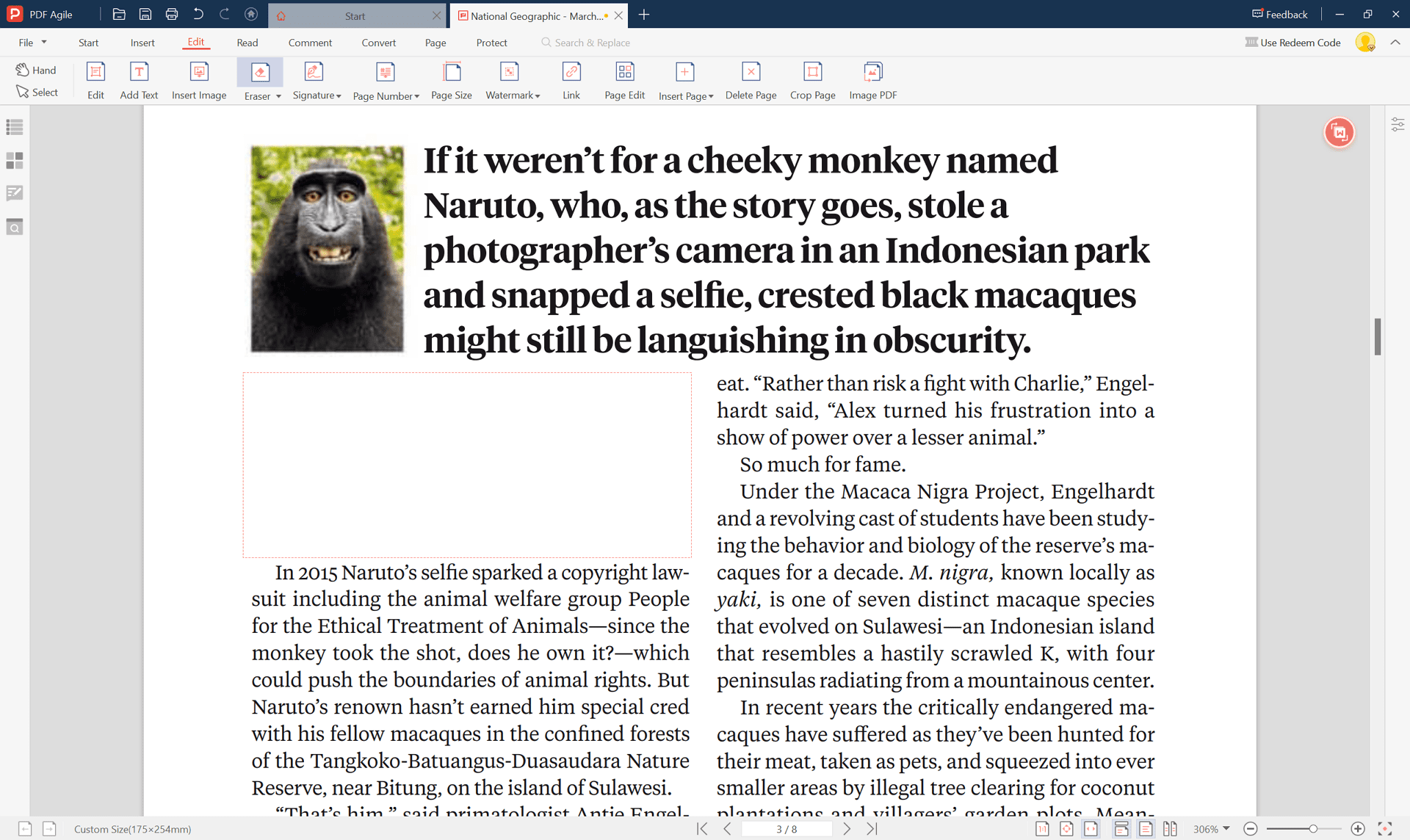
- Step 4: Apply the Redaction: Once you've selected the desired area(s), confirm the redaction by clicking the appropriate button (e.g., "Redact" or "Apply"). This process permanently removes the information from the PDF, making it unrecoverable.
- Step 5: Save the Edited PDF: With the redaction complete, navigate to "File" and then "Save" to save the edited PDF with the sensitive information permanently removed.
3. White Out a PDF with a PDF Viewer (Preview for Mac):
- Step 1: Open the PDF: Locate the PDF document you want to edit and double-click on it. This will automatically open the PDF in Preview, the default PDF viewer on Mac computers.
- Step 2: Access the Annotation Tools: Click on the "Show Markup Toolbar" button located in the top toolbar of Preview. This will display a set of annotation tools.
- Step 3: Select the Area: Choose the "Rectangle" tool from the annotation icons. Drag your mouse over the information you want to white out, creating a rectangular box that covers the desired area.
- Step 4: Apply the White Out: Click on the newly created rectangle to access its properties. Look for the fill color options and choose white as the fill color. This will turn the rectangle into a white box, essentially white outing the information underneath.
- Step 5: Save the Edited PDF: Go to "File" and then "Save" to save the edited PDF with the white out box applied.
Important Note: While Preview and some online tools offer a basic white out solution, they don't permanently remove information. The original content might still be recoverable using advanced techniques. For maximum security and permanent redaction, consider using a paid PDF editing software like those mentioned above.
While white outing directly in a PDF offers advantages like preserving the original layout, there can be situations where converting the PDF to a Word document and white outing there might be a suitable alternative. Here's a breakdown of this method:
Alternative Method: White Out a PDF in Word
This method involves converting the PDF to a Word document, white outing the information using Word's editing tools, and then saving the edited document as a new PDF. It's important to note that some formatting elements or complexities within the original PDF might not translate perfectly to Word.
Here's a step-by-step guide:
- Step 1: Convert PDF to Word: There are several ways to achieve this. You can use a free online conversion tool or the built-in functionality within Microsoft Word itself (available in newer versions). In Word, navigate to "File" and then "Open." Click on "Browse" and locate your PDF. When selecting the file, a dropdown menu will appear next to the file name. Choose "Word Document" from the dropdown menu and click "Open." Word will attempt to convert the PDF to an editable Word document.
- Step 2: White Out the Information: Once converted, the PDF content will be editable within Word. You can use various editing tools to white out information. Here are two options:
- Text Boxes: Insert a white text box over the information you want to hide. Right-click on the text box and choose "Format Text Box." Select "Solid white" as the fill color and set the opacity to 100% for complete coverage.
- Drawing Tools: Utilize the drawing tools in Word (located in the "Insert" tab) to create a white rectangle over the desired area. Right-click on the rectangle, choose "Format Shape," and select white as the fill color with 100% opacity.
- Step 3: Save as New PDF: With the information white outed, navigate to "File" and then "Save As." Choose "PDF" from the "Save as type" dropdown menu and give your new edited PDF a name. Click "Save" to create a new PDF with the sensitive information hidden.
Additional Considerations:
- Preserving Searchable Text: While white outing hides information visually, it might affect the searchability of text within the PDF itself. If searchability is crucial, explore alternative methods.
- Security: White outing offers a layer of privacy, but it might not be the most secure option for highly sensitive information. For maximum security, consider password protection or encryption methods.
Choosing the Right Method:
The best method for white outing a PDF depends on your specific needs. Free online tools are ideal for quick edits and basic redaction. Paid desktop software offers more features and permanent redaction for sensitive documents. Mac users can leverage the built-in Preview app for simple white outing tasks.
Conclusion
White outing PDFs is a versatile way to redact sensitive information while maintaining document clarity. By exploring the different methods outlined above, you can choose the approach that best suits your needs. Remember, some tools offer additional functionalities like password protection – consider these if enhanced security is a priority. So, next time you need to share a confidential PDF, don't hesitate to utilize the power of white outing!
Bonus: White Out vs. Black Out
Both white outing and blacking out information in PDFs achieve redaction, but they cater to different situations. White outing is ideal when you want to completely remove visual access to information while maintaining the layout of the document. Blacking out, on the other hand, simply obscures the information with a black box, making it less visually intrusive but potentially leaving a trace underneath. The choice between white out and black out depends on the emphasis you want to place on preserving the document's aesthetic versus completely eliminating any trace of the redacted information.