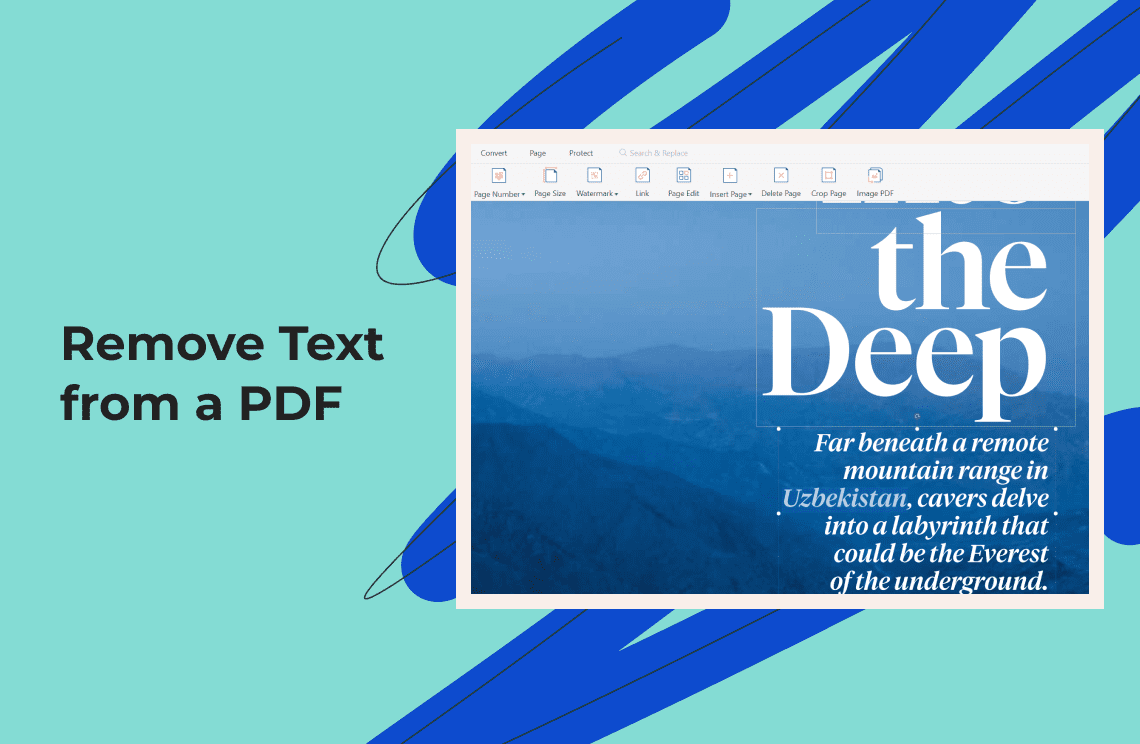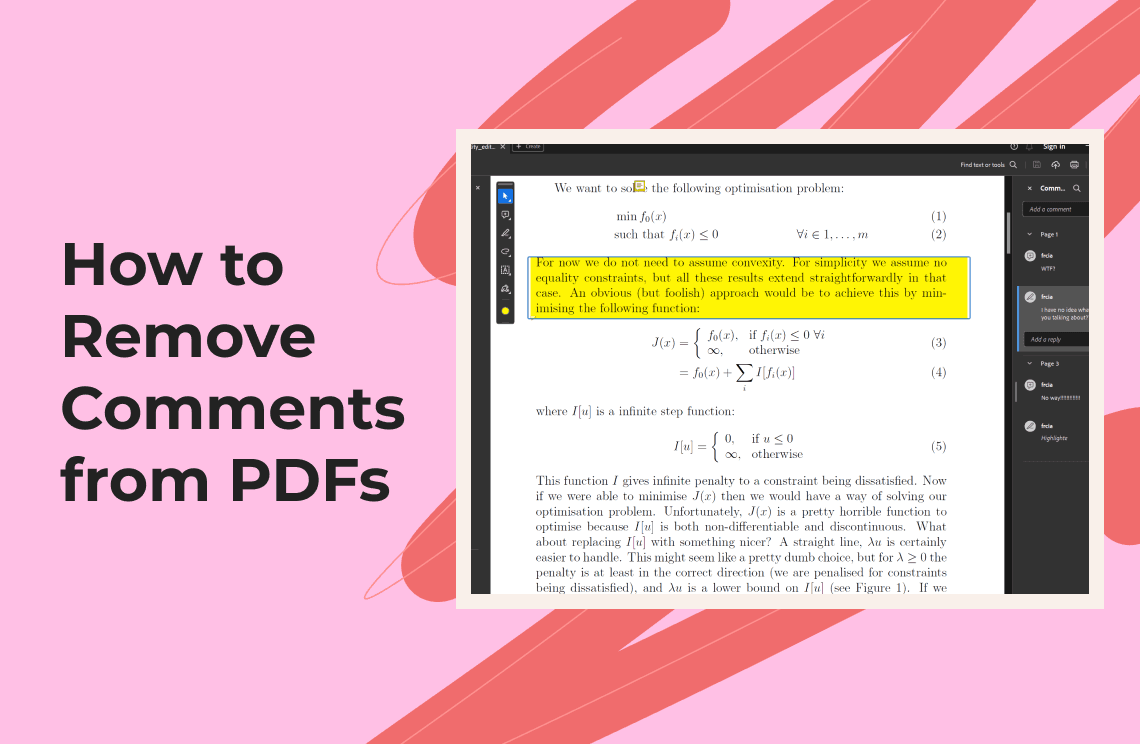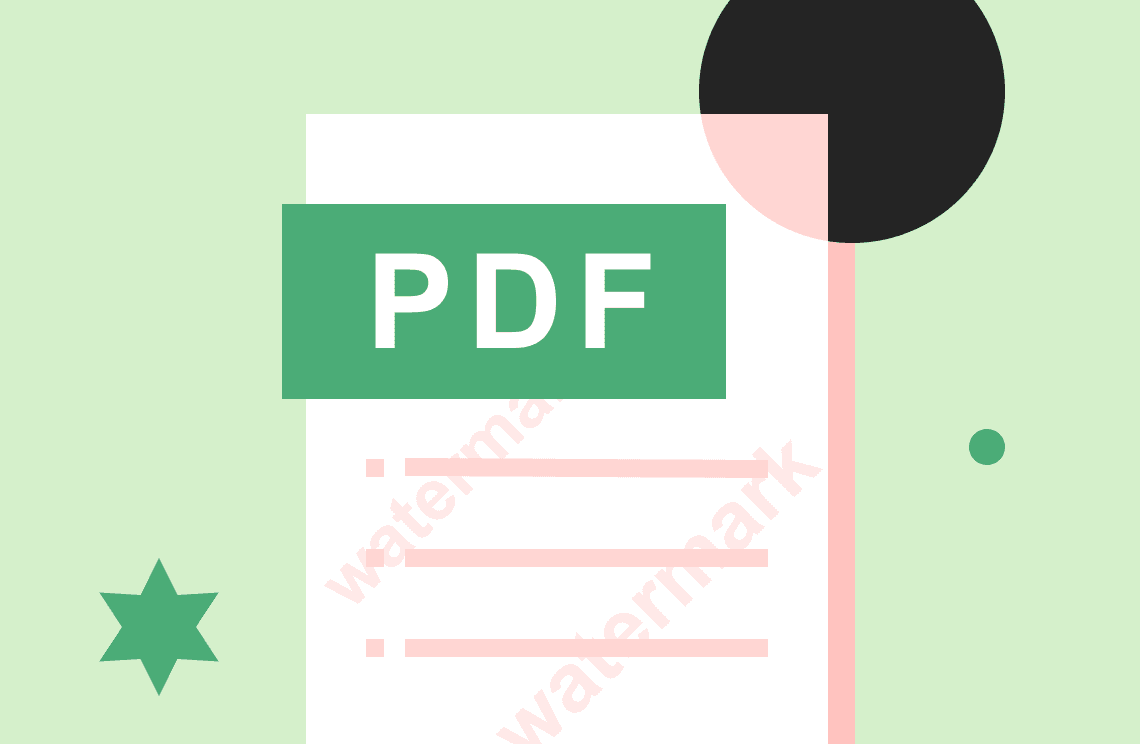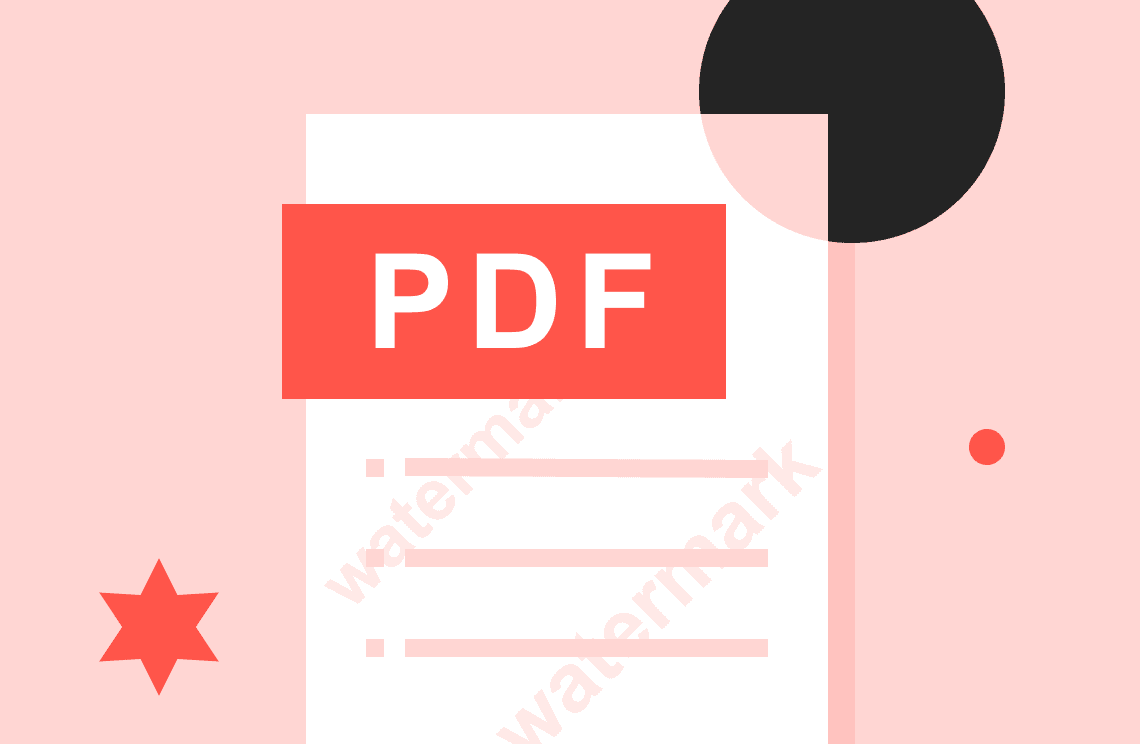Portable Document Formats (PDFs) are fantastic for sharing documents that retain their original layout. But what if you need to remove some text from a PDF? Maybe it contains confidential information, a typo you want to fix, or unwanted comments. Fear not, there are several ways to tackle unwanted text in a PDF, and this guide will show you how!
Why Editing PDFs Can Be Tricky
Unlike a Word document, PDFs prioritize preserving the original design. This makes editing text a bit more involved. However, depending on your needs, there are solutions!
Methods for Dealing with Text in PDFs:
Here are the main approaches you can take:
- Removing Text with a PDF Editor: Paid editors offer permanent text removal and a wider range of editing features.
- Hiding Text with a Free PDF Viewer: Free viewers can't truly delete text, but they can hide it, making it invisible to most readers.
- Converting the PDF to an Editable File: Sometimes, converting the PDF to a Word document allows for easier text editing and formatting.
Removing Text with a PDF Editor
Paid PDF editors provide the most powerful solution for permanent text deletion. Here's an example using PDF Agile (note that Adobe Acrobat Pro DC is another popular option, but it comes with a higher price tag):
- Open the PDF in PDF Agile.
- Go to the "Edit" tab and select "Edit Text".
- Click and drag to select the text you want to remove.
- Press "Delete" on your keyboard or right-click and choose "Delete".
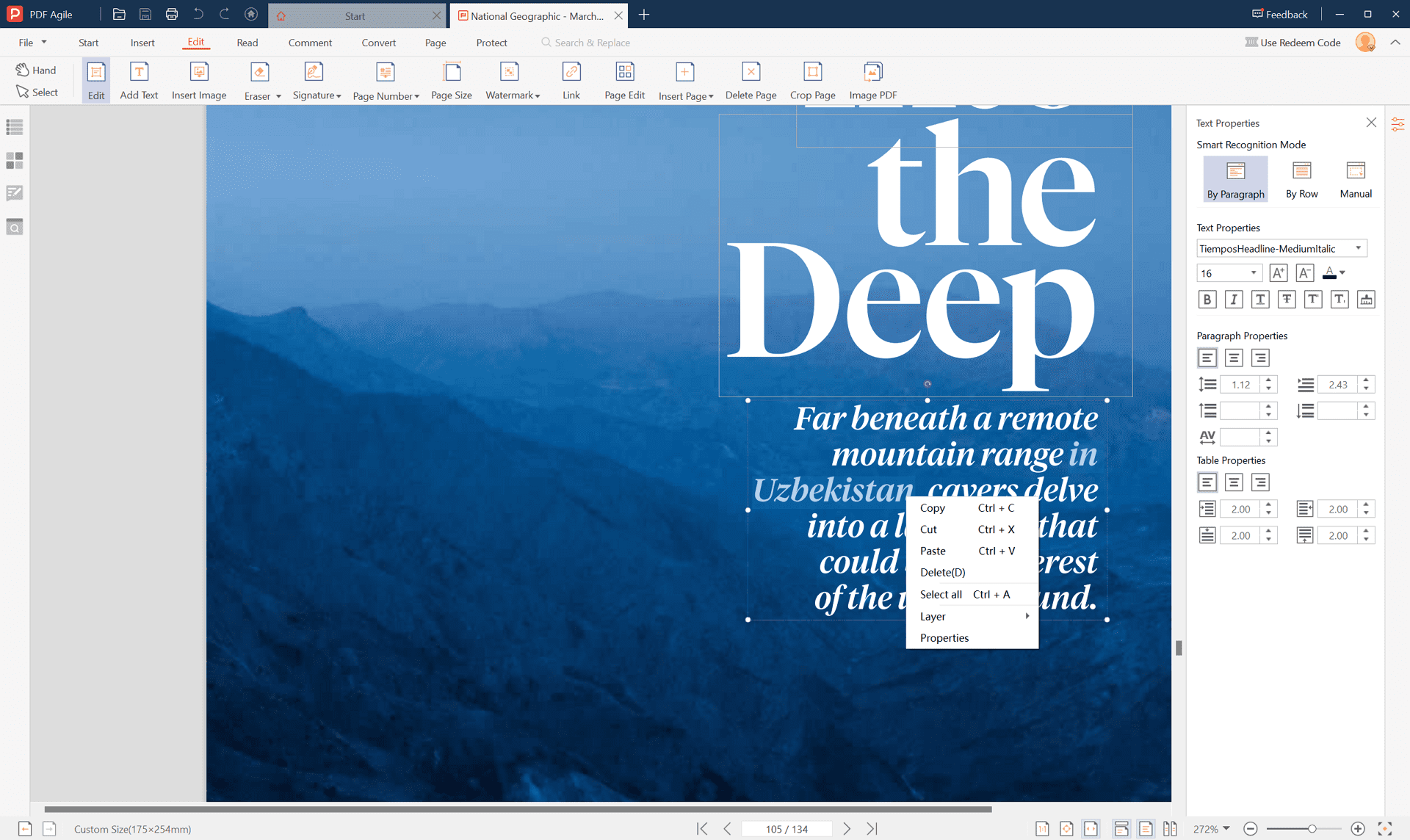
Hiding Text with a Free PDF Viewer
While free viewers can't delete text permanently, they can hide it. Here's how to do it in Preview (Mac) and Adobe Acrobat Reader (Windows):
Preview (Mac):
- Open the PDF in Preview.
- Click the "Edit" menu and select "Insert".
- Choose "Text" and then "Text Box".
- Drag to create a white text box that completely covers the unwanted text.
- Click the text box and change its fill color to white. You can also adjust its opacity to further obscure the text.
Adobe Acrobat Reader (Windows):
- Open the PDF in Adobe Acrobat Reader.
- Go to the "Tools" menu and select "Comment".
- Choose "Text Box" and create a white box over the text you want to hide.
- Right-click the text box and select "Properties".
- Go to the "Appearance" tab and set the "Opacity" to a lower value to make the text less visible.
Remember: Hidden text might still be recoverable with advanced tools.
Converting the PDF to an Editable Filetype
For some PDFs, especially those with simple text formatting, converting to a Word document might be the easiest way to edit. Here's how to do it with a free online tool, PDF Agile’s Online PDF to Word Converter:
- Visit PDF Agile Online PDF to Word Converter: https://www.pdfagile.com/online/pdf-to-word and upload your PDF.

- Click "Convert".
- Once converted, download the edited Word document.
Additional Considerations
- Redacting Text: For highly sensitive information, consider redacting text instead of simply hiding it. This replaces the text with black bars, making it permanently unreadable.
- Saving a New Copy: Always save a new copy of your edited PDF to avoid modifying the original document.
Choosing the Right Method
- Permanent Removal: Use a paid PDF editor if you need to permanently delete text.
- Temporary Hiding: Opt for hiding text with a free viewer for temporary purposes (remember, it might not be truly hidden).
- Full Editability: Convert the PDF to a Word document if you need extensive editing capabilities.
Conclusion
No longer feel intimidated by unwanted text in your PDFs! By understanding the different methods and choosing the one that best suits your needs, you can effectively remove, hide, or edit text in your PDFs with ease.
Bonus: Frequently Asked Questions
Q: Can I delete text from a scanned PDF?
A: Editing scanned PDFs can be trickier. Sometimes, OCR (Optical Character Recognition) software can convert scanned text into editable text, allowing for deletion. However, the success rate depends on the quality of the scan. If the scan is blurry or uses a non-standard font, OCR might not recognize the text accurately. There are free and paid OCR tools available, but for best results, consider using the software that created the original scanned PDF (if known).
Q: Are there any free PDF editors that can delete text?
A: While there are some free PDF editors with basic editing functionalities, most lack the ability to permanently delete text. Free options often focus on adding annotations or highlighting text, rather than true editing. However, some free editors might allow you to replace unwanted text with blank spaces, essentially achieving a similar visual effect to deletion. It's important to check the specific features offered by each free editor before downloading.
Q: What if none of these methods work for me?
A: If the above solutions don't address your needs, there are a couple of alternatives:
- Contact the document creator: If possible, reach out to the person or organization that created the PDF. They might be able to provide you with a version with the unwanted text removed.
- Recreate the document: In some cases, it might be faster to simply recreate the document from scratch, omitting the unwanted text.
Q: Is there a way to recover accidentally hidden text?
A: The recoverability of hidden text depends on the method used. In some free viewers, hidden text might be easily retrievable with advanced features. For paid editors with true deletion functionalities, recovering the removed text is typically not possible.
Q: How can I ensure the security of my PDF when editing or converting it?
A: Here are some security tips:
- Use reputable tools and services, especially if dealing with sensitive information.
- Be cautious about uploading PDFs to free online converters. If possible, choose a tool that offers offline processing to avoid your document being stored on a server.
- Consider password-protecting your edited PDF if it contains confidential information.
By following these tips and understanding the different methods available, you can effectively manage unwanted text in your PDFs!