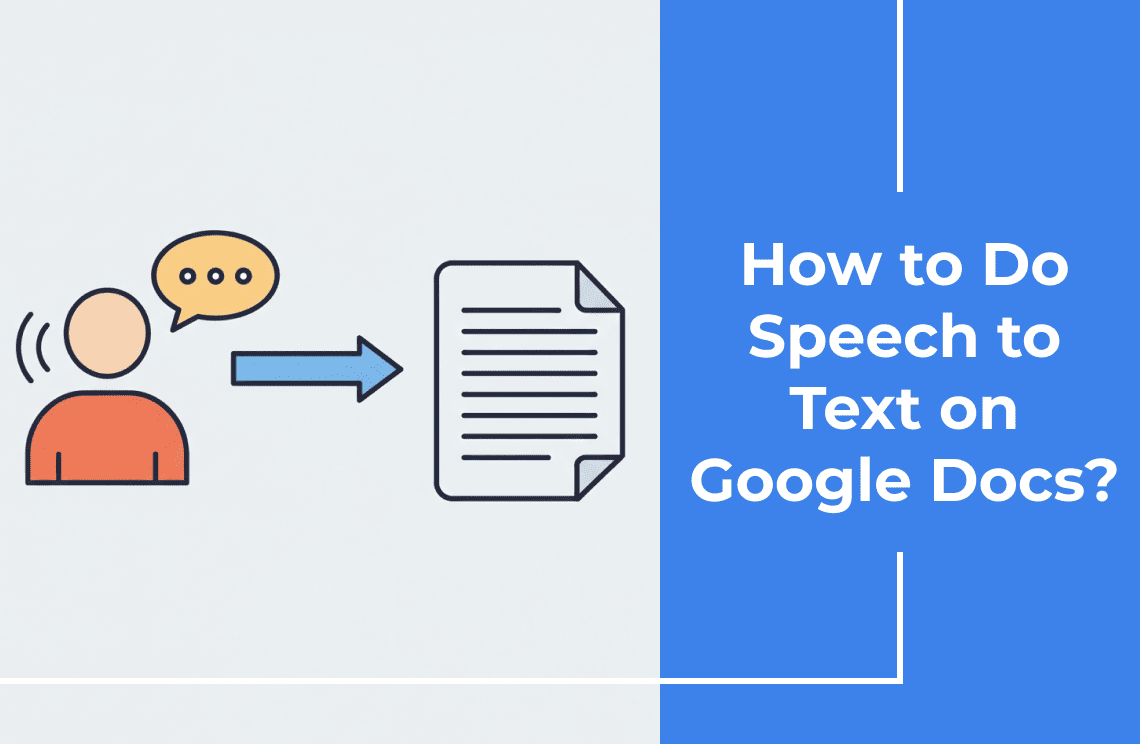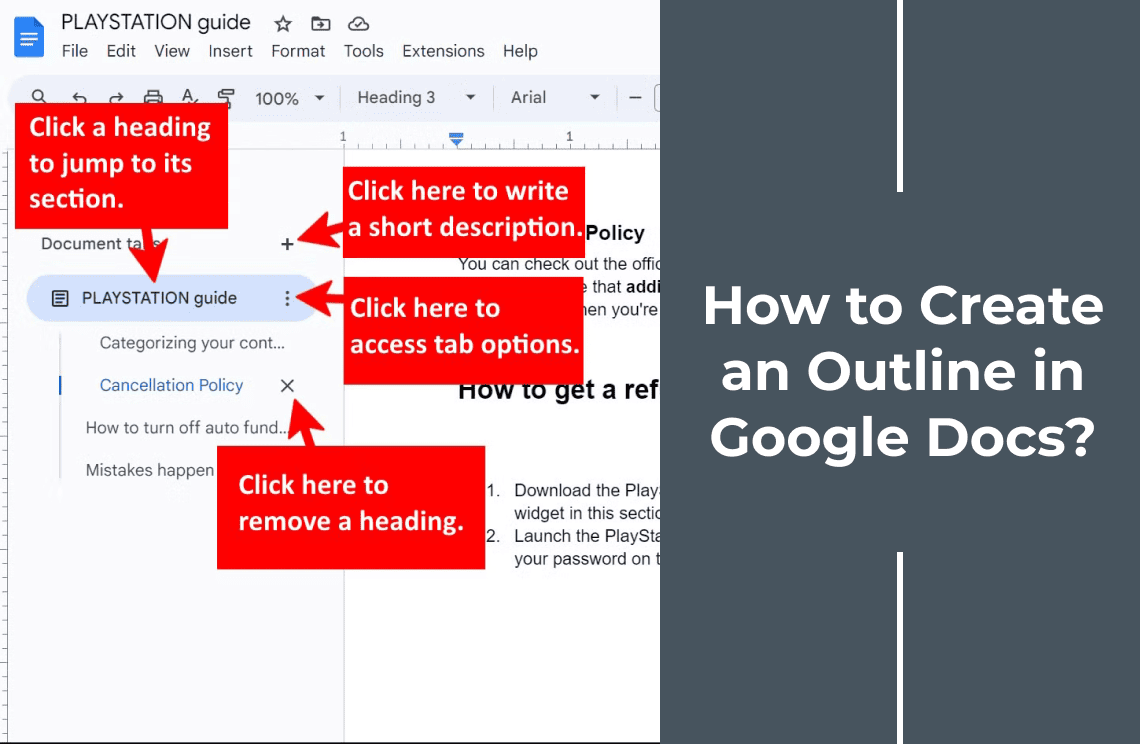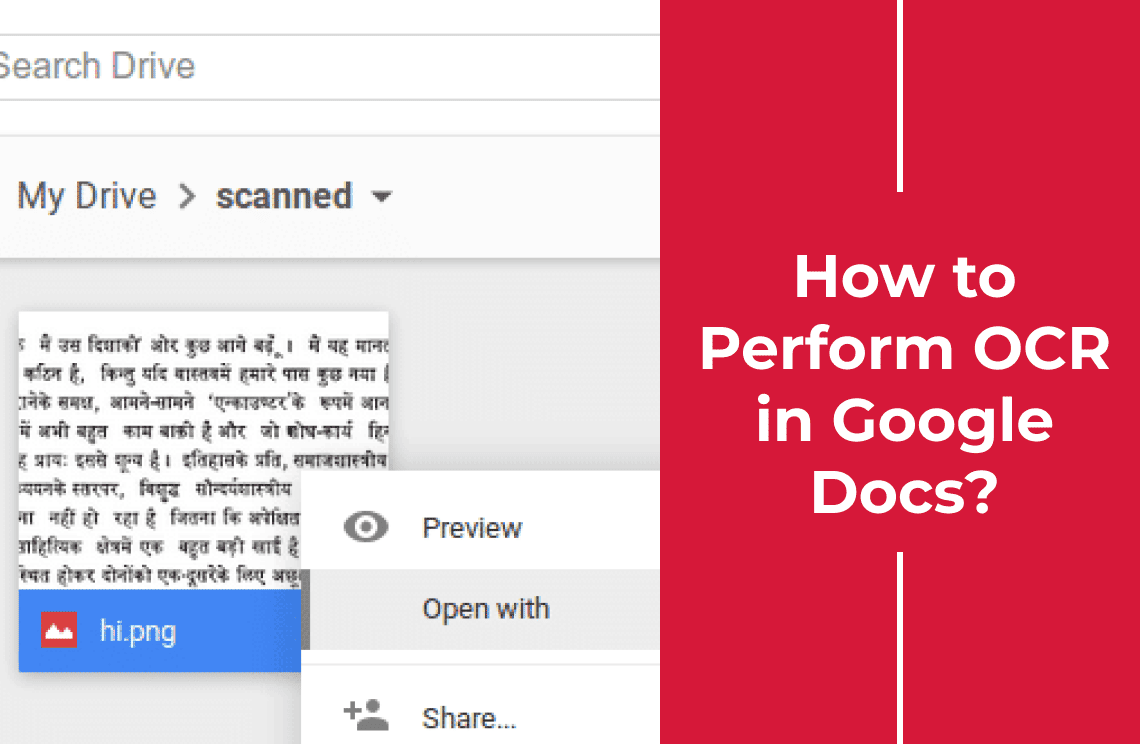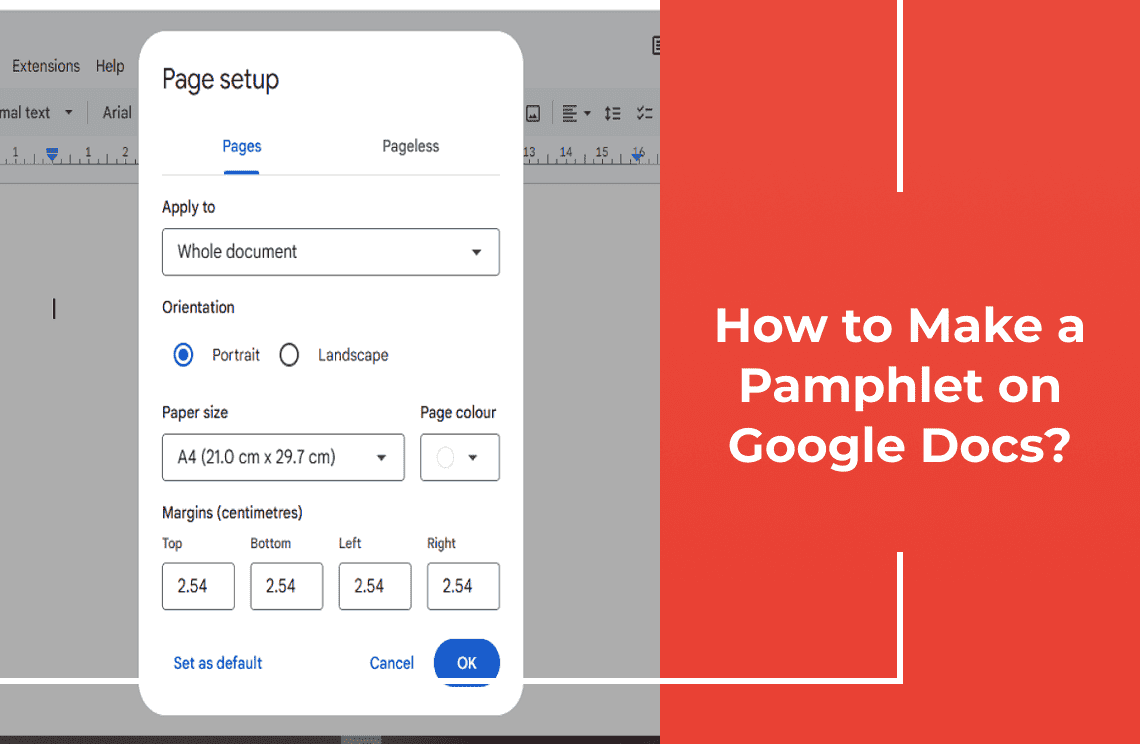Google Docs offers a convenient speech-to-text feature that transforms spoken words into written text for faster document creation. It is beneficial for those looking to enhance productivity and eliminates manual typing needs. Write reports, draft emails or take notes with this speech-to-text feature. It can streamline the process and improve productivity. See these clear instructions carefully on activating and using this feature within Google Docs. You will be equipped to utilize your voice for document creation and harness the full potential of this innovative gizmo.

Preparation Steps
Step 1: Set Up the Microphone
- Use a reliable microphone: You can use an in-built microphone but for better accuracy consider using a high-quality external microphone.
- Check settings: Ensure your microphone is properly configured in your computer's settings.
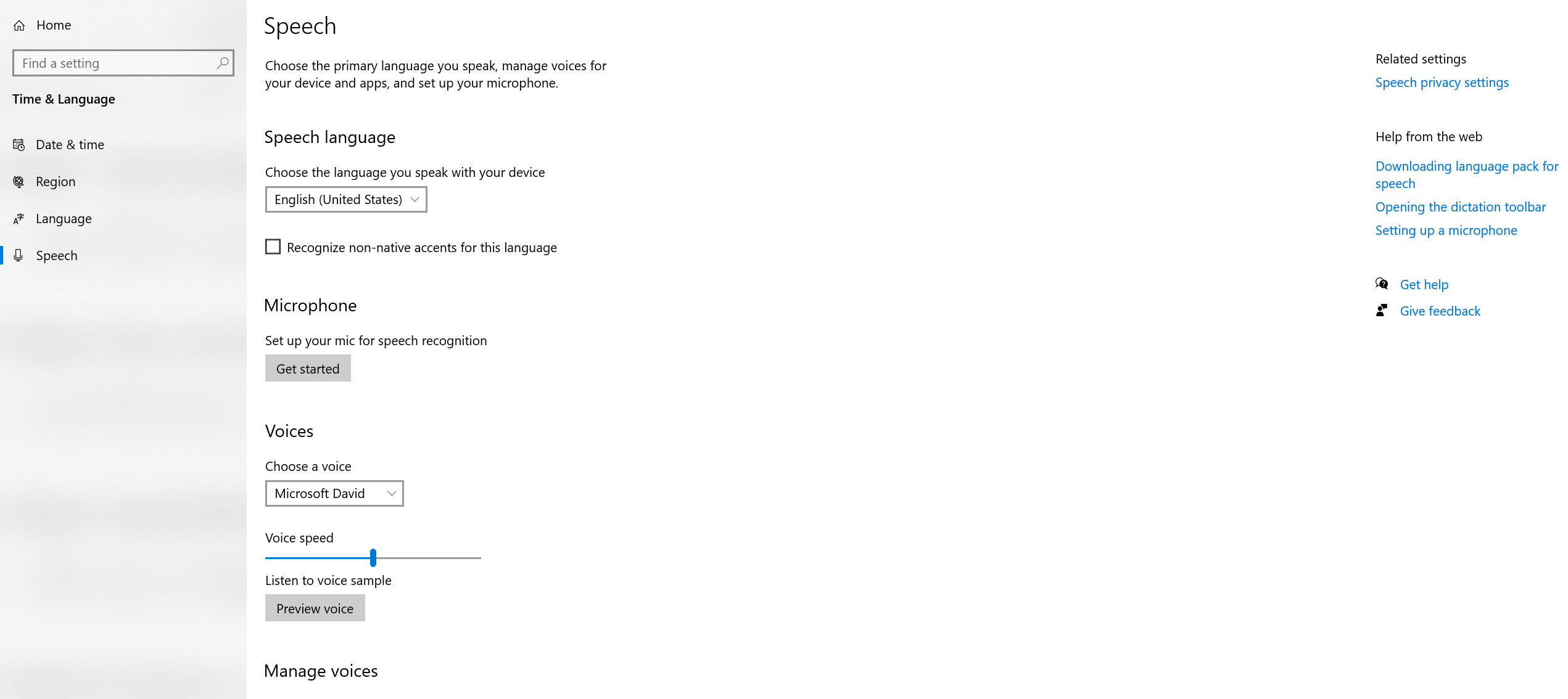
Step 2: Use a Compatible Browser
- Use Google Chrome: This browser provides the best performance for Voice Typing in Google Docs.
- Check and update browser version: Go to Chrome settings navigate to About Chrome and update if necessary.
Step 3: Grant Microphone Permissions
- Allow access: In Google Docs click the microphone icon in the toolbar.
- Grant permissions: Follow the prompts to allow Google Docs to access your microphone.
Getting Started with Voice Typing on Google Docs
Opening Google Docs and Setting Up Voice Typing
1. Access Google Docs: Sign in to your Google account on the Google Docs website.
2. Open Document: Select a new or existing document.
3. Activate Feature: Go to "Tools" and choose "Voice Typing."
4. Ready to Speak: The microphone icon will appear, indicating Voice Typing is ready.
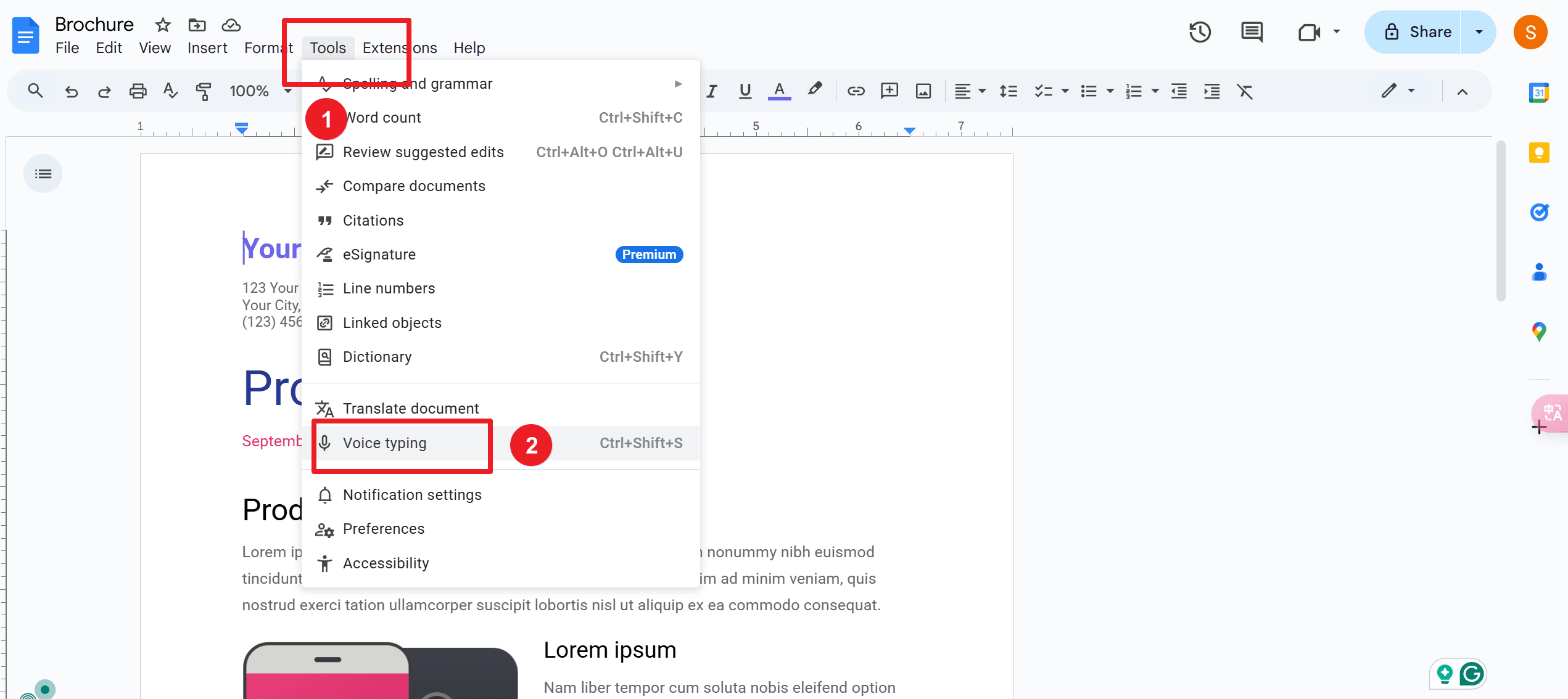
Enabling Microphone and Selecting Language
1. Click on the microphone icon to enable it.
2. Grant prompted microphone permissions.
3. Click on your preferred language from the dropdown menu above the microphone icon.
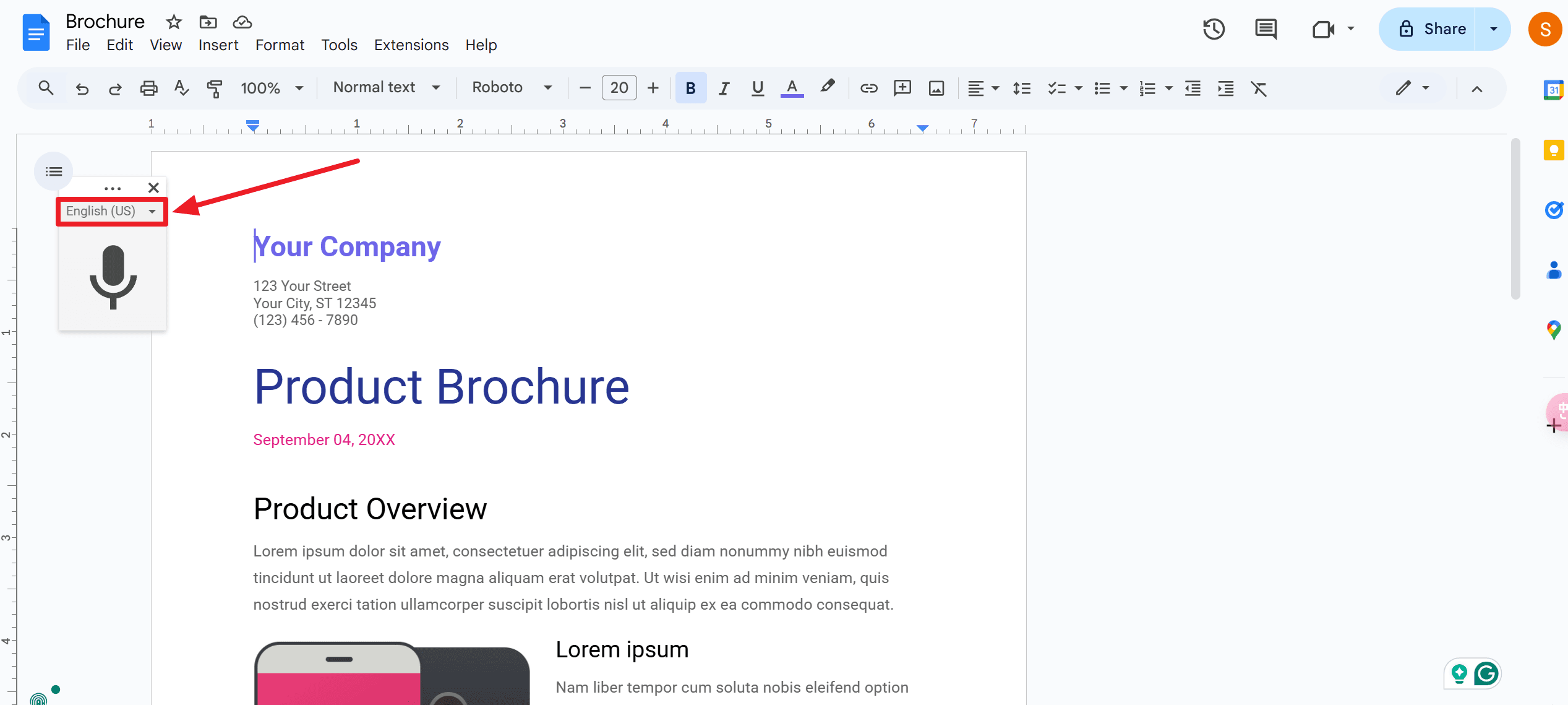
Beginning Voice Typing
1. Start Dictation: Click the microphone icon to begin recording.
2. Speak Clearly: Dictate your text at a moderate pace, ensuring clear pronunciation.
3. Add Punctuation: Use verbal commands like "comma" or "period" to insert punctuation.
Using Voice Commands in Google Docs
Basic Voice Commands
- Say New Line to start a new line
- Say "New Paragraph" to start a new paragraph.
- Use "Select Text" to highlight text.
- Pronounce Unselect to release selection
- Instruct Select Next Line for selecting a new line
- Now to unselect the selected words say Unselect
- Say Select Your Voice to select required words selection
Voice Commands for Formatting
- Say "Bold" to bold selected text.
- Use "Underline" to underline text.
- Say "Text Color Red" to change the text color.
Voice Commands for Editing
- Say "Copy" to copy the selected text.
- Use "Paste" to paste text.
- Say "Delete" to remove text.
Android: Google Voice Typing
Google Voice Typing is a powerful voice recognition tool available on Android devices. Follow the given steps to use this feature:
1. Install the Google Docs App: Download and install the Google Docs app from the Google Play Store on your Android device.
2. Open a Document: Launch the Google Docs app and open a new or existing document.
3. Activate Voice Typing: Tap the microphone icon located to the left of the space bar on the on-screen keyboard.
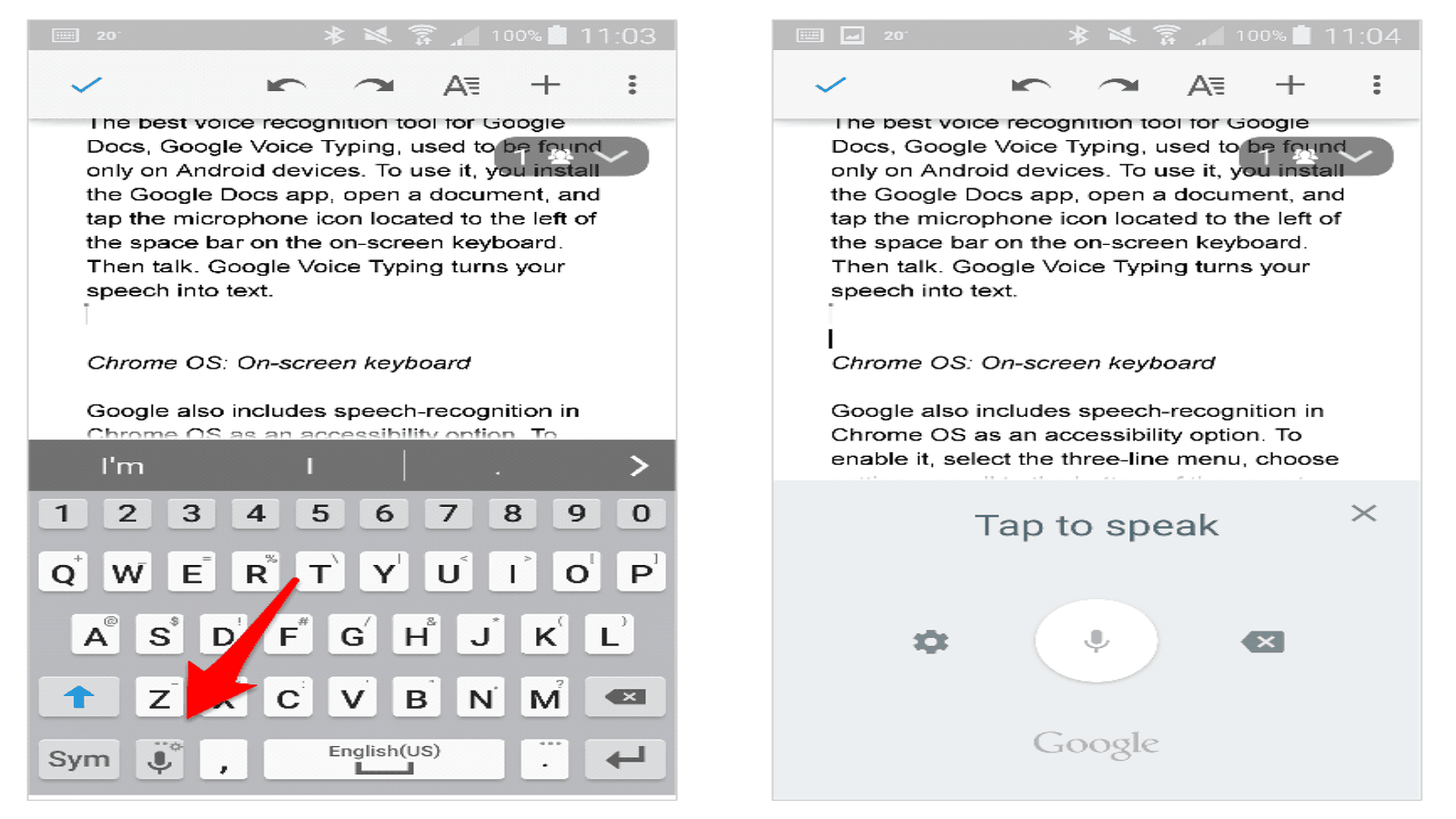
4. Start Speaking: Begin speaking clearly into your device's microphone. Google Voice Typing will convert your speech into text quickly and accurately.
Google Voice Typing on Android allows for a hands-free typing experience. It is convenient to capture your thoughts and ideas without physically typing.
Chrome OS: Onscreen Keyboard
The onscreen keyboard in Chrome OS can be a useful tool for accessibility and expediency. Follow the steps to enable and use the Chromebook onscreen keyboard:
1. Open Settings on Your Device: Open the Settings menu on your Chromebook.
2. Navigate to Accessibility: Go to Advanced then Accessibility and select Manage Accessibility Features.
3. Enable the On-Screen Keyboard: Scroll down to the Keyboard and Text Input section and turn on the toggle next to Enable On-Screen Keyboard.
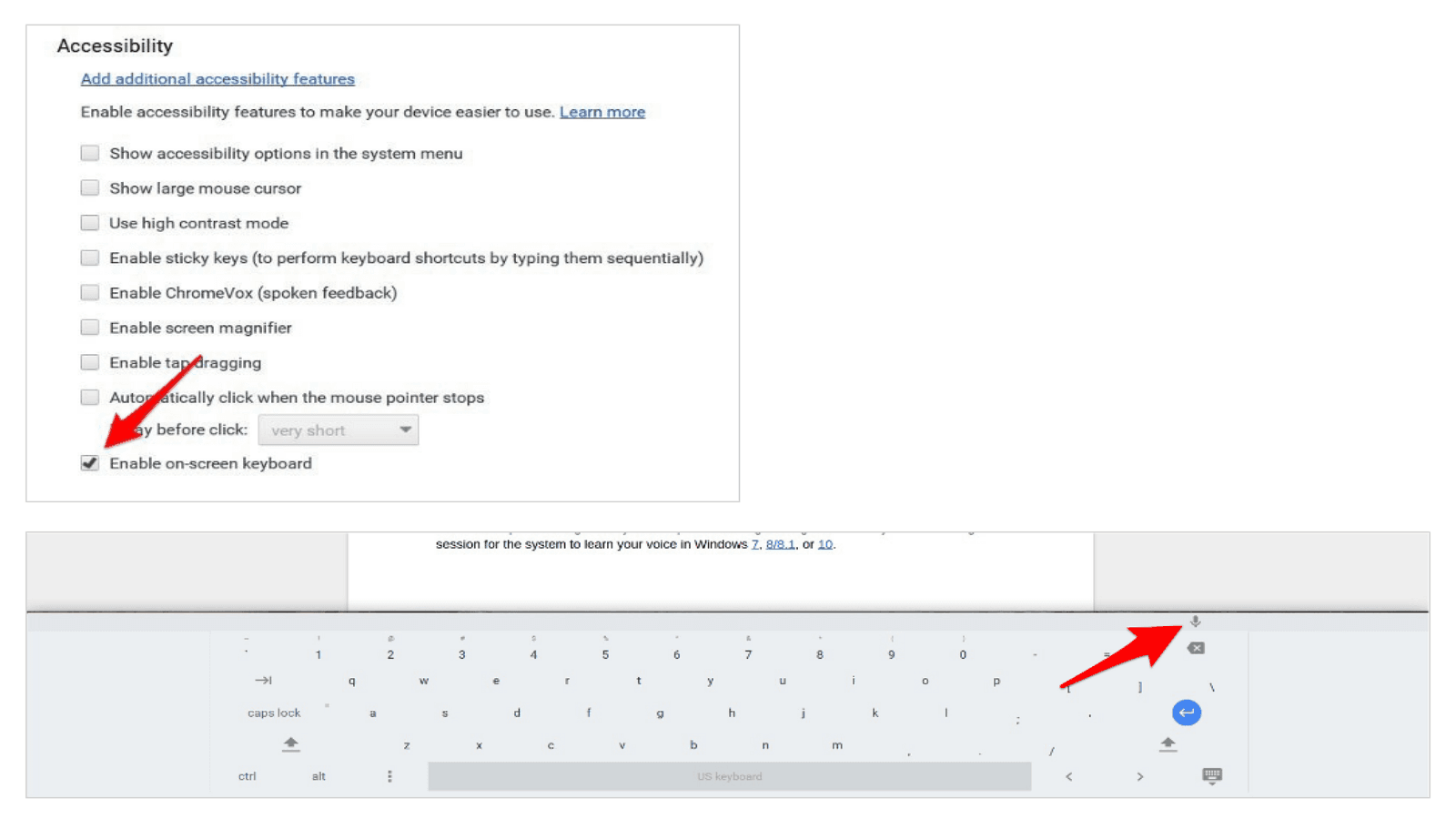
4. Open and Use the On-Screen Keyboard: Once enabled click on the keyboard icon in the taskbar to open and use the virtual keyboard.
This feature can be especially helpful if you prefer typing on a touchscreen or need an alternative input method.
Google Docs on the Web: Add-on
To enable speech recognition in Google Docs on the web, you can use a third-party Add-on. Follow these steps to install and use the Speech Recognition Add-on:
1. Open Google Docs: Open a new or existing Google Doc.
2. Install Add-on: Go to "Add-ons" > "Get add-ons," search for "Speech Recognition," and install it.
3. Start Add-on: Go to "Add-ons" > "Speech Recognition" > "Start."
4. Configure: In the sidebar, select your language and dialect.
5. Begin Dictation: Click the "Start" button in the sidebar and begin speaking.
This Add-on is specific to Google Docs and does not work with other text fields in your browser. It offers a convenient way to capture your thoughts and ideas using your voice.
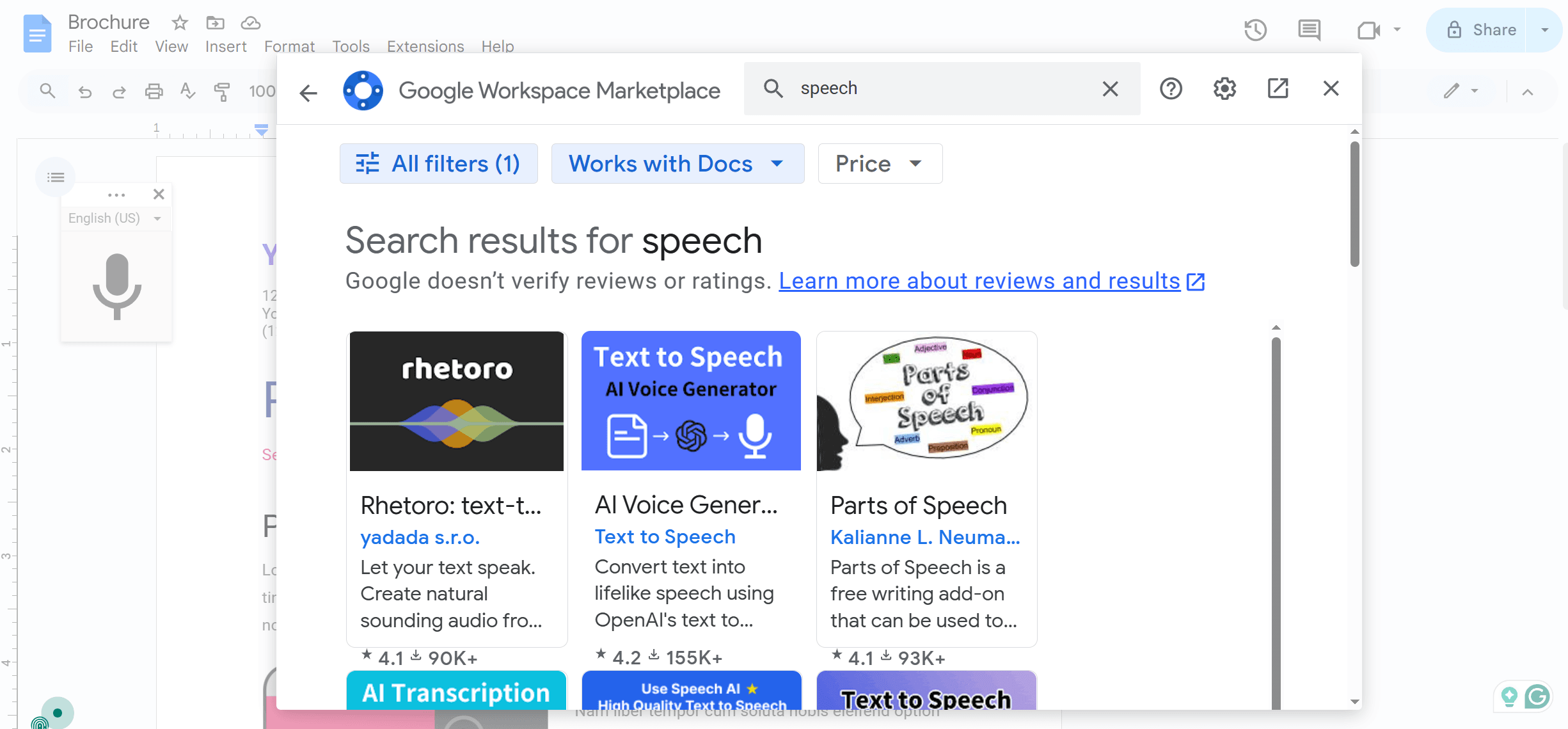
Apple and Windows Systems: Speech-to-Text
Apple Devices
iOS: Enable Dictation by tapping the microphone icon on the keyboard. Speak, and your voice converts to text.
macOS: Open System Preferences -> Keyboard -> Dictation. Turn on Dictation and use the shortcut (usually Function key twice) to start.
Windows Devices
- Open Control Panel
- Go to Ease of Access and then Speech Recognition.
- Set up Speech Recognition and follow onscreen instructions.
- Use Windows key + H in Windows 10 to start dictation.
Final Words
The speech-to-text feature in Google Docs offers a hands-free and efficient way to draft documents quickly. It minimizes typing errors and enhances creativity with accurate speech recognition. Thus, saves time for lengthy transcription. These features can also transform your workflow on Apple & Windows devices. So, why not give it a try? Including Voice Typing into your routine could boost productivity and streamline your document creation method. Use this modern tool and watch your efficiency soar.
Moreover, for those seeking to optimize their document management and processing skills, it is highly recommended to consult How-to & Tips Articles | PDF Agile and Google Docs Tips and Tricks | PDF Agile.