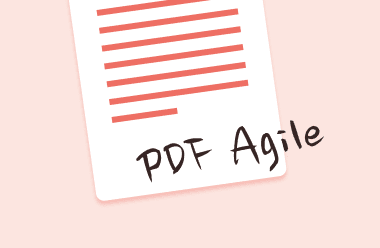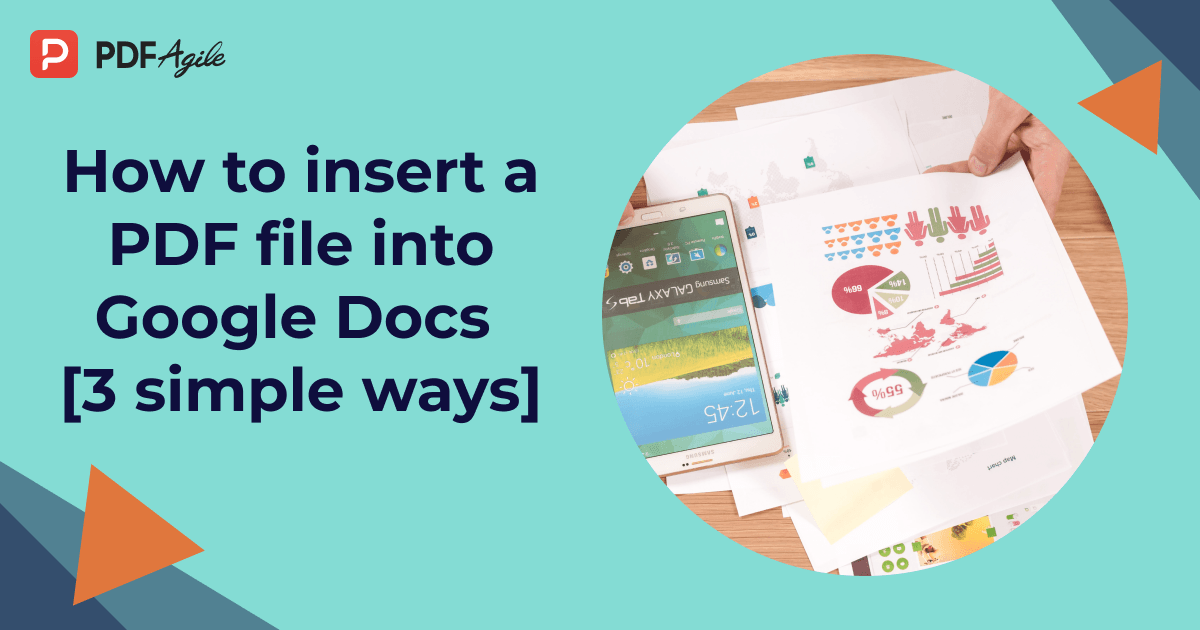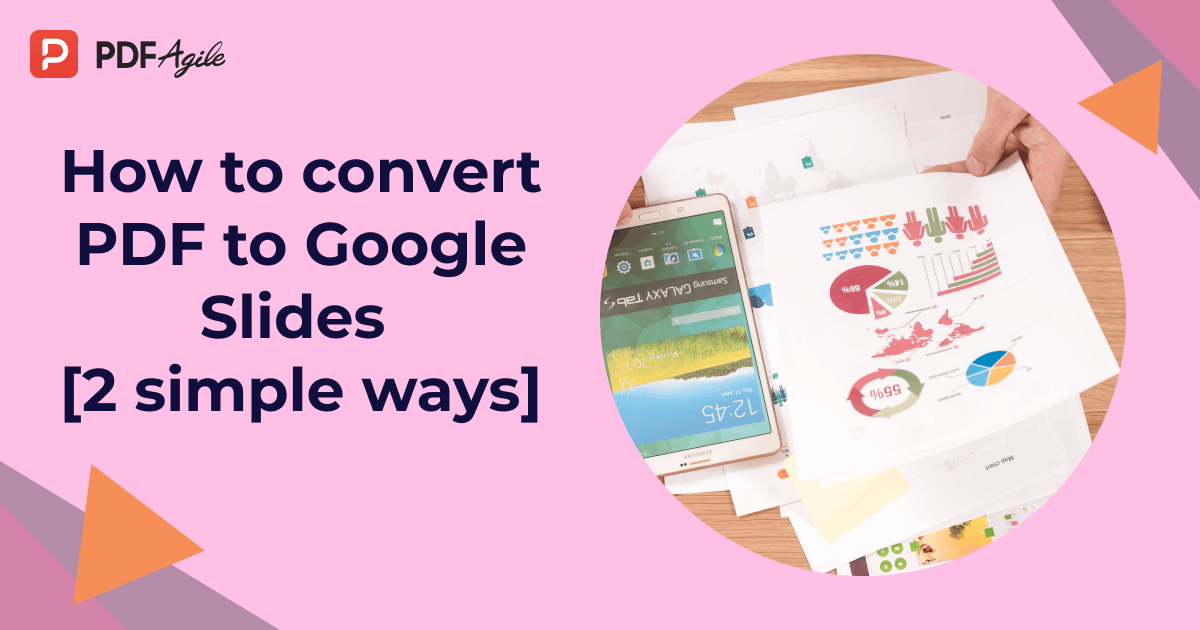Introduction
PDFs help for business and individual purposes. The online platform enables the creation and safe use of documents with the help of PDFs. With a PDF printer, there is greater flexibility while working with multiple files.
With the help of add PDF printer feature, it becomes easy to manage downloads and keeps documents organized.
Computers installed with PDF printer features are suitable for higher functions in PDF documents such as e-signing, text highlighting, password protection, and e-form integration.
How to add a PDF printer on Windows?
According to the version of Windows, the process of adding a PDF printer can vary. The generic method followed to add a PDF printer on Windows is given below:
Step 1: Open the PDF file on the computer.
Step 2: Select the Print icon on the PDF file. Or go to the File menu and then select the Print option.
Step 3: A window will pop up on the screen, and under the Print option, there will be a drop-down menu for Printers
Step 4: Select the Add Printer option under the Printer drop-down menu.
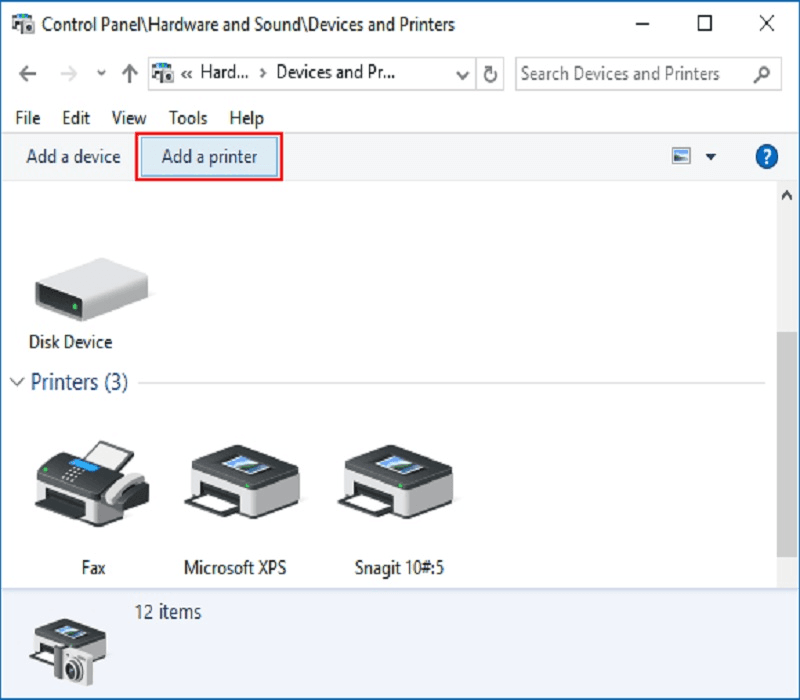
Step 5: Follow the steps for adding a printer of your choice that is compatible with the version of Windows installed on the computer.
How to add a PDF printer on Windows 10?
A default PDF printer is present on Windows 10, but as it is an optional feature, you can remove it.
Reinstallation is required if you have removed the feature. There are two ways in which adding a PDF printer is possible on Windows. Both the processes are here below:
- With the help of the Taskbar search box, find the Windows features.
- Select an individual search result.
- Check the box beside Microsoft Print to PDF.
- Click Ok to finish adding the PDF printer task.
- Restart the computer and go to the list of printers on the computer.
- Microsoft Print to PDF option will appear there.
There is another manual process to add a PDF printer when Windows 10 fails to detect the Print to PDF feature. The following steps delineate this process:
- Select Add a local printer or network with the manual settings option.
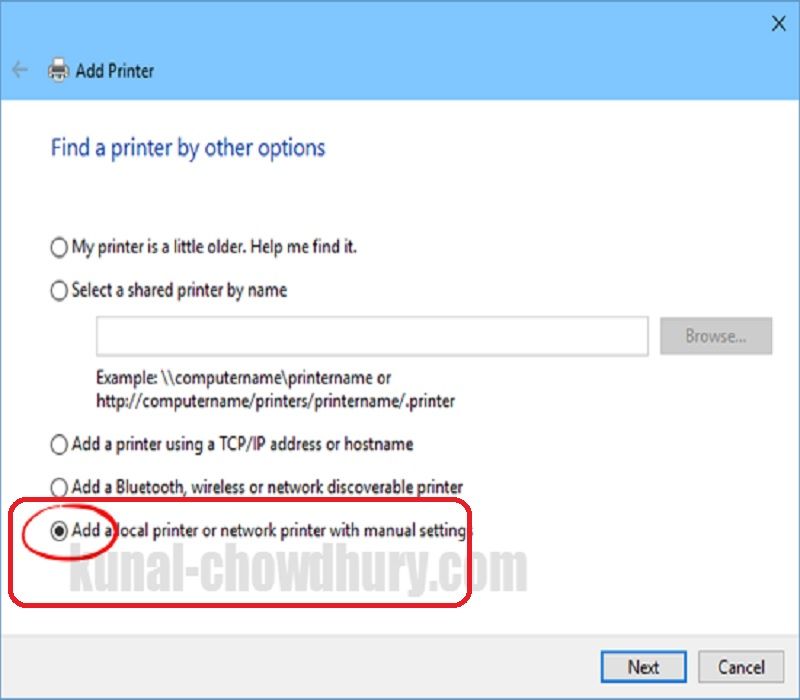
- Choose the PORTPROMPT: (Local Port).
- After that, select Microsoft on the left side and click on Microsoft Print to PDF option on the right-hand side.
- If Microsoft Print to PDF option is absent, click the "Windows Update" button to update the list.
- Select Microsoft Print to PDF option after the list is updated.
- Then select the Next button.
- Provide a name for the printer and click the Finish button.
How to add a PDF printer on Windows 7?
On Windows 7, the Microsoft Print to PDF feature might not be present. In this case, utilize other options to add a PDF printer. The steps to be followed for adding a PDF printer in Windows 7 are below:
Step 1: Click on start and go to the Control panel.
Step 2: Open Devices and Printers and choose to Add a Printer.
Step 3: Select Add a Local Printer in the Add a Device option.
Step 4: Open the Add Printer dialog box and choose to Add a Local Printer or Network printer with Manual Settings.
Step 5: From the given options, Click on "Use an existing port."
Step 6: Select "Documents*. PDF (Adobe PDF)" from the drop-down list, and click Next.
Step 7: Click the "Have Disk" button and select "Browse."
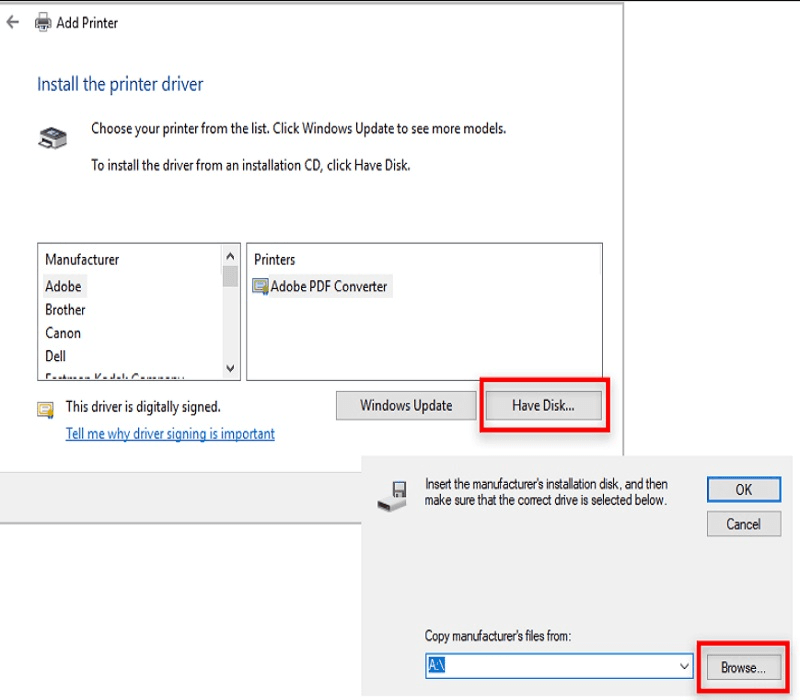
Step 8: Go to C: Program Files (x86) Adobe Acrobat 10.0AcrobatXtrasAdobePDF, where you will see a list.
Step 9: Click AdobePDF.inf and hit OK.
Step 10: Select the 6th adobe PDF converter from the list.
Step 11: Name the new printer and follow the directions aptly to install the printer.
How to add an Adobe PDF Printer?
It is essential to purchasing the Printer version so that individuals can convert files to PDF and read PDFs on the desktop/laptop to add Adobe PDF Printer. The process of adding an adobe PDF printer is here below:
- Get the licensed version: Ensure that the system is compatible or the PDF printer and meets all the licensing criteria.
- Open control panel: Access the hardware and software installed on the computer through the control panel.
- Click on the Add a Printer option: Open Devices and Printers, and choose to Add a Printer. Try installing a printer manually.
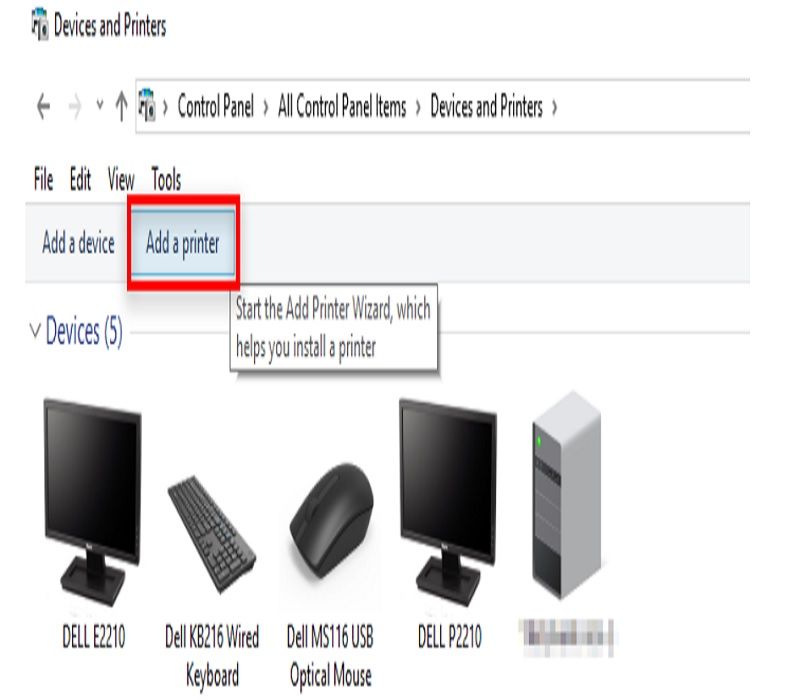
How to add Microsoft print to PDF?
Microsoft Print to PDF is an inbuilt feature present by default in Windows 10. This feature allows individuals to convert a document into PDF using the print option. It is a virtual printer and ensures you can make changes to a file/document before converting it into a PDF. Save both the copy and the original file. The process of using Microsoft Print to PDF is here below:
- Open the document: Press the File option (highlighted in blue) at the top left side of the screen, and open the document you want to convert.
- Access the document: Open the file on the desktop and select the File option at the top left corner of the screen.
- Use the Print option: Select the Print option from the new navigation window. Choose “Microsoft Print to PDF” and click on Print from the printer drop-down menu.
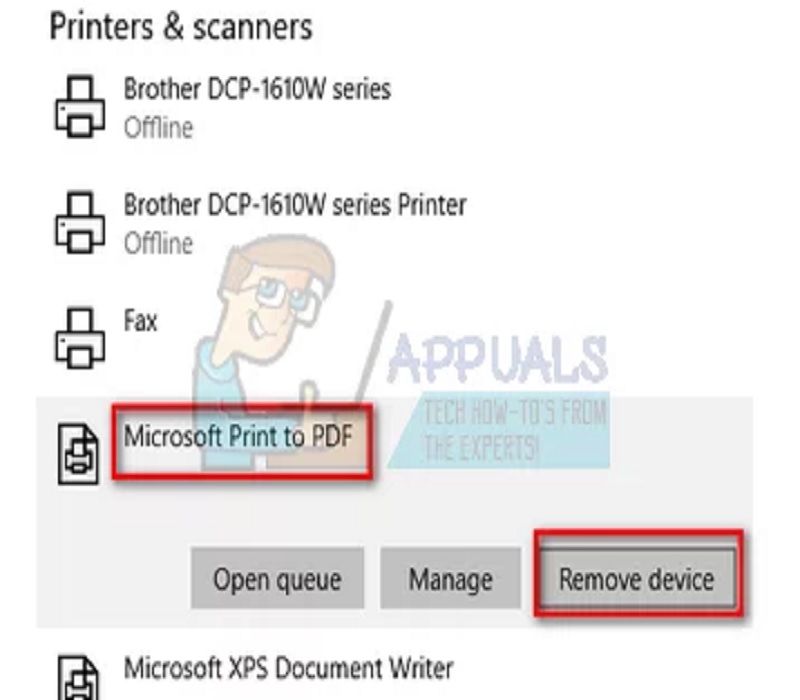
- Save the Document: Mention the file name. Select the file location for saving the document, and press Save to complete this step.
- Print the Saved File: Open the file location where the document is saved to access and print the PDF format of the saved file.
How to add a PDF printer to Mac?
PDF format is used all over the globe. It is important to note that there are many versions of PDF printers, but the installation process is almost the same. Follow the steps below to add a PDF printer to Apple Mac without worrying.
- Click on the “Mac hard drive” icon on the desktop double. Click on the “Applications” folder and select “Utilities” from the list.
- Next, from the list of utilities, select the option “Print & Fax.”
- On the ‘Print & Fax’ window, click on the + button, which contains the list of printers.
- Open “Add Printer” and type “PDF” in the search bar on the top-right screen corner.
- From the list of printers, select “Adobe PDF.”
- From the drop-down menu of the installed drivers, select “Adobe PDF.”
- Download Adobe Print Driver Plug-in download for mac if Adobe print driver doesn’t appear in the drop-down menu.
- Click on “Proceed to download.” In the pop-up window, select the “Print Descriptions” folder to download the PDF Plugin file and the Acrobat Distiller file.
- Click on the “Add” button in the Add Printer window, and the added printer will appear in the list of available printers.
How to add a PDF printer to iPhone?
Applications that can integrate with AirPrint are suitable for print to PDF. To add a PDF printer to the iPhone, browse through the following steps:
- Find the location of the PDF print option behind the Printing Modal interface on iPhones.
- Click on the Share icon that looks like a box with an upward pointing arrow.
- Select the Print option at the bottom from the range of choices there on the Share icon list.
- After selecting the Print option, the user can see the preview of the saved file.
- On iPhone 6 and above, the 3D touch feature will help users look closely at the file preview.
- In the full-screen mode, tap once on the screen to see the toolbar with the Share icon. Here steps for print to PDF on iPhone are given that the user has to follow.
- Tap the Share icon to view the system share sheet. Options to save the file on the screen include saving it to the cloud (iCloud Drive), Sharing it via email with a contact, or Saving it to a device compatible with PDF files.

- Select the Add to iCloud Drive action to save the file as a PDF. This option saves the copy of the printout as a PDF in the iCloud document storage, which you can later import into other apps.
FAQ about PDF Printer
How do I install Microsoft PDF printer drivers?
To install a Microsoft PDF printer, visit "Devices and Printers" after you have clicked Start. Select the Add Printer option on the command bar and select "The printer that I want isn't listed."
Use the manual settings to add a local printer/network printer click Next. Choose the "Use an existing port" option and then click in the list box to select PDF (Local Port).
How do I add a PDF printer in Windows 11?
Install the PDF printer in Windows-11 feature by doing the following:
- Open the Taskbar search box
- Search for windows features.
- Select an individual search result.
- Click on the Microsoft Print to PDF checkbox.
- Click OK
- Restart the computer to complete installation.
- Then Microsoft Print to PDF option will be visible in the printer's list.
Conclusion
The how-to add PDF printer process varies slightly for different operating systems. It might make it difficult for users to follow the proper steps while creating PDFs on various gadgets. However, there is a suitable solution in this regard in the form of PDF Agile. PDF Agile is compatible with numerous operating systems, and you can install it on any gadget. Hence, PDF Agile has streamlined the process of creating and saving PDFs. Apart from the easy document file conversion into PDFs, PDF Agile also enables users to perform other activities like deleting, editing, and reorganizing PDF documents.