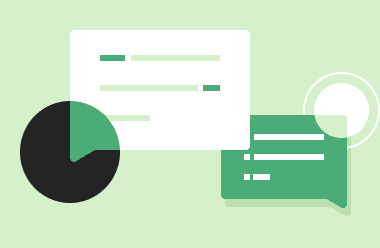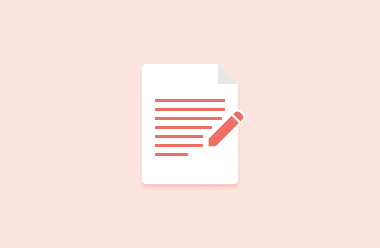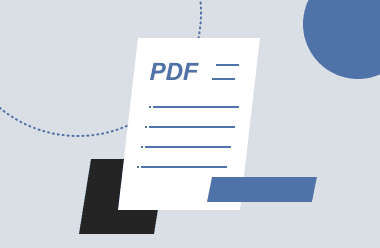Introduction
While reviewing a PDF file, you may want to add comments for yourself or your teammates as a reference in the future. Thanks to modern technology, now you can merge, edit and add comments to a PDF. Adding annotations or checking a PDF may seem challenging if you do not have an apt idea about how to add comments to a PDF. Here is a detailed guide to follow if you want to add comments to PDF files.
How to add Comments to PDFs for free on Windows?
PDF Agile
If you are working on a PDF, reviewing, or editing it, you must use the PDF Agile tool for a smooth and unique experience.
PDF Agile is a user-friendly tool designed to edit, merge, and comment. If you want to add a comment to your PDF without changing its format, you can easily do it with the help of the PDF Agile tool.
Here is a detailed guide on how to add comments to a PDF on PDF Agile:
Step 1: To start, launch the PDF Agile tool on your device and open the PDF file you want to work on, and click on the "Comment Tab" to get multiple options like Highlight, Underline, Note etcetera.
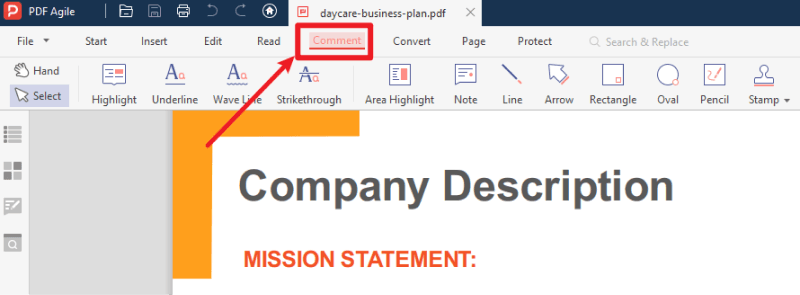
Step 2: You can select the text you want to highlight, underline or strike through and click on the option of your choice. PDF Agile tool allows you to draw basic shapes like arrows, ovals, or rectangles on the PDF.
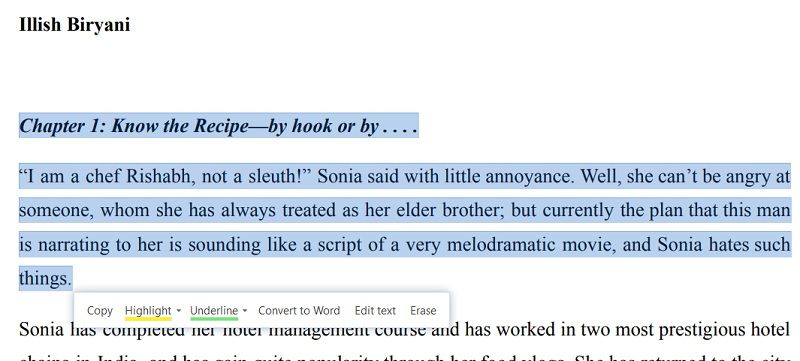
Step 3:You can add a comment by taking a text box from the Insert Tab and adding the text. You may change the added text properties from the pane present on the right side. Now, if you print the PDF, these comments stay. You can view the comments by opening them from the File options and clicking on the little yellow signs.
Add Comments to the PDF online
PDFfiller
PDFfiller is a PDF editor tool, and you can add annotations and comments to a PDF online following these steps.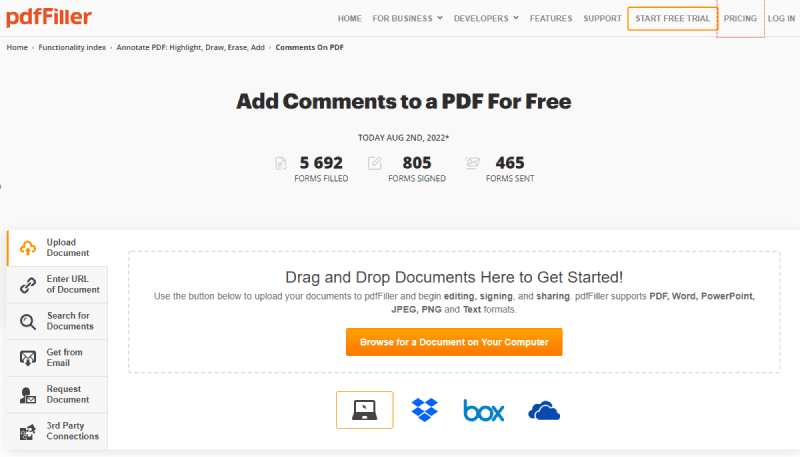
Step 1: Launch the PDFfiller tool and open the PDF. Then go to the Comment button present in the main toolbar. Click on the blue Add comment button To comment on a text or diagram.
Step 2: Type the text you want to add as a comment in the text field and then click on "comment." You can go to more and select Edit, Delete or Reply to modify the same.
Step 3: Save the file once you are satisfied with the annotations. You can add a response to a comment by clicking on “Reply.”
Adobe Acrobat Reader
To add a comment on Adobe Acrobat Reader, you can use these steps.
Step 1: Open the PDF on Adobe Acrobat Reader and check if commenting is allowed on the PDF. For that, go to the File tab, click "properties," and then go to security. Now, select the place where you want to add the comment.
Step 2: Select the Tool tab, and choose the Comment option on the Tool center, and you will find the comment toolbar above the PDF. Now, you can add sticky notes, text boxes, or write your notes on your PDF.
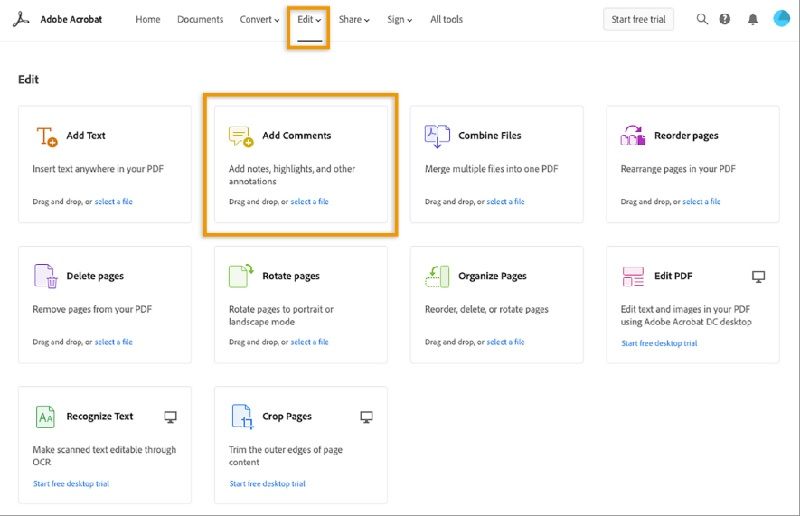
Step 3: To add sticky notes, click on it, and the cursor moves to the side pane. You need to type the comment and click on the "Post." You can directly comment on the PDF using the text box. When done, click on the "Close" comment Toolbar.
How to Add Comments to a PDF on Mac?
To add comments to a PDF on your Mac, you must know how to add comments to a PDF on Mac. Here are the steps to show how you can add comments to the PDF in Preview:
Step 1: Open the PDF on the Preview tool and click the Show Markup Toolbar button to make it visible.
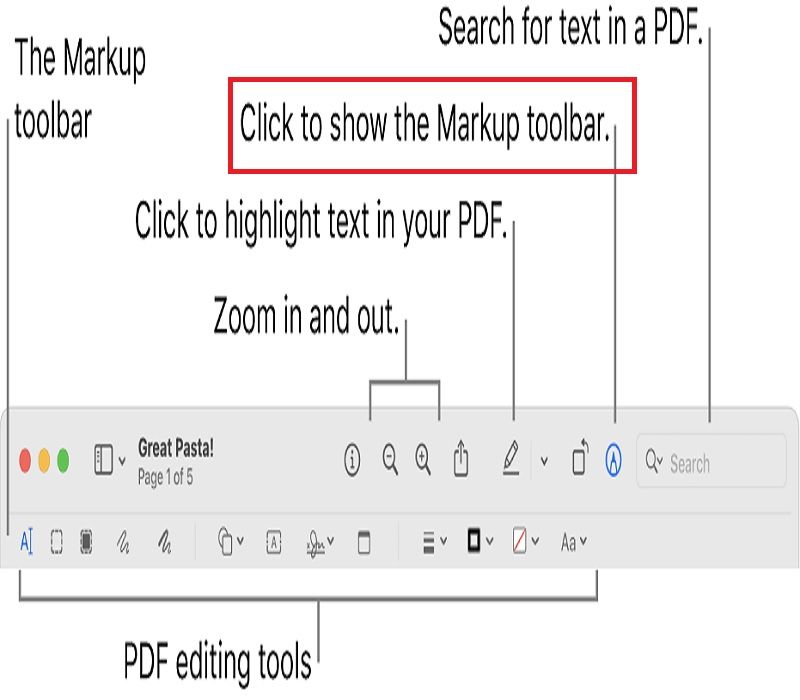
Step 2: To add the Note, click the note button and type the comment. You can change its color and its location.
Step 3: To add Speech bubble: select Tools > Annotate> Speech Bubble> type the text. You can resize it by dragging a blue handle.
How to Add Comments to a PDF in Chrome Browser
You may use the integrated PDF reader tool of Chrome Browser and add comments to PDF files. It is fast and has the latest security updates to give you a clutter-free and speedy work experience.
Add comments in Chrome directly
To directly add comments in Chrome, you need to follow these steps -
Step 1: First, open the PDF in Google Chrome and select the space where you want to add your comment.
Step 2: Select the text, and you will see a plus sign on the right side of the PDF. Click on it.
Step 3: Now, add the text and click on the blue comment button to add it to the PDF. You may later reply or resolve it.
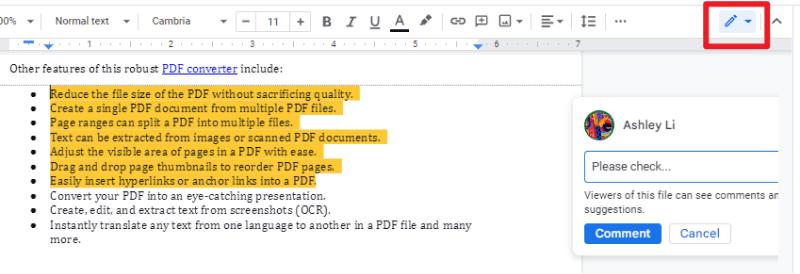
NOTABLE PDF
Notable PDF is a free Chrome extension that you can use to add comments to a PDF file -
Step 1: Go to the Notable PDF icon from the extension bar and drag the PDF you want to work on to add comments.
Step 2: After uploading the PDF, you can highlight, underline, and comment using the tools from the sidebar.
Step 3: Write comments wherever you want on the PDF as you do in Google Docs.
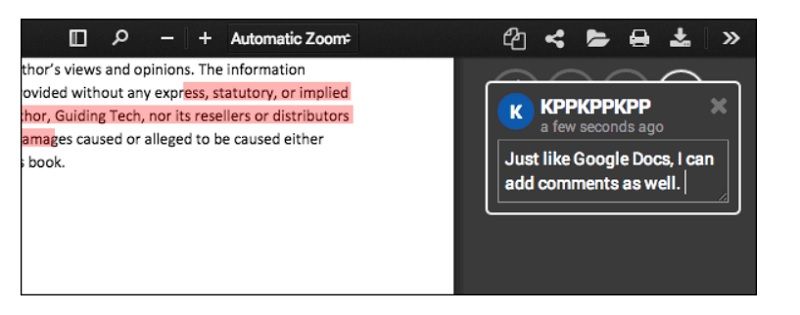
How to add comments to a PDF in Google Drive
Many people use Google Drive to Google's security and its accessibility. The latest updates make it a fast tool for users. If You want to use Google Drive to add comments to your PDFs, here are the steps -
Step 1: Open Google Drive and click on New and select "File" to upload the PDF to Google Drive. Double click on the PDF for Preview.
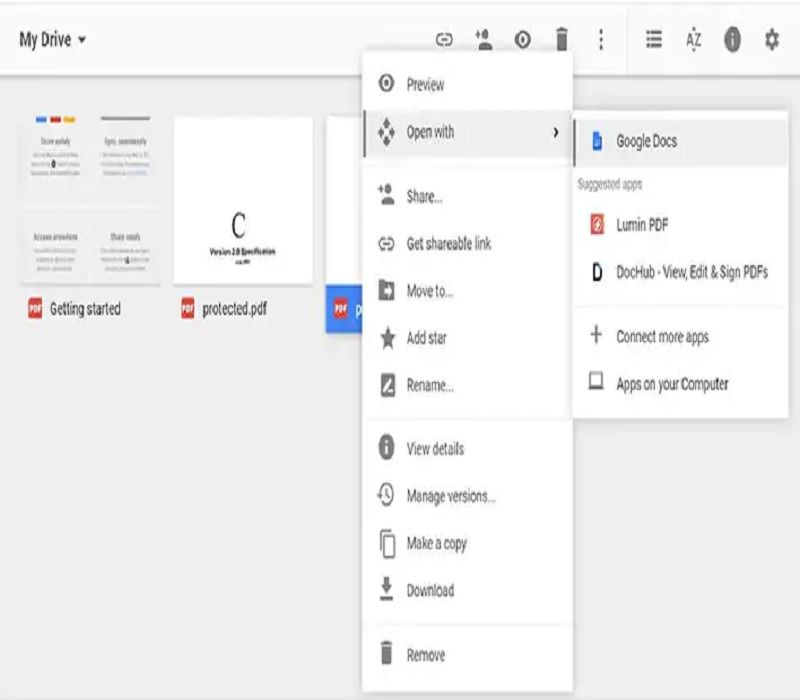
Step 2: Go to the second icon on the top right corner of "Add a Comment." Now, select the text and highlight it.
Step 3: Type your comment and save the PDF with the annotations.
Add Comments to PDF in SharePoint
SharePoint is a collaborative platform widely used as a document management tool. Its configuration options make it a choice of many organizations.
We may use SharePoint to add comments to your PDF:
Step 1: Open the tool and upload the file you want to annotate. You will find a checkbox for the same. Click on it.
Step 2: Get the Document Information Panel and find the comment area.
Step 3: Type the texts. Now, add and click on the send button.
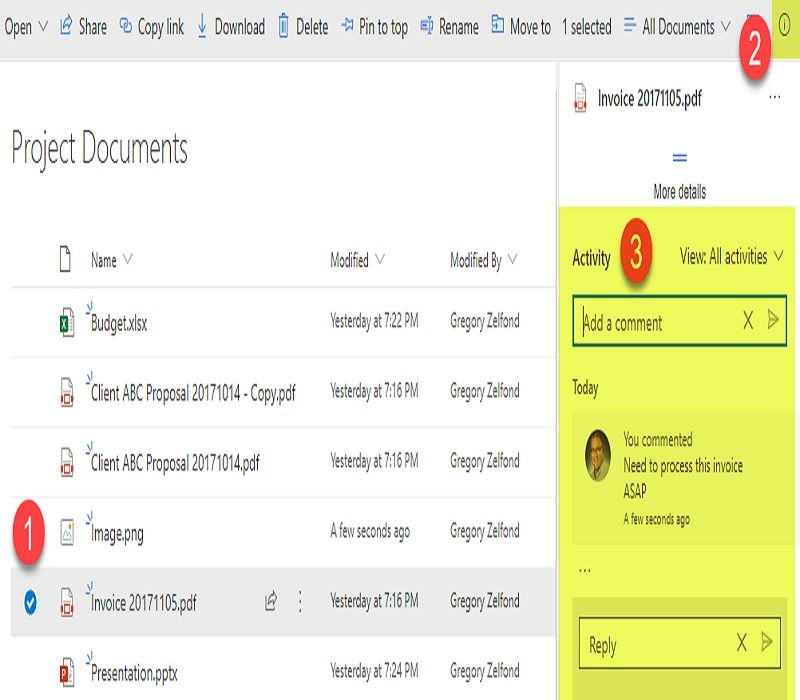
FAQ About adding Comments on a PDF
1. How to view comments on PDF?
To view the comments on a PDF, launch the PDF Agile tool. Go to the File Tab and click Open. Now you can choose the PDF to view the comments. Now, select open. The comments will appear as tiny yellow signs. A single click on them, and these are visible to you.
2. How to print a PDF with comments?
If you want to print a PDF with comments, you can use PDF Agile. As you open the PDF on PDF Agile, you can find the Insert tab. You can take text boxes from here and then add the comments of your choice. You can adjust the text from the right pane as per your requirement. Now you can print the PDF to have comments on it.
3. How to read comments on PDF Mac?
You cannot directly add or read comments from PDF Mac. You have to go to Preview for that. To add annotations and notes, you need to use Preview. First, open the PDF in the Preview App on your Mac. To view the comments, select View and click "Highlights and Notes," and you will find those items in the sidebar.
Conclusion
Adding annotations and comments to a PDF is like writing notes on a book. You can use them to annotate, address an issue or note down your thoughts. For that, you must have an apt idea about how to add comments to a PDF. You can use tools like Chrome Browser or Adobe Acrobat Reader. However, it is better to have a tool that helps you to merge, edit, re-organize, and delete items on the PDF. PDF Agile can be the best choice. You can add comments and print the PDF file with it. You can also highlight text or edit it with the help of PDF Agile.