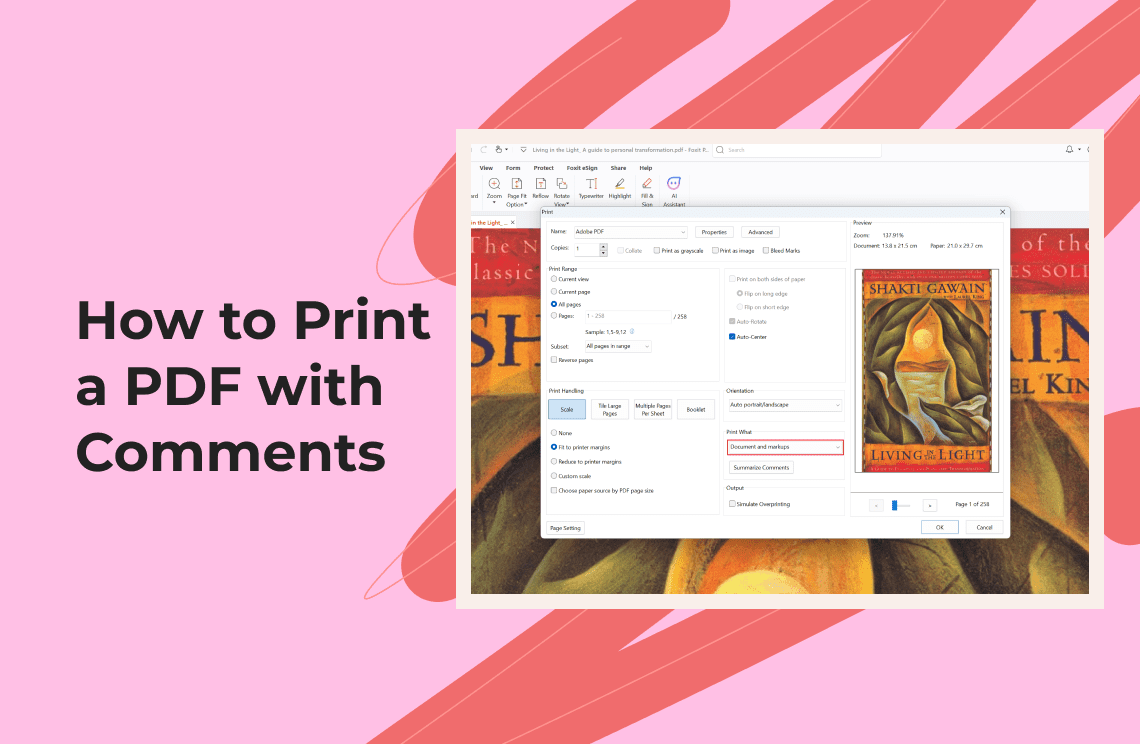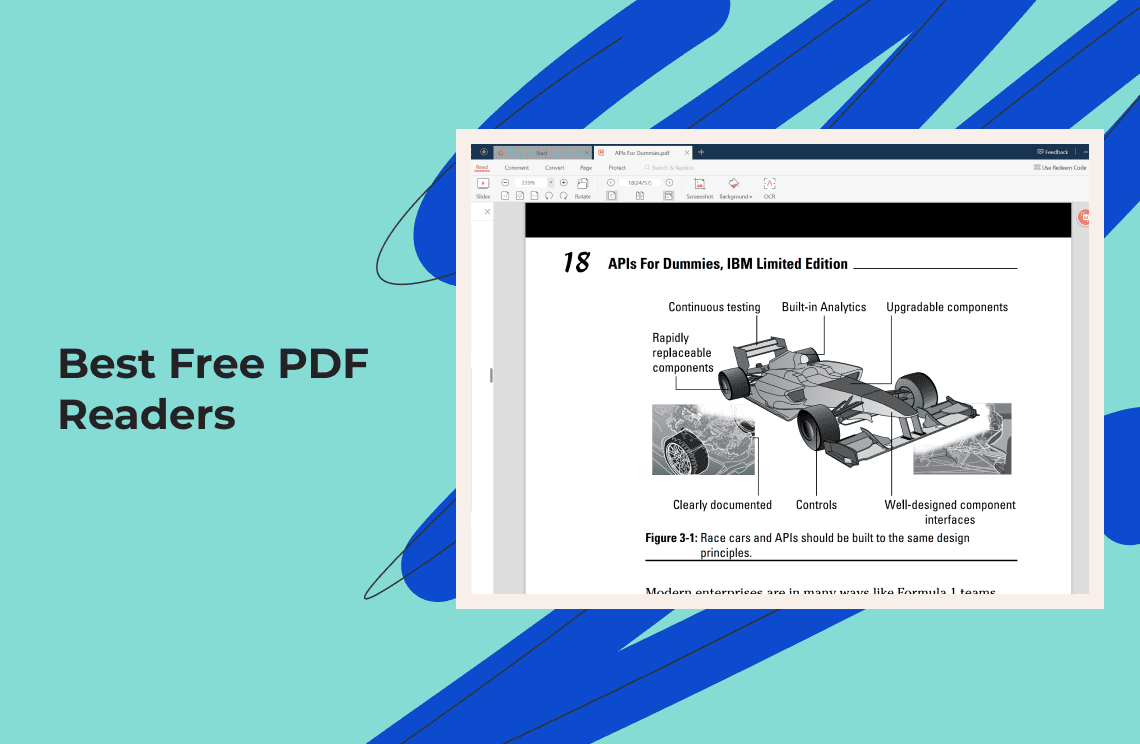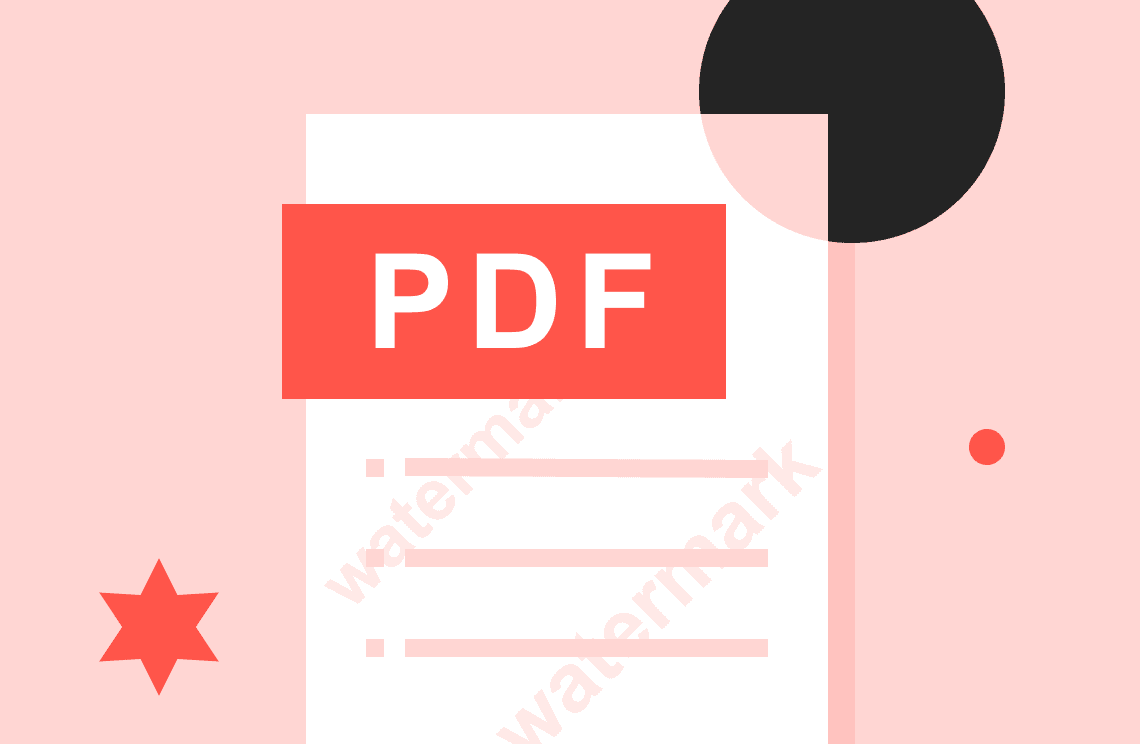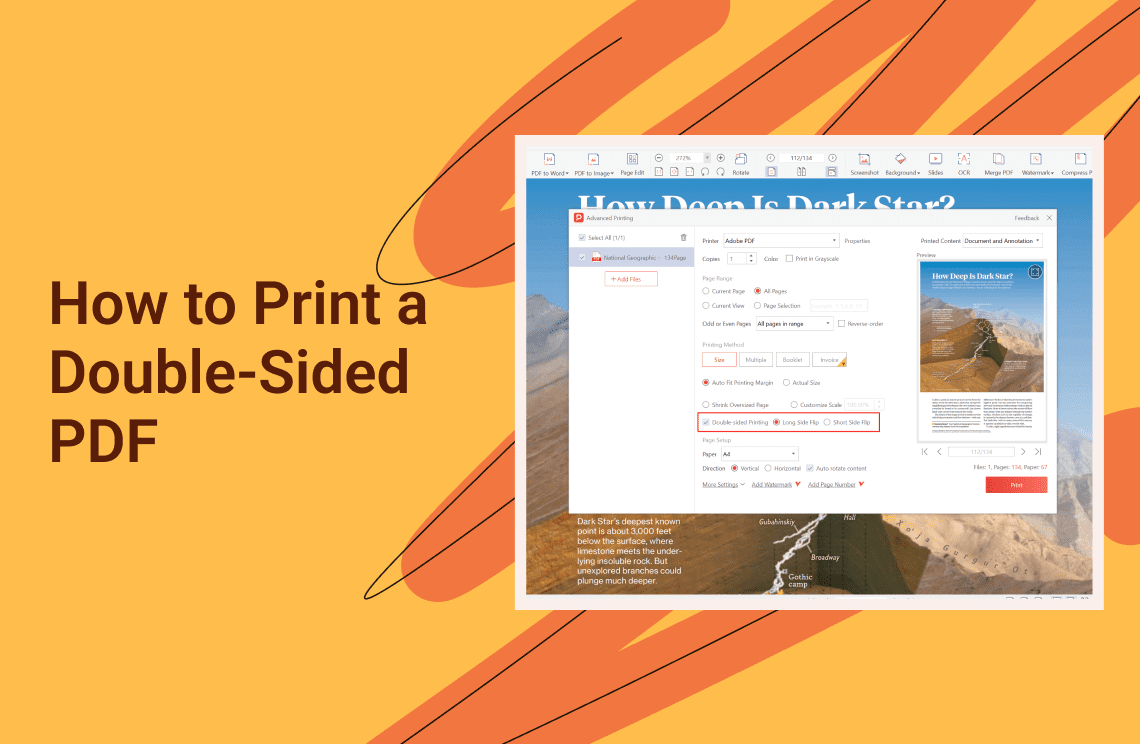Ever need to print a PDF document with all the comments included? Maybe you're revising a school paper with classmates or collaborating on a project with colleagues. Comments are crucial for providing feedback and keeping track of changes – but what good are they if they don't make it to the printed copy?
This guide will walk you through different ways to print PDFs with comments, focusing on both the free Foxit PDF Reader and the paid Adobe Acrobat software. We'll also explore a user-friendly alternative PDF reader with similar printing capabilities.
Why Print PDFs with Comments?
Comments in PDFs are digital sticky notes, allowing you to add notes, questions, and suggestions directly on the document. Printing these comments alongside the content is essential for a clear understanding of the revisions and feedback provided. It ensures everyone involved has the complete picture, both digitally and on paper.
Printing Comments with Adobe Acrobat:
If you have access to Adobe Acrobat, here's how to ensure your comments get printed:
- Enabling Comment Printing in Preferences:
- Open your PDF in Adobe Acrobat.
- Go to Edit > Preferences (on Windows) or Acrobat > Preferences (on Mac).

- Select the Commenting category.
- Under Viewing Comments, check the box next to "Print notes and pop-ups". This ensures comments appear when you print.
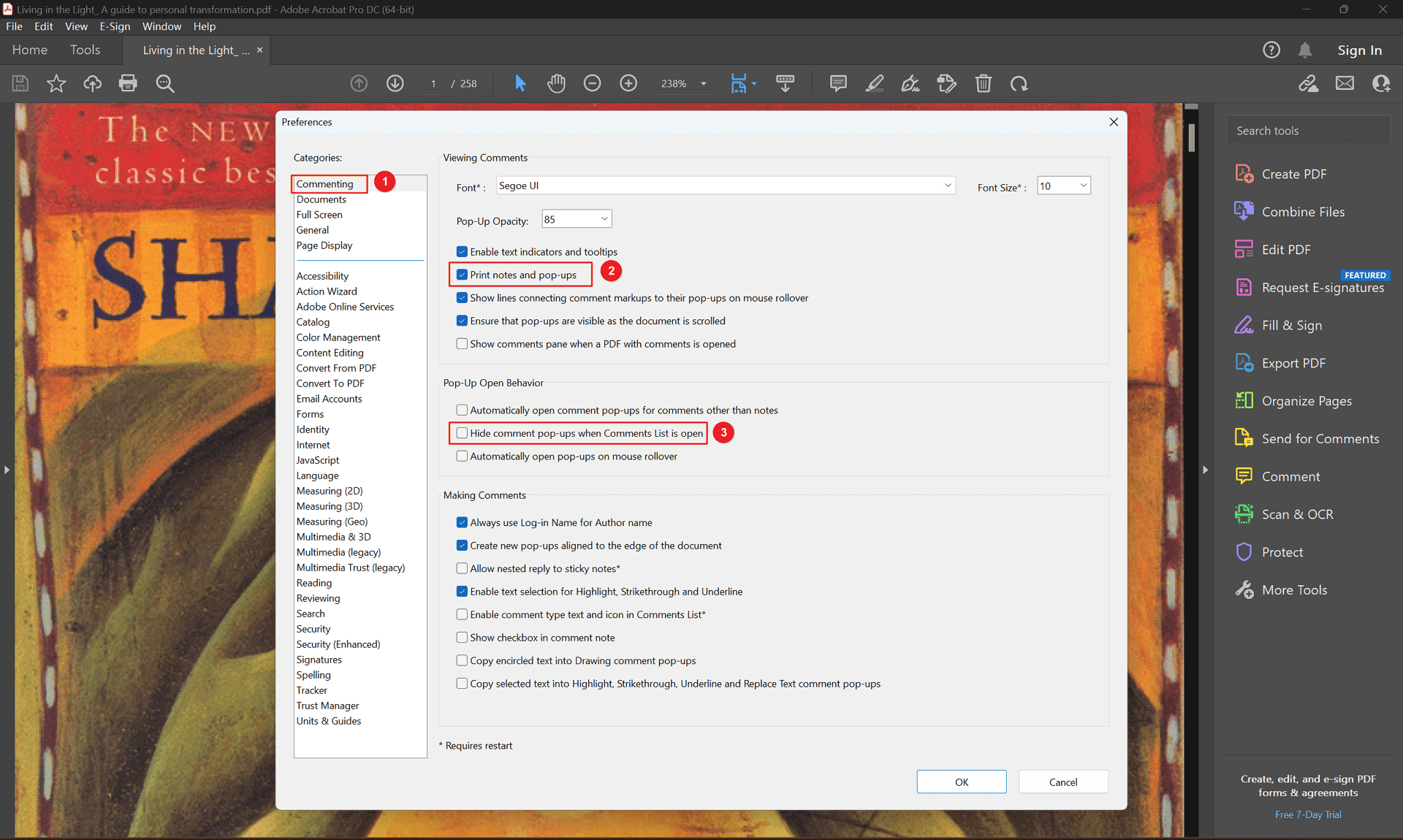
- (Optional) Uncheck "Hide comment pop-ups when Comments List is open" if you want the comment pop-up boxes to appear on the printout.
- Printing the PDF with Comments:
- Go to File > Print.
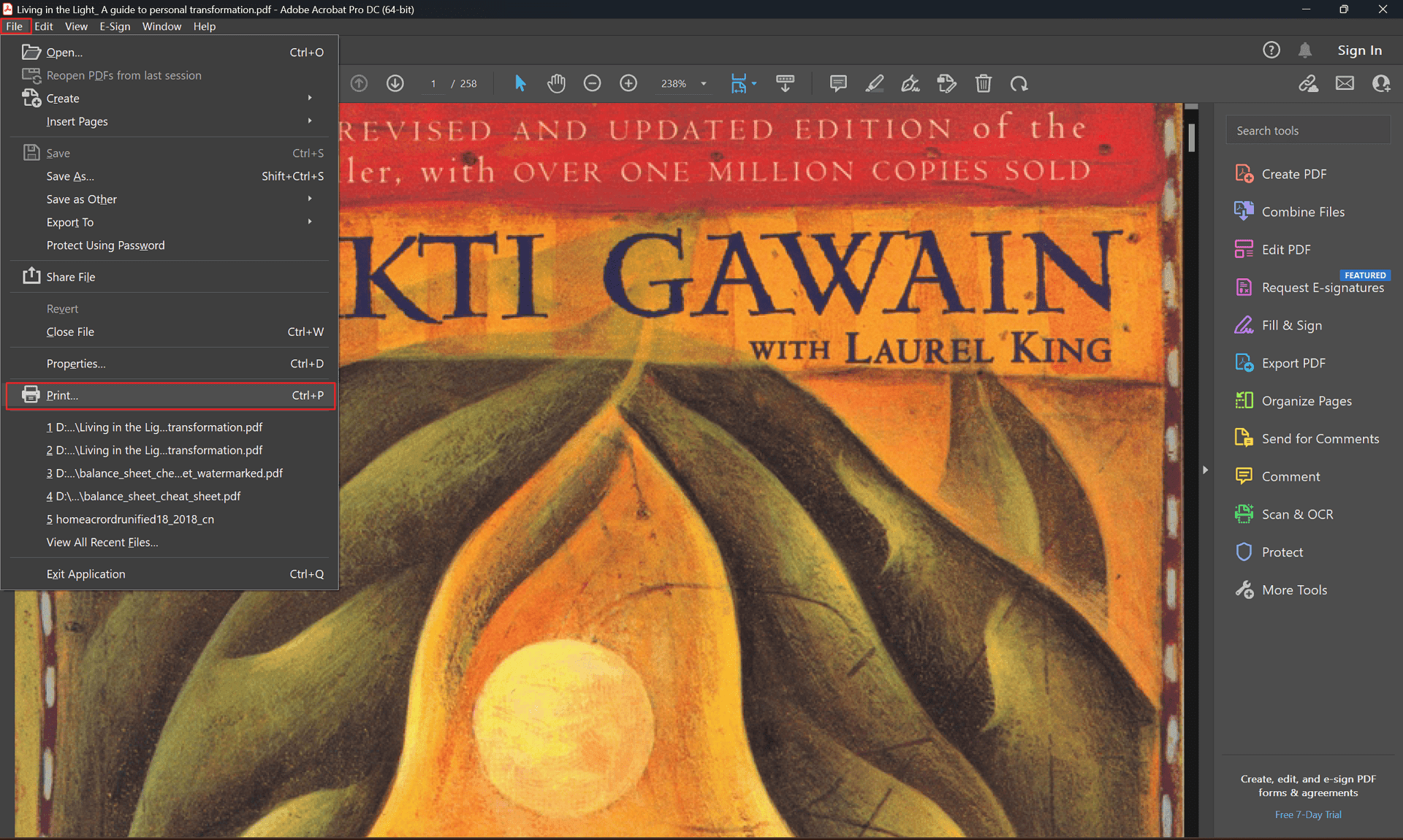
- In the Print window, you'll see a "Summarize Comments" button. Click it.

- A pop-up window will appear asking if you want to include the comments in the document. Choose "Yes".
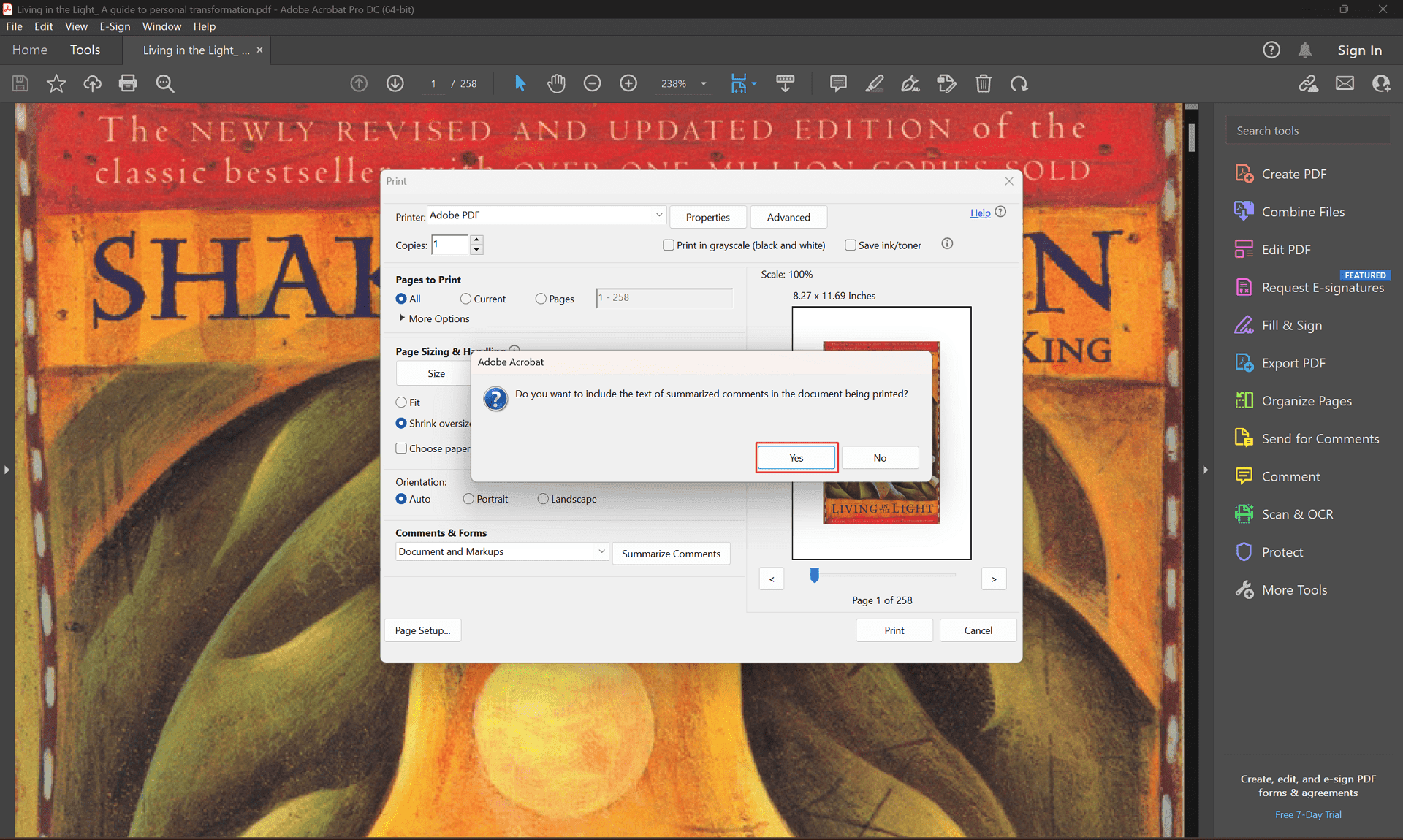
- This creates a summary of the comments that will be printed alongside the document.
- You can also choose to include only the comments currently showing by selecting that option in the pop-up window.
- Finally, click Print to print your PDF with comments.
- Go to File > Print.
Printing Comments with Foxit PDF Reader:
While Adobe Acrobat offers robust comment printing features, several free alternatives exist. One such option is Foxit PDF Reader. Here's how to print comments using Foxit:
- Open your PDF document in Foxit PDF Reader.
- Go to File > Preferences.
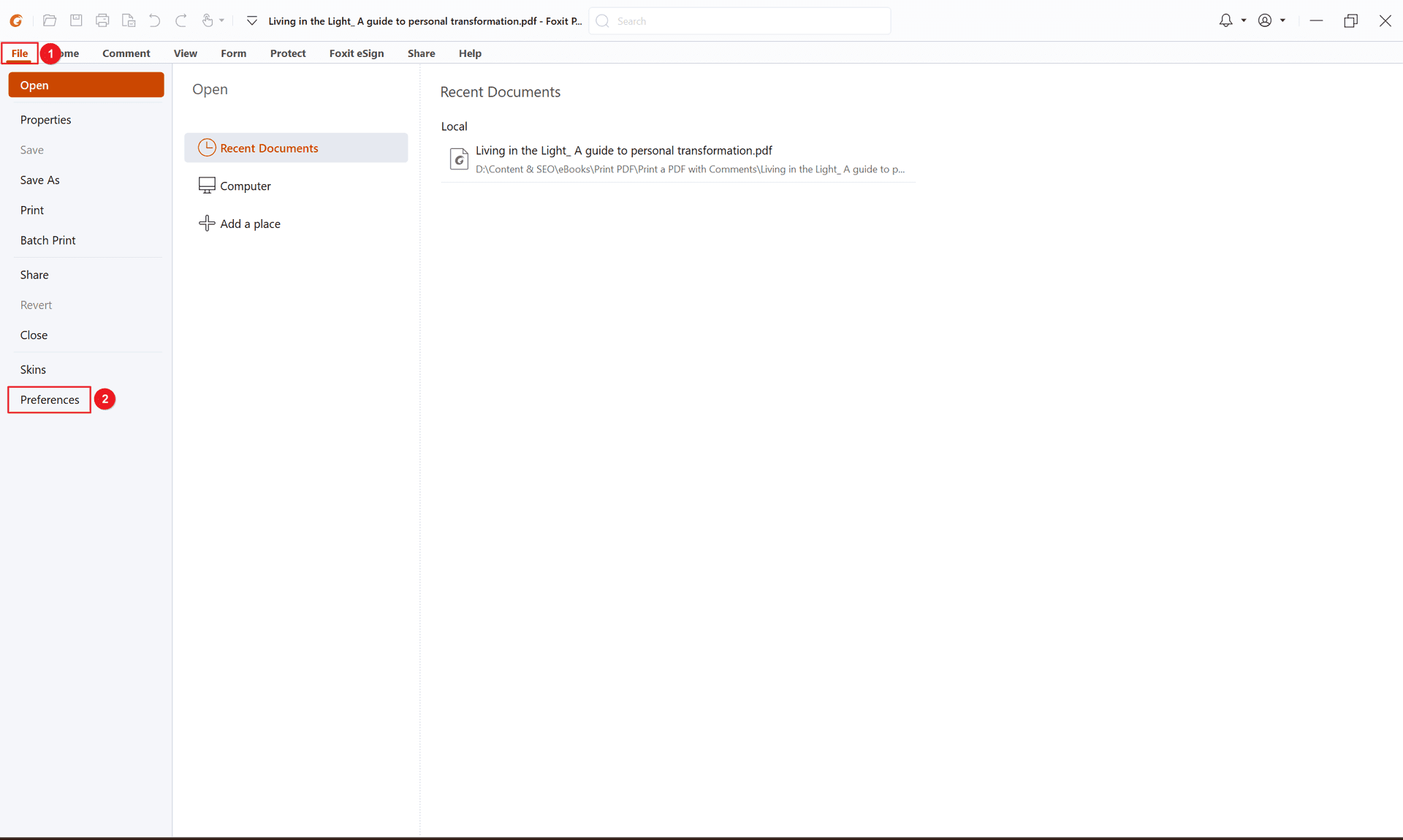
- In the Preferences window, select the Commenting tab.
- Under Viewing Comments, check the box next to "Print notes and pop-ups". This ensures comments are included during printing.

- Click OK to save your preferences.
- Now, go to File > Print.
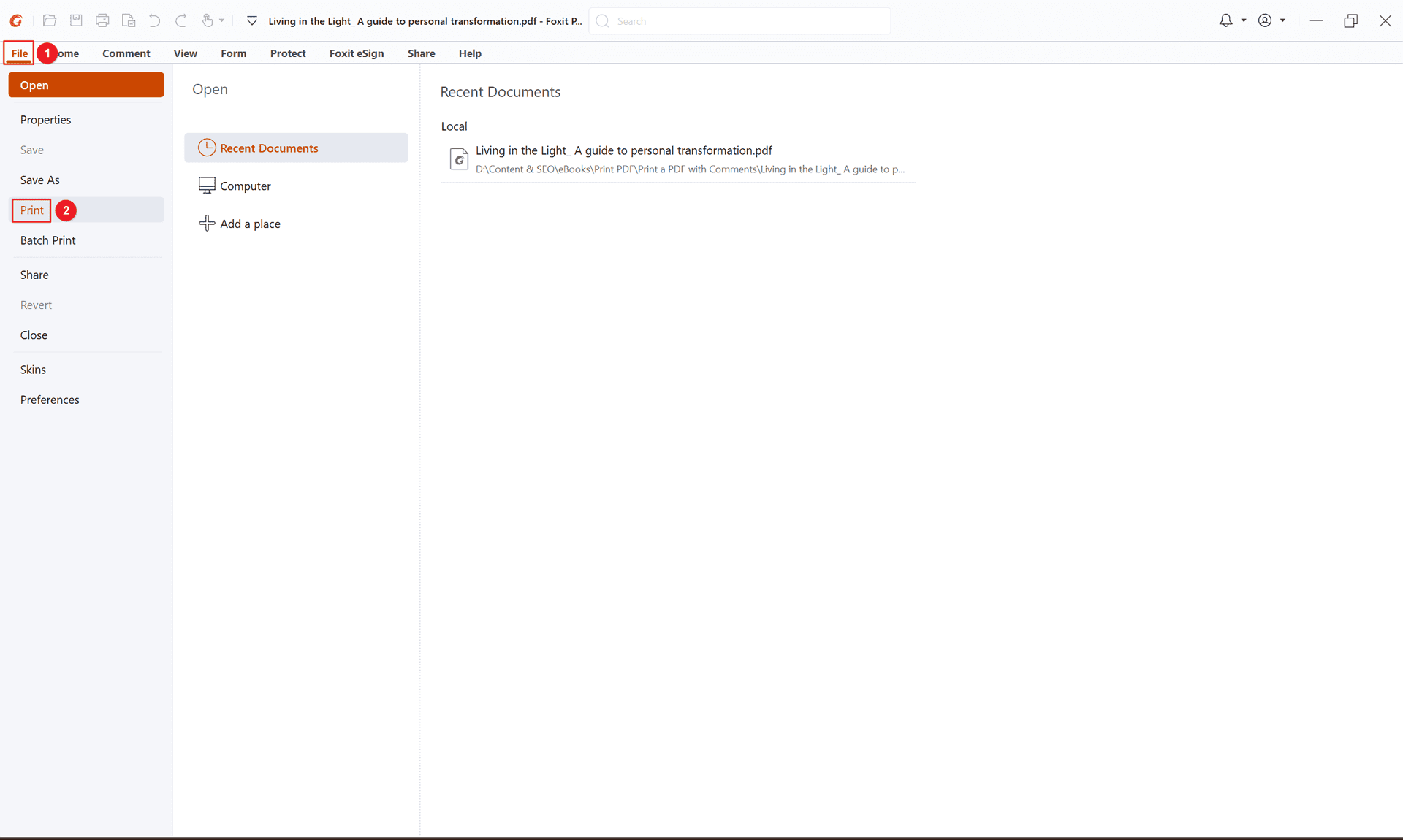
- In the Print window, under the Print What section, select "Document and markups" from the dropdown menu. This ensures both the document content and any comments are printed.
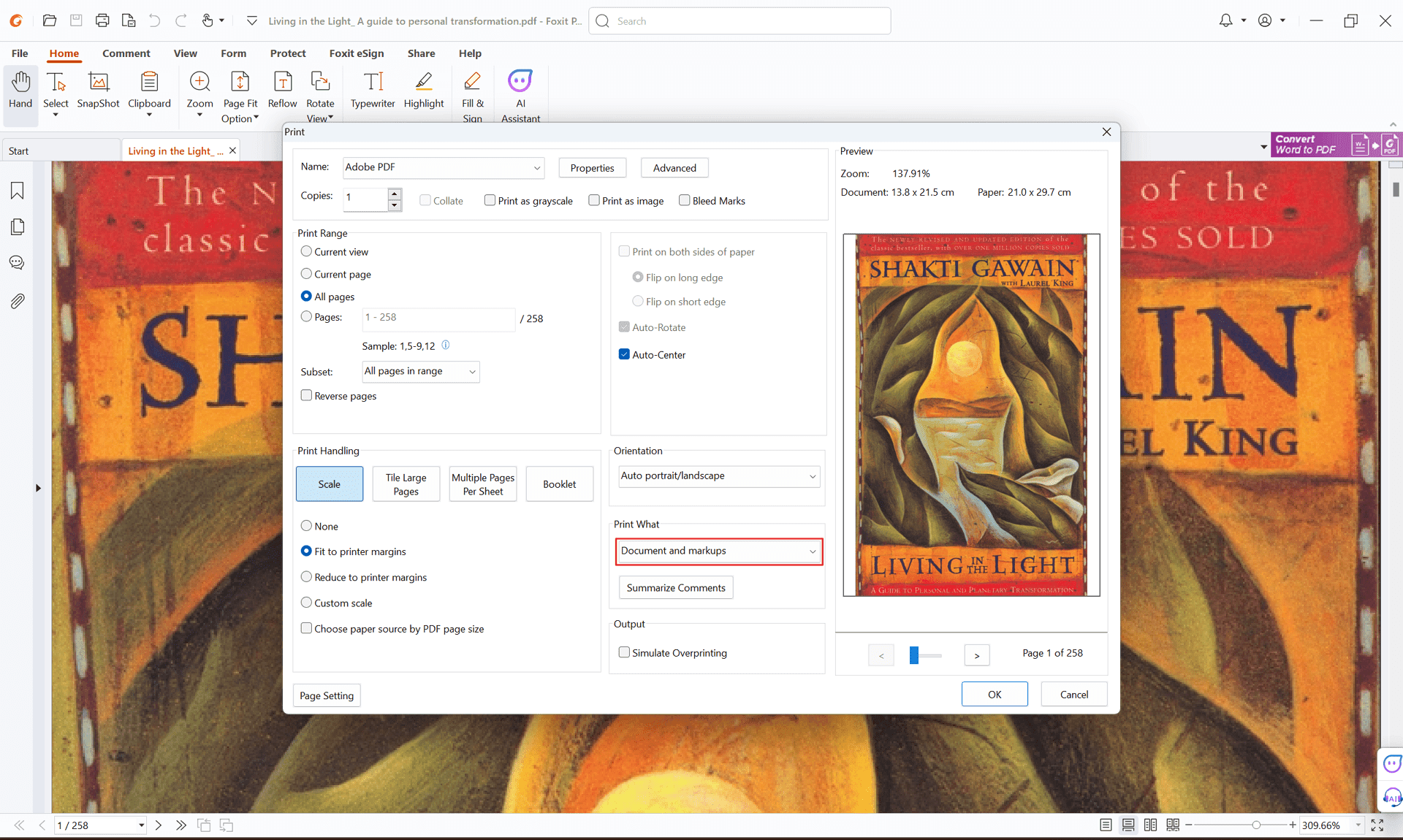
- Click Print to print your PDF with comments.
Foxit PDF Reader offers a user-friendly interface and a streamlined comment printing process, making it a great choice for those seeking a free alternative to Adobe Acrobat Reader.
Printing Comments with Alternative PDF Readers:
There are many other PDF reader options available. While the specific steps might differ, most offer ways to print comments. Here's a suggestion for a user-friendly alternative:
- PDF Agile: This PDF reader boasts a clean interface and, like Adobe Acrobat, offers a "Document and Annotation" function during printing. It's a great option for those seeking a free alternative with similar comment printing capabilities.
Additional Considerations:
- Printing comments can increase ink usage, so keep that in mind.
- Screenshots throughout this guide would be helpful for a visual representation of the steps (consider adding them if this content is published on a website).
By following these simple steps, you can ensure your comments are included when you print your PDF, keeping the conversation flowing and everyone on the same page – literally!
Further Resources:
For more advanced options and in-depth explanations, you can refer to the official Adobe Acrobat documentation.