Not all data you get from the PDF reports is usable unless converted into a format that can be easily used in your research work. Someone who deals with many statistics and research work in their reports and presentations should know how to insert PDFs in Google sheets. There are tons of methods out there, but some are complex, and some are impractical. So we suggest you use a free tool like PDF Agile for all your conversion needs while using the other 4 methods, which will ease your life.
![How to insert a PDF file into Google Sheets [4 simple ways].png](https://cms-cdn.pdfagile.com/How_to_insert_a_PDF_file_into_Google_Sheets_4_simple_ways_25953d853d.png)
Methods
Method 1: Using Google Docs to convert PDF to Google Sheets
If you don't know how to insert a PDF in Google Sheets, you must learn to do so. There are tons of methods which can be used for such conversions. However, using Google Docs to convert PDFs to Google Sheets is one of the easiest. Its main steps are as follows:
- Sign up and open your Google Drive.
- Once it is open, click on Upload and browse for the PDF file on your computer.
- Upload the File and click OK.
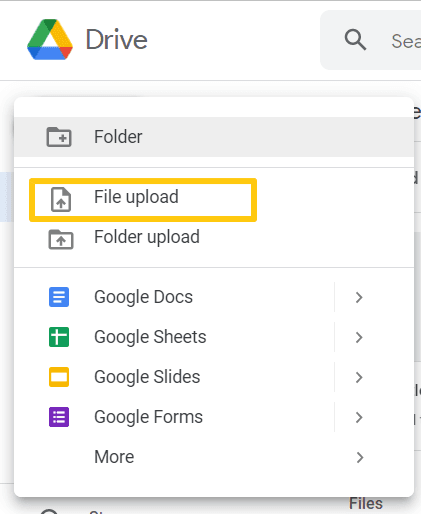
- Right-click on the uploaded File and click on “Open with Google Docs”.
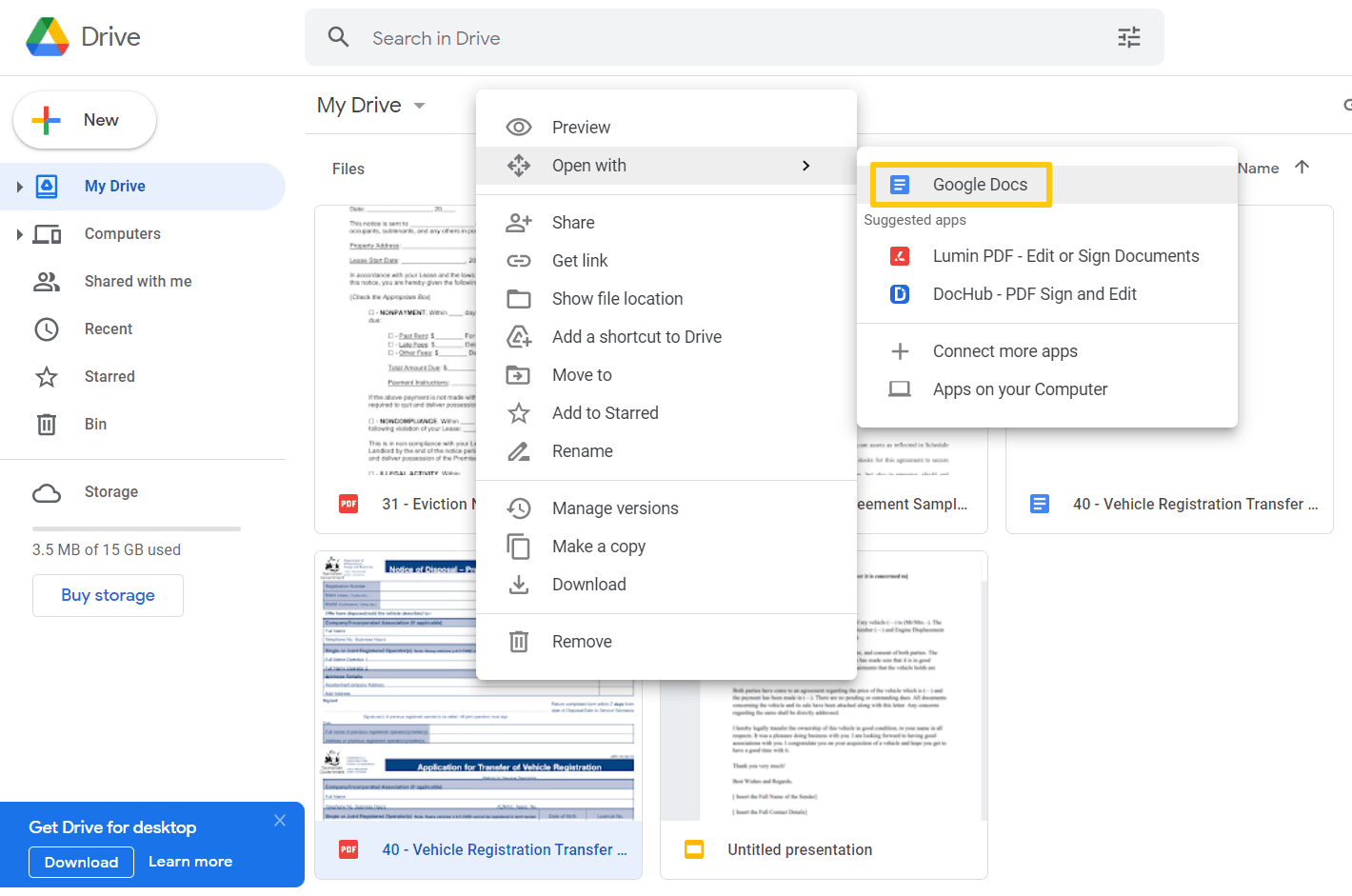
- Once you open it in the Google Doc, copy all tables and data which need to be pasted into Google Sheets.
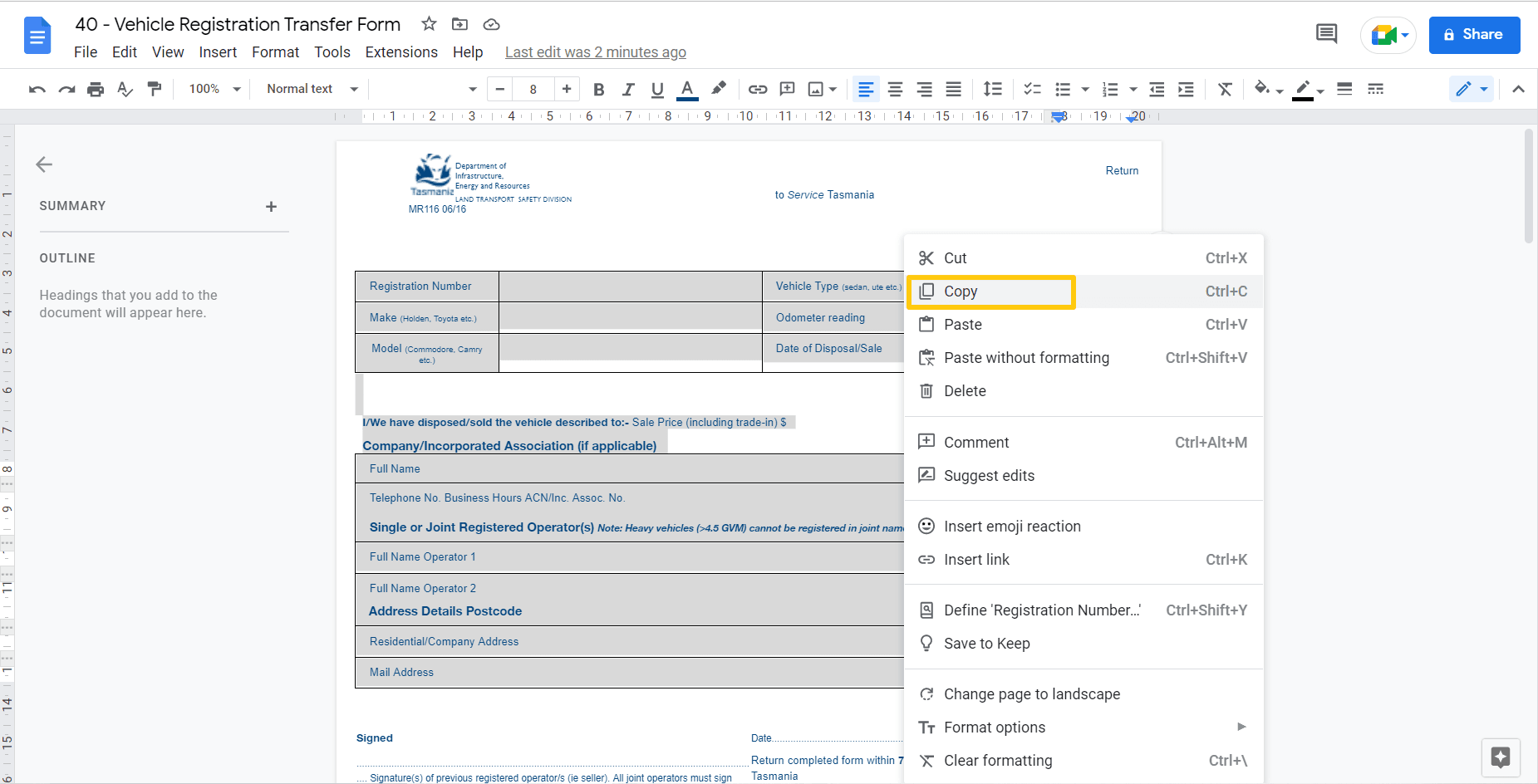
- Open Google Sheets and click on Blank sheet.
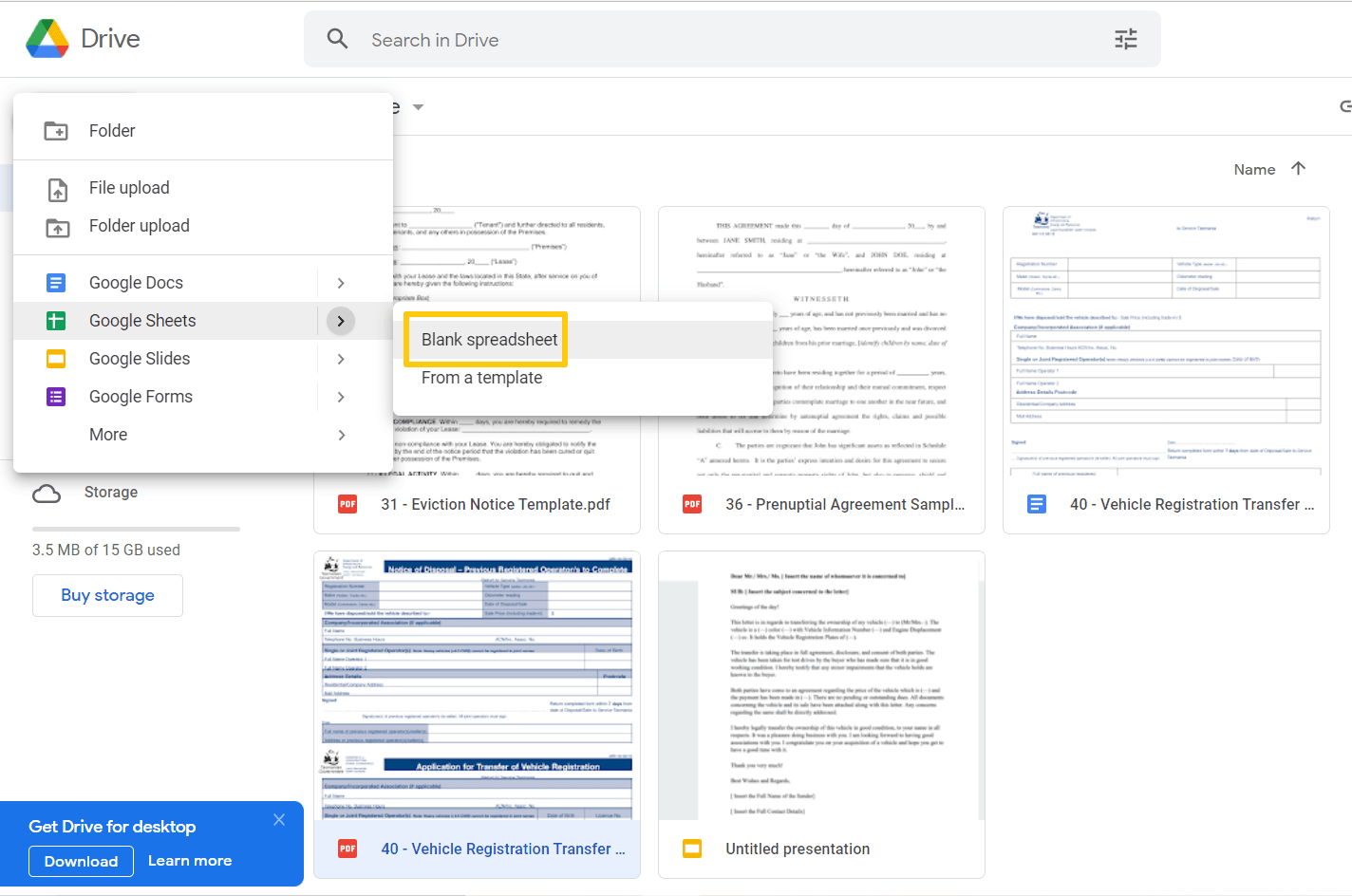
- When the new blank sheet opens, click on "Edit" and click on "Paste Special".
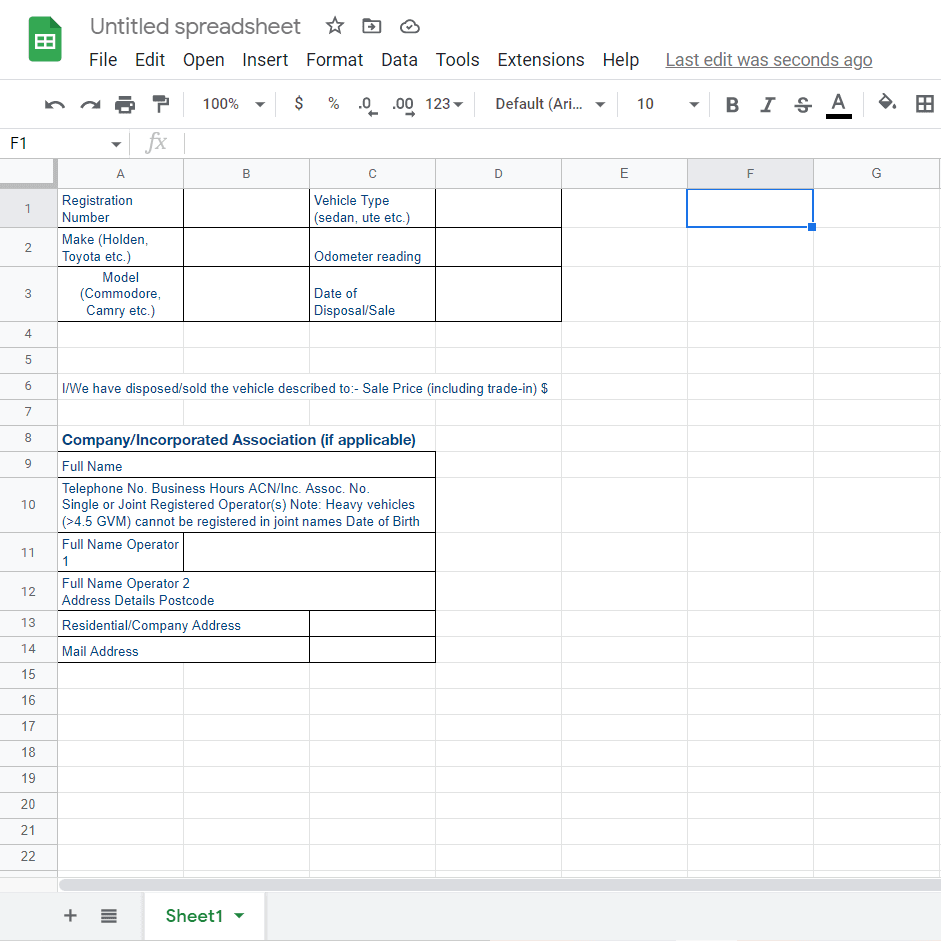
- The data and tables will be posted in the same format in the Google Sheet.
- Rename the sheet, and it will be automatically saved in your Google Sheet drive.
Method 2: Converting PDF to CSV and then opening with Google Sheets
One of the most complex and complicated as well as the time taking methods to convert a PDF to CSV and then open it in the Google Sheets is as follows:
- Open the Google Drive and click on Upload.
- Upload your PDF file, which you want to convert to CSV.
- Right-click on the PDF file after it is uploaded and click on “Open with Google Docs”.
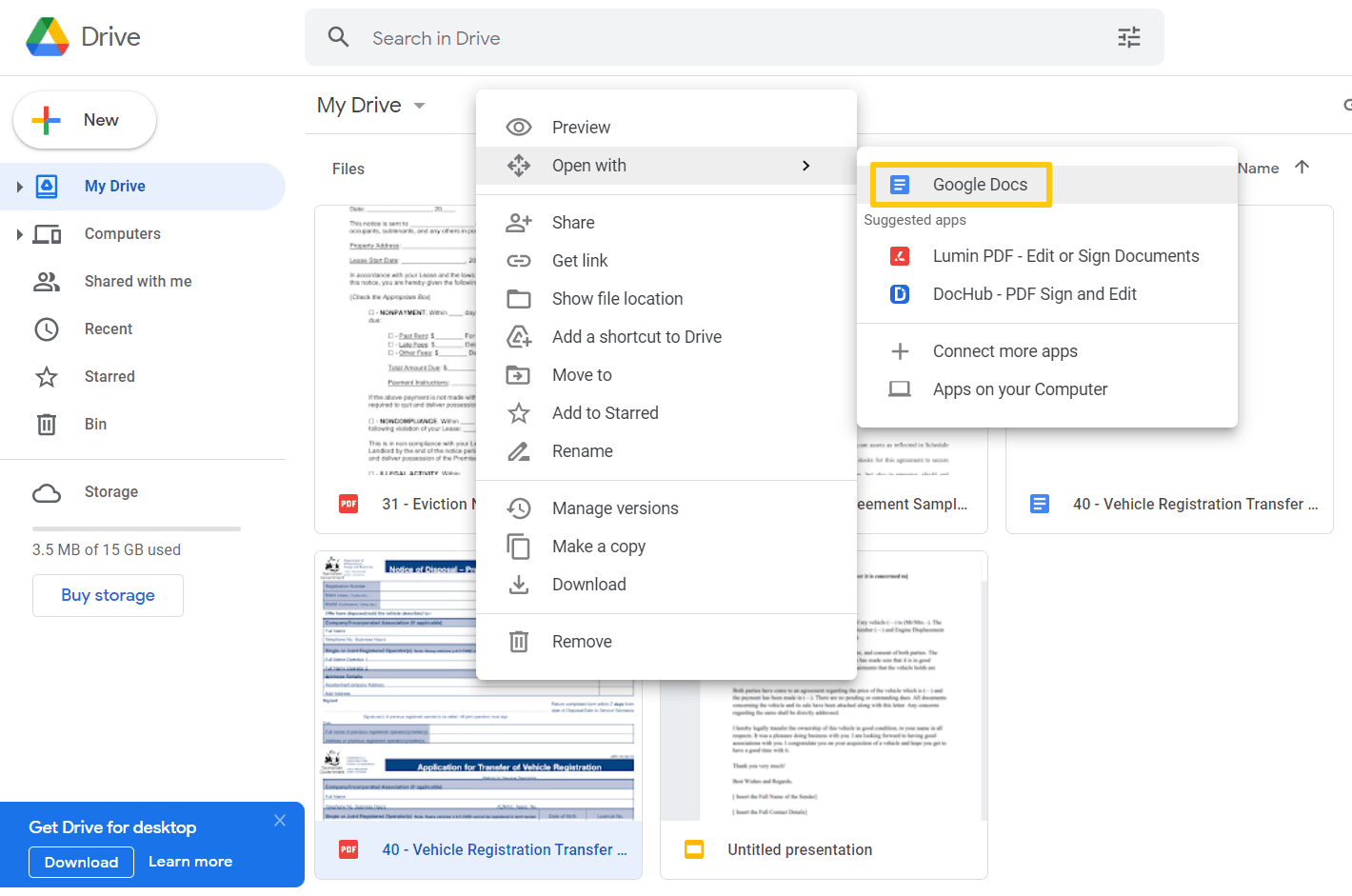
- The File will be opened in Google docs when you click it.
- Convert the table and other contents of the document into plain text by using the "Find” and "Replace Dialog" boxes. You can do this by pressing the Ctrl+H. Insert a space character in the Input Box and enter "" in the Replace box. Click Ok.
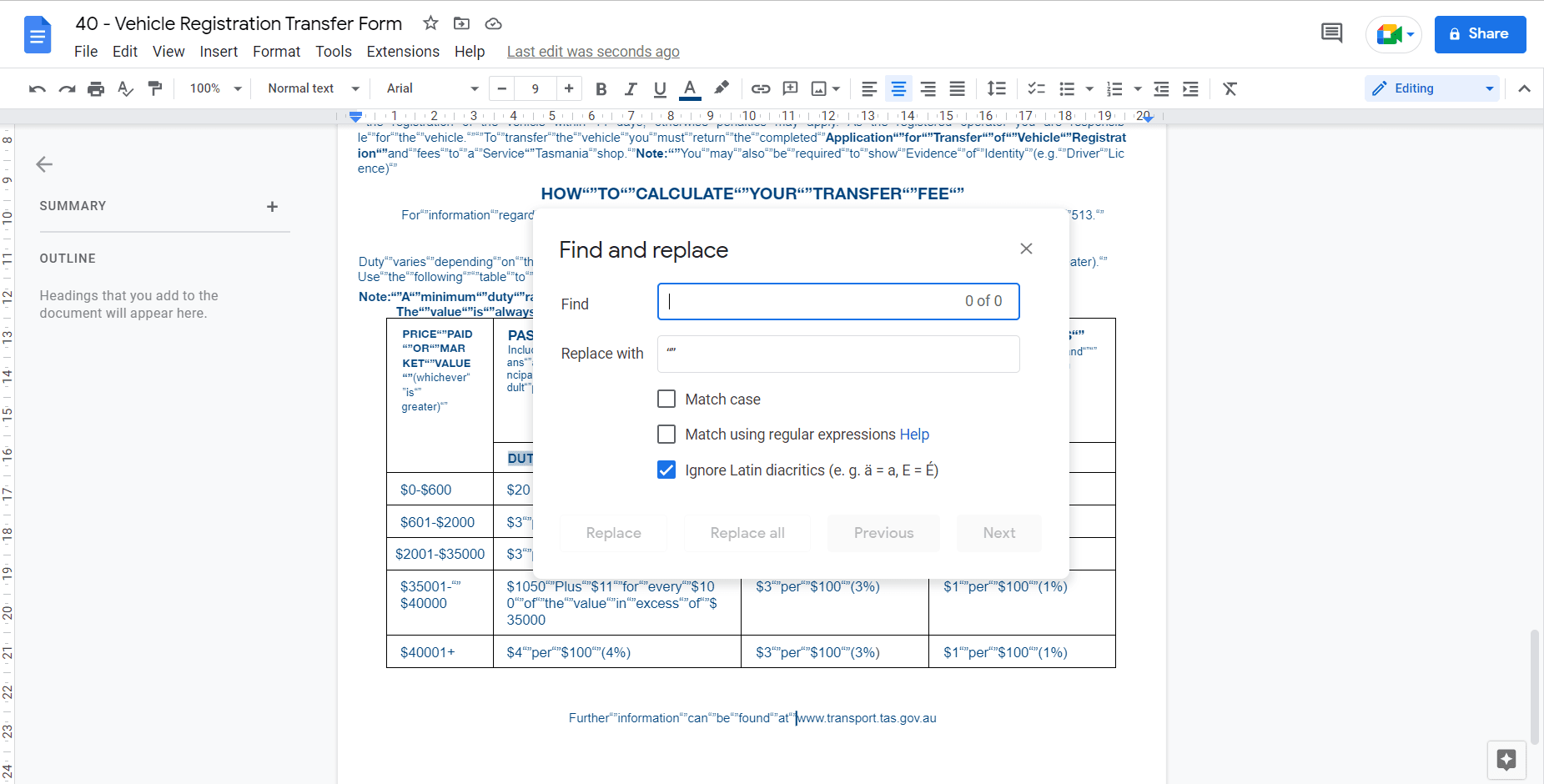
- After this, click on File, download, and click "Plain Text File (.txt)” to download the file as plain text.
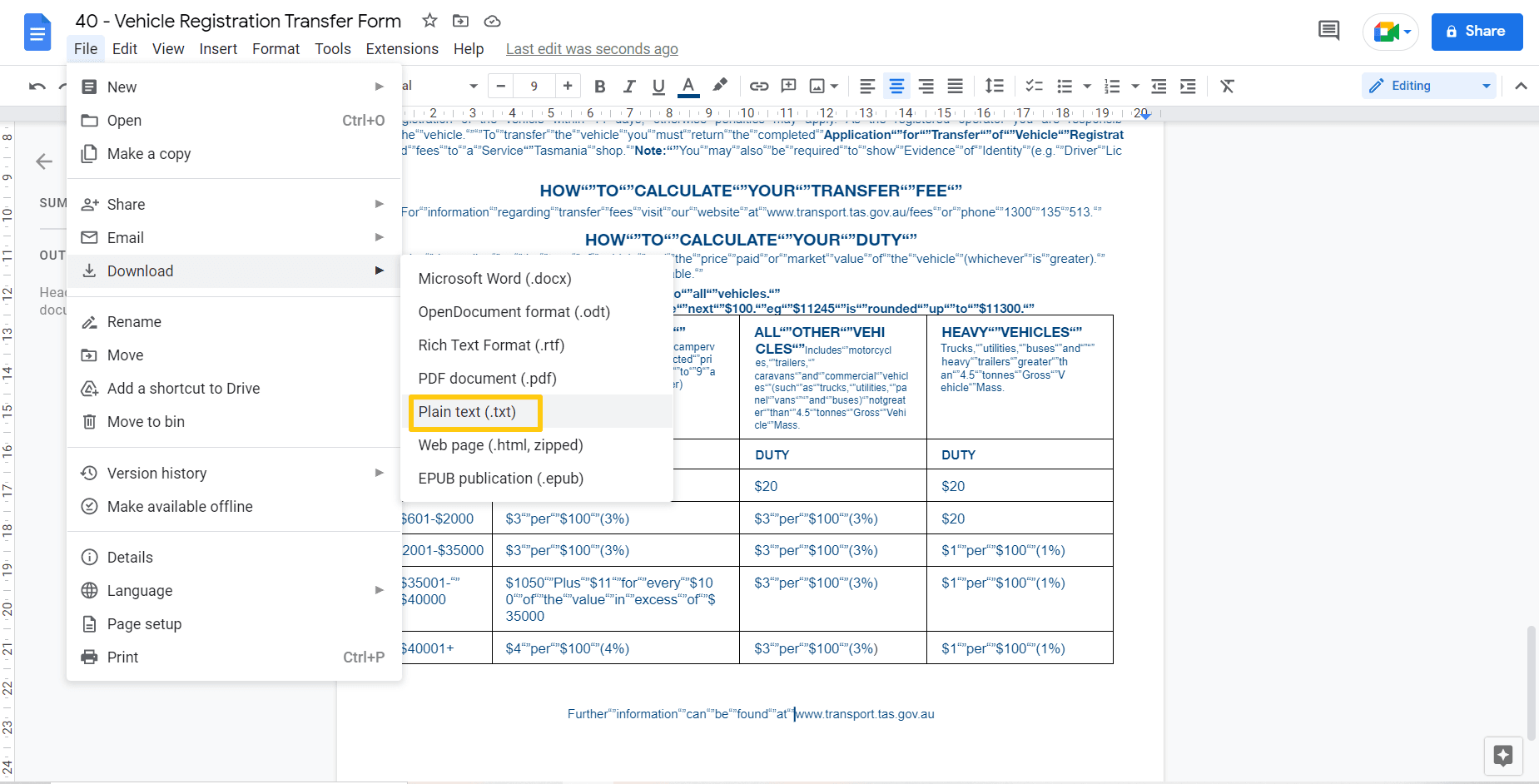
- As the downloaded file is in the format of the notepad, save it as .CSV.

- Open Google Sheet and click on Import and upload this CSV file from the computer.
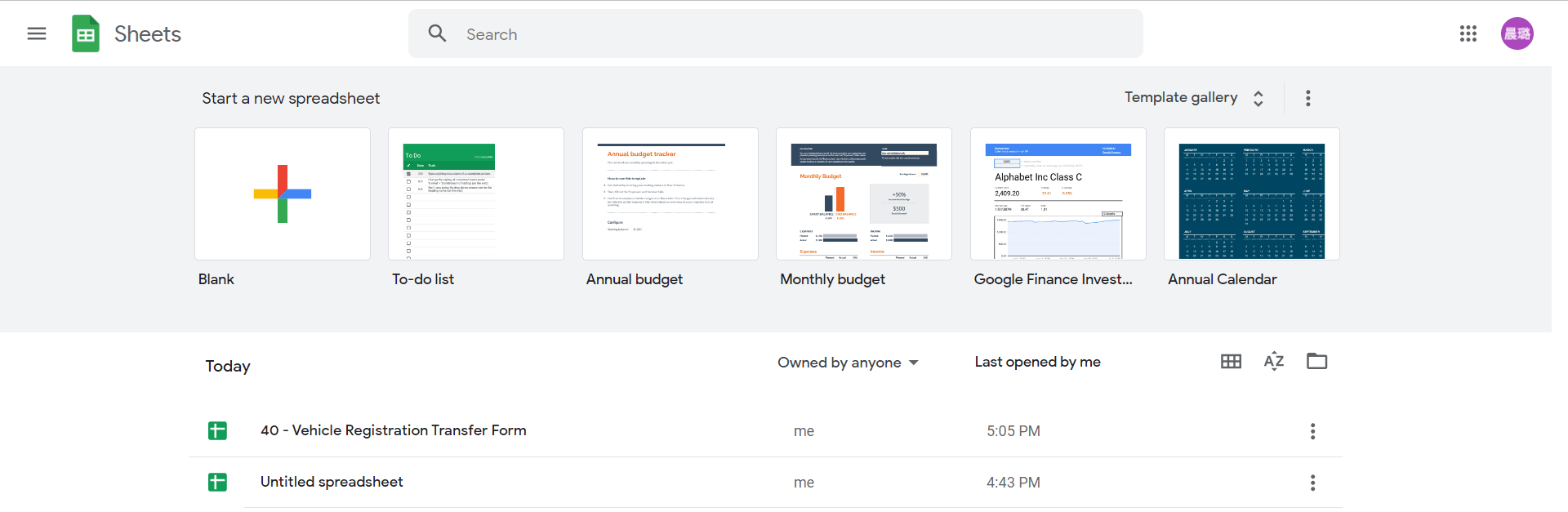
This is how you can convert a PDF file to CSV and upload it to Google Sheets. This is a lengthy process but worth learning for professionals who aim to excel in their careers.
Method 3: Using third-party applications / online tools to convert PDF to Google Sheets
While there is an abundance of online tools which offer conversion of PDFs to any other format, they are either paid or offer low quality with tons of formatting issues in the files after they are converted from PDF to any other formats. So if you are looking to get your hands on a relatively reliable and much swifter and more effective tool for converting PDFs to any other format, then PDF Agile is the best option. You can get the online version and the desktop app to convert PDF to Google Sheets in a matter of a few steps. This is how conveniently it is done:
- Get the online version of PDF Agile or download the desktop app for free.
- Sign up for it.
- Launch the app on the desktop and click on “Convert” in the main toolbar.
- In the Convert ribbon, click on “PDF to Excel”.

- A dialogue box will appear.
- Click on Browse and search for the PDF file on your computer. Select it and upload it.
- Once it is uploaded, click on OK to start the conversion.
- After the conversion is complete, download the File as an Excel format file.
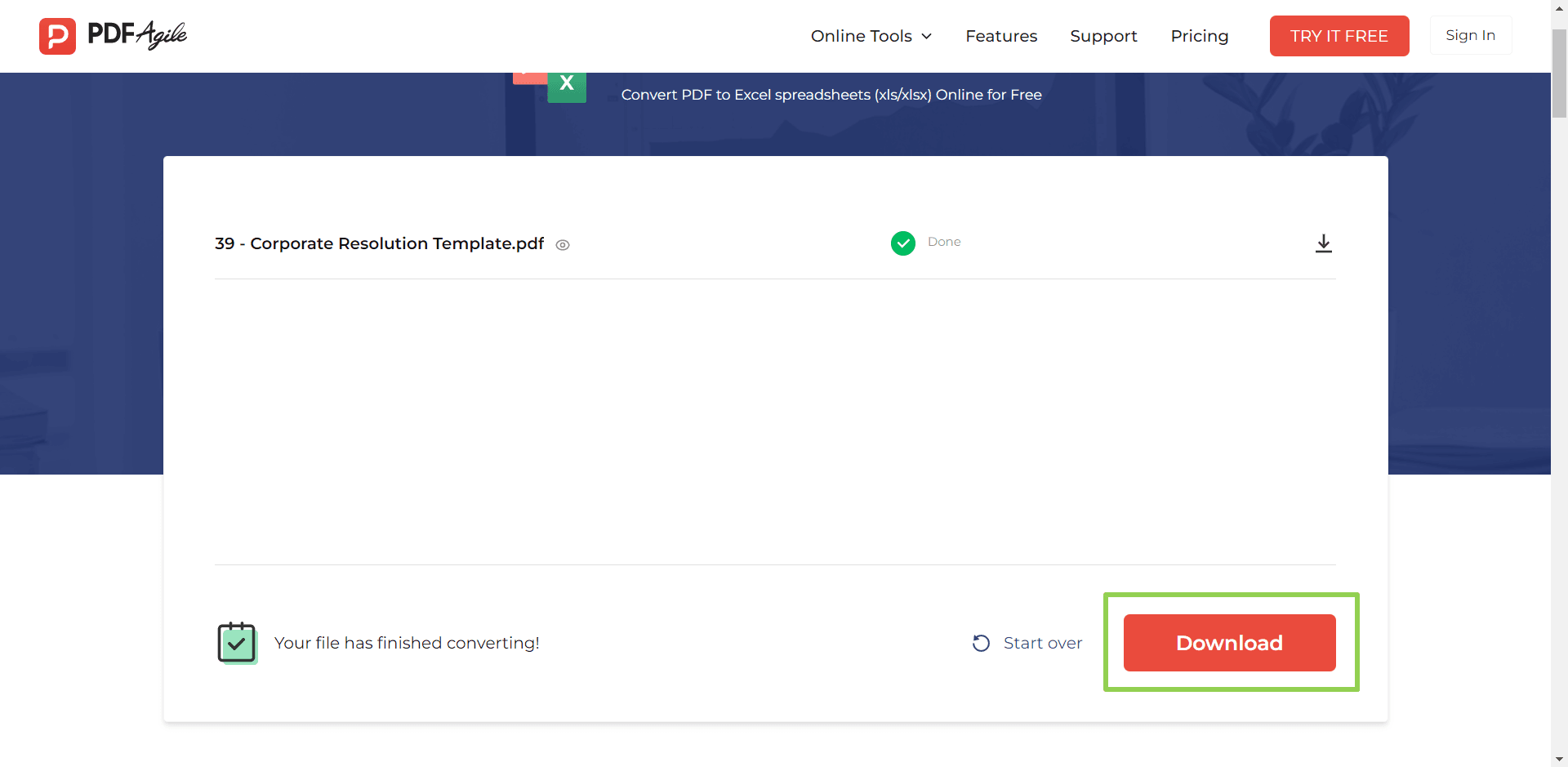
- Open Google drive in your Browser and sign in on it.
- In the Google Drive window, click on “Upload” and browse through the computer to select the newly converted Excel file.
- Once uploaded, right-click on it and select "Open with Google Sheets”.
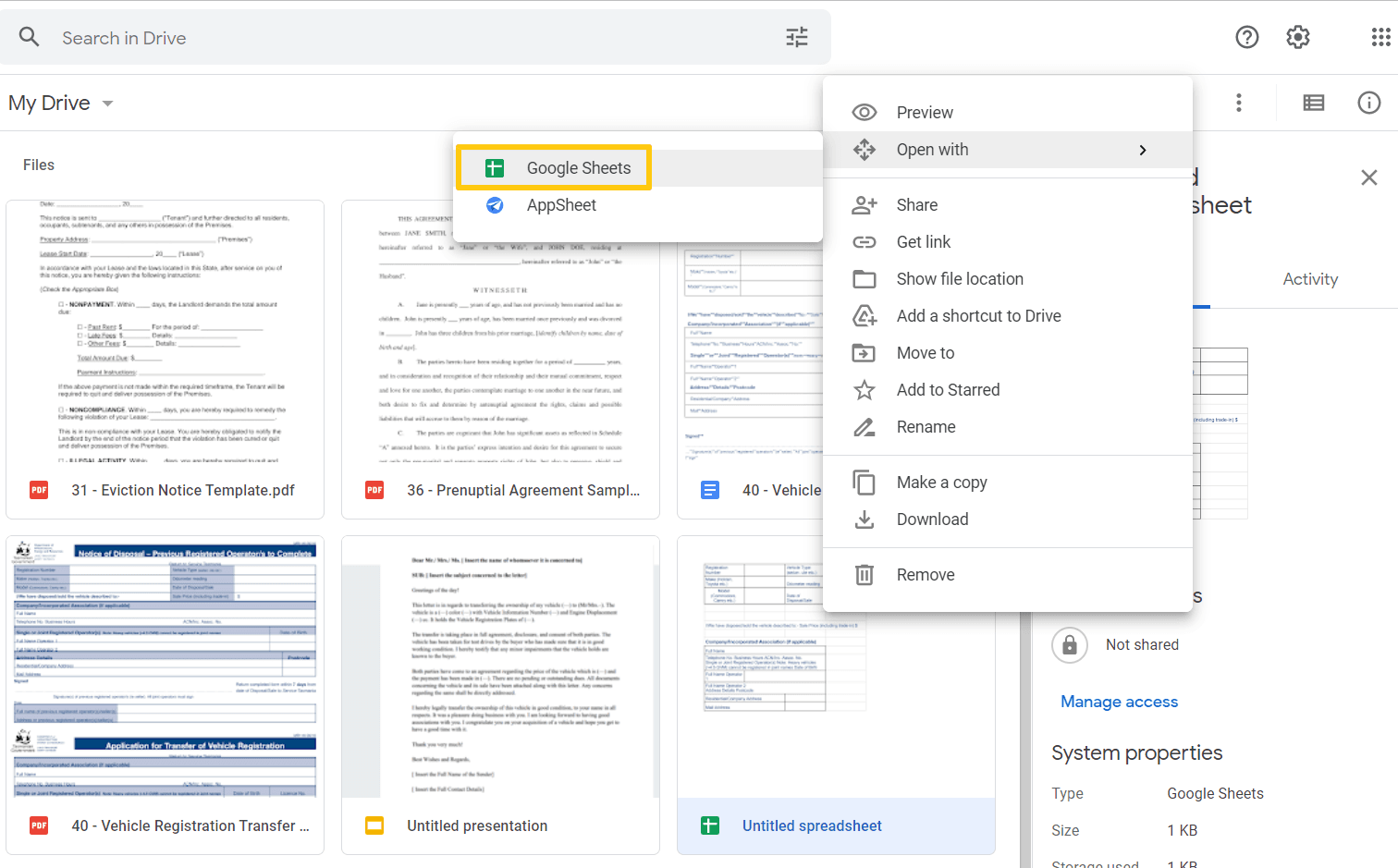
- When you click on the File now, it will be opened automatically in the Google Sheets.
PDF Agile offers a great chance to convert PDFs into Excel and other formats free of cost, and that too in a few minutes. Download it conveniently once and get your files converted effortlessly.
Method 4: Converting PDF to Google Sheet using Google Workspace Marketplace
One of the easiest methods to convert PDF to Google Sheets is as follows:
- Open Google Drive, click on "Open With", and click on "Connect more apps".
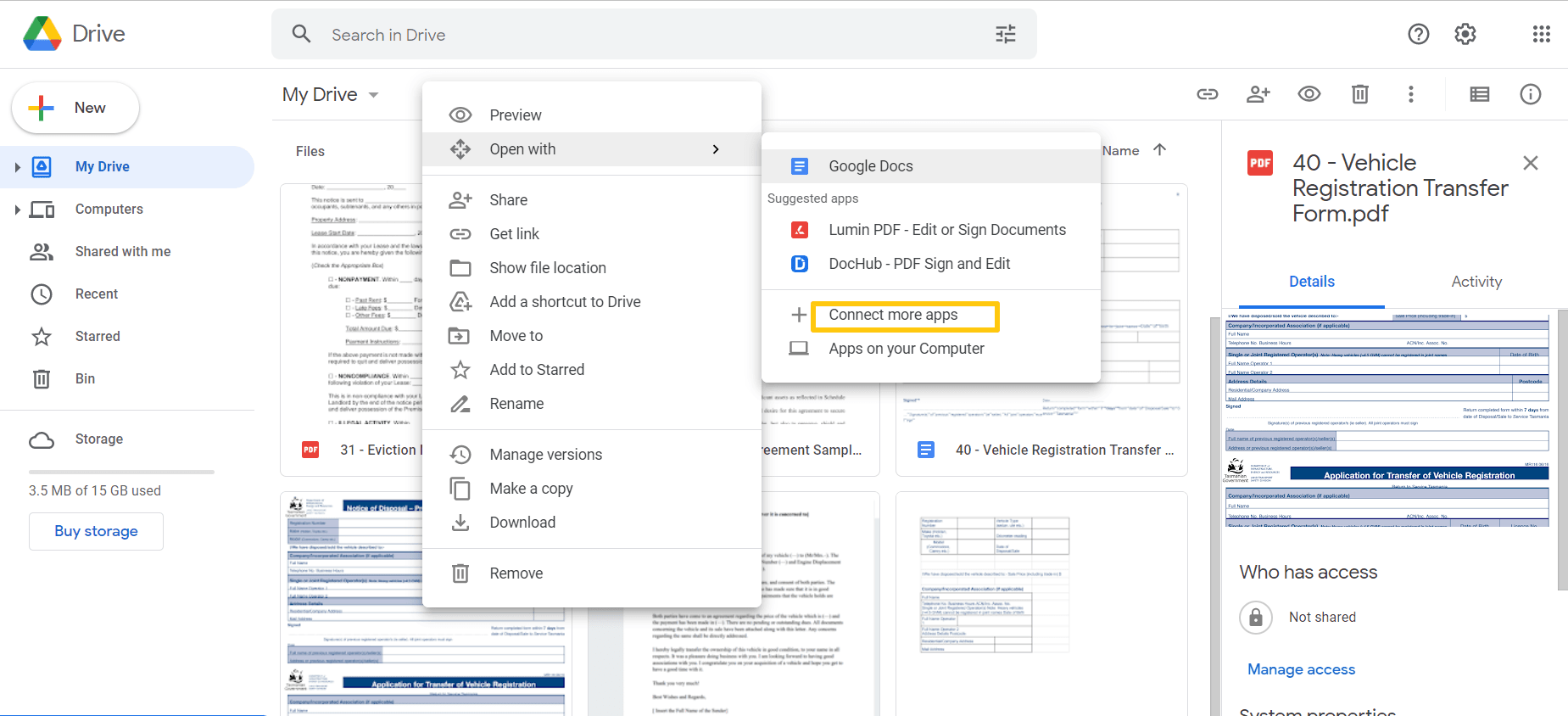
- This will take you to the Google Workspace Marketplace. Look for “PDF table extractor “in the search bar and click on "Continue".
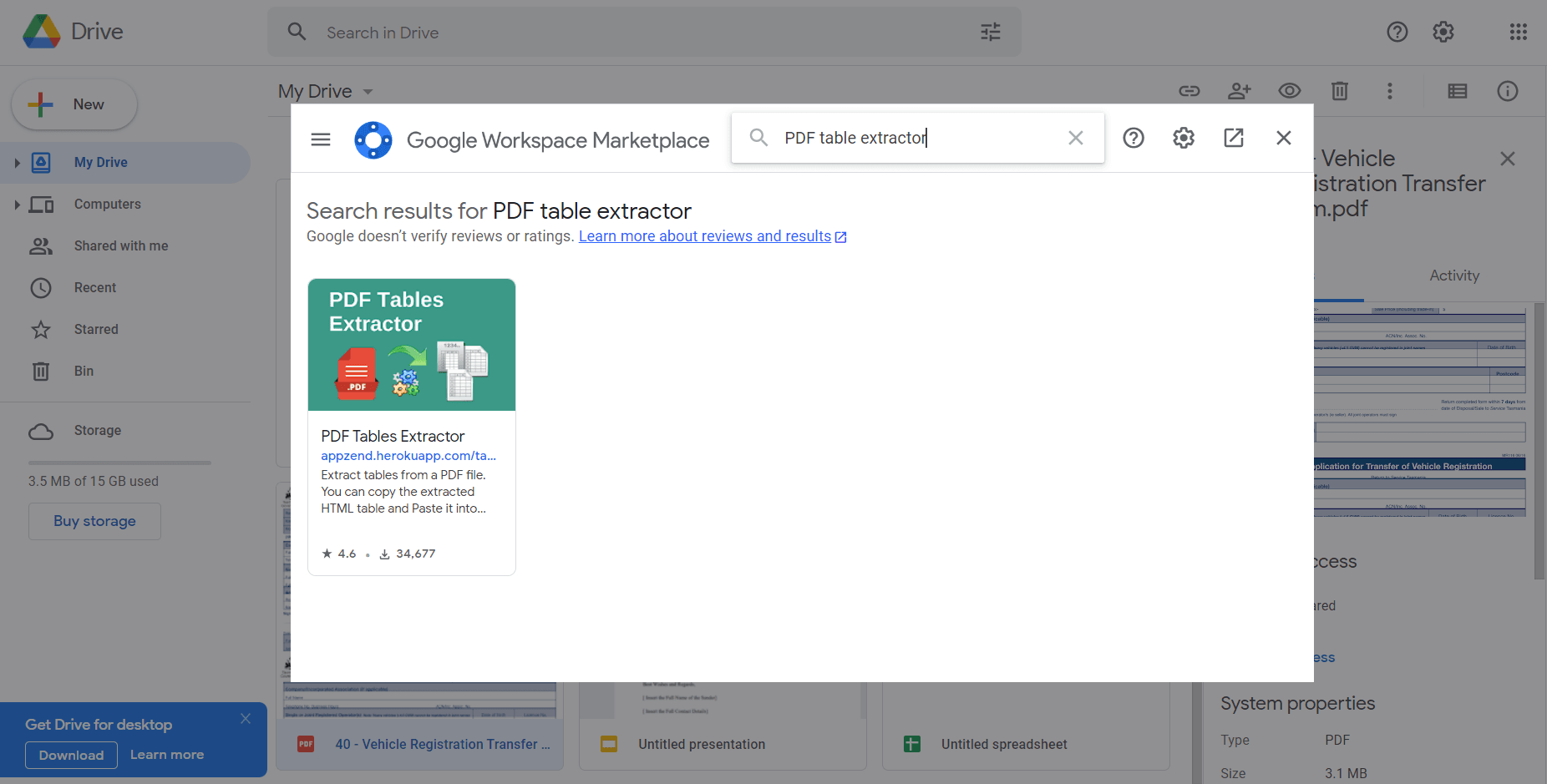
- You will have to install "PDF Table ExtractorApp" from the options added to Google Drive.
- You can “Allow” the app to access other files.
- Open the PDF file in Google Drive and click "Open with PDF Table Extractor“.
- Then click on Open File from Google Drive when connected with PDF Table Extractor.
- Copy the tables and paste them into Google Sheet once the File completes loading.
Tips for using Google Sheets and PDF files
It is important for someone who has to present their presentations on Google docs and Google Sheets regularly. It is important to learn tools to manipulate and tweak the Google Sheets to impress your superiors and peers. Here are a few useful tips that you can learn to take your Google sheets and PDF files usage game to the next level.
- Start using and integrating Google forms in the Google sheets. You can create forms in PDF and convert them to be used in Google sheets.
- Learn to integrate charts from Google docs to Google sheets
- Start using PDF Agile for faster and more effective conversion of PDFs into other formats, especially Google Sheets
- Learn how to Import and edit data tables from PDF into Google Docs and then into Google Sheets
Make sure that you learn all these tricks and tips to excel using Google Sheets and PDF.





