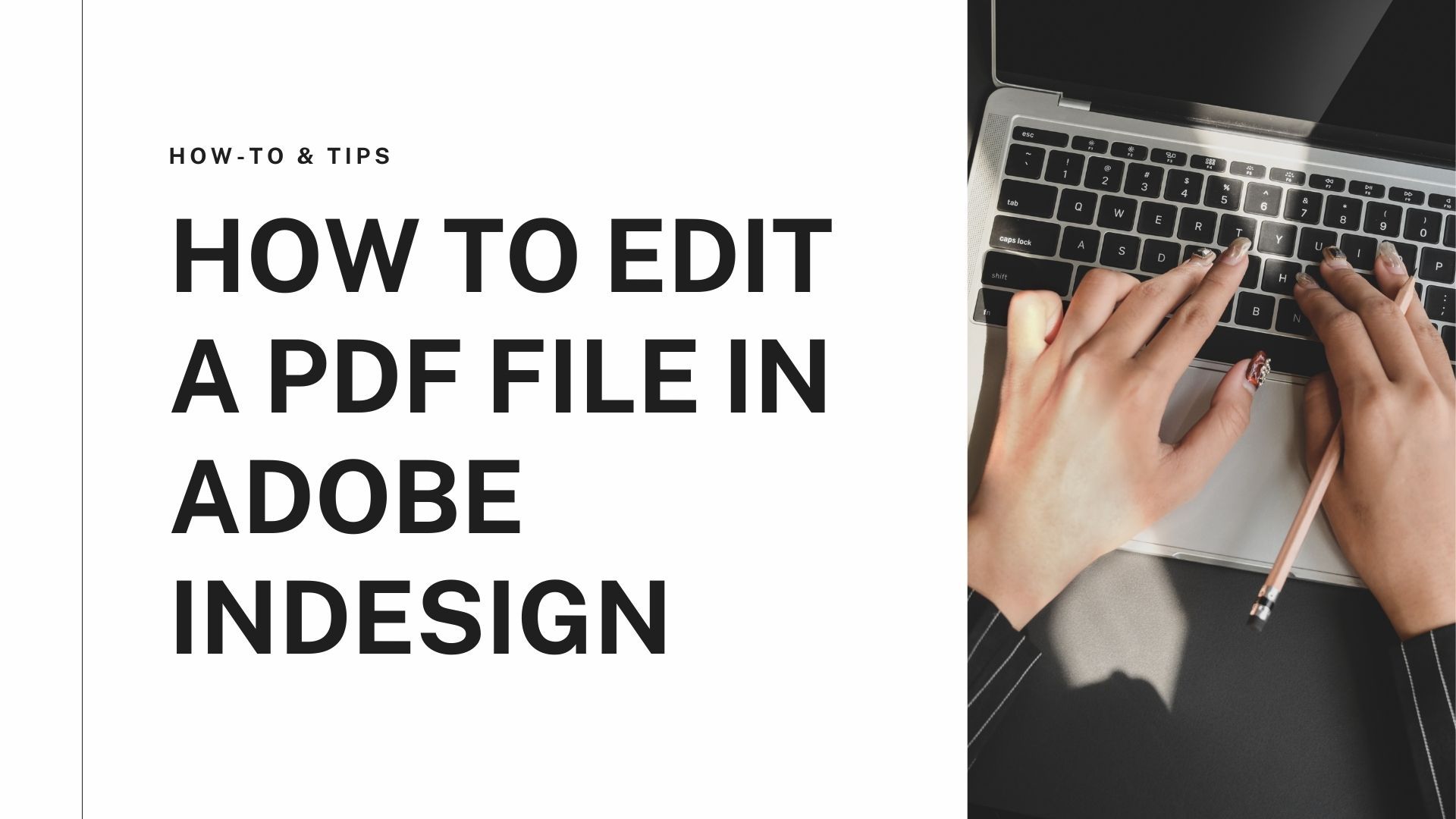In most cases, people know of Google Drive as cloud-based storage allowing users to save files online and providing access to them anywhere from laptops, computers, tablets, or smartphones. Besides saving files, you can securely upload documents and edit and modify them online. Furthermore, when working on a project involving several people, Google Drive’s easy file sharing feature can be handy. It allows people to view and edit files regardless of geographic location. This storage supports various document formats, including PDF, which enables users to make changes to their PDF files.
How to edit a PDF file in Google Drive?
There is no need to search for ways to edit PDF in Google Drive as the steps are slightly similar to editing the usual Word documents. Here’s how it’s done.
- Log in to your Google account. Once in Google Drive, hover your mouse to the upper-left side and click on “New.”
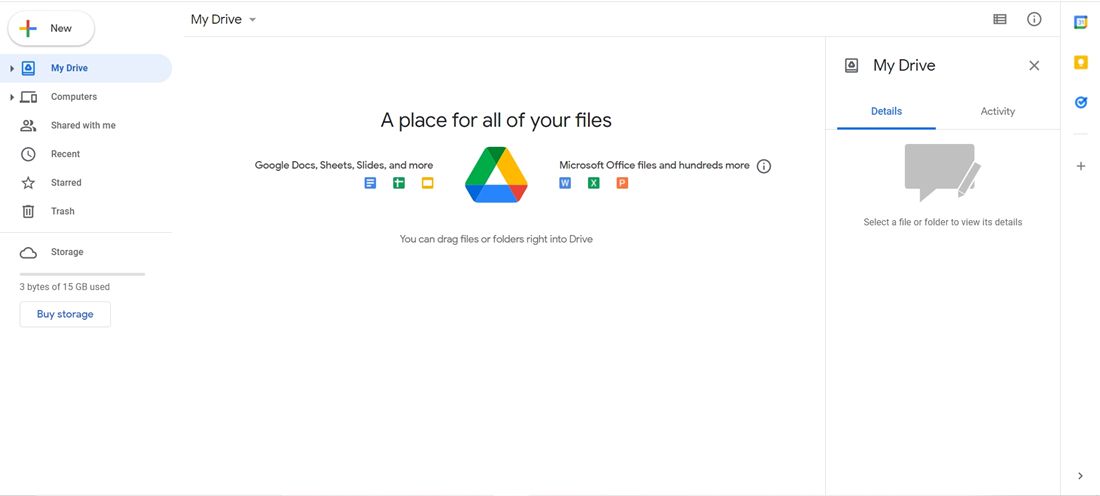
- Upload your PDF by choosing the “File Upload” option.
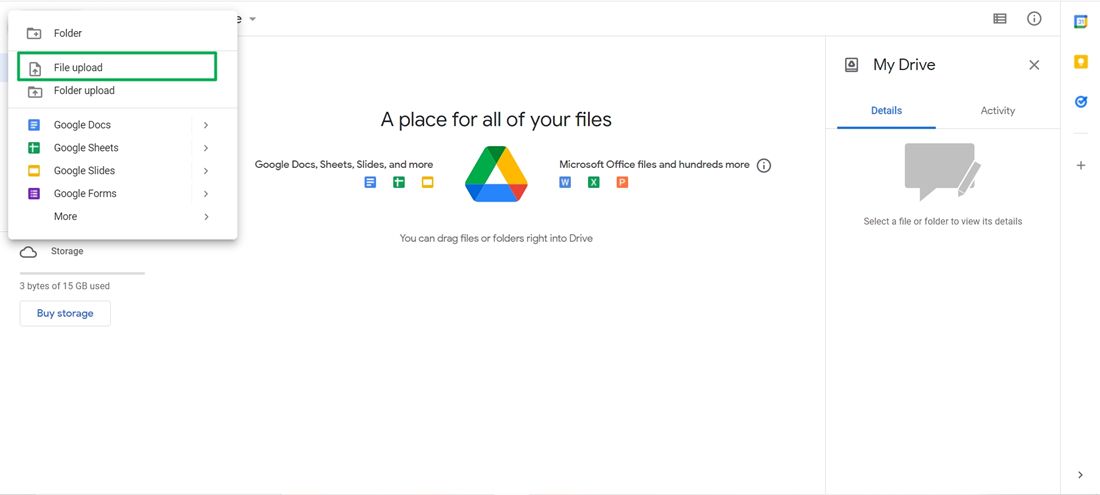
- After uploading, right-click on the file you selected. Next, click on “Open with,” then select “Google Docs.”
- The system will convert your PDF to an editable Google Doc. This is where you can now start editing.
Although Google Drive promotes ease of use and an ample 15 GB of storage for free, it does not comprehensively allow users to edit PDFs. Indeed you can upload and view PDFs and convert them to editable files in Google Docs. However, PDF documents can be as complex as having images, customized formatting, and positions in some cases. You might lose some formats as you convert them into Google Docs. This will not be ideal for those who aim to work efficiently on their PDF projects. While Drive has its built-in OCR to transfer images from PDF to Google Docs, you might still need a third-party editor for more PDF editing tools.
How to edit a PDF file in a dedicated PDF software?
Choosing software which is basically designed to accommodate all PDF editing needs is beneficial. PDF Agile promotes a comprehensive workflow like never before. Users can efficiently create, edit, compress, convert, and secure PDF files. Besides, you can maximize editing PDFs at a much more affordable cost.
Step 1: Open PDF File
After software installation, launch PDF Agile. To start editing, click “File” and then “Open.” Once a small window pops up, you can select the PDF you want to edit. After selecting, click “Open.” PDF Agile also supports importing more than one PDF file simultaneously. Select among the files from the pop-up window before clicking “Open.” After importing, every PDF will have its separate tabs.

Step 2: Edit PDF Text and Images
Edit texts and images on your PDF through the “Edit” tab from the software’s interface. From there, click on “Edit Content.” Now, hover your mouse over specific areas of the PDF to start modifying its texts. The right pane is a tool that allows you to change font colors, sizes, styles, margins, alignments, etc.

Stay on the “Edit” tab to edit images. Similar to texts, highlight the image that you want to modify. Make some adjustments to the image’s size, opacity, and position. Additionally, the software allows you to replace and insert additional images.
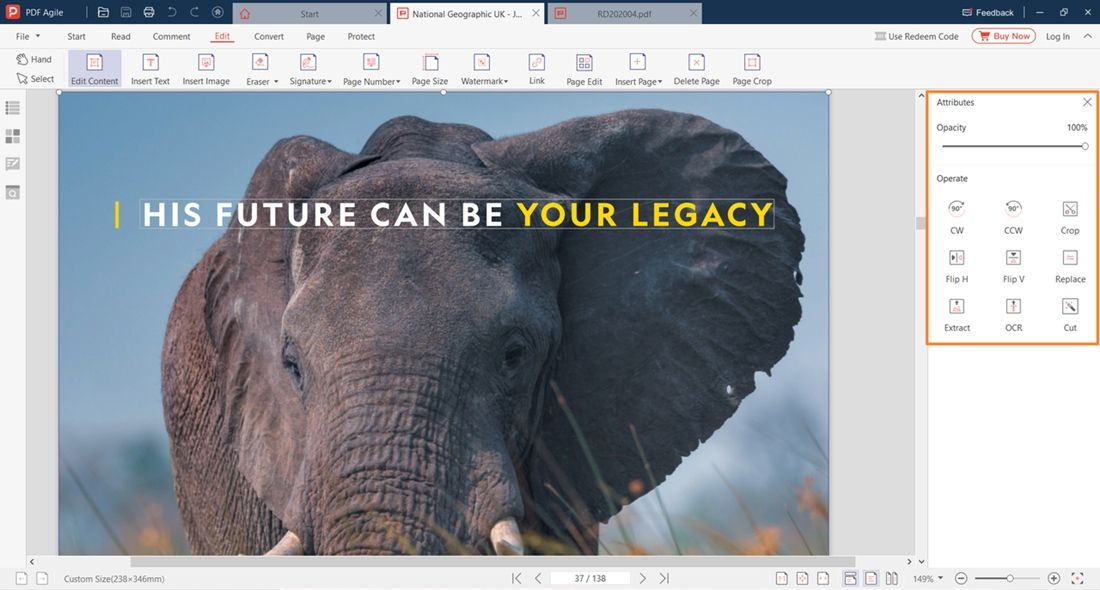
As you work with PDF having images and texts, the software has full-text Optical Character Recognition (OCR) to extract texts from images and scanned PDF files.
Step 3: Edit PDF Pages
From the “Page” tab, edit the pages on your PDF. PDF Agile provides extensive options to assign page numbers, customize the page size, crop pages, and rotate page positions. On the side of the PDF page are options allowing you to delete or add more pages to the document. Adding and deleting pages are helpful features, especially when you have to deal with comments and corrections on your PDF.

Step 4: Edit PDF Annotations
The annotation section of PDF Agile allows you to see comments, suggestions, and other notes about the PDF file. This function saves time if you are working closely among various groups of people. To start, go to the “Comment” tab. Next, you can either highlight a whole area on the file or underline some words and phrases. The “Annotation” tile is on the leftmost side of the interface.

Step 5: Edit PDF Watermarks
You can find the “Watermark” section in the edit tab. There are recommended watermarks that you can immediately use on your PDF pages. However, if you opt to customize watermarks, go to “Custom Watermark.” Next is to go to “Click Add” so you can start customizing. You can select font style and size, the watermark’s location, and pages where you want to place the watermarks.
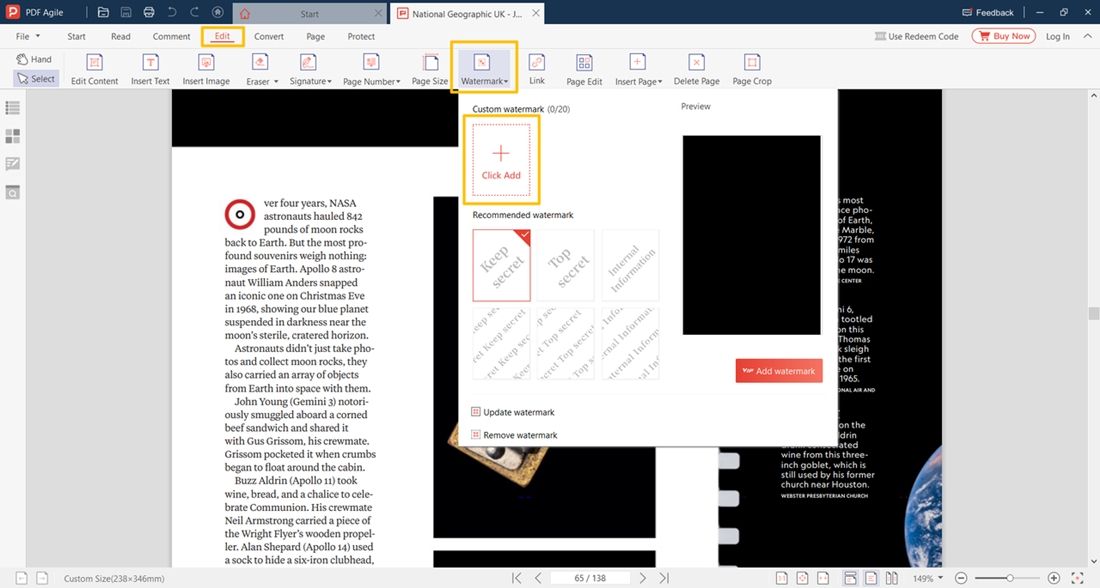
A complete solution for all PDF needs
As complex as how to edit PDF in Google Drive, PDF Agile provides a comprehensive yet straightforward approach to PDF editing. Whether it’s your first time editing PDFs or a professional who has been doing it for years, you can guarantee that PDF Agile offers PDF editing services to everyone. Convert PDFs into different file formats easily without losing the original formatting. Formats like PowerPoint, Word, CAD, TXT, and images are available for you to use. PDF Agile’s affordability considering its comprehensive features guarantees users a better use of their money. More importantly, the interface nurtures a user-friendly functionality that works like word processor-reflow text across pages and paragraphs.