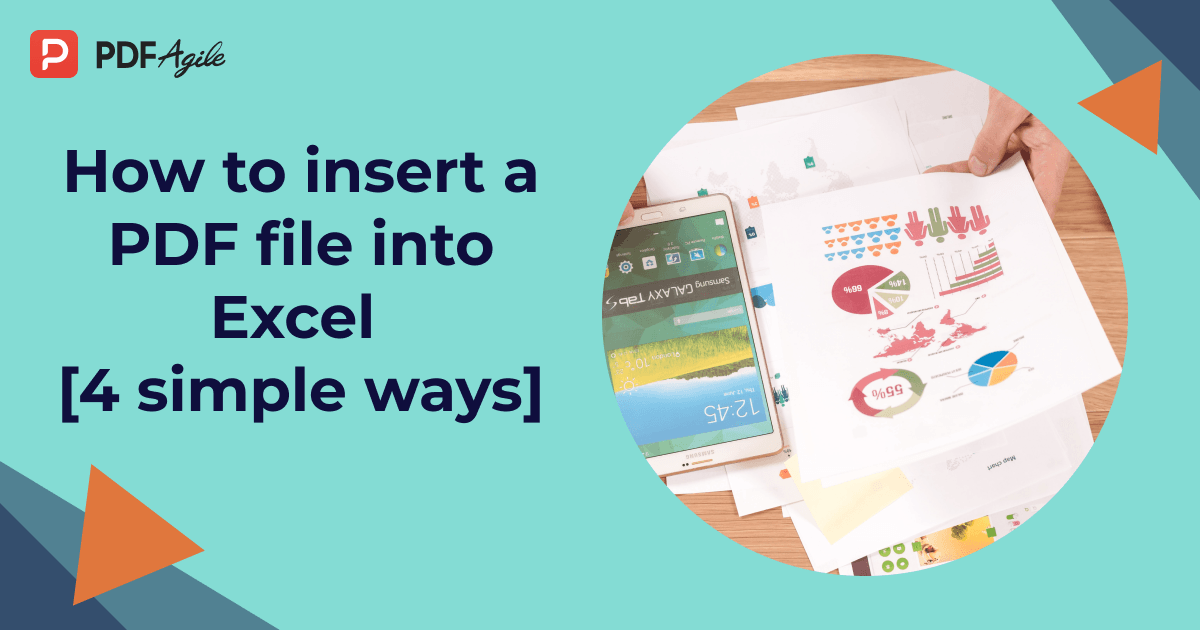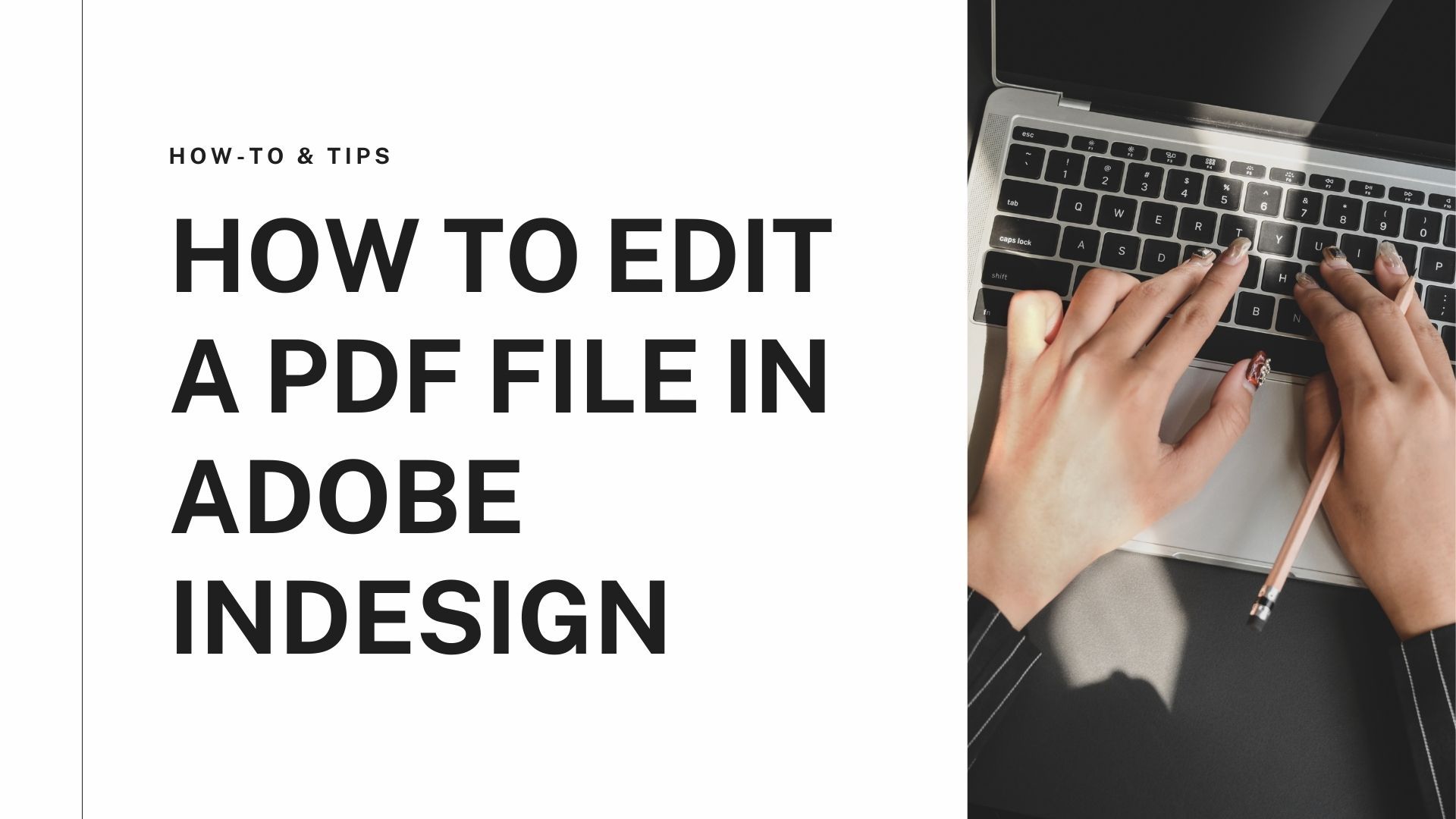Introduction
For many corporate professionals in leading positions, making a presentation is a hassle. Lack of understanding of how to insert pdf in excel is embarrassing and a big hurdle in your promotion and progress in your professional career. Learning the basics of MS Office, especially how to attach pdf in excel, is a requisite for every managerial and administrative position. So make sure that you follow us through this article to learn the 4 easy and simple methods which explain how to embed a pdf in excel in less than 10 minutes.
Methods
Method 1: How to embed a PDF in an Excel
If you have a query about How to embed a PDF in Excel, this is the right method. You can easily organize, manipulate and edit your data through Excel after embedding PDF into it. The main steps are as follows:
- Open Excel and click on the 'Insert' Tab.
- Select the 'Pictures' option and choose your image.
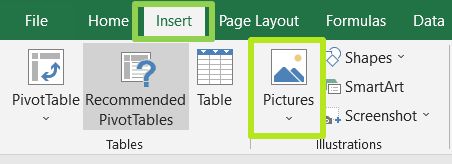
- Now, click the Right-click on the picture and click on the 'Link'.
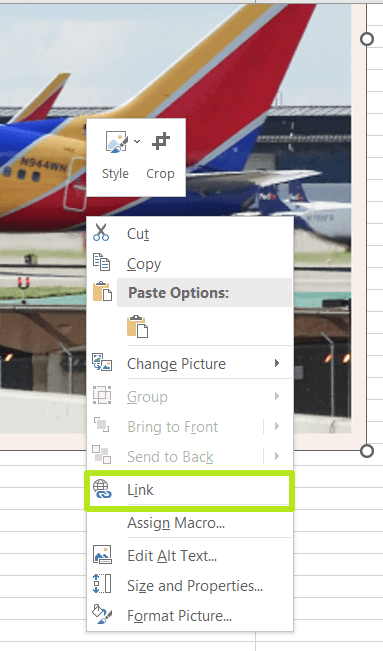
- Select the PDF file and link it to the picture to embed it.
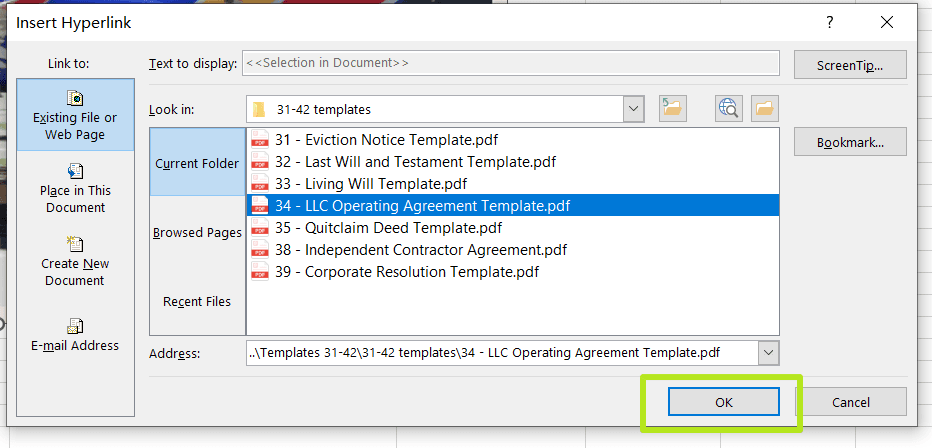
Method 2: How to insert PDF into Excel as a picture
If you have a query about how to insert a pdf into excel as a picture, this is the right method. In simple 4 steps, you can easily present your Excel file to your executives with full confidence and elegance.
Here is how it goes:
- In the first step, select and open the Excel file you want to add the PDF file.
- In the 2nd step, click on the "Insert" tab.

- In the Tab, "Pictures" will appear. Click on it. As you click on it, the option of "Picture from file" will appear.
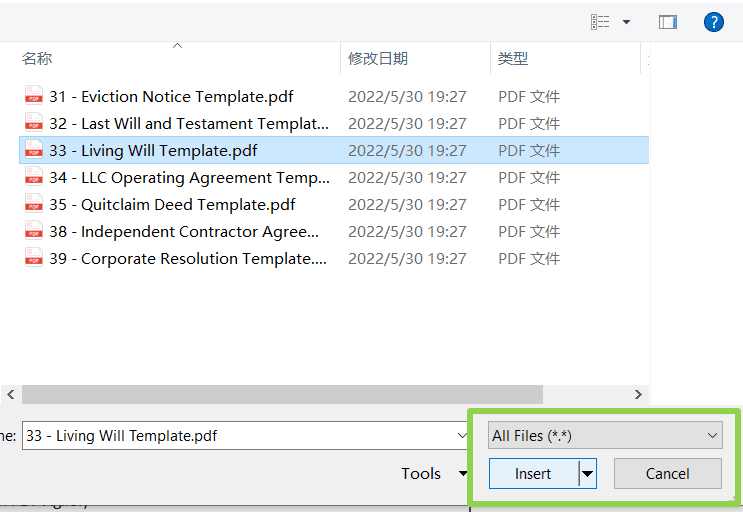
- Select the PDF you want to insert into your Excel file and double click on it. It will be inserted.
Inserting a PDF file as a picture never seemed this easy. Isn’t it?
Method 3: How to link to a PDF instead
- Open your Excel file and click on the “Insert” tab.
- Once it is open, click on the “Object” button.
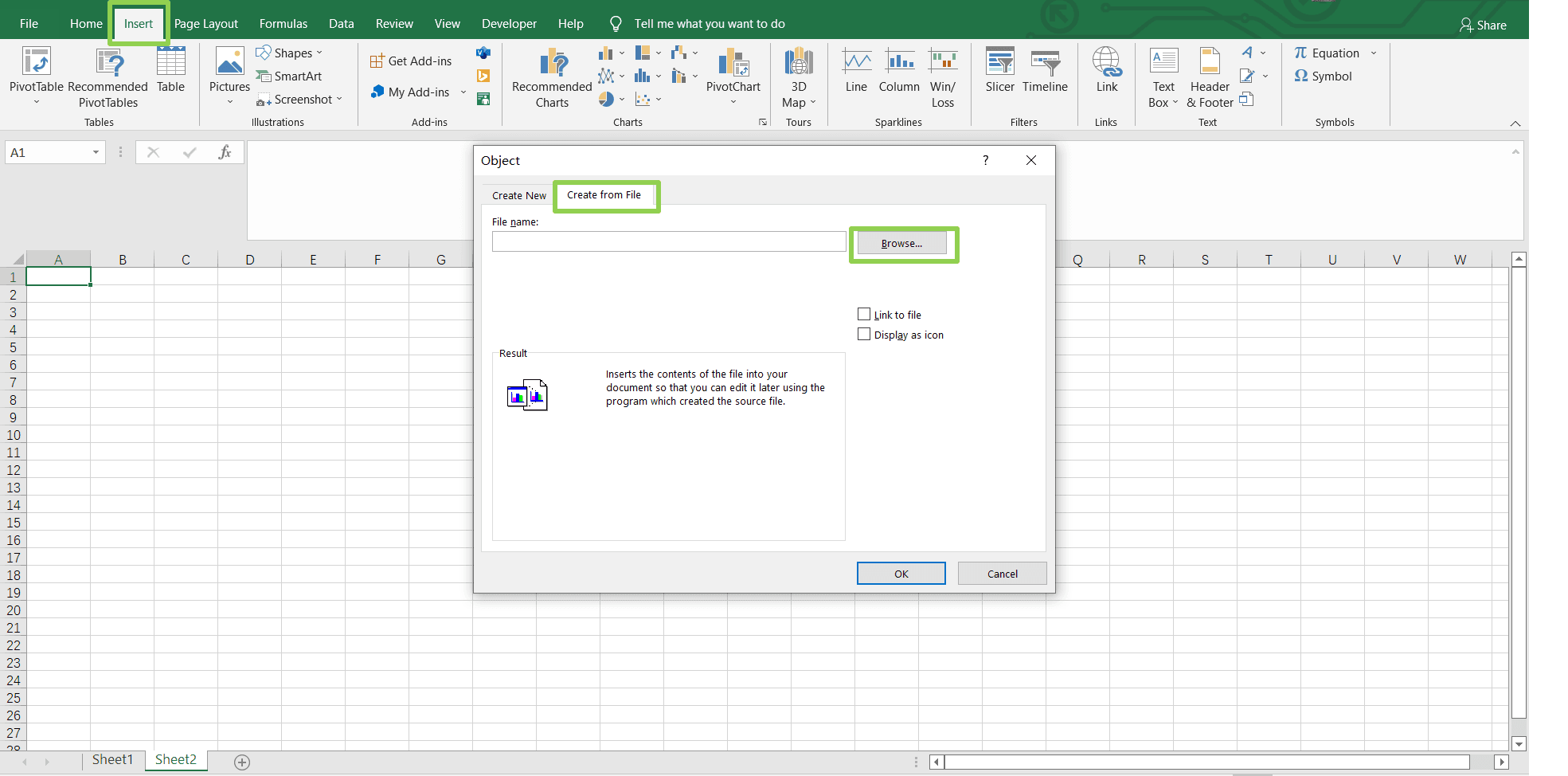
- When the “Insert Object” appears, choose the “Create from File” button and further click on “Browse.”
- After browsing through your computer, select your file and click on “Open.”

- If you Click Open, the file will appear with its contents in the Excel Window.
But if you aim to Link it, you can follow the step till no. 4, and then instead of clicking Ok:
- Click the button "Display as icon". It will allow the file to appear as an icon. You need to double click the file to open its contents in the PDF program on your computer.
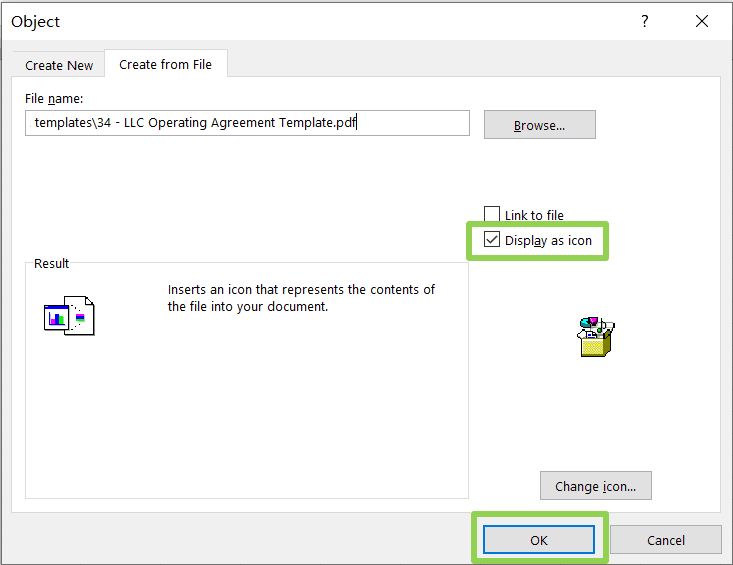

- Instead of this option, if you select the “Link to file” button, it not only puts the contents of your PDF into the Excel but also puts a link to your source PDF in the Excel file allowing it to act as a live document. You can make changes in the source file, and they will be automatically updated in the embedded PDF in Excel.
- You can choose "Link to file" and "Display as icon" simultaneously and Click OK to get a link and icon of your PDF.
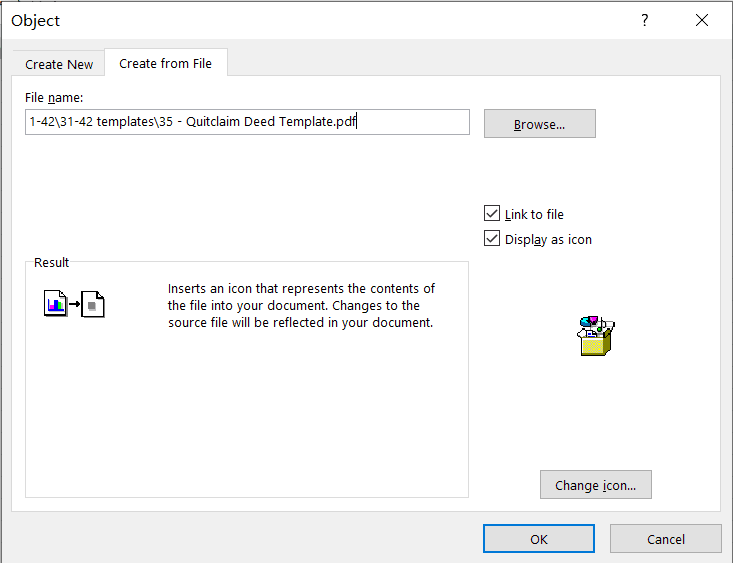
Method 4: How to insert PDF in Excel by converting
PDF Agile offers the best answer on How to insert a PDF in Excel by, converting it into an object. PDF Agile allows converting PDF files to other formats, including Excel, Word, PowerPoint, Text, etc. You can further convert the file and edit it using PDF Agile. You can easily create, edit, convert, compress and secure your PDF and add it to Excel by using any of the methods given above. You need to:
- Download the PDF Agile software and run it on your computer.
- Click on the edit PDF option and edit your file.
- Convert PDF to any format.
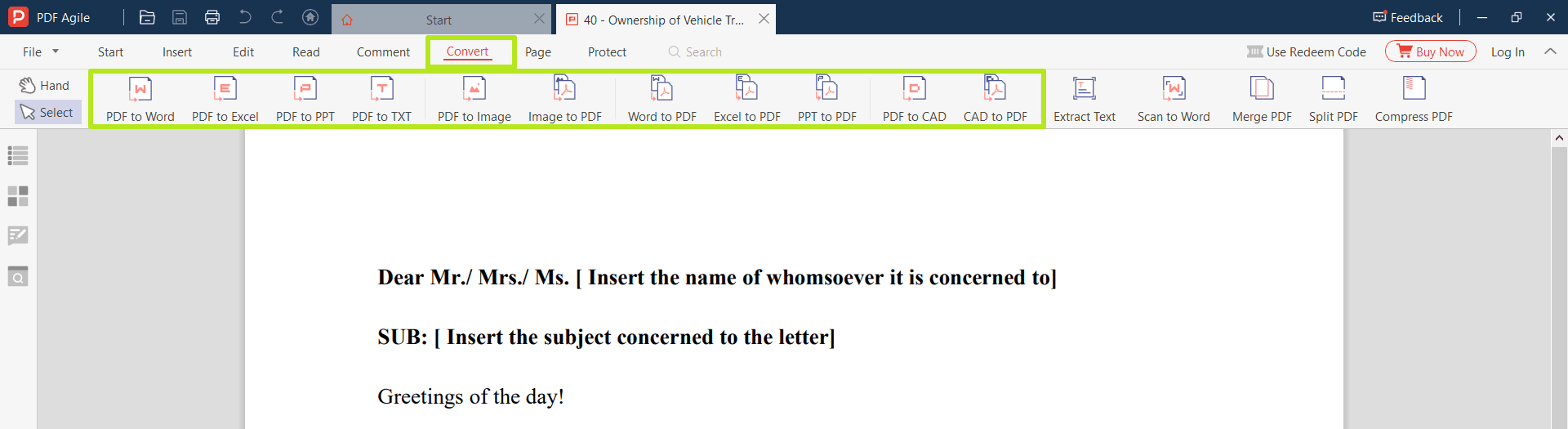
Tips for using Excel and PDF files
For someone who has to manage and manipulate data, using PDF and Excel proficiently is the key to success.
Here are a few tips to optimize your Excel and PDF file usage.
- Make use of the Format Painter
- Learn to Import data
- Make use of the full Excel Spreadsheet by using CTRL + SHIFT + *
- Learn and paste formulas
- Hide all columns and rows
- Add graphics
- Make sure that you save the chart as templates