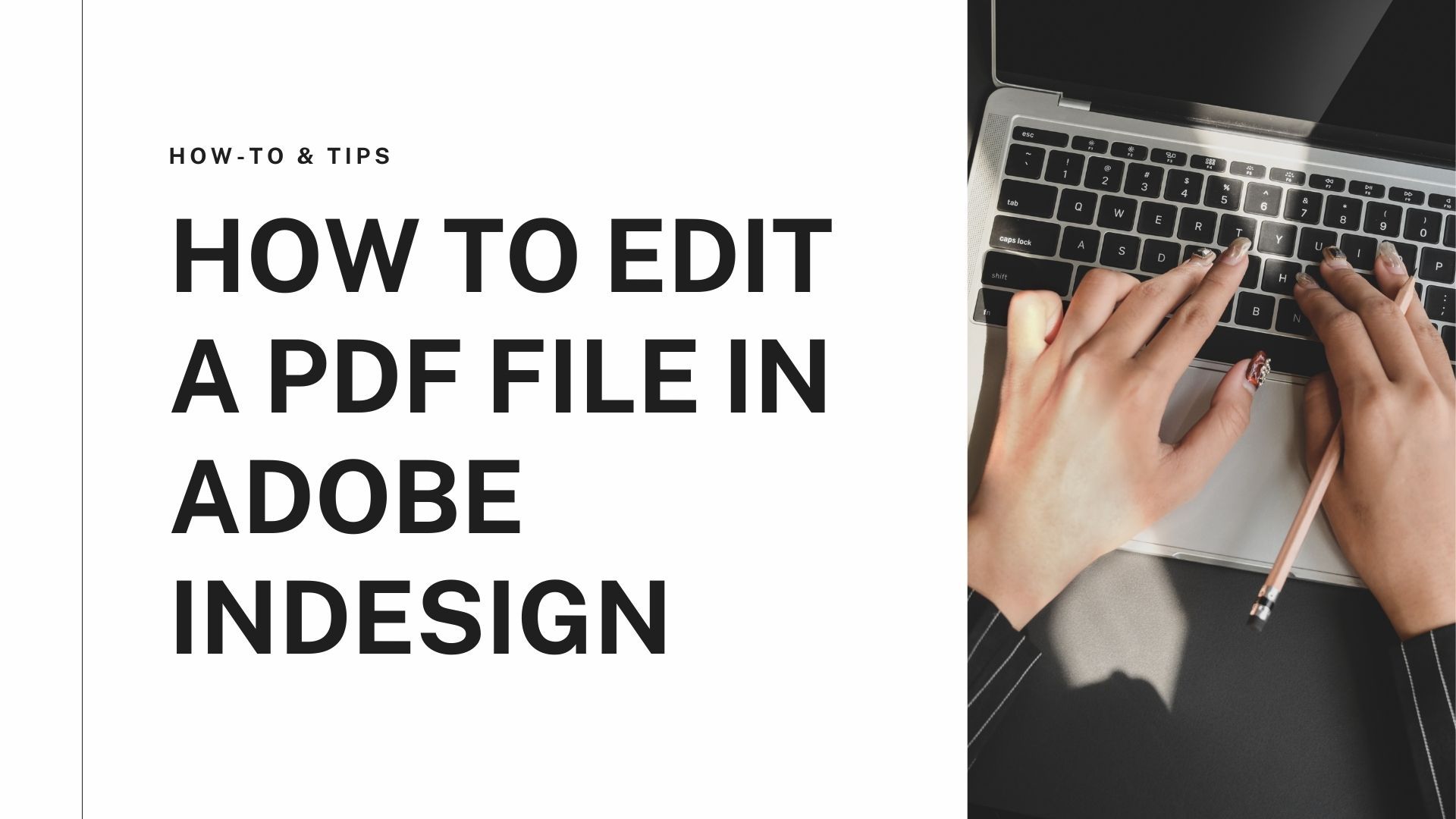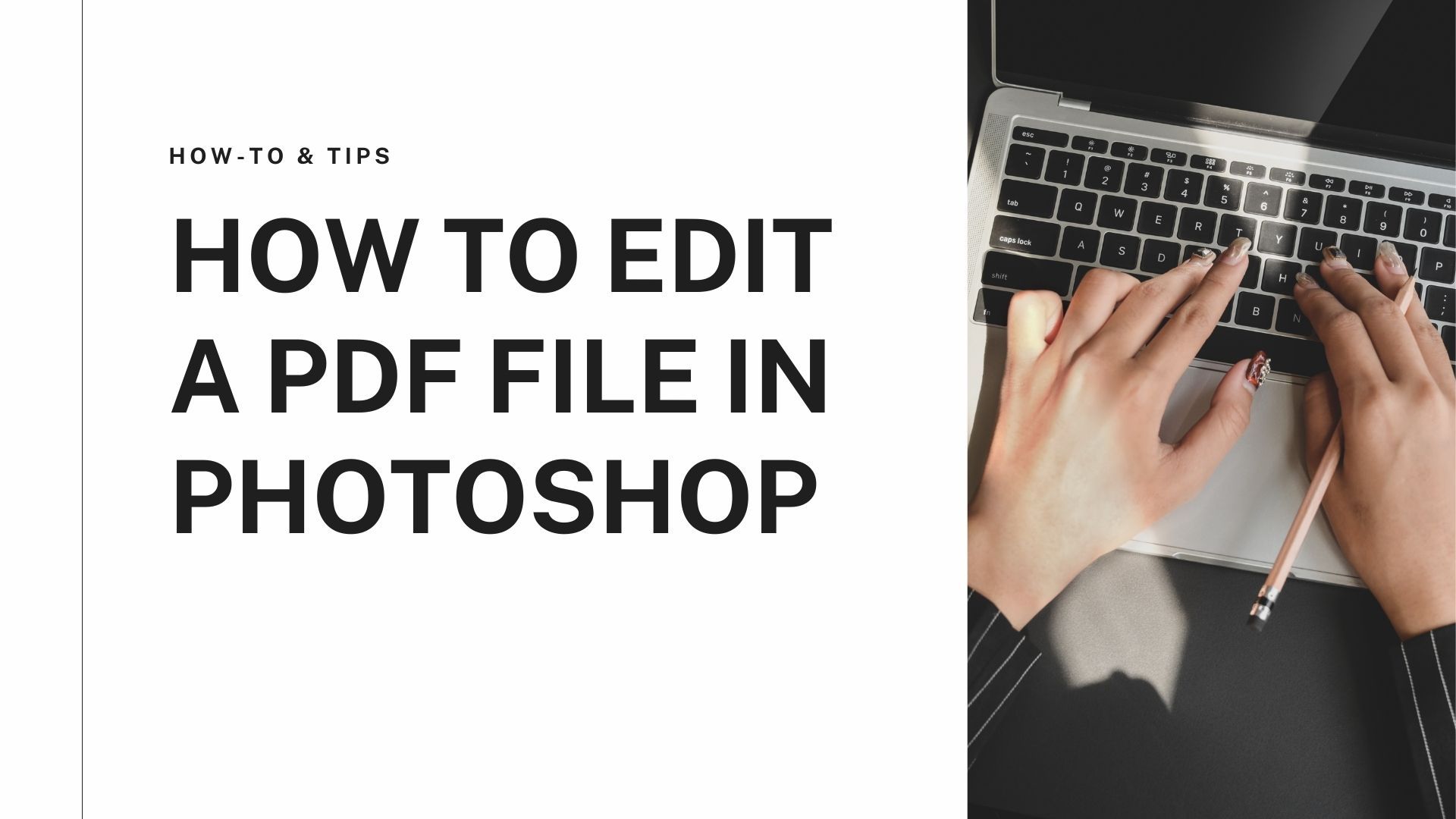Companies and organizations whose operations deal with creating flyers, magazines, brochures, books, and newspapers typically use Adobe InDesign. Projects and outputs using InDesign can come in print and digital formats. Additionally, artists, graphic designers, marketing professionals, and publishers.
Suppose you have been using Adobe products to create designs and edit publishing content; you probably also know how to edit a PDF in Adobe InDesign. This is because InDesign is produced and developed under Adobe systems. The software can be available either individually or as a part of Adobe Creative Cloud.
How to edit a PDF file in Adobe InDesign?

Most designers turn to Adobe InDesign when compiling various large documents from Word files to PDFs, including photos, screenshots, and illustrations. As you work on these components, you need to edit the PDFs in InDesign. Here’s a quick process on how to do it.
- Using the software, you can import the PDF through the Place command.
- You can resize the file and wrap text around it, similar to an image object. You can use other Adobe products like Adobe Acrobat to do more extensive editing on your PDF.

While this feature allows users for a few edits, there are also limits to it. InDesign hides/shows layers given that imported PDF has any. You can scale images. However, editing the individual texts in the PDF directly, like how it works with a Word file, can be tricky. Adobe InDesign offers no direct editing capabilities. The downside of this is it can be expensive. Higher costs will not be ideal for those on a tight budget.
How to edit a PDF file in Adobe InDesign alternative?
If you learned how to edit PDF in InDesign, then you should know that it involves a complex process. This is why you need some tools to make processes easier for your projects. PDF Agile is specifically designed to accommodate all types of functions in PDF editing. You can create, edit, compress and convert PDF files easily and quickly.
Step 1: Open PDF File
After software installation, launch the PDF Agile application. Click on “File” then “Open.” Select the PDF document you want to edit from the pop-up window. After that, click “Open.” With PDF Agile, you can import more than one file in one go. The software will then put them in individual tabs to avoid confusion when you edit.

Step 2: Edit PDF Text and Images
On the application’s interface, click the “Edit” tab. There are various editing options for images and texts for your PDF files. After clicking on “Edit Content.” you can click on specific areas on the document that need changes. The right pane of the interface provides tools that allow you to modify font style and size, font colors, margin, alignment, etc.

You can stay on the “Edit” tab when editing images on the PDF. Adjust its opacity, size, and position after clicking on the image to be edited. Furthermore, you can also replace images. If you wish to add pictures, go to “Insert Image” on the upper part of the interface. A small window pops up to select more images.
Step 3: Edit PDF Pages
The “Page tab” allows users to assign page numbers, crop pages, customize page sizes, rotate page positions, and more. If you wish to add more pages to your PDF, you can click on the plus sign beside the PDF file on the interface. Working with PDFs using PDF Agile feels like a word-processor reflow across various elements of the file, including columns, pages, and paragraphs.

Step 4: Edit PDF Annotations
Annotations allow better communication among groups working on a project. While Word files provide functions like a comment feature so people can leave notes on the document, it does not always work with editing PDF files. However, you can have it through PDF Agile. Go to the “Comment” tab and choose to highlight a whole section or underline some words on the PDF.
You can write notes, comments, and suggestions on every highlighted area of the document. To see the notes, go to the “Annotation” tile on the leftmost side of the interface.

Do More with Adobe InDesign alternative - PDF Agile.
PDF Agile fosters a user-friendly interface that will suit all kinds of users - whether they’re new to editing PDFs or professionals who need extensive tools to edit PDF files. Also, you can easily convert PDFs into various formats. This includes converting them into PowerPoint, Word, TXT, CAD, images, and vice versa. There is no need to worry about losing original formatting as PDF Agile converts PDFs while keeping all formatting in place and untouched.
You can surely maximize the application, whatever industry you may belong to - finance, IT and engineering, or government. Furthermore, it is more affordable than Adobe products and other PDF-editing tools in the market today. Learning PDF Agile is much easier than learning how to edit PDF in Adobe InDesign. You do not have to worry about complicated importing and converting steps as the PDF Agile is primarily designed to address PDF-editing needs.