Adobe has many editing features to edit a PDF file, but if you want to do some advanced level editing, you will notice that Adobe Acrobat Reader free version doesn’t allow you to make such changes. Since PDF documents are used to work on different projects, some users try to find answers to how to edit PDF dimensions without any hassle. If you also want to know how to edit the size of a PDF file, we have got you covered. This guide will talk about three easy ways to follow to easily edit the dimensions of a PDF file. So, without further ado, let’s tell you how to do it.
How to Edit PDF Dimensions?
The best way to edit PDF dimensions is using downloadable software, such as PDF Agile. PDF Agile is the best tool to edit PDFs. This is a professional tool loaded with multiple editing features, making editing effortless and seamless. You can crop your PDF file, extract text and images from it, merge multiple PDFs into one, create a new one, or compress the current size of the PDF file so that you can share it with others comfortably, and there are many such important features to try. All you need to do is download PDF Agile and install it. Then just launch it to start using it.
Key Features of PDF Agile
1. It lets you change the dimension of PDF files.
2. You can merge PDF files and make them one.
3. You can split a PDF into multiple files as per your perusal.
4. You can add page numbers and hyperlinks to a PDF seamlessly.
5. You can highlight a particular text or an area.
How to Use PDF Agile?
Step 1: Download and install PDF Agile and launch it.
Step 2: Open the PDF file you want to work on and click on the “edit” option. Then, hit the “Page Size” option.
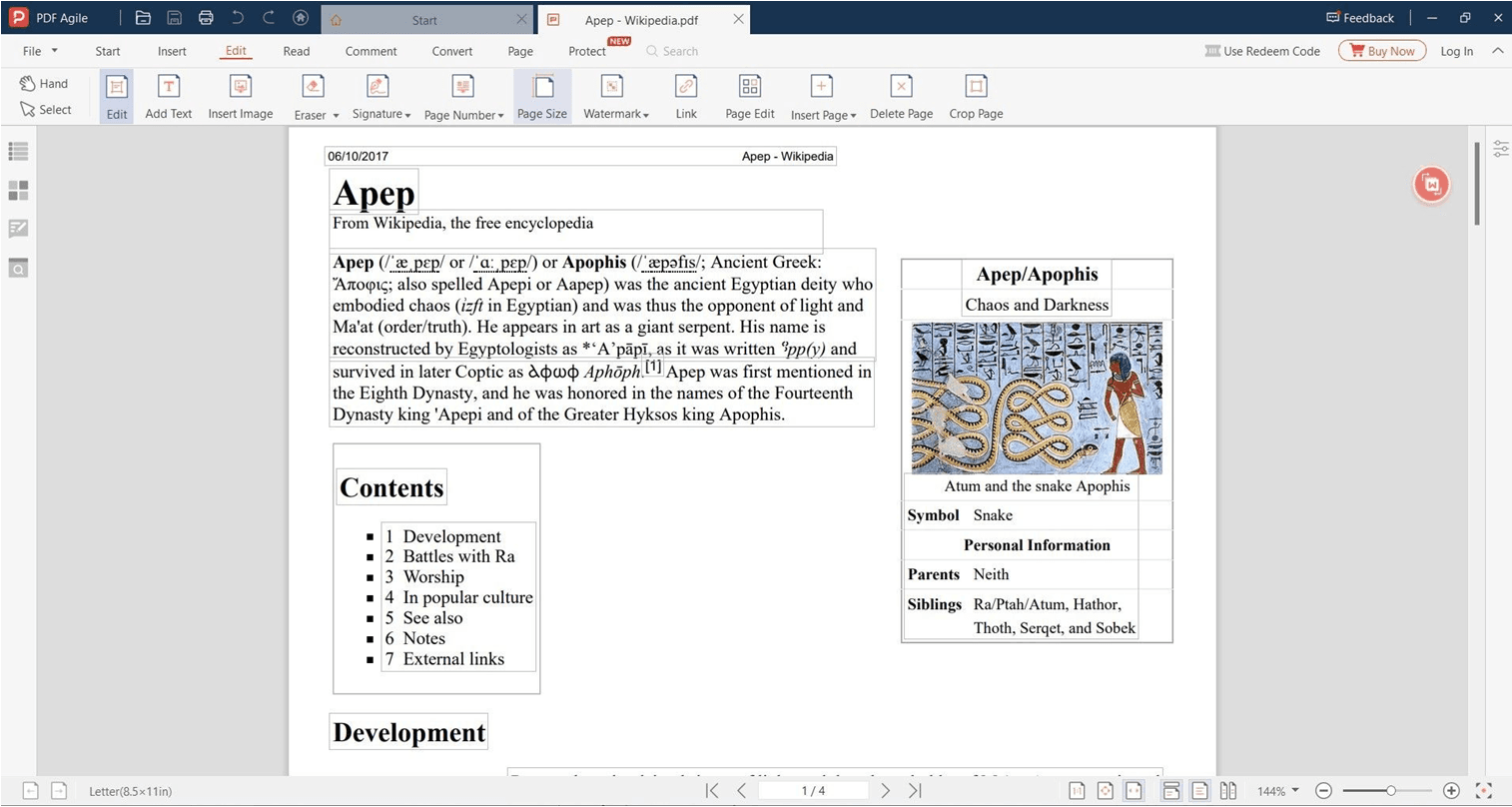
Step 3: Here, you can change the PDF size as per your needs. Once done, please click on the Confirm option to save the changes.
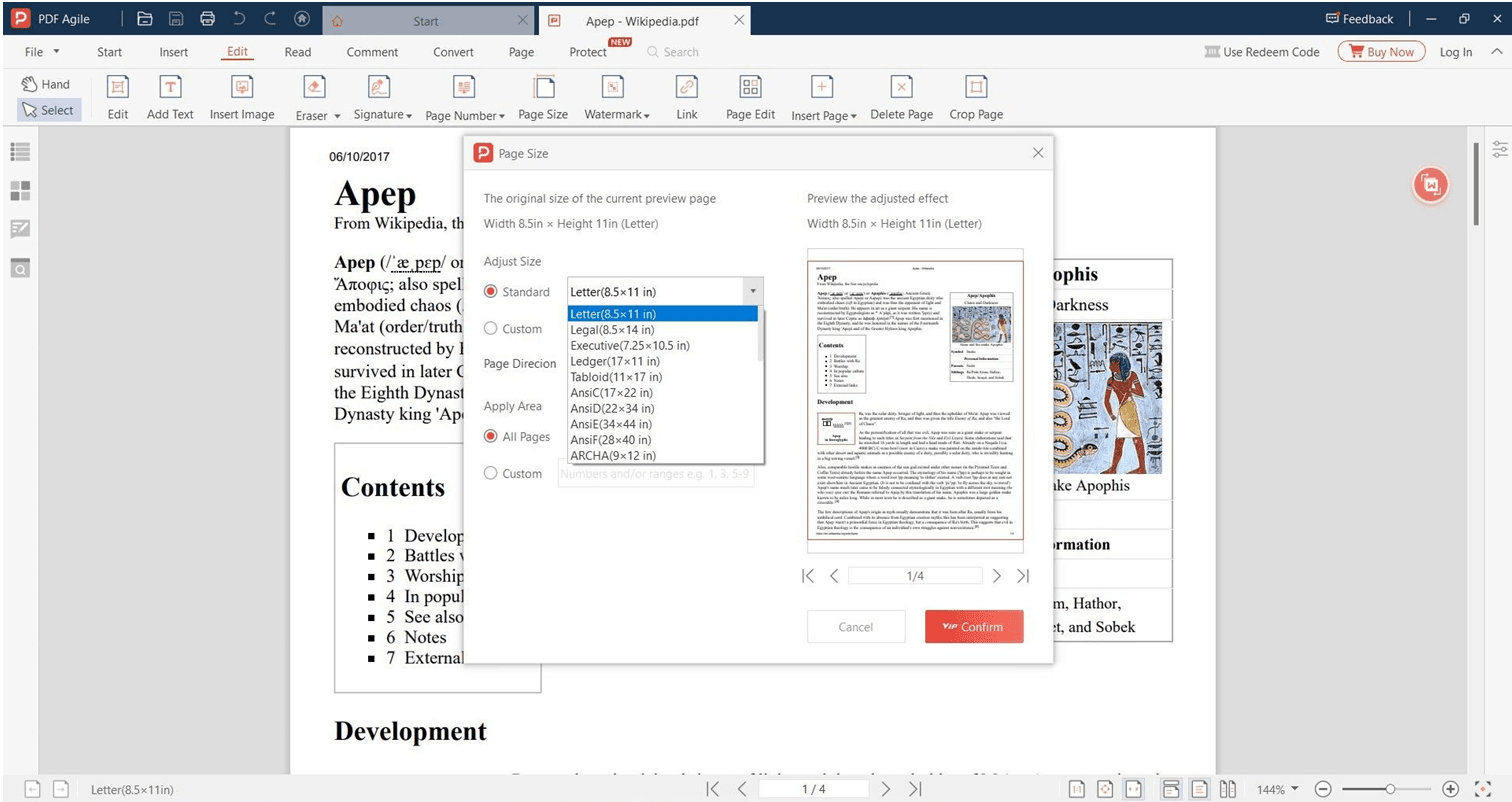
How to Resize PDF File Online?
If you don’t want to download a PDF editor and rather go for a free online tool, you can try using Small PDF. Small PDF is a fantastic online PDF editing tool that you can use to resize your PDF file. This tool also has multiple features; for example, you can use it to highlight and add text, crop the PDF file, add shapes and images, and do much more. There are close to 20 useful editing features to try. We recommend trying the free trial for seven days and resizing your documents, and if you like it, you can go for the paid plan.
How to Use Smallpdf?
Step 1: Visit Small PDF’s website and click on the “Compress PDF” option.
Step 2: You will be redirected to a new page asking to add PDF files. You can drag and drop the PDF files else upload them manually.
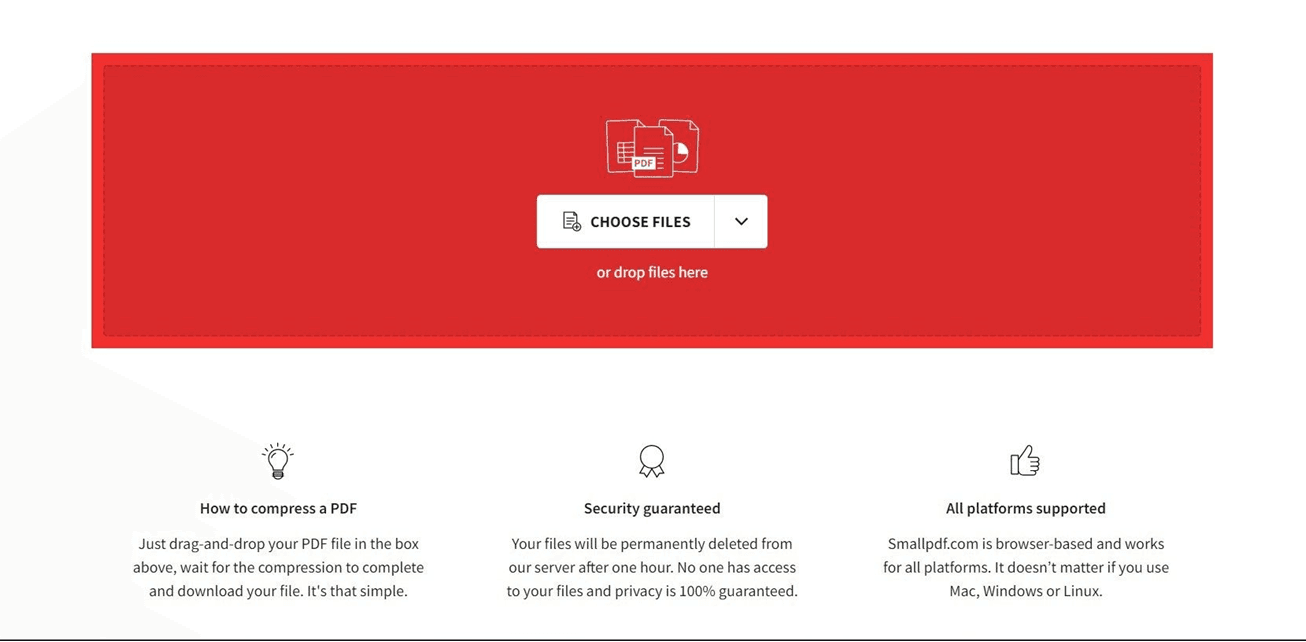
Step 3: You can choose between basic and strong compression depending on how much you want to change the dimensions. Once done, click on the option that says “Compress.”
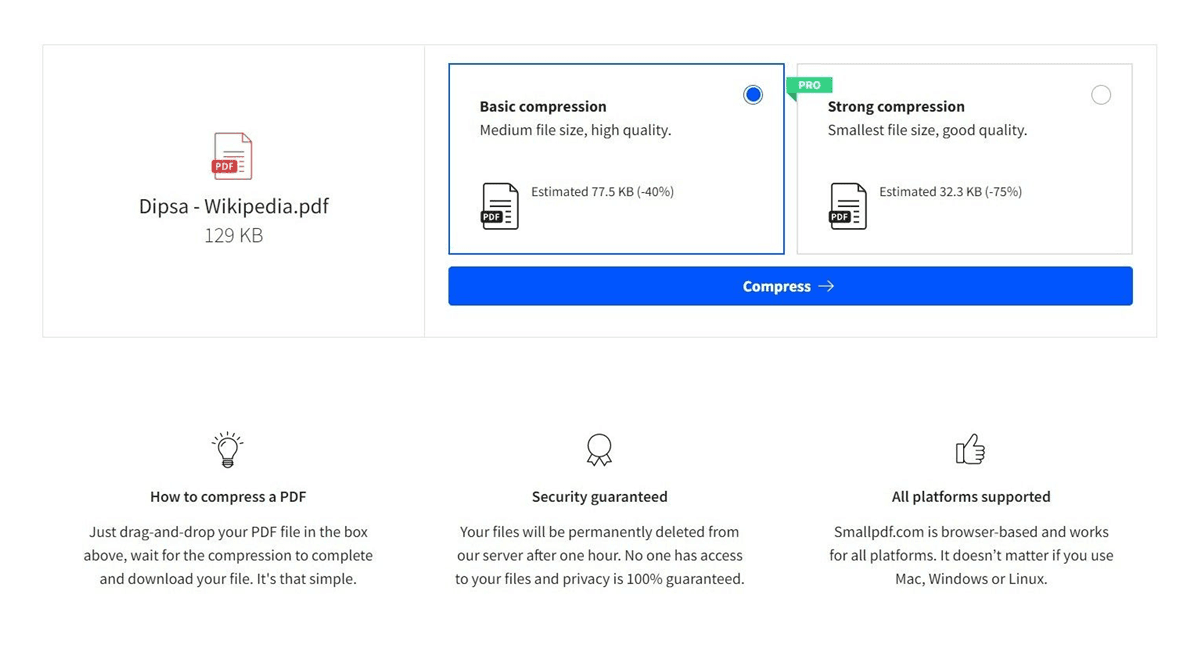
How to Change Page Size in PDF Using Acrobat?
The last convenient way to change the size of a PDF file is using Acrobat. Acrobat lets you do multiple basic editing to PDF files. If you have already downloaded it, just launch it and follow our step-by-step instructions. If not, you need to download Acrobat for this. Acrobat is not just a PDF reader, but a PDF editor as well. So, here are the steps that you need to follow:
Step 1: Launch Acrobat and upload the PDF file you want to resize.
Step 2: Go to Tools and click on the Print Production option. After that, you will have to select Preflight. It will be on the right pane.
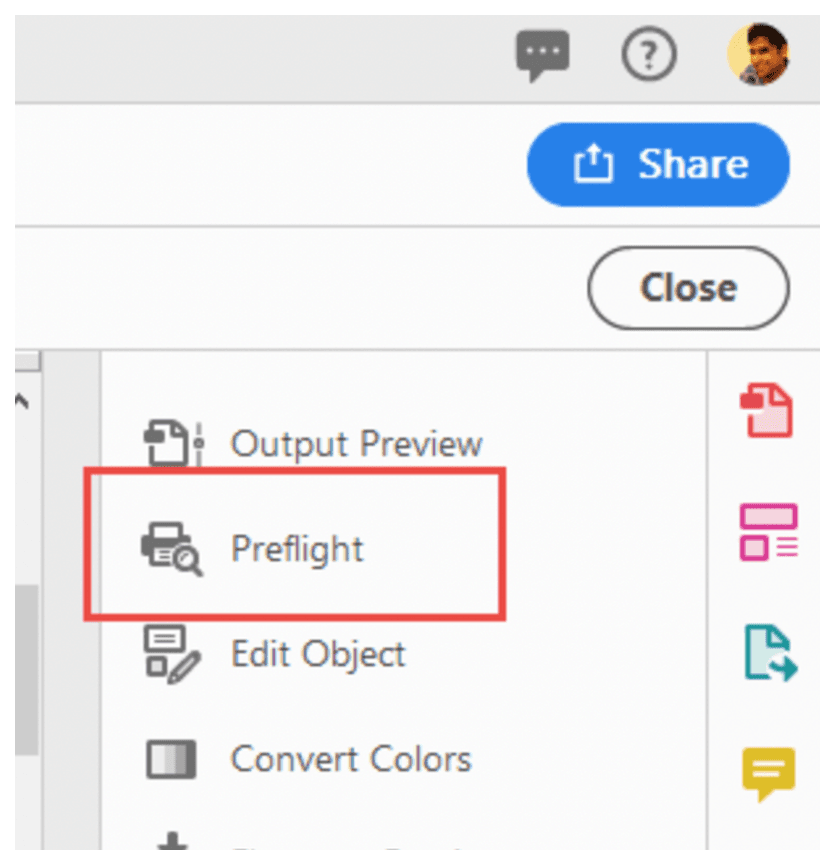
Step 3: When the Preflight dialog box appears, you need to select the Select single fixups option.
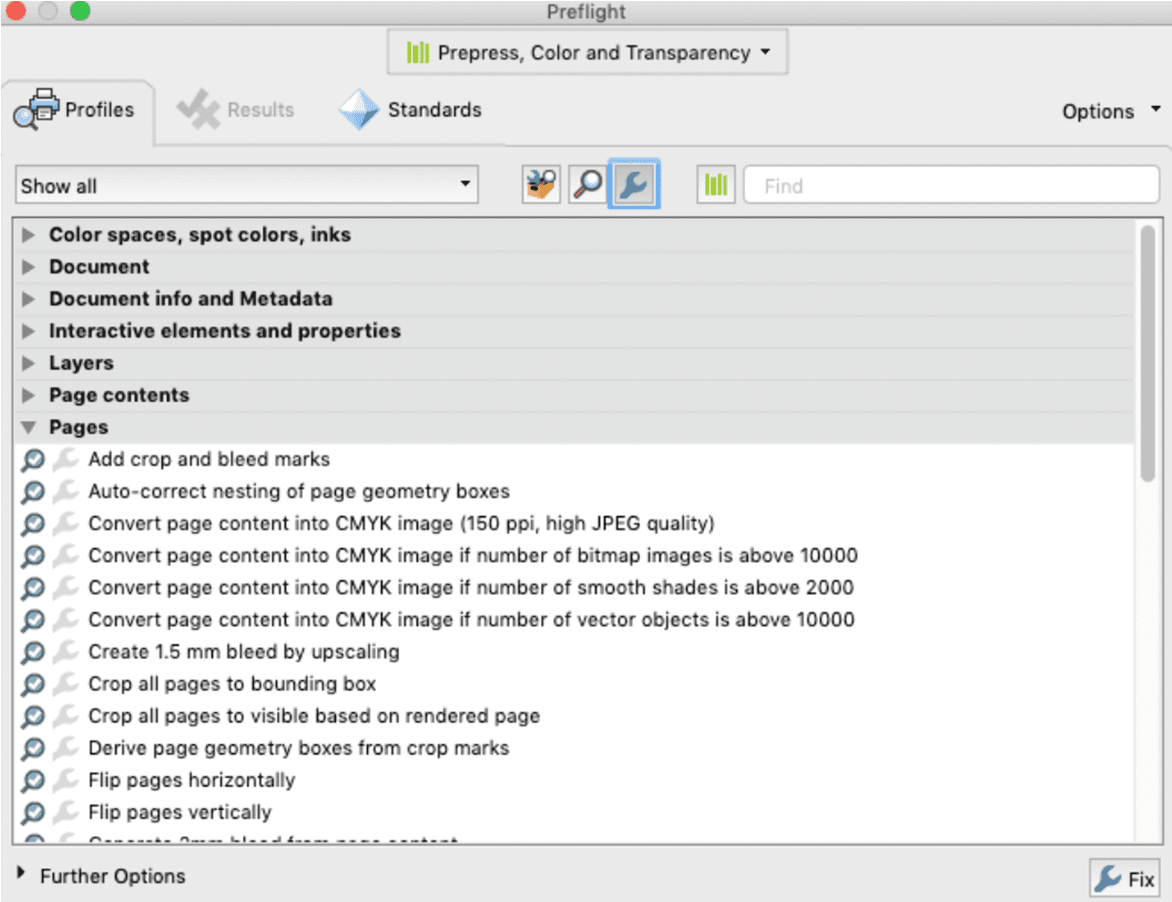
Step 4: You will see the Pages option. Once you see that, just expand that heading.
Step 5: Click on the edit option for “Scale pages to specified size.”
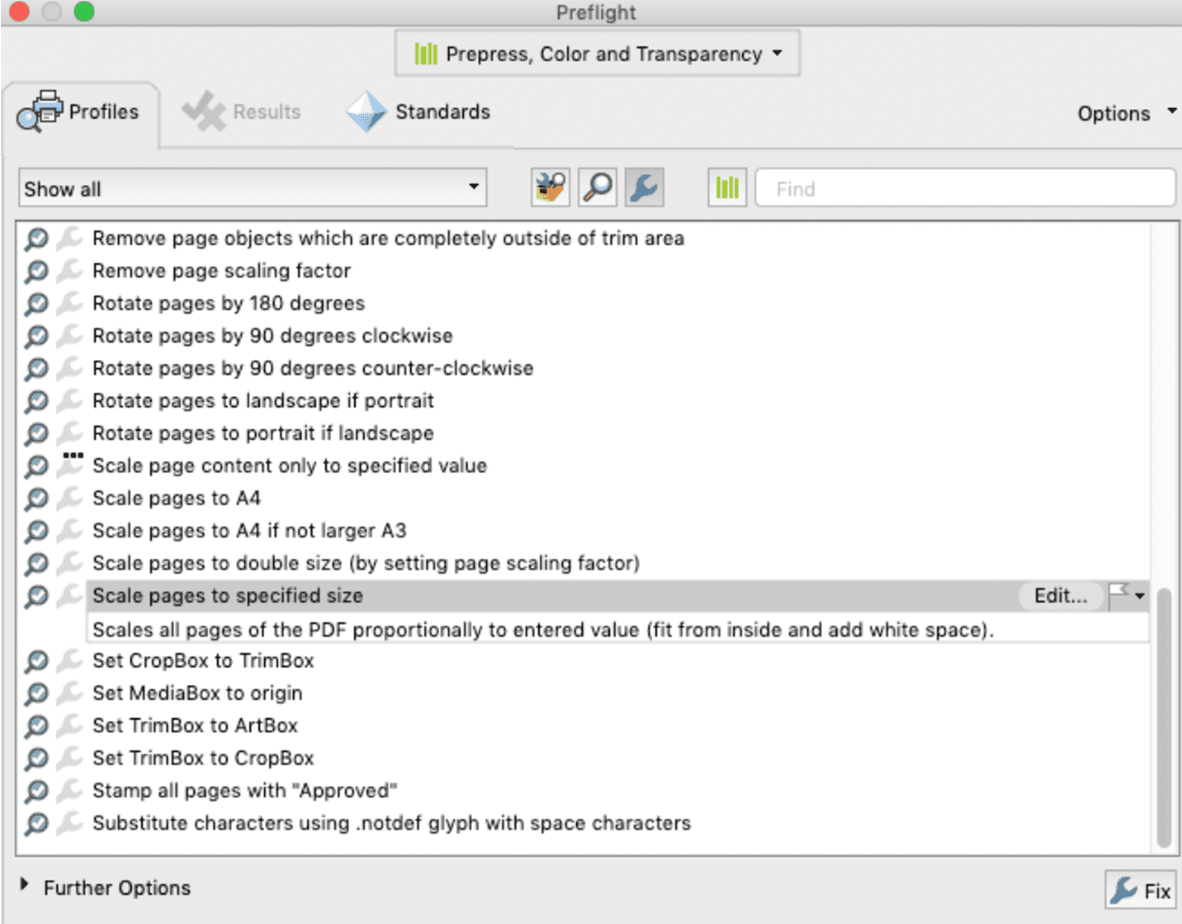
Step 6: Here, you can make the required changes to the width and height to change the file size. The short edge is the width, and the long edge is the height.
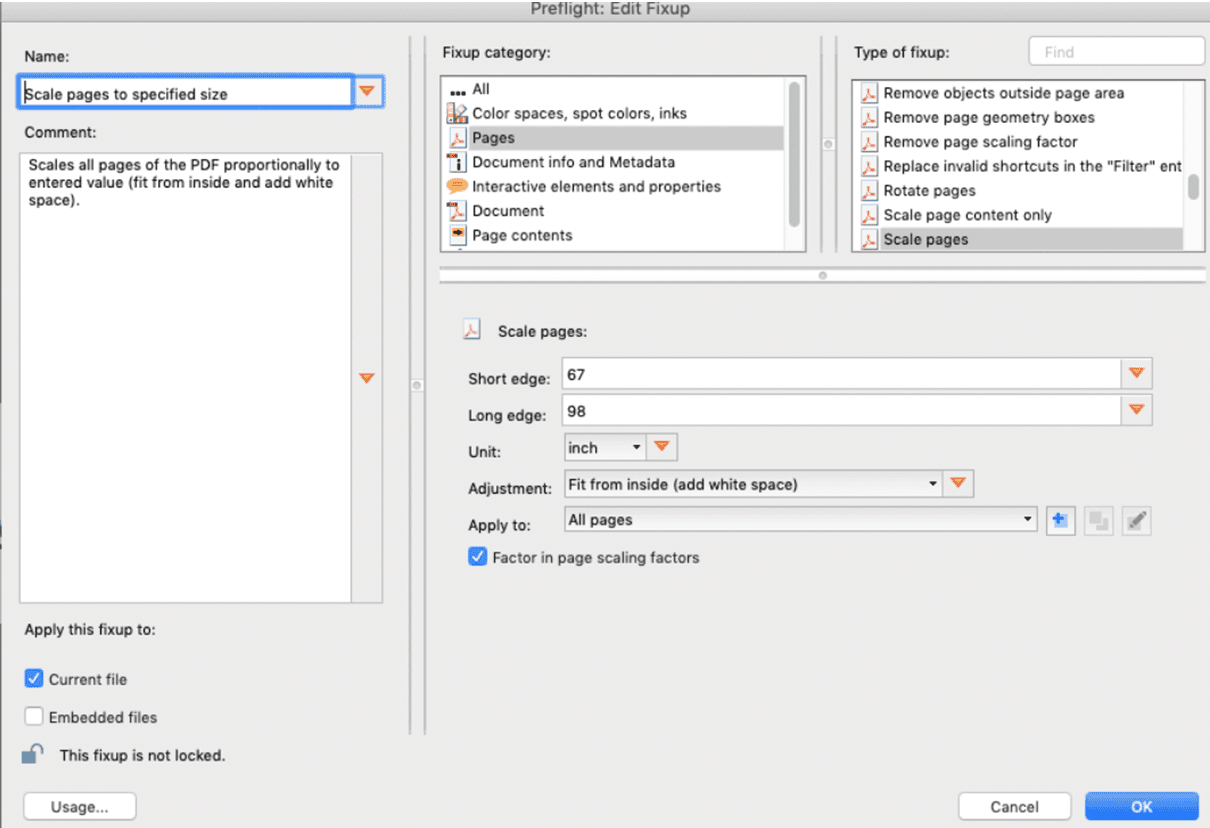
Step 7: Once the changes are done, please click on the Ok option and click on the “Save” option to save the changes.
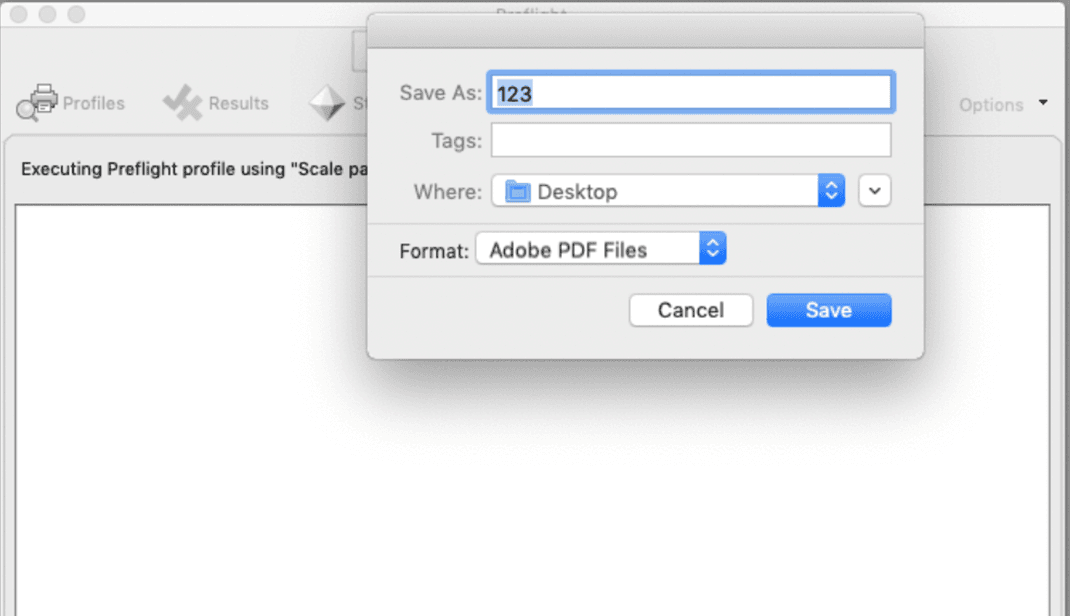
Conclusion
Now you know how to change the dimensions of a PDF document in three different ways. All three options are convenient, but the one that truly stands out is PDF Agile, and that’s mainly because it is easy to use, the steps are extremely easy to follow, and it lets you do multiple other editing tasks as well apart from just changing the dimension of a PDF file.
This is the reason why we recommend using PDF Agile if you want to edit your PDF file in different ways. It is always better to have a tool ready with you that will let you work on your PDF files whenever you want to. So, go on and download PDF Agile today and start using it.


