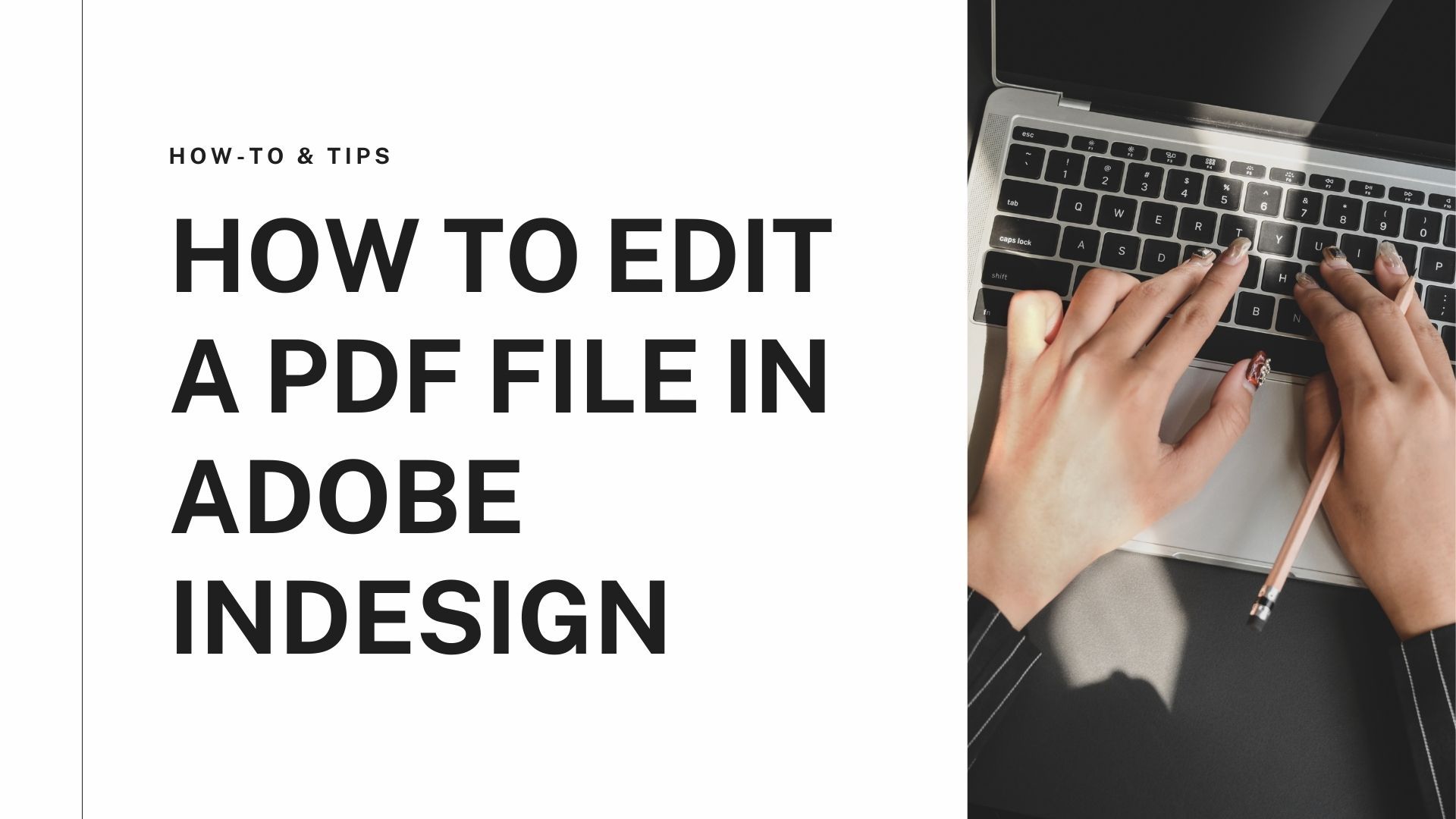Adobe Reader is a mobile and desktop application that belongs to the Adobe Acrobat software family. The software allows users to create, print quickly, and view PDF files. In most cases, people turn to Adobe Reader to manage their PDF files. However, some are hesitant as it could cost them more money in a subscription. This article will provide essential information on how to edit a PDF file in Adobe Reader and PDF file editing software alternatives.
How to edit a PDF file in Adobe Reader?
Also known as Adobe Acrobat, Adobe Reader is available for free with only fundamental PDF managing functions. Suppose you want to view, open, print, add sticky notes and comments, and highlight texts; you can all do these using Adobe Reader. However, if you wish to have more advanced tools to edit PDF images, texts, and pages, you can get a paid subscription to either the standard or pro versions of Adobe Acrobat. Furthermore, it can be costly, especially if you are on a tight budget.
How to edit a PDF file in Adobe Reader alternative?
So how are you going to easily edit your PDFs using much affordable software which also offers similar or more functions than that Adobe Reader? Probably you have been using the same software to familiarize how to edit a PDF in Adobe Reader. The features and functions can be the same. However, you can expect more. You can create, edit, compress, convert, and secure your PDF files quicker using PDF Agile.
Step 1: Open PDF File
After installing the PDF Agile software, open your PDF document by clicking the “Files” tab in the upper left corner of the interface. Click “Open” and select the PDF file from the pop-up window. Opening files with PDF Agile is similar to other document-editing software.

Step 2: Edit PDF Text
One of the common reasons people need to edit a document is to correct some texts. However, it can be a handful when the document format is PDF instead of word files. The PDF Agile allows users to update their PDFs with ease. Click on the “Edit” tab to change font size and style, insert additional text, or modify line spacing.

Step 3: Edit PDF Image
To edit the images on your PDF, go to the “Edit” tab. The interface will then give users various editing options under the edit tab. Next, you need to click on “Edit Content.” After that, you have to select the images you want to edit. Once selected, various image editing options will appear on the right pane of the interface. You can crop, rotate, flip, cut, or replace images.
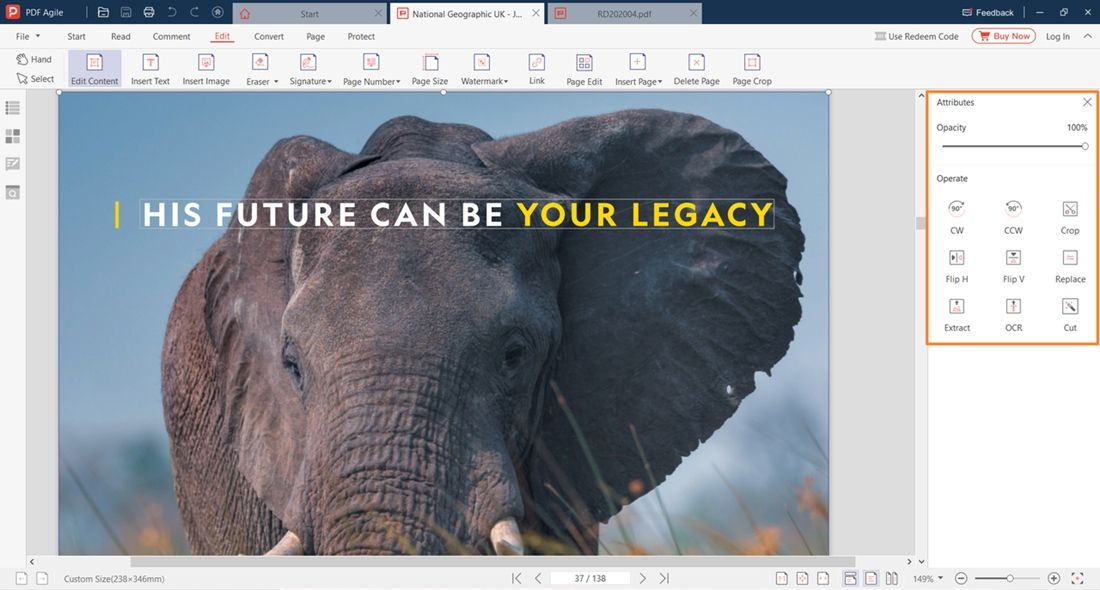
Step 4: Edit PDF Pages
When editing pages, go to the “Page” tab. Here you will see options to rotate, delete, add a blank page, insert an image, or another PDF file. While these options are incredible, you can modify page numbers and page sizes and crop and extract pages with PDF Agile.

Step 5: Edit PDF Annotations
Unlike word documents where you can add comments, it can be a handful to put notes or additional texts in PDF. First, click the “Comment” tab. You can choose several options, including highlighting a paragraph on the PDF and underlining words or phrases. You can write comments and suggestions on the highlighted and underlined areas of the PDF using the “Annotation” section on the left pane of the interface. Comments are necessary on PDF files to come up with better PDF content.

Step 6: Edit PDF Watermarks
Easily incorporate watermarks in your PDF documents by clicking on the “Edit” tab. Under this tab, you can see the “Watermark” section. Once you click the watermark, there are suggested watermark texts for you to use. If these recommended watermarks suit your PDF file, you can easily use them.
However, you can also make your own. Upon clicking the “Watermark” tab, go to “Custom Watermark” then “Click Add.” This section will allow you to customize your watermark as you can use either text or a photo. Furthermore, you can select font style and size, the location of the watermark, and on what pages you want to apply them. Watermarks are essential to indicate confidential information or the validity of legal documents.
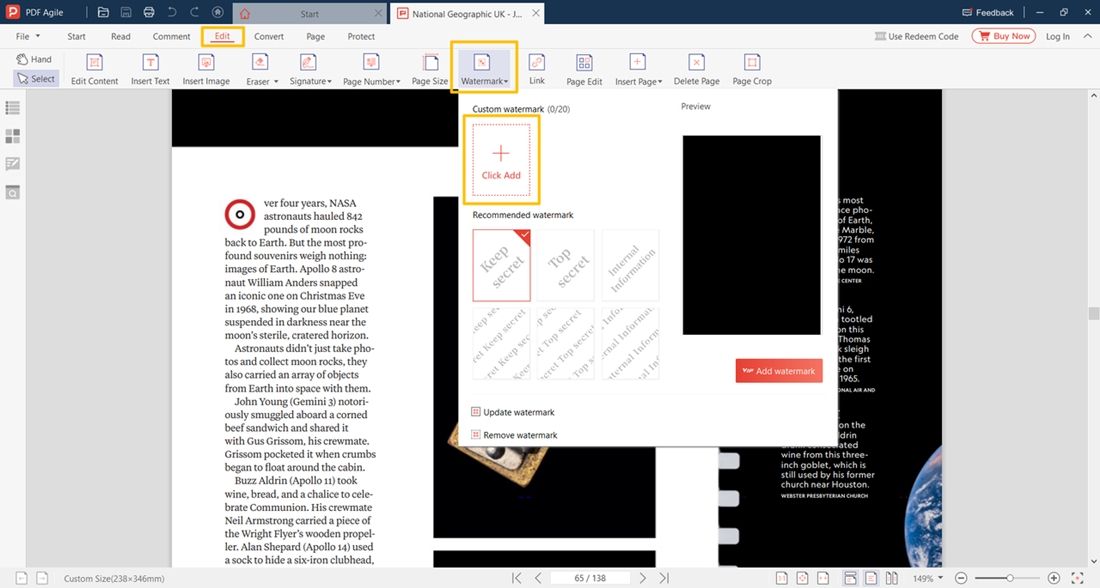
Do More with Adobe Reader alternative - PDF Agile.
Whether you deal with PDF documents in finance, education, engineering, IT industries, or government institutions, trust PDF Agile to facilitate seamless and fast PDF file editing. Like learning how to edit a PDF file in Adobe Reader, you can immediately learn to edit your documents with PDF Agile. The software allows you to convert PDFs to Word, PowerPoint, Excel, CAD, TXT, and images without losing their formatting. More importantly, it provides a reasonable and affordable cost with a more comprehensive function than any other PDF-editing software.