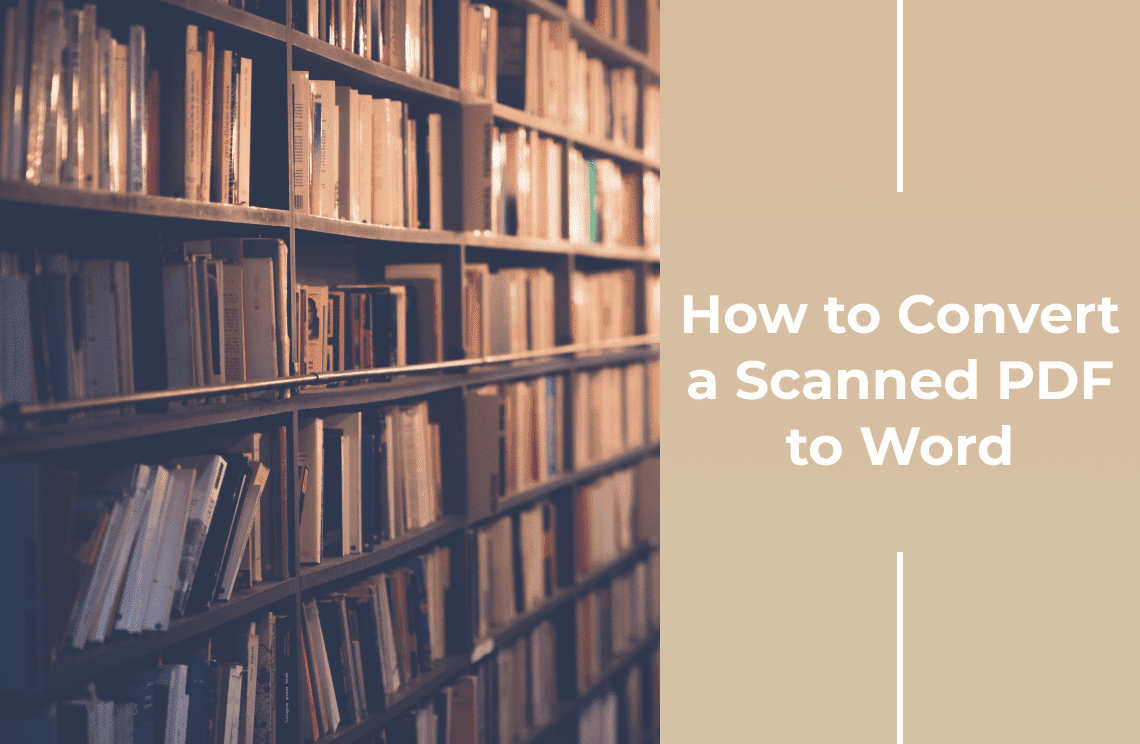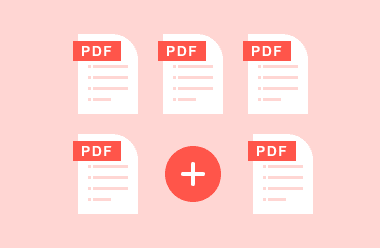Have you ever received a scanned PDF document and wished you could easily edit it? Scanned PDFs, often used for important documents like receipts, contracts, or articles, can be frustrating to work with because the text isn't editable. Fortunately, there are solutions! PDF Agile is a professional online tool designed to streamline the process of converting scanned PDFs into editable Word documents. Unlike free online converters that may compromise accuracy or formatting, PDF Agile utilizes advanced Optical Character Recognition (OCR) technology to ensure your converted Word document reflects the original content flawlessly. In addition, we also provide another 2 methods to cope with your requirements.
Why Use PDF Agile for Scanned PDF to Word Conversion?
While there are many free online tools for converting scanned PDFs to Word documents, PDF Agile offers several advantages that make it a superior choice for professional users:
Unmatched Accuracy: PDF Agile utilizes cutting-edge OCR technology, delivering the highest level of accuracy in text recognition. This ensures your converted Word document reflects the original scanned content with minimal errors, saving you valuable time and effort on proofreading and corrections.
Preserves Formatting: Unlike some converters that can jumble formatting during the conversion process, PDF Agile meticulously maintains the original layout and structure of your scanned PDF. This translates to a Word document that closely resembles the original, minimizing the need for further formatting adjustments.
Enhanced Security: With PDF Agile, you can rest assured your documents are protected. The platform utilizes robust 256-bit SSL encryption for secure file upload and storage. This provides peace of mind, especially when dealing with sensitive scanned documents.
In short, PDF Agile offers a reliable and professional solution for converting scanned PDFs to editable Word documents. Its superior accuracy, formatting preservation, and robust security features make it the ideal choice for those who demand the best results.
How to Convert a Scanned PDF to Word with PDF Agile?
Step 1: Download and Install PDF Agile
Visit the official PDF Agile website and download the appropriate version of PDF Agile for your operating system (Windows or Mac). Once downloaded, follow the on-screen instructions to install the application.
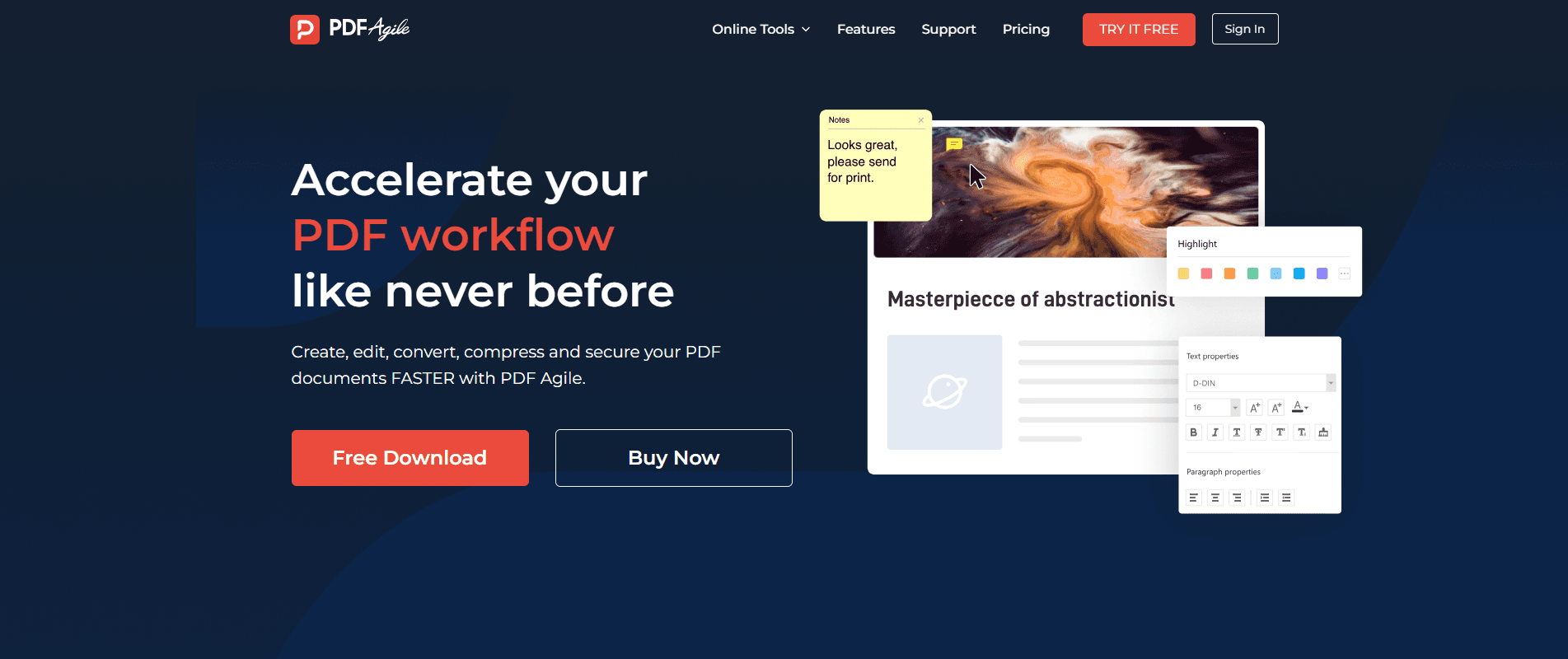
Step 2: Open the "Convert" Menu
Launch PDF Agile and look for the "Convert" option located in the Quick Access Toolbar at the top of the main interface.
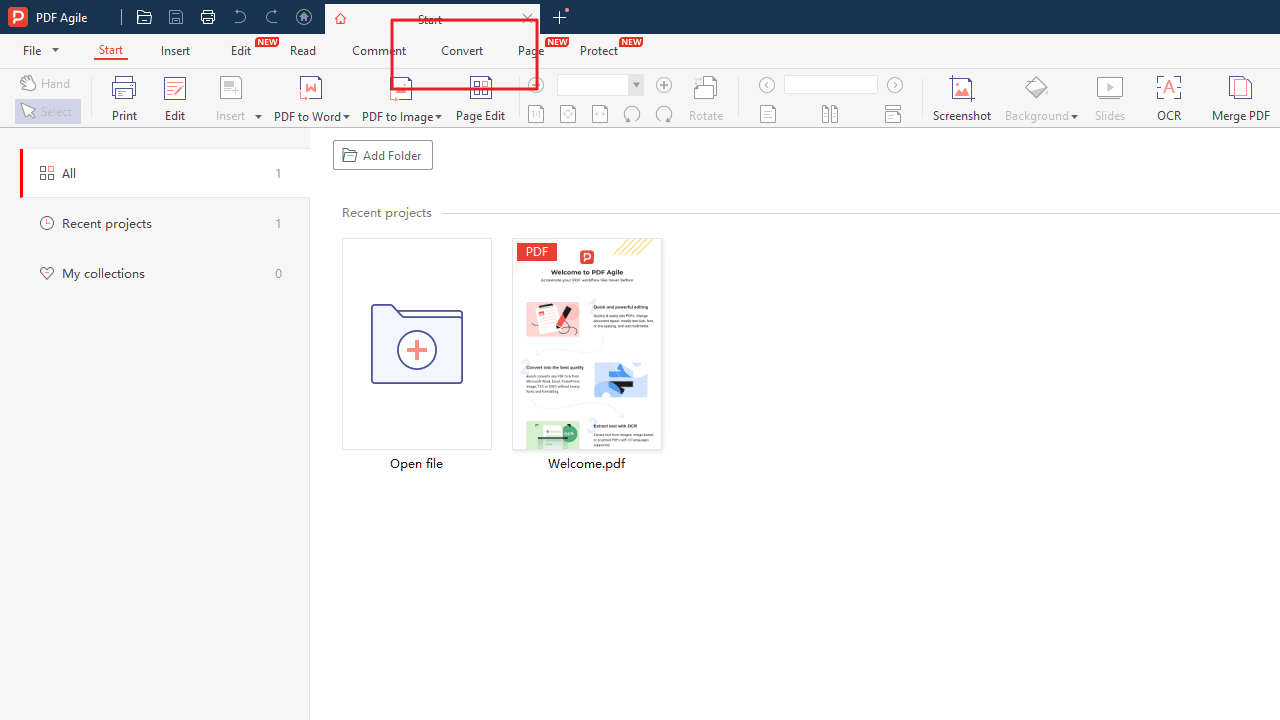
Step 3: Choose "PDF to Word" Conversion
Click on the "Convert" option. Thereafter, a menu will appear displaying various conversion options, and then select "PDF to Word" from the available conversion choices.
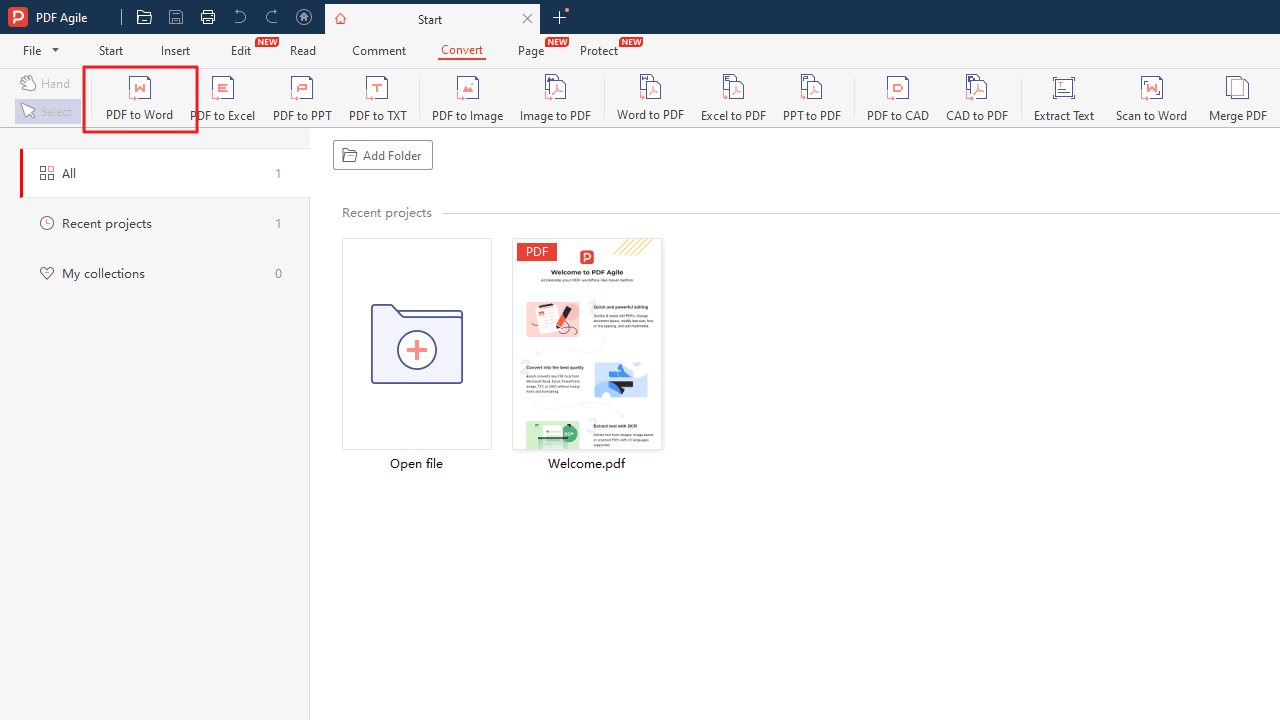
Step 4: Select Conversion Format
A new window dedicated to PDF to Word conversion will open. Here you will be able to choose the desired output format for your converted document. You can select:
- Docx
- Doc
- OCR Model: This is crucial for scanned PDFs as it allows PDF Agile to extract text from the images within the document.
Note: The OCR conversion process may take some time depending on the complexity of your scanned PDF. Please be patient during this stage.
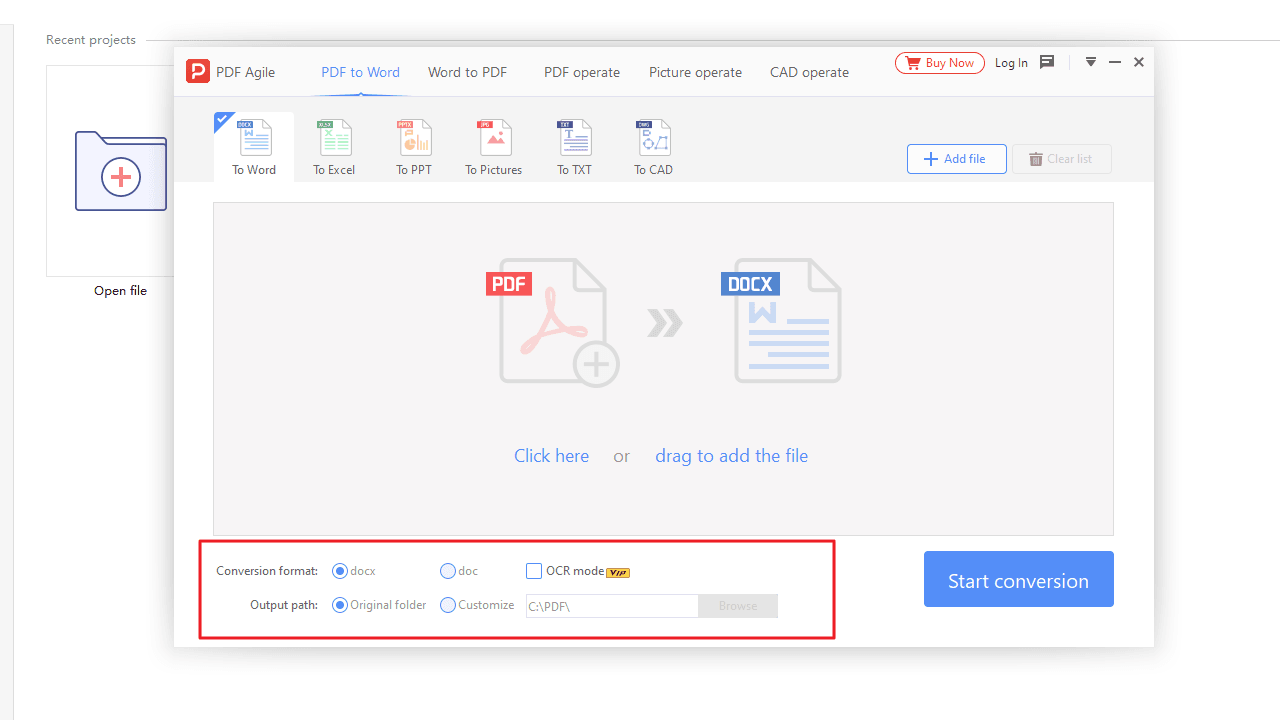
Step 5: Upload Your Scanned PDF
You have two options to upload your scanned PDF:
Click the "Browse" button and navigate to the location of your scanned PDF file on your computer. Select the file and click "Open".
Alternatively, you can drag and drop your scanned PDF file directly into the designated area within the conversion window.
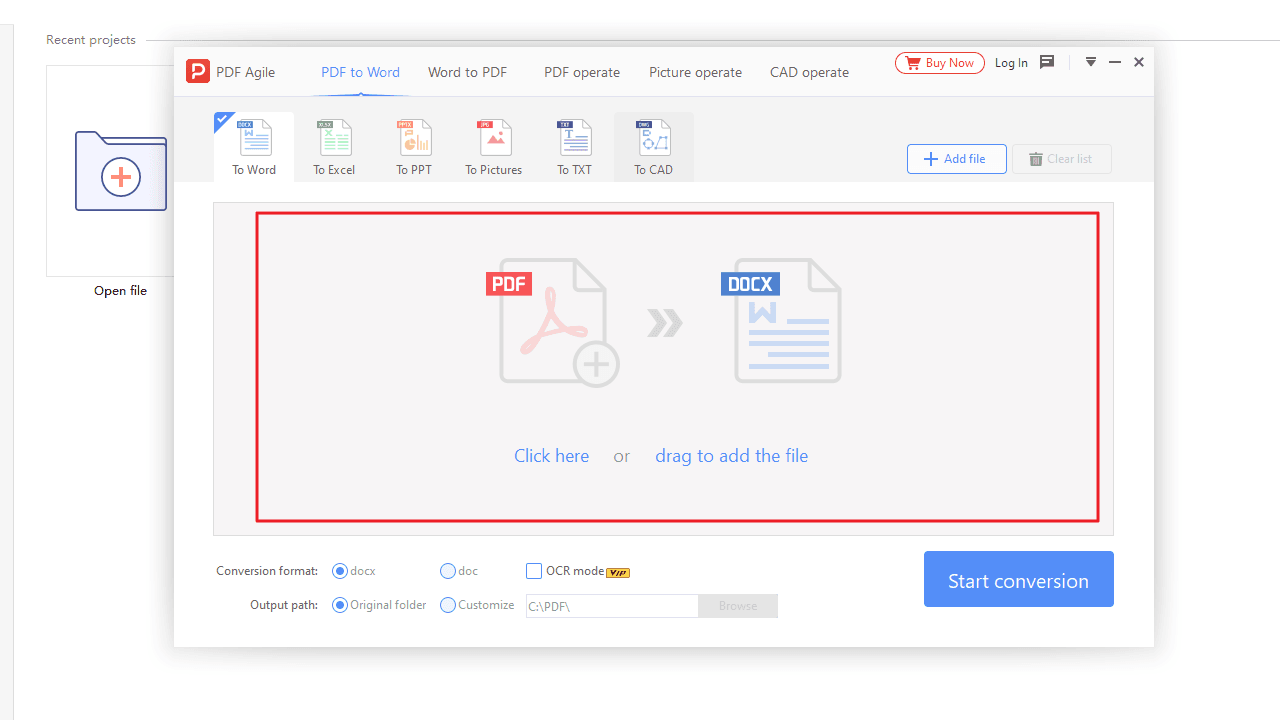
Step 6: Start the Conversion
Once you have selected your scanned PDF and chosen your desired format, click the "Start" button. At the same time, the conversion process will begin. You can monitor the progress on the screen.
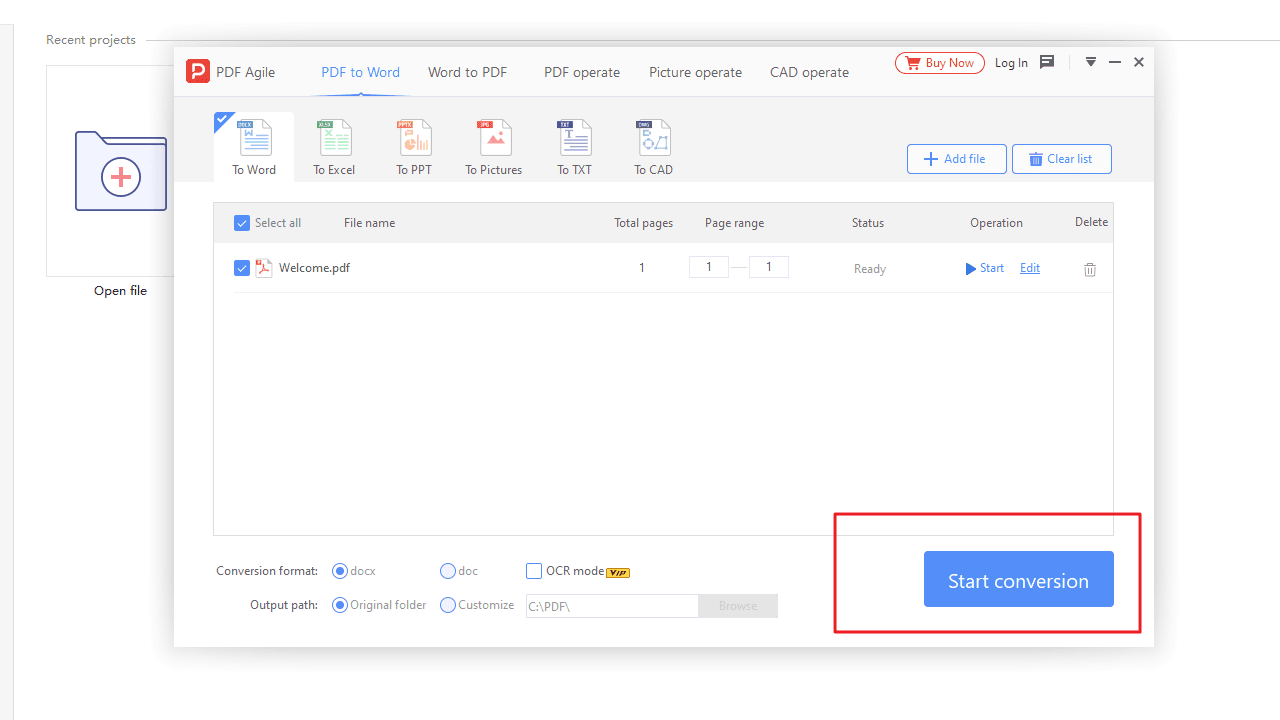
Step 7: Download the Converted Word Document
After the conversion is complete, a message will appear indicating success. Then, click the "Download" button to save the converted Word document to your computer and choose a suitable location to save the file and click "Save".
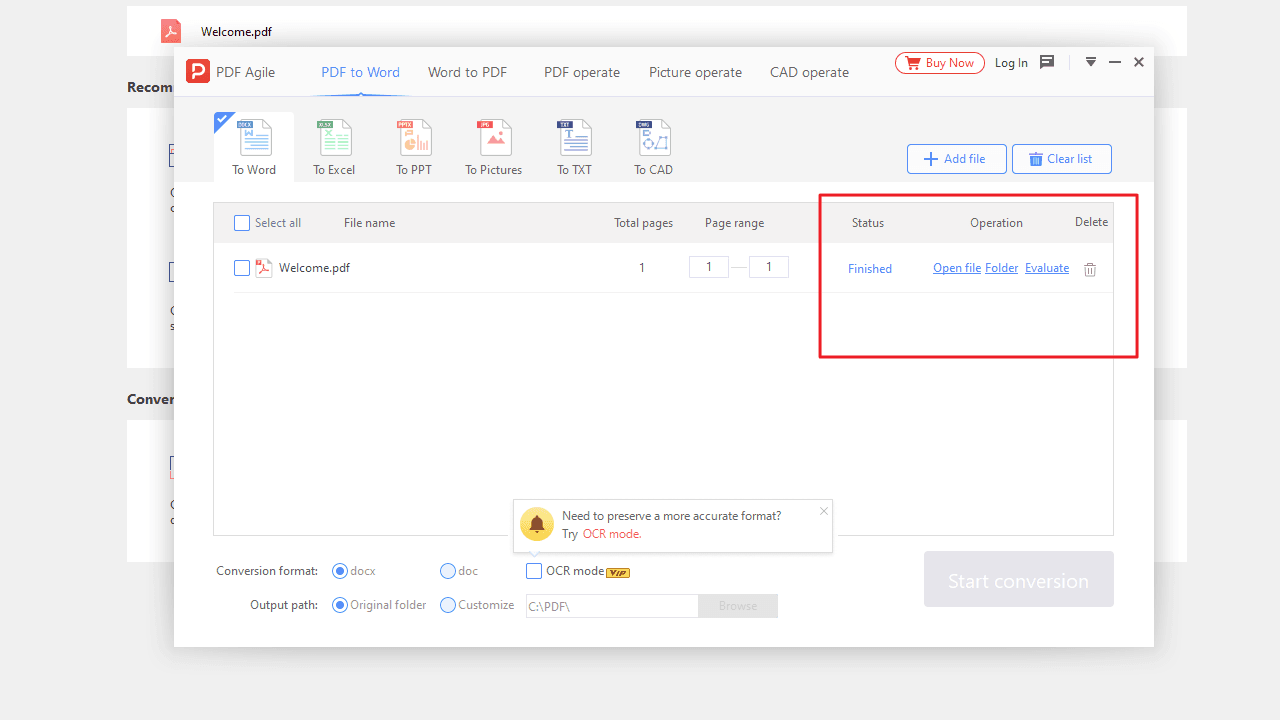
How to Convert a Scanned PDF to Word with Adobe Acrobat?
Step 1: Open Your Scanned PDF
You need to download and launch Adobe Acrobat Pro DC at the very beginning. Then, click on the "File" menu in the top toolbar, select "Open" and browse to the location of your scanned PDF file on your computer, and double-click the file to open it in Adobe Acrobat.
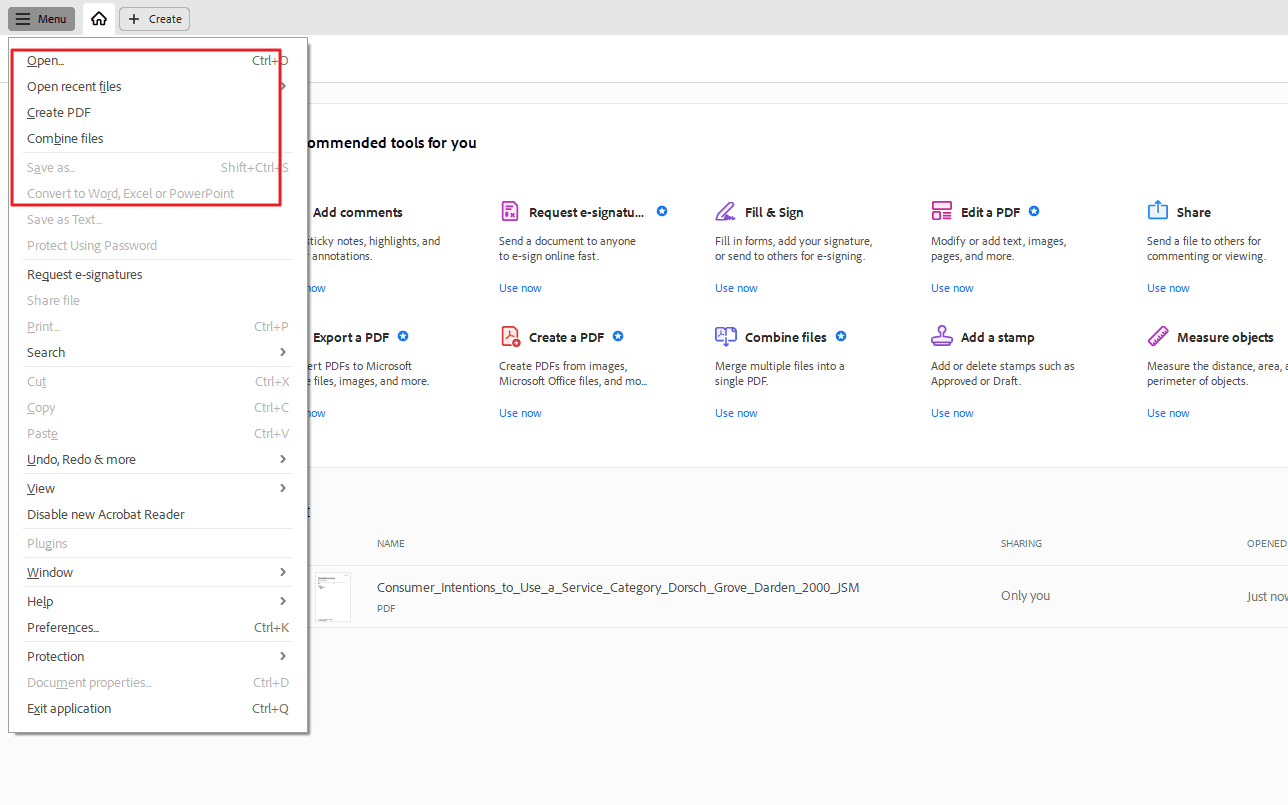
Step 2: Enable Text Recognition
To begin with, go to the "Tools" menu in the top toolbar. Under the "Document Processing" section, select "Enhance PDF" > "Recognize Text" > "In This File." Thereafter, Acrobat will analyze your scanned PDF and attempt to recognize the text within the images. This process may take a few minutes depending on the complexity of the document.
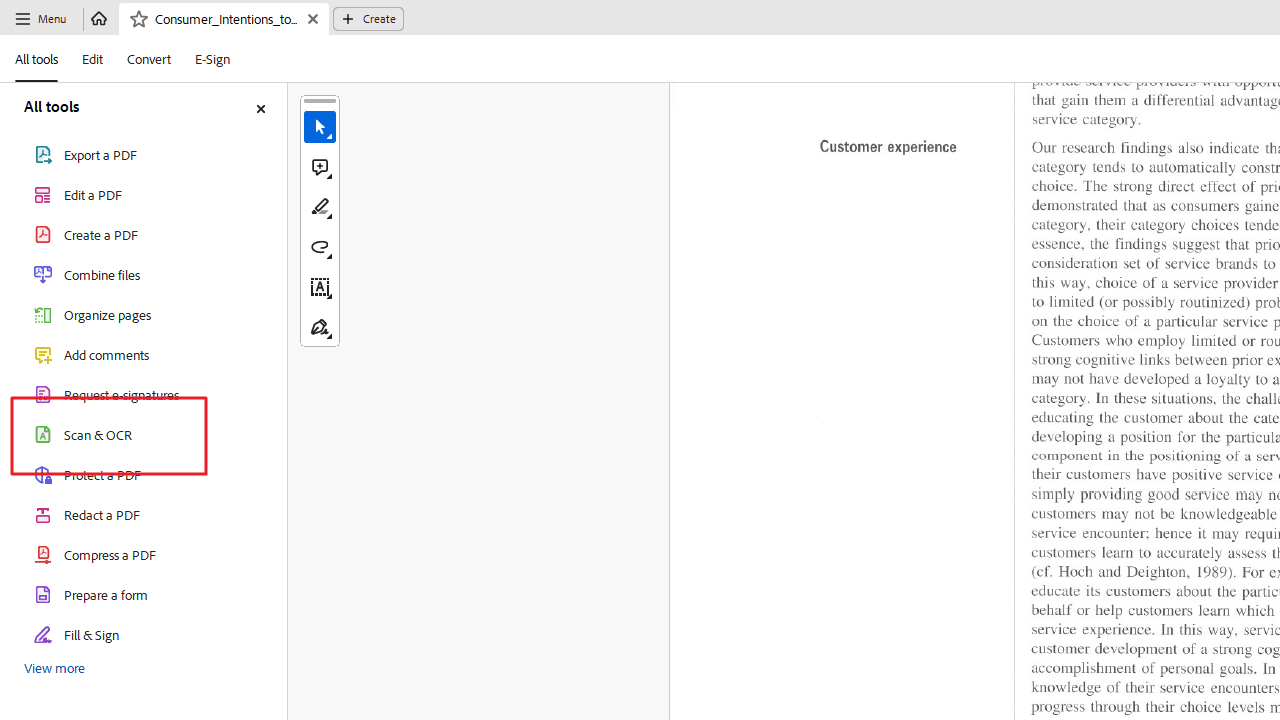
Step 3: Export to Word:
Once your scanned PDF has searchable or editable text, you can proceed with the conversion. Click on the "Export PDF" tool in the right-hand pane of the Acrobat interface. Alternatively, you can go to the "File" menu, select "Export To," and then choose "Microsoft Word" from the options.
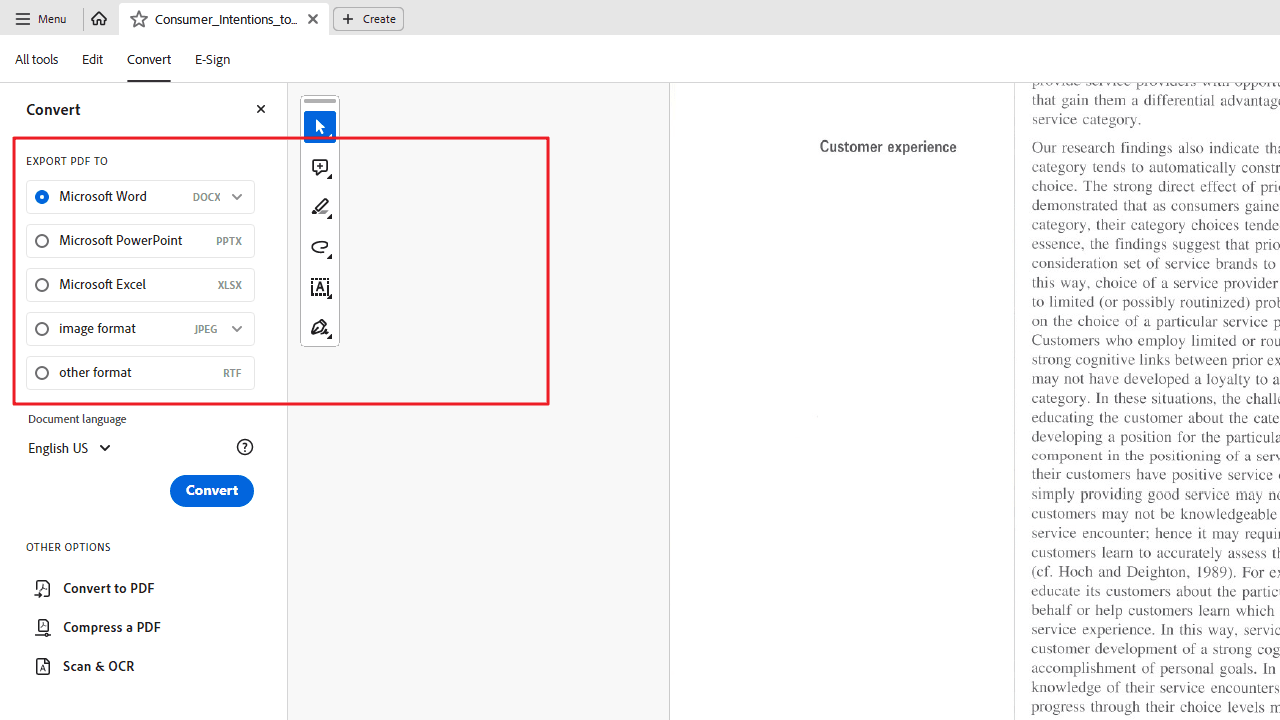
Step 4: Choose Word Format and Convert:
A window will appear allowing you to choose the desired output format for your converted document. Select either "Word Document (.docx)" for the latest Word format or "Word 97-2003 Document (.doc)" for compatibility with older versions of Word. Eventually, click the "Export" button. A dialog box will prompt you to choose a location to save your converted Word document, and browse to your desired folder, name the file appropriately, and click "Save".
Note: The accuracy of the OCR conversion may vary depending on the quality of the scanned PDF and the complexity of the text within it. In some cases, minor adjustments or corrections might be needed within the converted Word document.
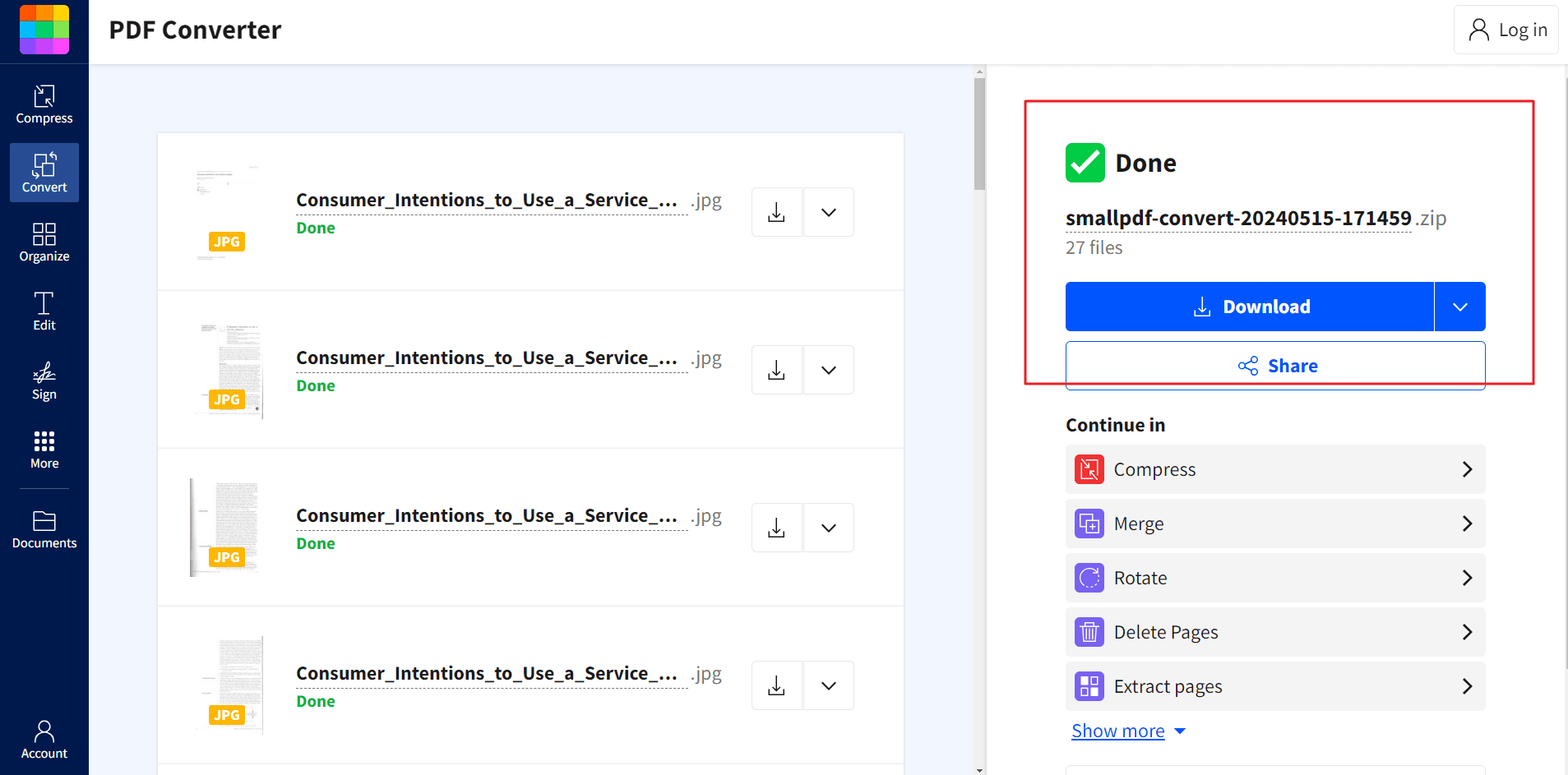
How to Convert a Scanned PDF to Word Online(with Smallpdf)
Step 1: Visit Smallpdf
Go to the Smallpdf website.
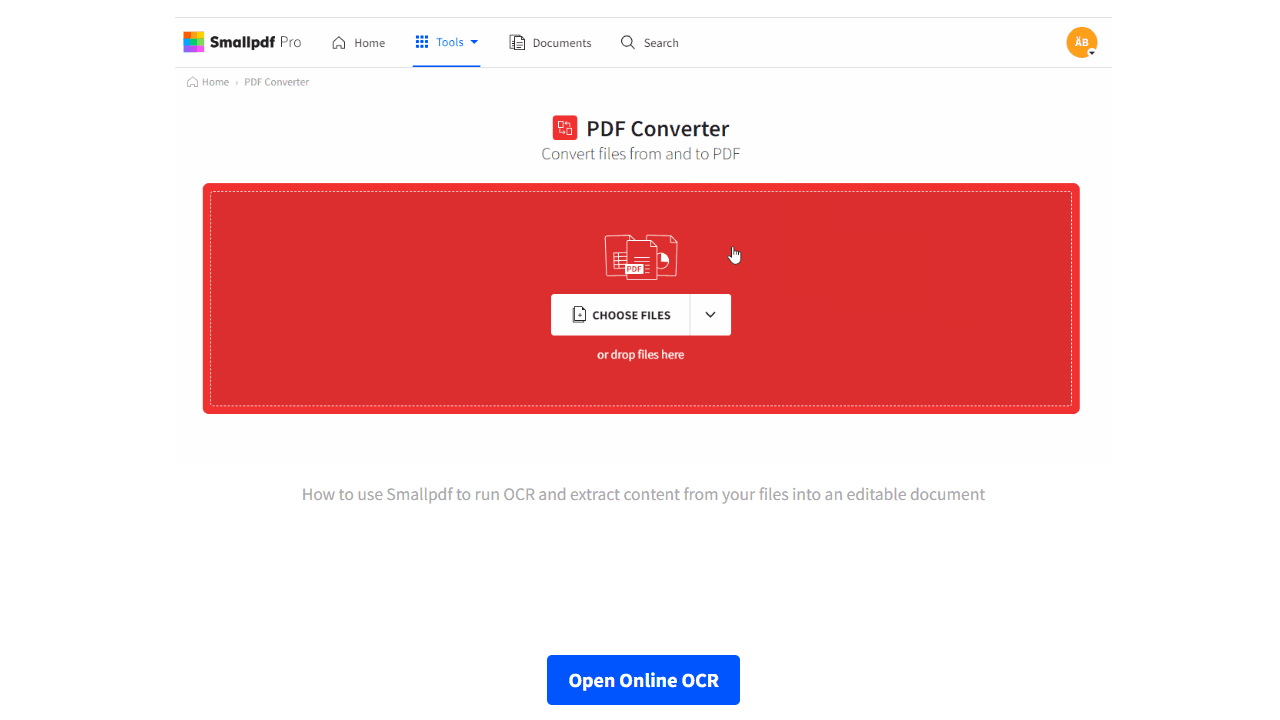
Step 2: Upload Your Scanned PDF
Drag and drop your scanned PDF file directly onto the designated area on the web page.
Alternatively, click the "Choose file" button and browse to your scanned PDF's location on your computer.
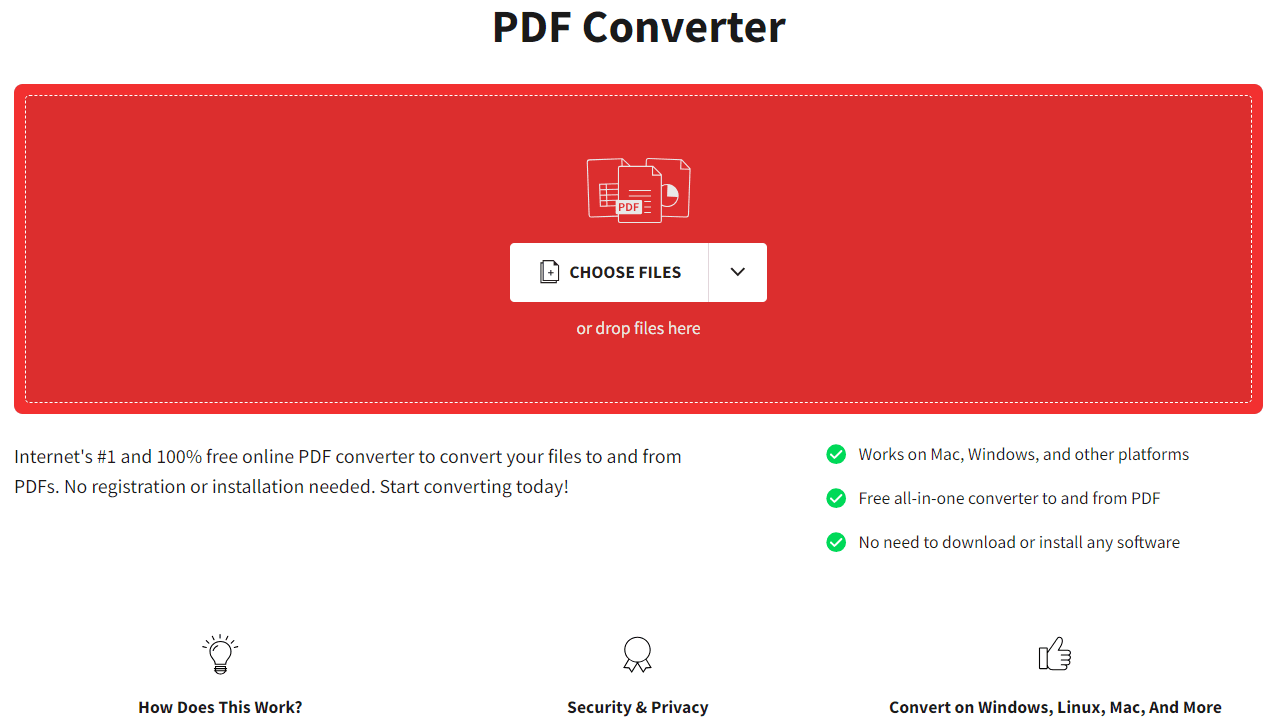
Step 3: Enable OCR
By default, Smallpdf will detect if your PDF is a scanned document. If it is, you'll see a prompt asking if you want to enable OCR. Select "Yes" to convert the scanned images into editable text.
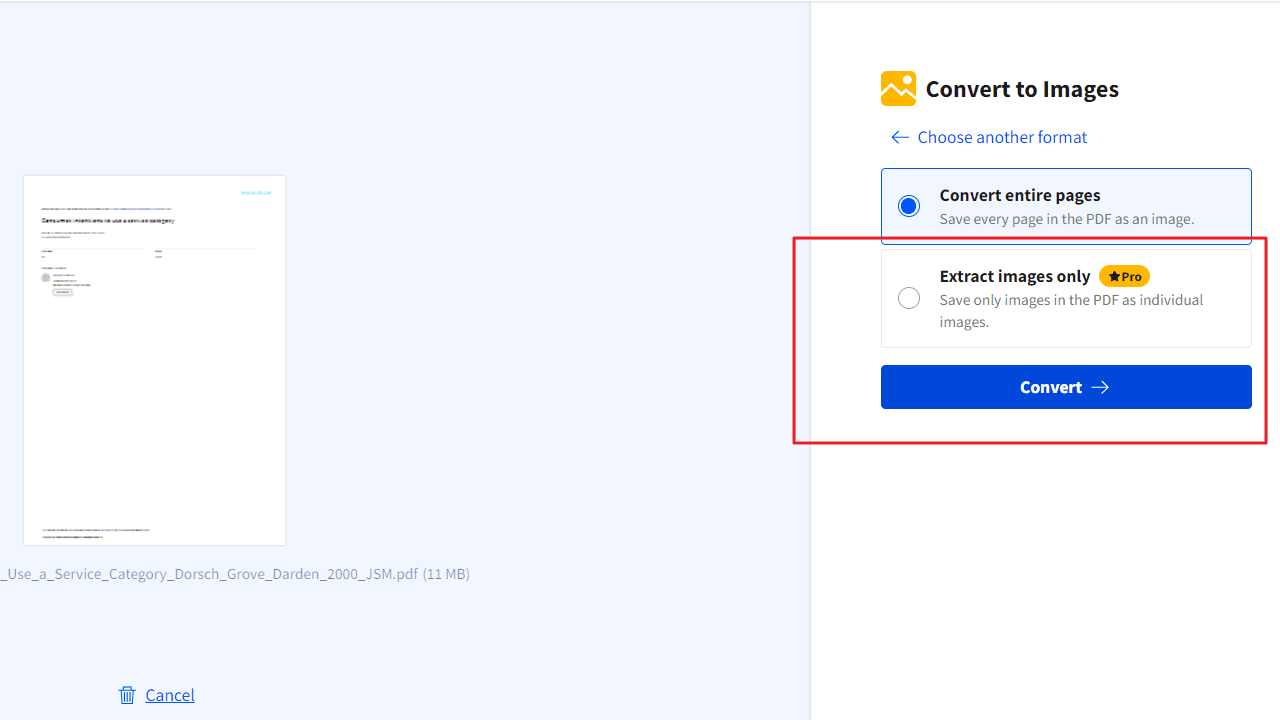
Step 4: Convert to Word and Download the Converted Word Document
Wait for a while, then click the "Convert" button. Smallpdf will upload your file and process the conversion. Once the conversion is complete, you'll be able to download the converted Word document. You are able to click the "Download" button.
Notes: Limitations of the Online Version.
OCR processing: Only limited number of pages are processed for free with OCR.
File size: Free conversion is limited to files under 5MB.
Multiple conversions: Free accounts have a limited number of conversions per day.
While Smallpdf offers a convenient solution for occasional conversions, consider these options if you need to convert a large number of scanned PDFs or have files exceeding the free size limit:
- Offline Tools: Some open-source PDF viewers offer basic OCR functionality for offline conversions. However, features might be limited compared to online solutions.
- Paid Online Services: Several online PDF conversion services offer higher processing limits, batch conversion options, and more advanced features for a subscription fee.
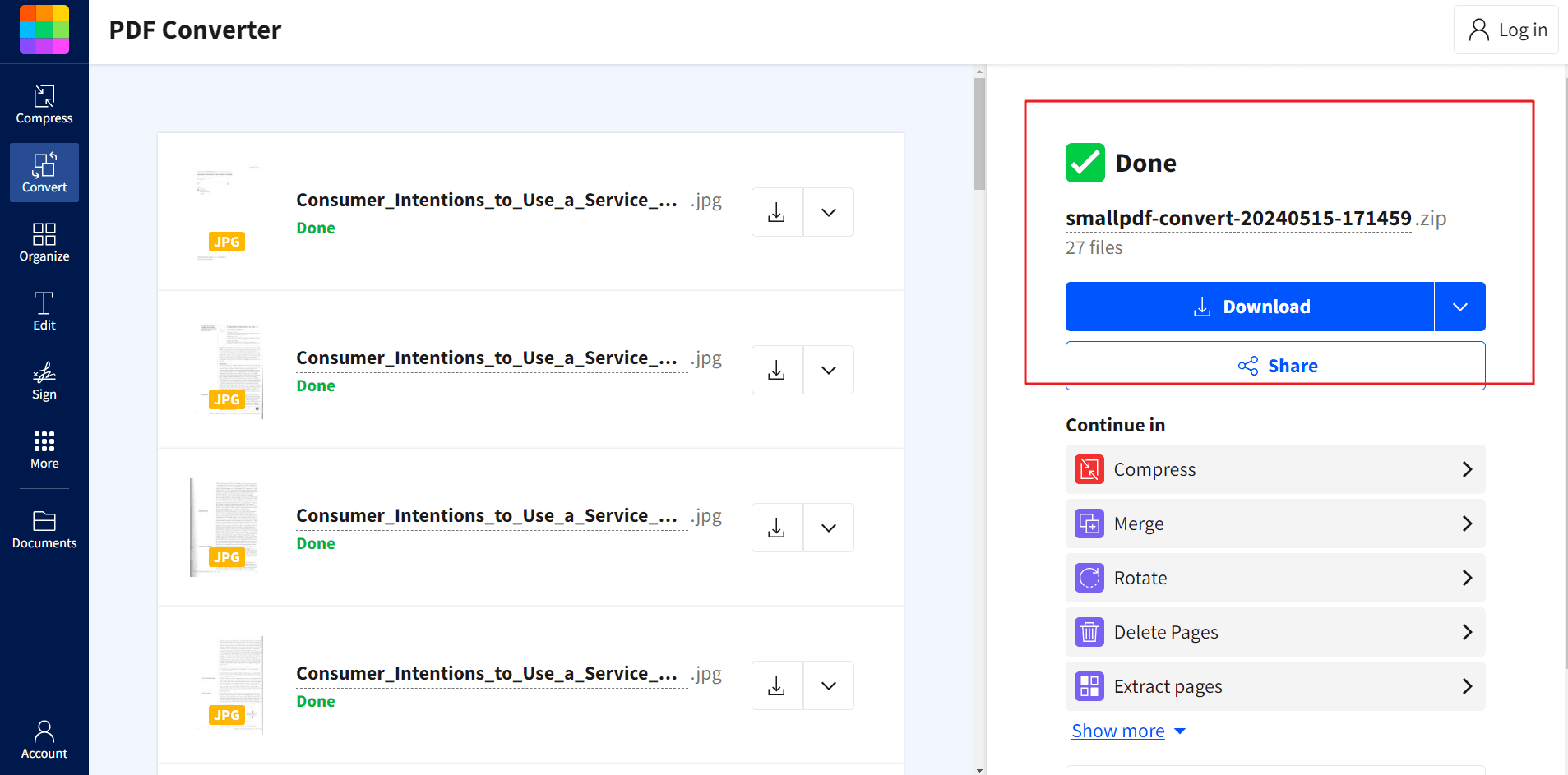
For Further Reading
Adding page numbers to your PDF document with PDF Agile is a straightforward process that enhances professionalism and readability. This feature is particularly useful for lengthy documents, presentations, or reports that require easy navigation. If you are looking for other PDF-related Tutorials, you can watch How-to & Tips | PDF Agile.