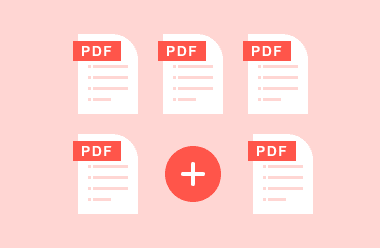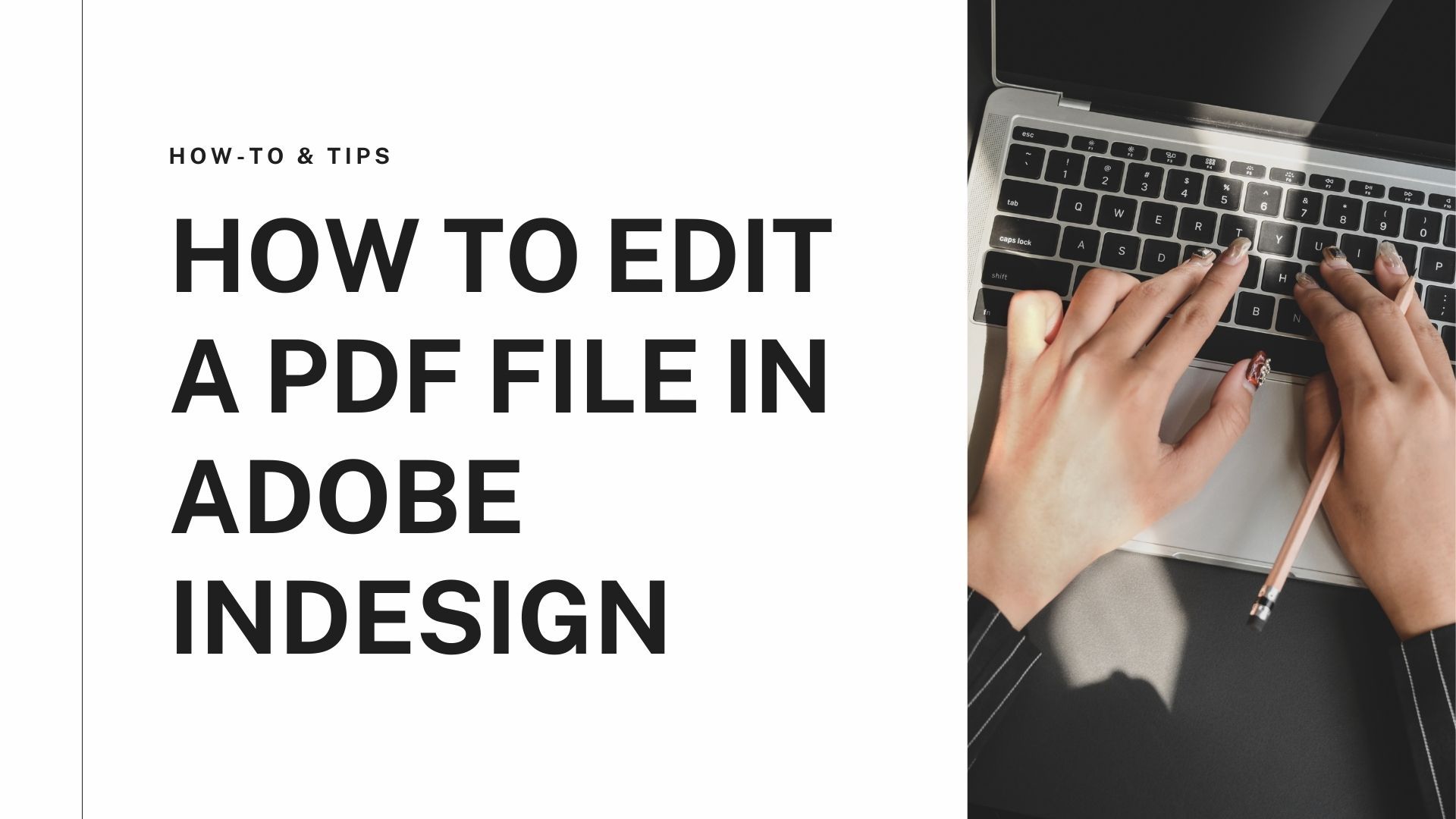People who create and share PDFs as part of their work or studies sometimes come across situations where they need to update their PDF by adding extra pages or text. It can happen when students want to add more pages to their reports, or your client asks to update the PDF by inserting a cover page. The best solution for this problem is to use PDF tools that enable you to add pages to a PDF in seconds. Here, we will tell you how to add pages to a PDF and add PDF files to current PDF documents.
How to Add Pages to a PDF on PC
Here are the best two PDF editors that allow users to add pages to a PDF on a PC. We will also give you a step-by-step guide on how to add pages to a PDF.
PDF Agile
PDF Agile is the best PDF editor for its low price and all premium PDF editing features. It allows users to read, edit, annotate, and convert PDF documents with a few clicks without an expensive monthly subscription like other PDF editors. Users can make their PDFs secure by adding a password and permanently deleting sensitive information from any PDF using PDF Agile. It is compatible with all Windows, Mac, and web versions.
With PDF Agile, you can reduce the size of any PDF document without losing quality using the compress feature. Its split feature allows you to split a PDF two create multiple documents, and the merge feature combines two PDFs in one document. You can scan and extract text from images with its OCR feature. You can also export your PDF in any format you want, such as Word, Excel, and images. Here is how to add pages to a PDF and insert PDF files using PDF Agile.
Download and install PDF Agile on your computer before you follow these steps.
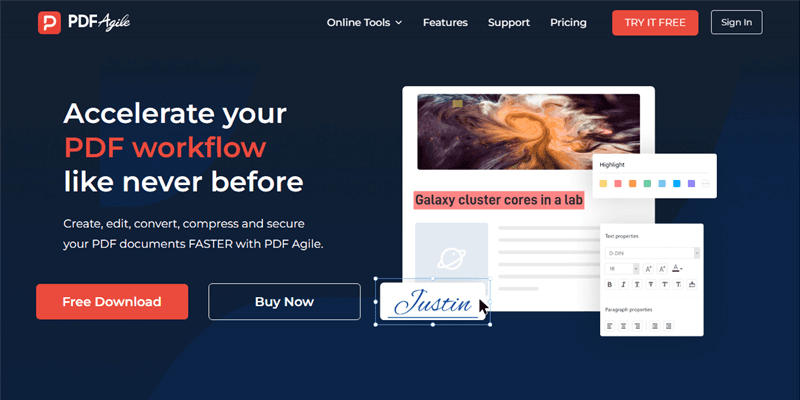
Insert PDF Files to Current PDF Documents With PDF Agile
STEP 1: Launch PDF Agile and open the PDF you want to edit.
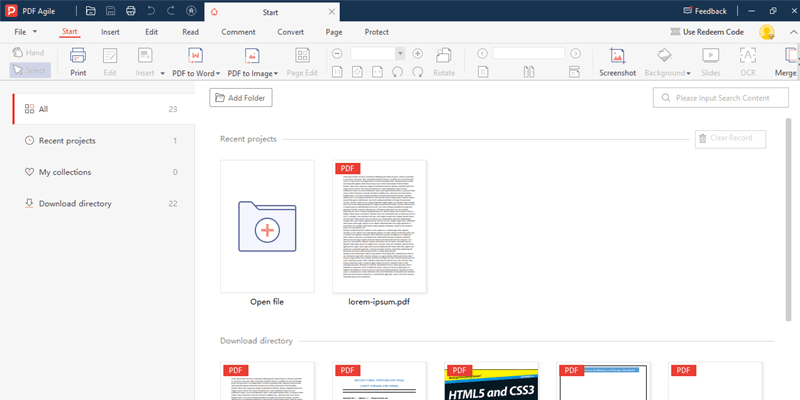
STEP 2: Click "Insert" in the top menu bar and select "PDF file". You can use the insert icon to add a blank page to your PDF.
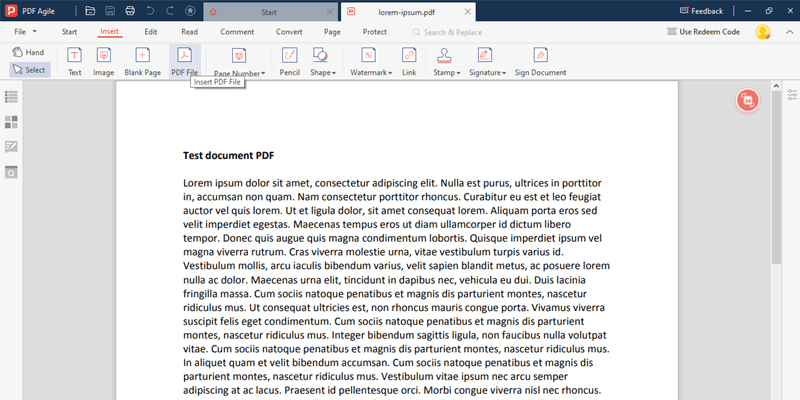
STEP 3: Select the PDF you want to insert into your current PDF document and click on "open".
STEP 4: After the PDF file is added, save your new document or extract it in any format.
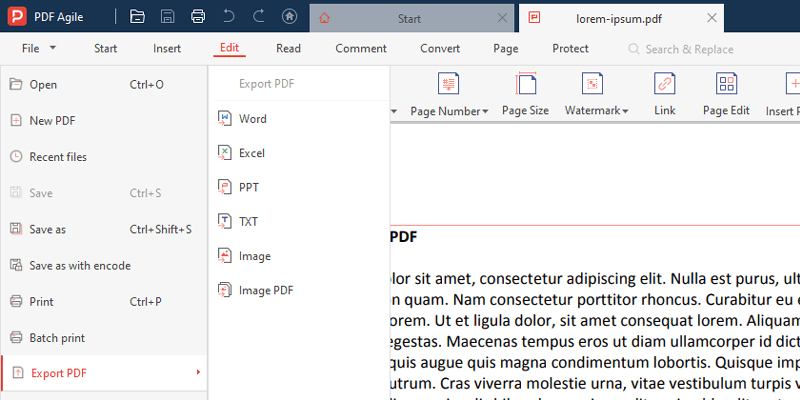
Add Blank Page to PDF With PDF Agile
STEP 1: Launch PDF Agile and open the PDF you want to edit.
STEP 2: Click on “Page” in the top menu bar and select “blank page”. You can also use the Page menu to insert PDF files to your current PDF.
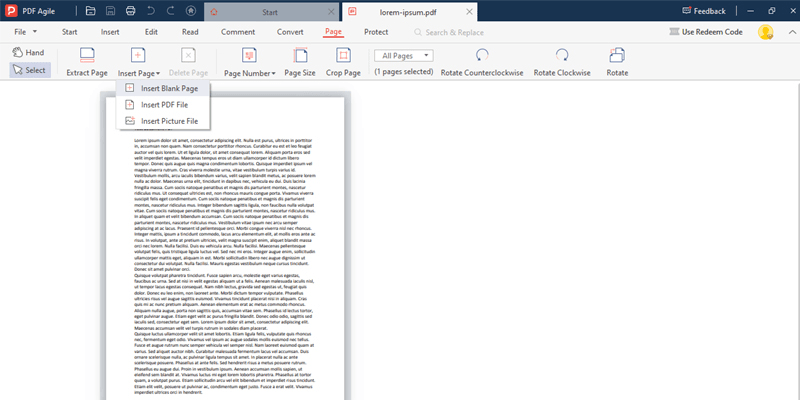
STEP 3: After you add the blank page, you can add text, images, or anything you want.
STEP 4: After the blank page is added, save your PDF or extract it in any format.
Adobe Acrobat
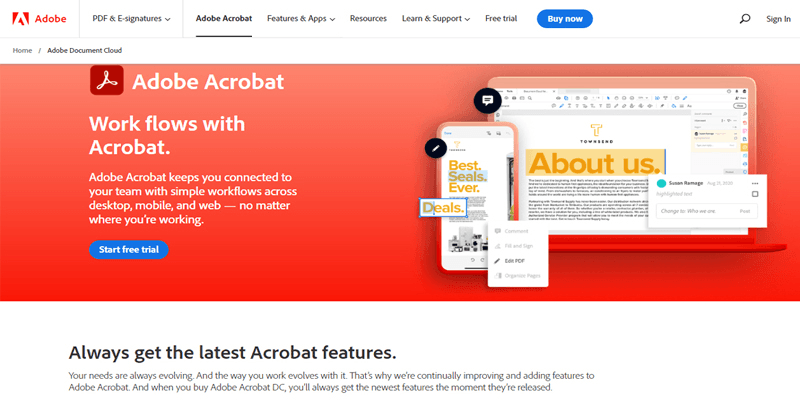
Adobe introduced the portable document format and released one of the best PDF editors in the world, Adobe Acrobat. It is a powerful PDF editor that enables users to edit, combine, compress, convert, split, read, annotate, and customize PDF documents. Acrobat easily integrates with other workspace tools such as MS Office. It is second on our list because Adobe Acrobat costs a lot for its monthly subscription. Here is the guide on how to add a page to a PDF.
STEP 1: Launch Adobe Acrobat on your pc, mobile or online.
STEP 2: Select the PDF edit tool and upload your PDF file
STEP 3: Move the cursor away from the PDF document until you see the “+” icon.
STEP 4: Click on inset from files and select the page you want to add. You can also add a blank page with the same method.
How to Insert Pages to a PDF Online
Here are the best PDF editors to insert pages into a PDF online.
Small PDF
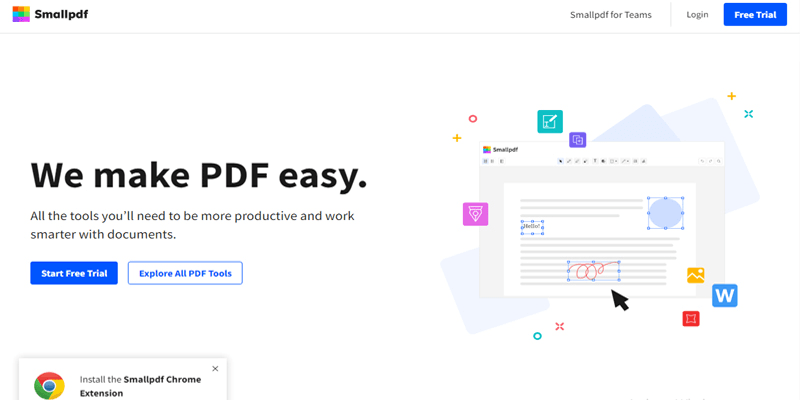
Small PDF is the best PDF editor for those who require a tool that enables them to merge multiple PDF documents and add blank pages within seconds. It gives user's all the solutions for digital documents. You can easily convert PDF files into Word format using Small PDF. It also allows you to compress PDFs without a file size limit. Users prefer Small PDF as it makes scanning images and PDF documents much easier, and they can use them online from any device or browser. Here is how to add pages to a PDF online with Small PDF.
STEP 1: Visit Small PDF online and navigate to the merge PDF tool.
STEP 2: Select the PDF files you want to combine or insert pages into your current PDF document.
STEP 3: Click on “Page mode” to select the pages you want to add.
STEP 4: After you are done, download your PDF.
Sejda
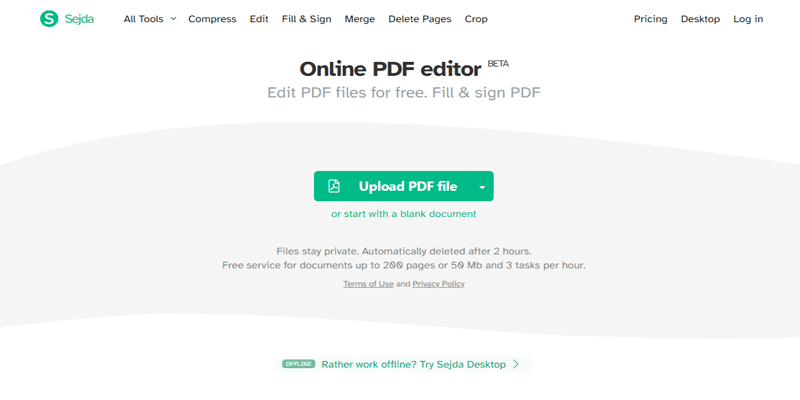
Sejda is the best PDF editor for you if you are looking for a tool that is compatible with Windows and the web. At a low price, Sejda provides every premium PDF editing feature that you would see in other PDF editors. Its Windows and web versions offer the same number of features so that you can pick either one without any concern. You can access all premium features for free, but there is a daily task and file size limit that you can only remove after using the paid version. Here are the steps to add pages to a PDF using Sejda.
STEP 1: Download and install Sejda or visit their online website.
STEP 2: Upload the PDF documents you want to merge.
STEP 3: Select the order of pages, number of pages, and page format, and click on merge.
STEP 4: Download and save the merged PDF on your device.
ILovePDF
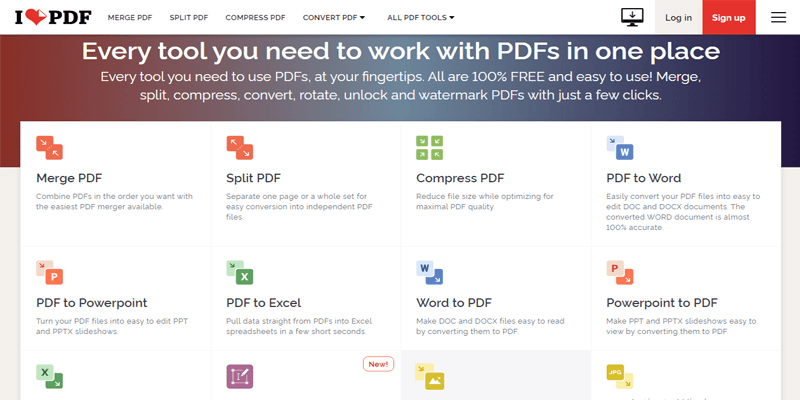
I Love PDF is a powerful PDF tool that you can use for online PDF editing. It allows users to instantly organize PDFs, add pages and text, and select various page formatting options. It is mainly used to extract and insert pages into a PDF, repair broken PDF files, and merge or split multiple PDF documents. People commonly forget to add one or two important pages into their PDF, which they edit afterward. IlovePDF provides the best solution for their problem. Here are the steps on how to add pages to a PDF online.
STEP 1: Visit the IlovePDF editor and navigate to the all-PDF tools.
STEP 2: Click on the merge pdf option to add pages and remove pages to delete pages from a PDF document.
STEP 3: Upload the PDF documents you want to merge.
STEP 4: After you are done, download your PDF and save it on your device.
PdfFiller
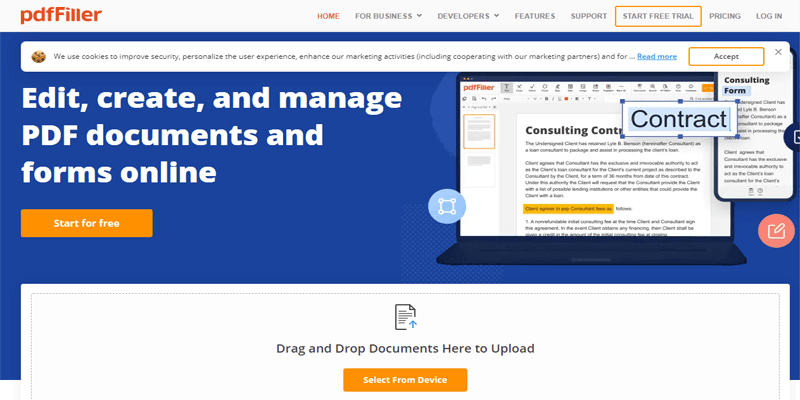
PdfFiller is one of the best PDF editors that enables users to edit and customize PDF documents in a few clicks. It provides premium features for fast PDF editing with an easy-to-use UI. It is also the best tool for adding pages to a PDF. Instead of going through the long process of printing a blank sheet and writing on it to scan afterwards to add to your PDF document, you can use PdfFiller to add pages online. Here are the steps on how to insert a page into a PDF.
STEP 1: Visit the PdfFiller website or use the extension.
STEP 2: Choose or upload the PDF file from your device or cloud.
STEP 3: Click on “more” in the menu bar and select “Add Blank Pages”.
STEP 4: Select the number of pages you want to add and click on Add Page.
How to Add Insert Pages to a PDF in Mac Preview
Mac users can use the Mac Preview PDF editor to insert pages into a PDF document. Here is the guide on how to add pages to a PDF in Mac Preview.
STEP 1: Open your PDF document in Mac Preview.
STEP 2: Navigate to view<thumbnails to see all pages in the sidebar.
STEP 3: Next, select the page thumbnail where you want to insert a new page or a page from any other PDF.
STEP 4: Click on "Edit" and select "Insert" from the menu. Click on "Page from file" to choose the PDF you want to insert and click "Open".
STEP 5: Save the compiled PDF document to your device in the selected format.
How to Insert a Page into a PDF on iPhone and iPad
Here are the best two PDF editors to insert a page into a PDF on iPhone and iPad.
PDF Expert
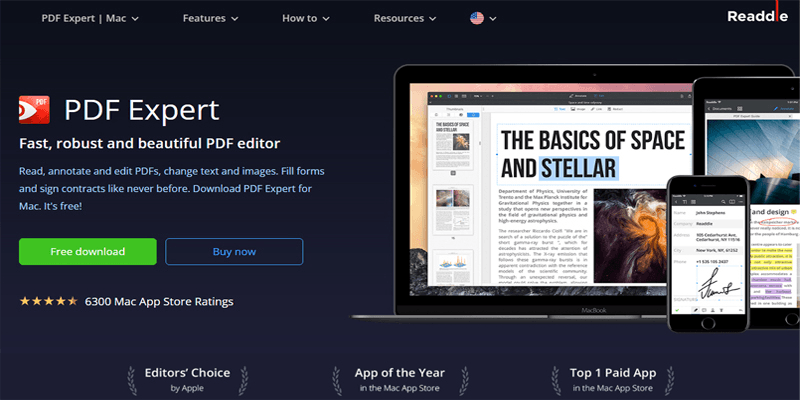
PDF Expert is the best pick for Apple users. It is only available on Apple devices with various versions for iPhones, iPads, and Mac computers. PDF Expert is a beginner-friendly tool with a clean user interface and a free one-week trial with limited feature access. People prefer PDF Expert for its neatly arranged tools in the toolbar. It gives you various PDF customization features, including the highlight tool. You can use it to add pages into PDF from your iPhone within seconds. Here are the steps on how to add a blank page to PDF using PDF Expert.
STEP 1: Launch the PDF Expert application on your iPhone or iPad.
STEP 2: Open a PDF file.
STEP 3: You will see thumbnails at the bottom. Tap the ones you want.
STEP 4: You can either select add blank page option or add another file option.
PDFelement
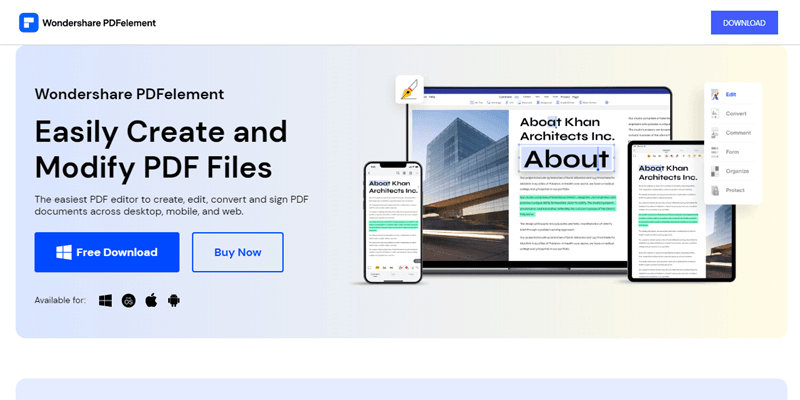
Many people prefer using PDF documents as they easily integrate images, files, text fields, and many features that make them best for sharing. iPads and iPhones are the best portable devices that integrate workspace tools, including PDF editors. You can easily edit, convert, share, read, and customize PDF documents on your iPhone. PDFelement is an excellent PDF editor for Apple devices that comes in different versions for Apple mobile phones and computers. Here are the steps on how to add pages to a PDF using PDFelement.
STEP 1: Download and install PDFelement to your device.
STEP 2: Launch the application and open the PDF you want to edit.
STEP 3: Tap on the Add page icon at the bottom.
STEP 4: Saves your compiled PDF document.
FAQ About Adding Pages to PDF
How to add page number to a PDF?
You can easily add page numbers to a PDF with a PDF editor so use PDF Agile as it is the best PDF tool with a simple user interface and easy-to-use features. Follow these steps to make a PDF fillable.
- Download and install PDF Agile.
- Launch the PDF editor and choose a file you want to edit.
- Click on “insert” in the menu bar and select the “page number” icon.
- You can choose to add, update, or delete the page number from the same icon.
- After adding the page number, save your updated PDF document in any format you want.
How to add a page to a PDF file?
When creating a PDF document, people sometimes forget to add some important text, images, or pages to the PDF. The only solution is to edit the PDF file and add pages using a PDF editor such as PDF Agile. Follow these steps to add a page to a PDF file.
- Download and install PDF Agile.
- Launch the PDF editor and choose a file you want to edit.
- Click on “Page” in the top menu bar and select the “insert page” option.
- Click on “insert blank page” to add a blank page to your PDF.
- Export your PDF in any format you want after editing.
Conclusion
Let’s finish our articles about the best ways how to add pages to a PDF on various operating systems, mobile phones, and the web. When you want to add a page to a PDF file, the best way is to use a PDF editor to insert a page or merge PDF files with a few clicks. Many PDF editors other than Adobe Acrobat provide you with all PDF editing features at a very low price. PDF Agile is the best PDF editor you can easily download for Windows and Mac operating systems. It is also web compatible and gives you premium PDF editing features, including OCR, merge, split, compress, and reorganize. You can also convert PDF documents into various formats using PDF Agile.