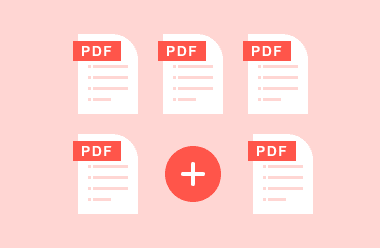Many users or professionals create separate PDF files for different purposes. By doing so, users can distinguish between various subjects, notes, and other office work. However, if you wish to combine all of your separate work into one single file, you can do it by merging the multiple PDFs into one PDF.
By combining the multiple files, you can extract a single printout or can export the file containing all the information. To do so, this article will help you by suggesting powerful PDF apps that you can use to merge PDFs into one PDF.
Part 1: Merge Multiple PDF Into One by PDF Agile
Part 2: Merge Multiple PDF Files to One Using Online Tools
Part 1: Merge Multiple PDF Into One by PDF Agile
PDF Agile is one of the best PDF tools that has made its recognition due to its distinct key features. It can perform multiple functions on your PDF files without any restriction. By navigating across this tool, you can combine several PDF files into a single PDF instantly with a single click. Apart from being a reliable tool for merging PDF files, it also contains additional features explained below.
Key Features of PDF Agile PDF Editor
Add Annotations: PDF Agile allows the users to add annotations in the PDF documents, such as adding comments and notes. You can also underline important lines or can use the highlighter to highlight any specific part. You can also add wave lines or strikethrough to put emphasis on any particular line.
Insert Shapes: Using this exceptional tool, you can insert shapes such as rectangles, ovals, circulars, and many more. Moreover, you can insert signatures, hyperlinks, images, or text boxes to fulfill the requirement of your PDF file.
Protect PDF Files: Do you want to protect your PDF file? Use PDF Agile to add passwords to your confidential documents easily. You can also use this tool to remove passwords from any PDF file to allow others to access it easily.
Organize PDF Pages: You can add, delete or rearrange the pages effortlessly using PDF Agile. You can insert page numbers accordingly after rearranging the PDF file. Moreover, you can crop or adjust the page size easily using this tool.
Read PDF Documents: PDF Agile provides excellent options for reading PDF files. It contains different modes such as read mode, full-screen mode, or open the file as slides. You can also use OCR technology to find any particular word.
Redact PDF Information: If you have any sensitive information in your PDF file, the PDF Agile Redact Information feature can be your savior. With this feature, you can permanently delete sensitive information such as text or illustrations from your PDF file. This feature will ease you in sharing project details with your colleagues.
Steps to Merge PDFs Into One Using PDF Agile
Step 1: Go to Start Tab
Launch the PDF Agile tool on your computer. Open its interface and access the “Start” tab. From its Start tab, tap on the “Merge PDF” option to proceed.
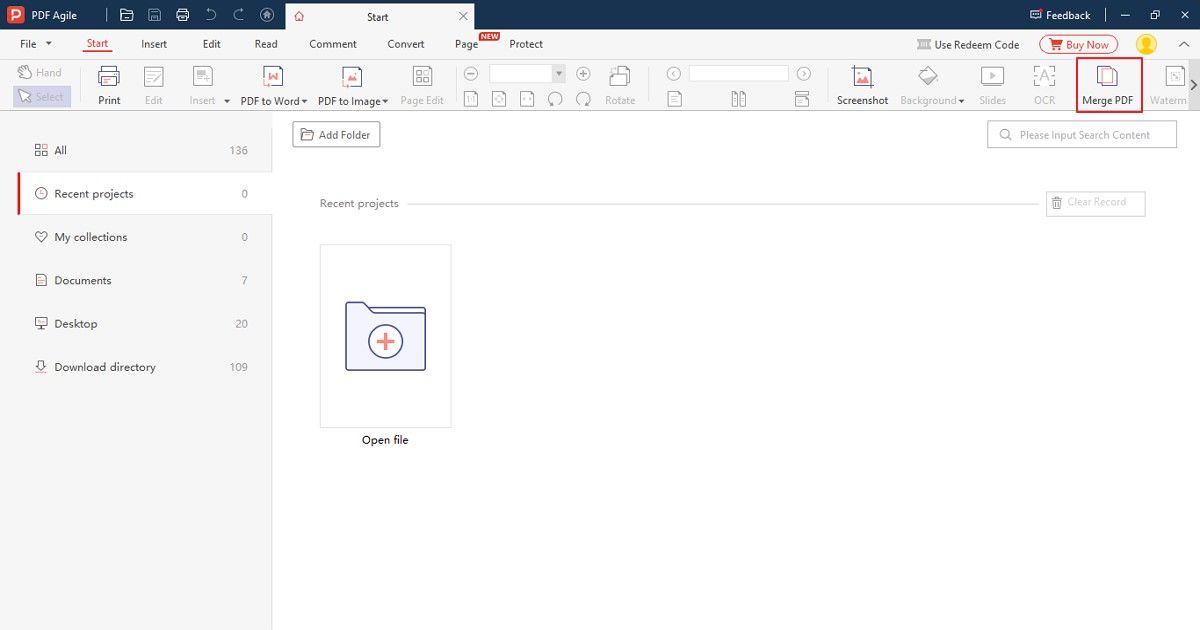
Step 2: Add PDF Files
After clicking on the “Merge PDF” option, a new window will open. Click on the “Add File” button and import all the PDF files that you want to combine.
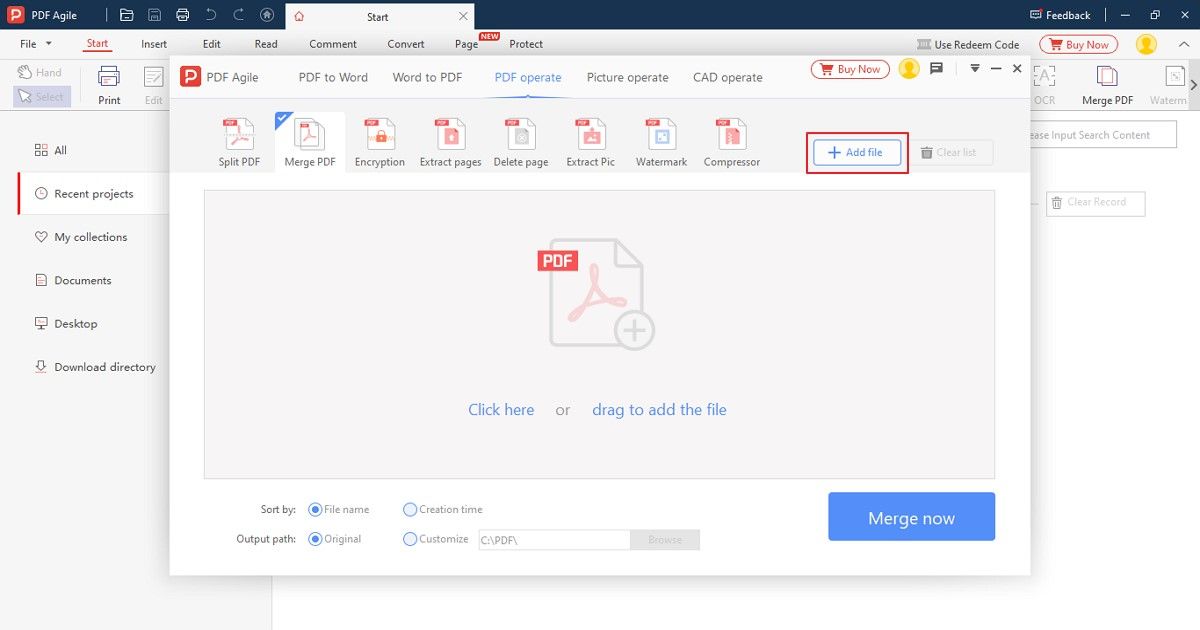
Step 3: Begin Merging PDF Files
You can select the “Output Path” from the below and can also organize the PDF files or pages according to your desire. Once done, click on the “Merge Now” button.
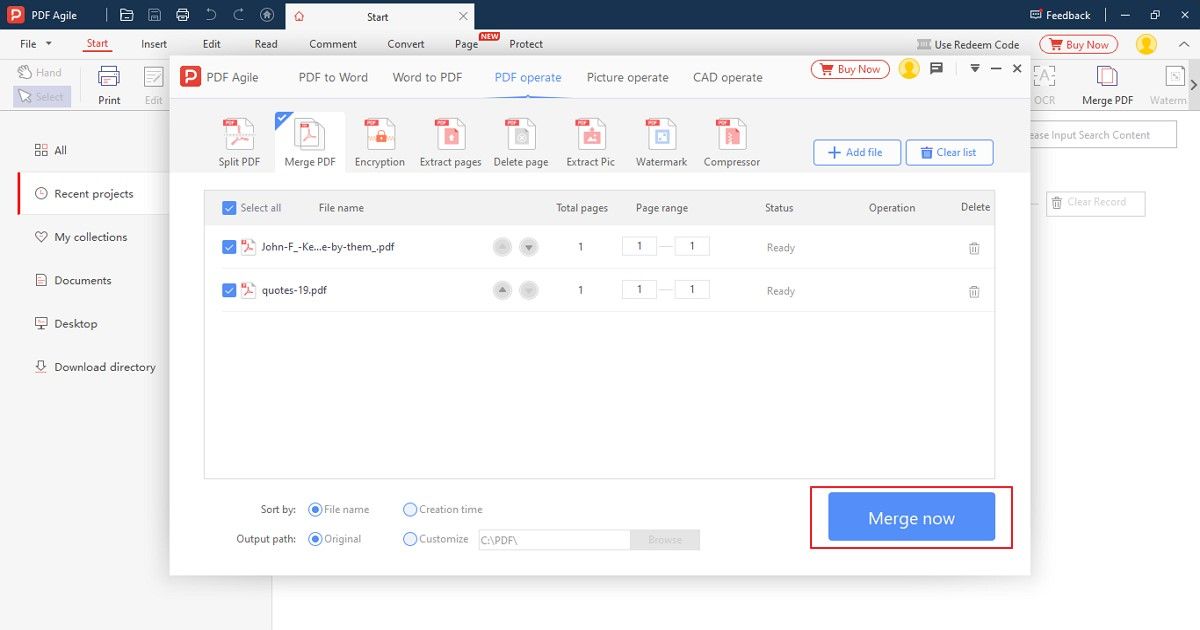
Part 2: Merge Multiple PDF Files to One Using Online Tools
Do you want to use an online tool to merge PDFs into one PDF? In this section, we will discuss two PDF tools through which you can easily merge your PDF files.
1. Use Google Extension (Acrobat)
You can use the Adobe Acrobat extension to manage and edit your PDF files. Through this platform, you can open any PDF file on your browser and can make changes in it. For instance, you can combine multiple files into a single document flawlessly through this tool. After merging your file, you can either download or print your PDF document with a single click for more ease.
Apart from merging your PDF files, you can also use this Google extension to edit PDF text, such as changing the font and size. Also, you can use this tool to compress your PDF files into smaller sizes.
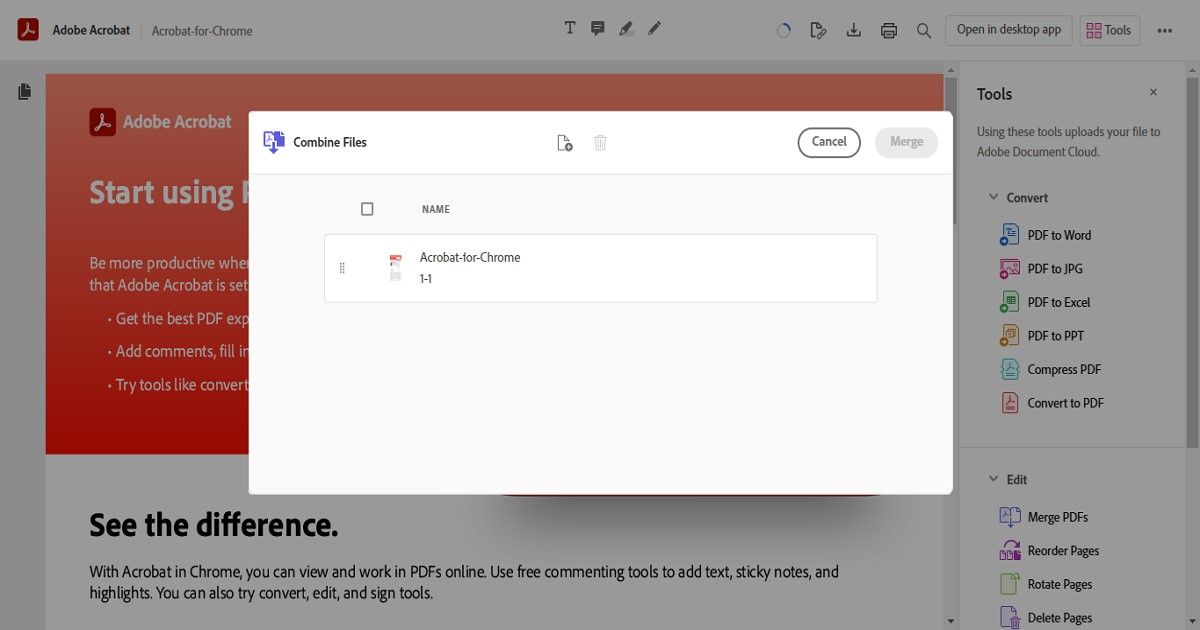
Cons
- Adobe Acrobat extension cannot be safe in every situation, which shows its vulnerability.
- This platform is getting negative attention due to the unusual permission it asks for data usage.
2. Use Online PDF Merge – Smallpdf
Smallpdf is an online tool that enables users to merge their files securely in the best environment. It is compatible with every major operating system and offers fast results. With its strict privacy policy, you can securely merge your confidential files without any hesitation. Moreover, you rearrange the PDF pages while merging them through the drag feature.
Other features of this PDF tool include a converter, organizer, and editor. You can also add your customized digital signatures to your PDF files using this online platform. Hence, it makes the management of PDF files easy as it offers a simple way to combine many PDF pages into one PDF.
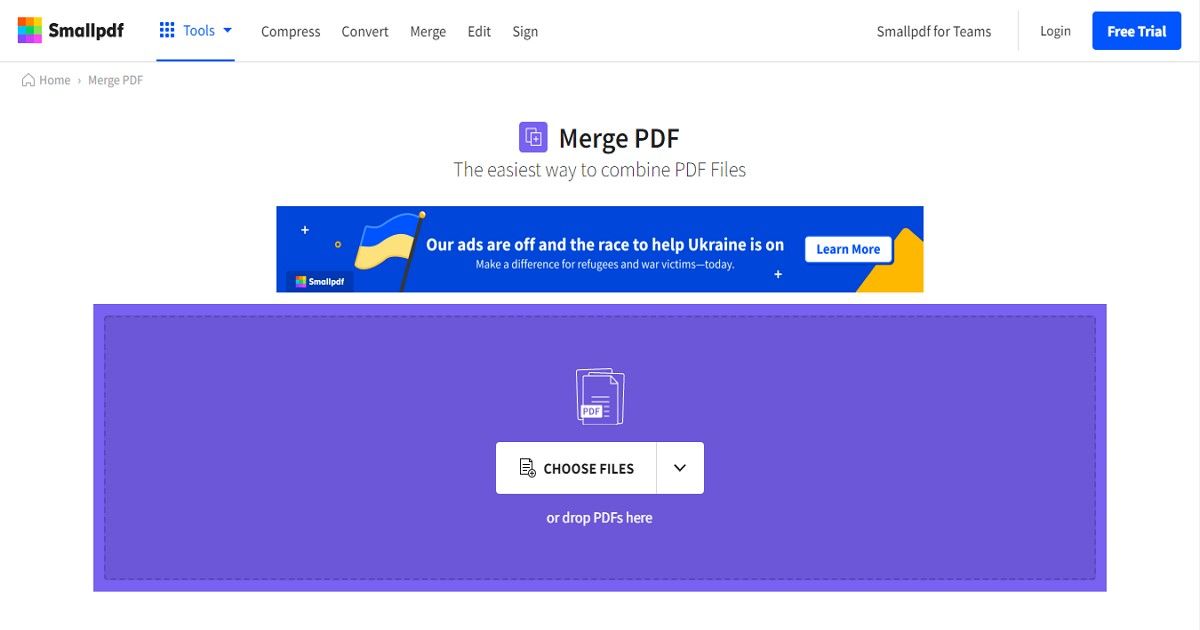
Cons
- After merging the PDF files, the file size becomes extraordinarily large.
- It contains a few ads that can disturb the workflow while using this tool.
When Merging PDFs Comes in Handy: Real-Life Solutions
Juggling multiple PDFs can be a real hassle. But the good news is, merging them into a single, organized document can save you time and frustration in many everyday situations. Here are some common scenarios where merging PDFs proves its worth:
Job Applications: Many companies now request applicants to submit a combined PDF file containing their resume, cover letter, transcripts, and certificates. Merging these documents into one polished file demonstrates professionalism and keeps everything neatly organized for the hiring manager.
Financial Reporting: When compiling financial statements, you often need to consolidate reports from various departments, like cash flow, sales, and expenses. Merging these individual PDFs creates a comprehensive financial overview for budgeting and analysis.
Research Papers and Projects: Students and researchers frequently gather information from various sources, including journal articles, web pages, and reports. Merging these PDFs into a single document streamlines the research process and allows for easier reference and citation.
Client Presentations: Imagine finalizing a client presentation with essential information scattered across multiple PDF documents, like project proposals, marketing materials, and case studies. Merging them into one cohesive presentation ensures a polished and well-structured delivery, impressing your clients with professionalism.
Conclusion
Do you want to submit a final draft containing all your PDF documents? This article has provided the best PDF tool called PDF Agile, along with some online PDF tools that can instantly merge multiple PDFs into one PDF in a secured environment. With a single click, you can generate the result without encountering any limitations or restrictions.