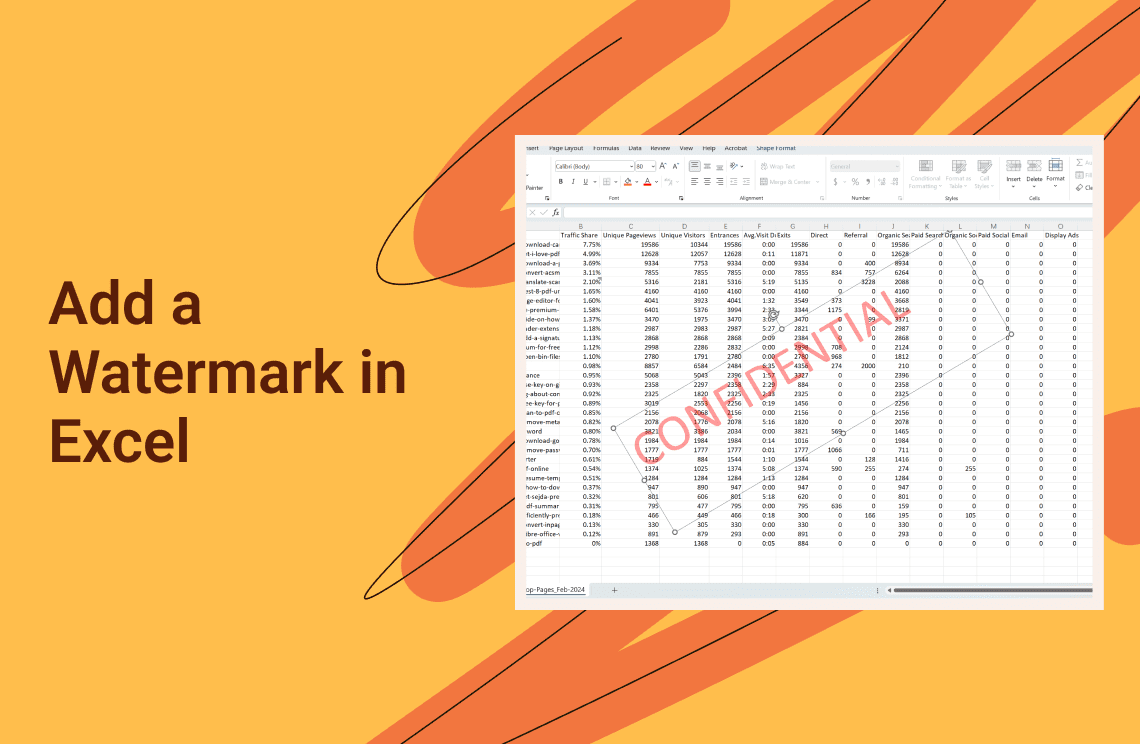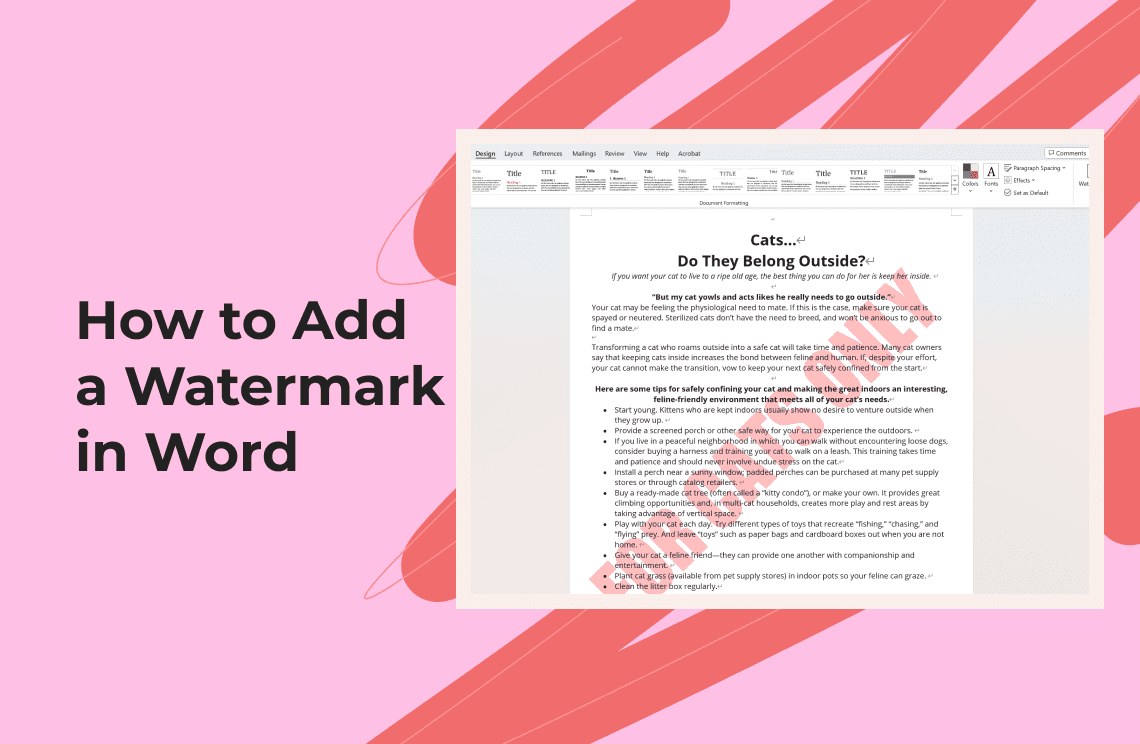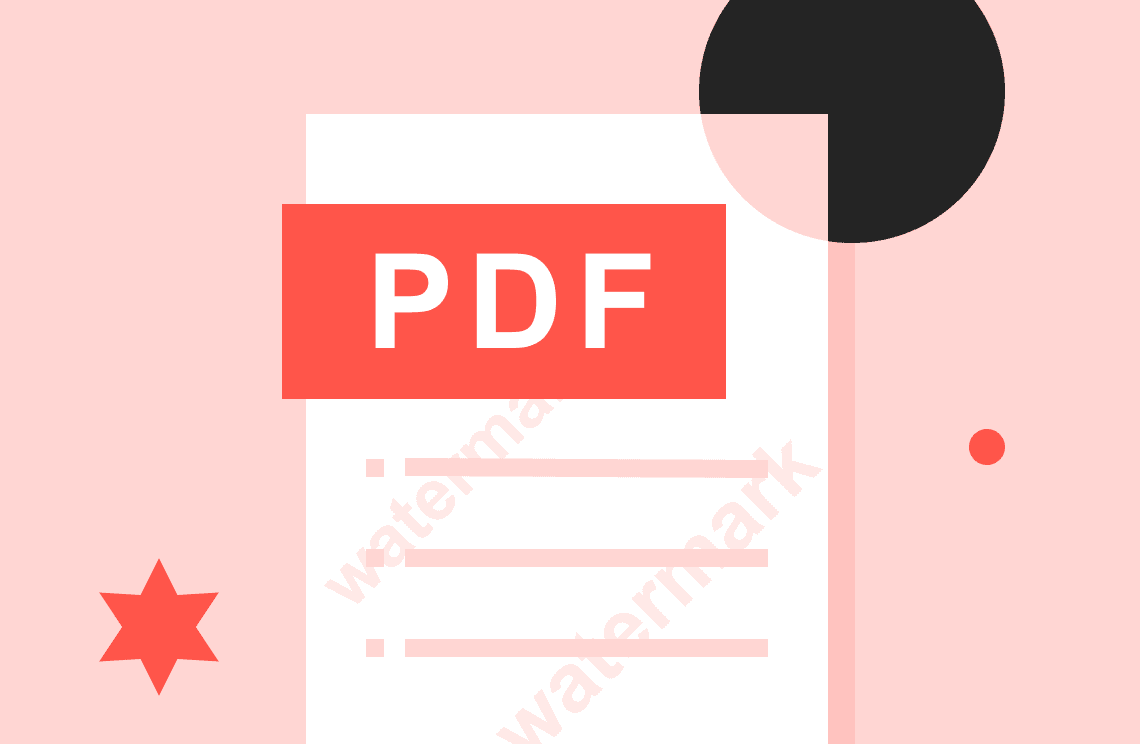Have you ever wanted to add a discreet mark of ownership or confidentiality to your Excel spreadsheets? While Excel doesn't offer a built-in watermark feature, there are effective workarounds you can leverage. This guide will walk you through the process of adding both text and picture watermarks to your Excel sheets, ensuring your data remains protected and properly attributed.
Understanding Watermarks and Excel's Limitations
Watermarks are faint text or image overlays embedded within a document. They serve various purposes, such as indicating a document's status (e.g., "Draft"), denoting ownership (e.g., company logo), or highlighting confidentiality.
While popular word processing software like Microsoft Word allows for easy watermark insertion, Excel currently lacks this functionality. However, fear not! We can achieve a similar effect using a combination of Excel's built-in tools.
Adding a Text Watermark
Let's create a text watermark to subtly mark your spreadsheet with a message. Here's how:
1. Preparation: Think about the text you want to display in the watermark. Common options include "Draft," "Confidential," or your company name. Choose a readable font style and size that complements your data. Remember, the watermark should be subtle, so consider using a light color like gray or light blue.
2. Creating the Text Box: Navigate to the "Insert" tab and locate the "Text" group. Click on "Text Box" (or choose a pre-designed WordArt option if you prefer). Click anywhere on your worksheet to create a text box. Now, type your desired watermark text within the box.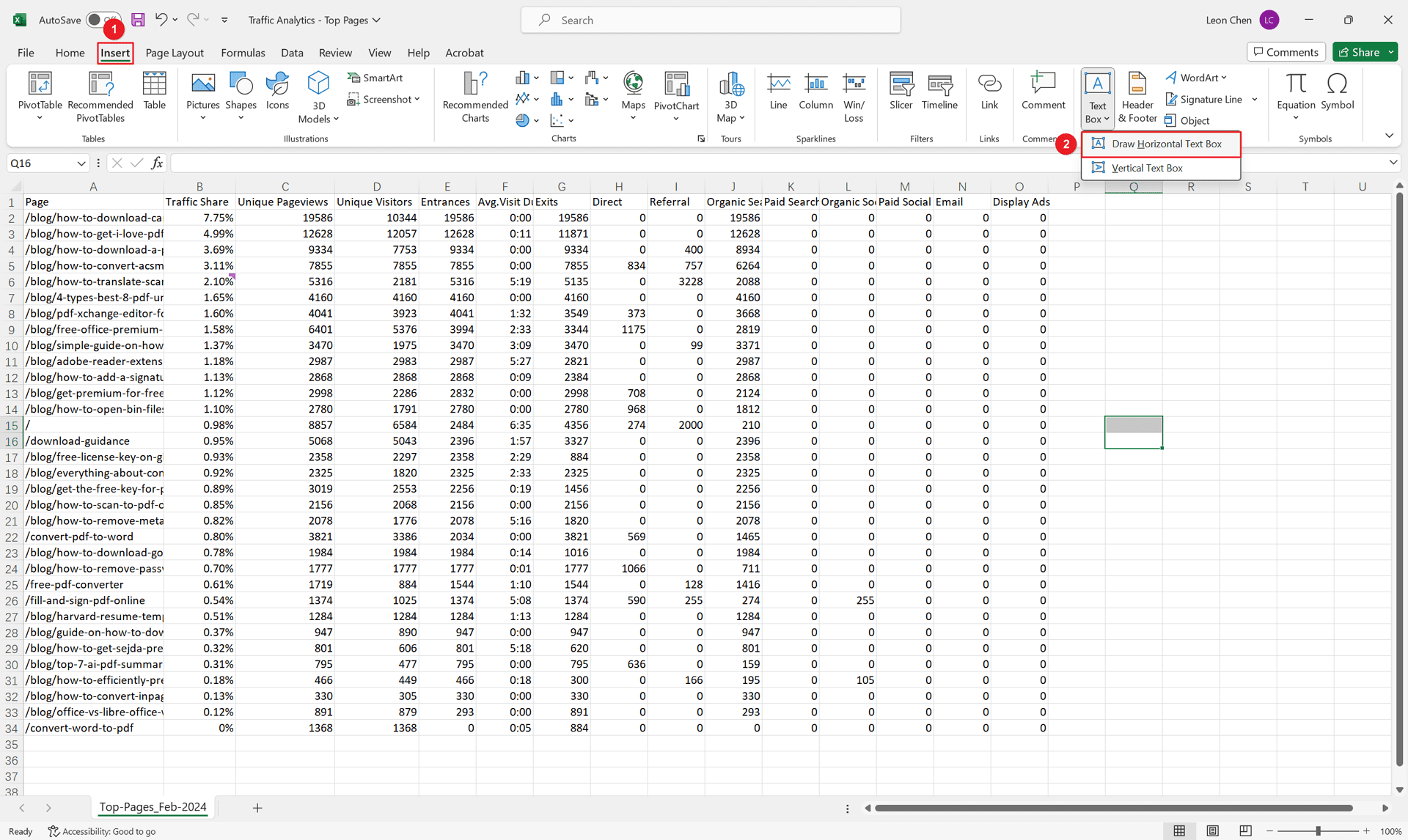
3. Formatting and Positioning: Select the text box and format the font style, size, and color according to your preferences (refer to point 1.a & 1.b above). Drag the text box to your preferred location on the sheet. Centering the watermark or placing it diagonally across a corner are common approaches. Right-click on the text box and choose "Format Text Box" for advanced formatting options, such as adjusting text orientation or adding a border.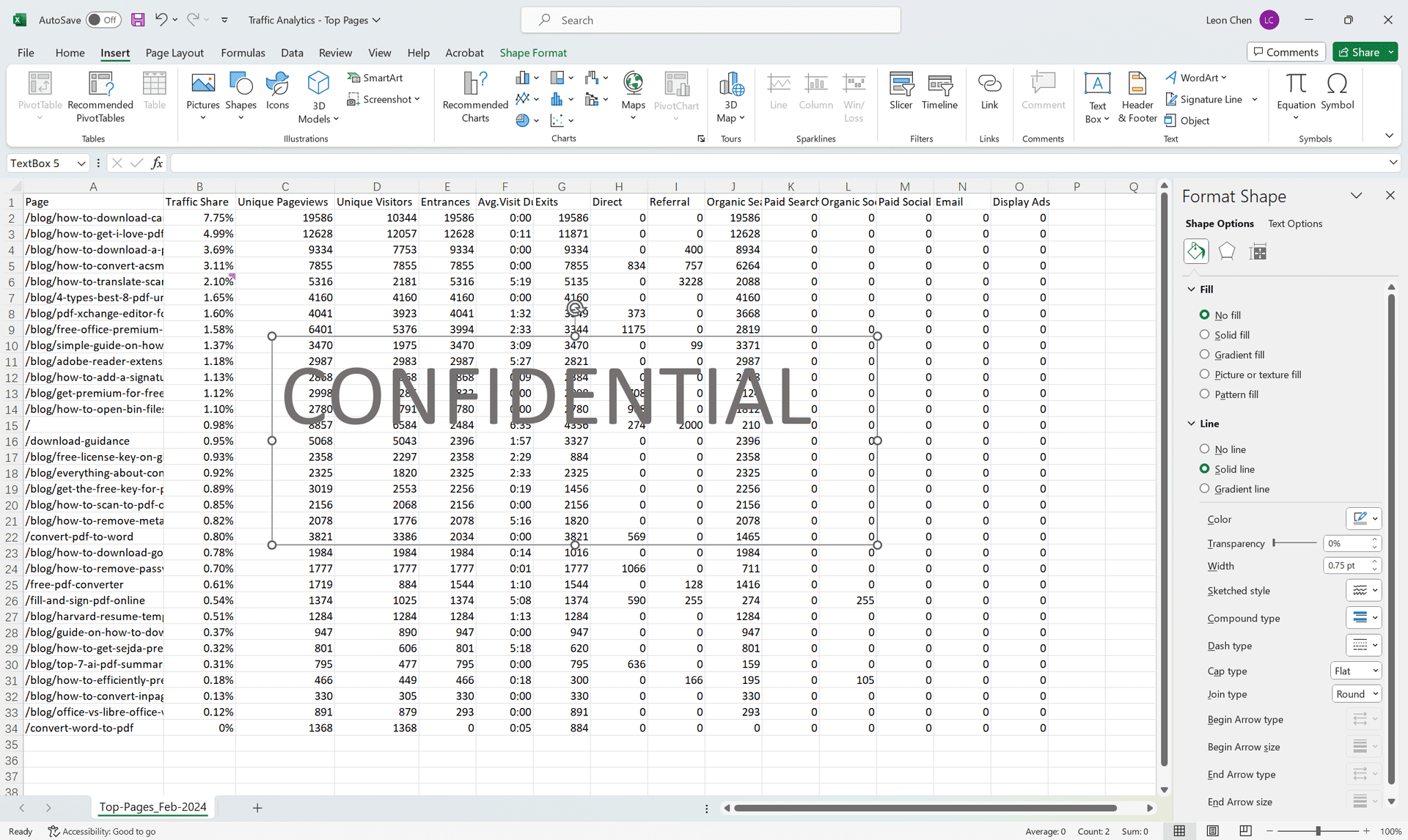
4. Adjusting Transparency (Optional): For an even more subtle effect, you can adjust the transparency of the text watermark. Right-click on the text box and select "Format Text Box." In the "Format Text Box" pane, navigate to the "Fill" options. Reduce the "Transparency" percentage using the slider. Experiment to find a balance between readability of the watermark and the underlying data.
5. Copying the Watermark (For Multiple Sheets): If you want the watermark to appear on multiple sheets within your workbook, you can easily copy and paste it. Select the text box containing the watermark, press "Ctrl + C" to copy it. Switch to another sheet and press "Ctrl + V" to paste the copied text box. Reposition the pasted watermark as needed on the new sheet.
Adding a Picture Watermark
Perhaps you'd prefer a visual watermark, such as your company logo. Here's how to incorporate a picture watermark:
1. Image Selection: Choose an image appropriate for your watermark. This could be your company logo, a confidentiality stamp, or any other relevant image. Ensure the image is in a compatible format like JPG or PNG. Remember, for better readability of the underlying data, consider using a semi-transparent image.
2. Inserting the Picture: Navigate to the "Insert" tab and locate the "Illustrations" group. Click on "Pictures" and select the desired image file from your computer.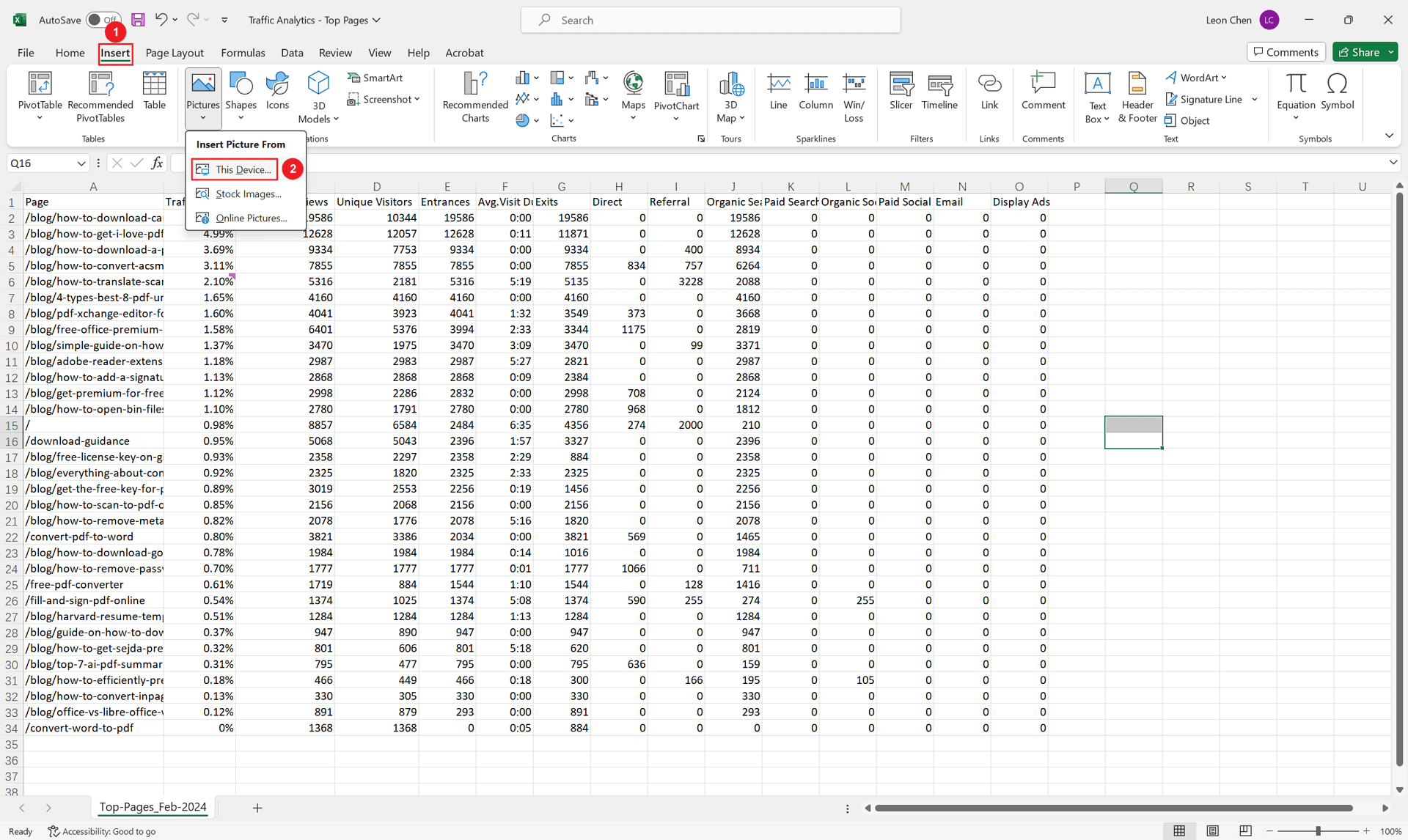
3. Resizing and Positioning: Click on the inserted image to activate it. Drag the corner handles of the image to resize it to a suitable size for the watermark. Drag the image to your preferred location on the sheet.
4. Adjusting Transparency: Similar to text watermarks, you can adjust the transparency of your picture watermark. Right-click on the image and select "Format Picture." In the "Format Picture" pane, navigate to the "Picture" tab. Locate the "Transparency" slider and adjust it to achieve the desired effect. Again, strive for a balance between watermark visibility and data readability.
5. Copying the Watermark (For Multiple Sheets): Follow the same steps outlined in point II.5 of the "Adding a Text Watermark" section to copy and paste the picture watermark across multiple sheets within your workbook.
Additional Considerations
- Readability is Key: While watermarks add a layer of information or ownership, their primary function shouldn't be compromised. Ensure the watermark's subtlety allows for clear viewing of the underlying spreadsheet data.
- Less is More: While you can add multiple watermarks, using too many can clutter the sheet and make it visually unappealing. Aim for a single, clear watermark that conveys the intended message effectively.
- Alternative Methods (Optional): There are third-party add-ins available for Excel that offer more advanced watermark functionalities. These add-ins may provide features like pre-designed watermarks, improved positioning options, or the ability to embed watermarks directly within the sheet itself. However, exploring these options depends on your specific needs and may involve additional costs.
Adding Watermarks in Other File Formats
Excel isn't the only program where watermarks can be beneficial. If you frequently share your data in different formats, consider exploring watermarking options in those programs as well. For instance, if you often export your Excel creations to PDF for final distribution, you can add watermarks directly within the PDF format.
For more information on effectively watermarking PDFs, both online and offline, please refer to this helpful guide: How to Watermark PDFs with Ease: Online and Offline Methods: https://www.pdfagile.com/blog/watermark-pdfs-with-ease-online-and-offline-methods.