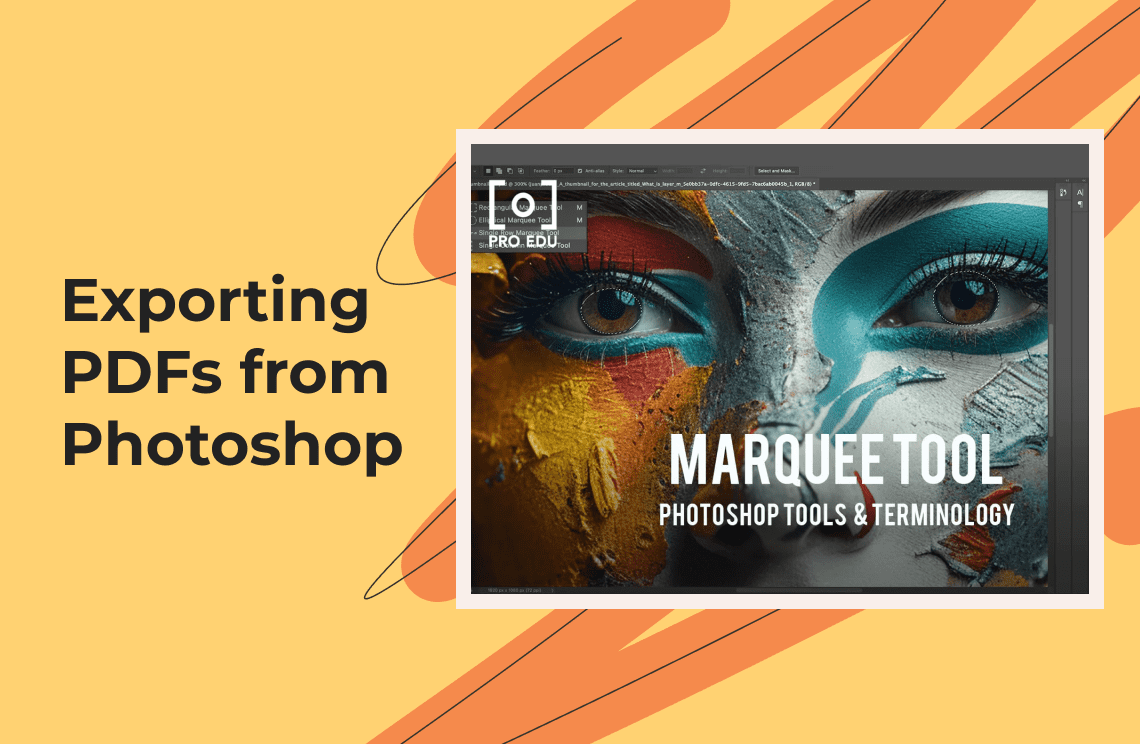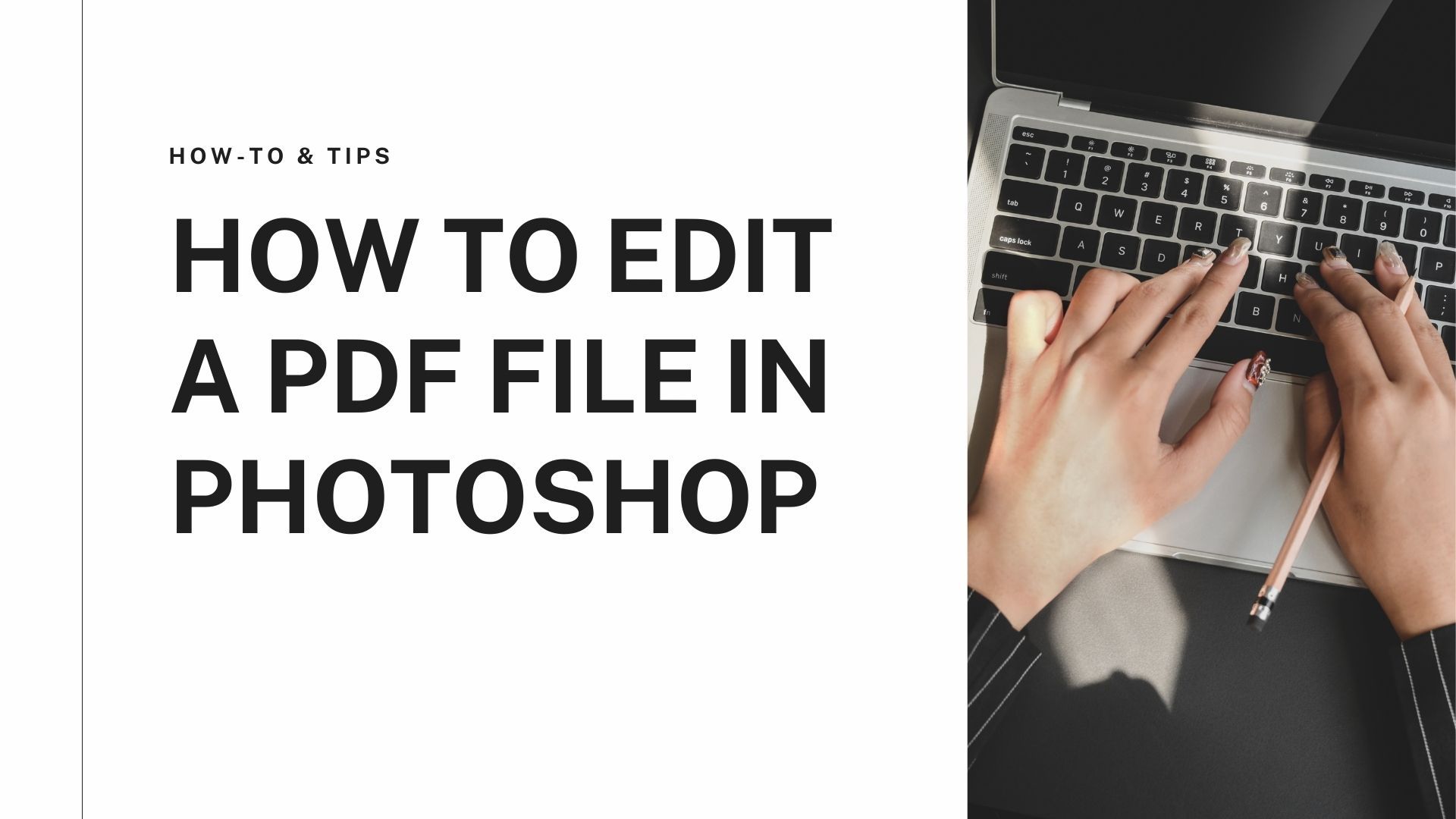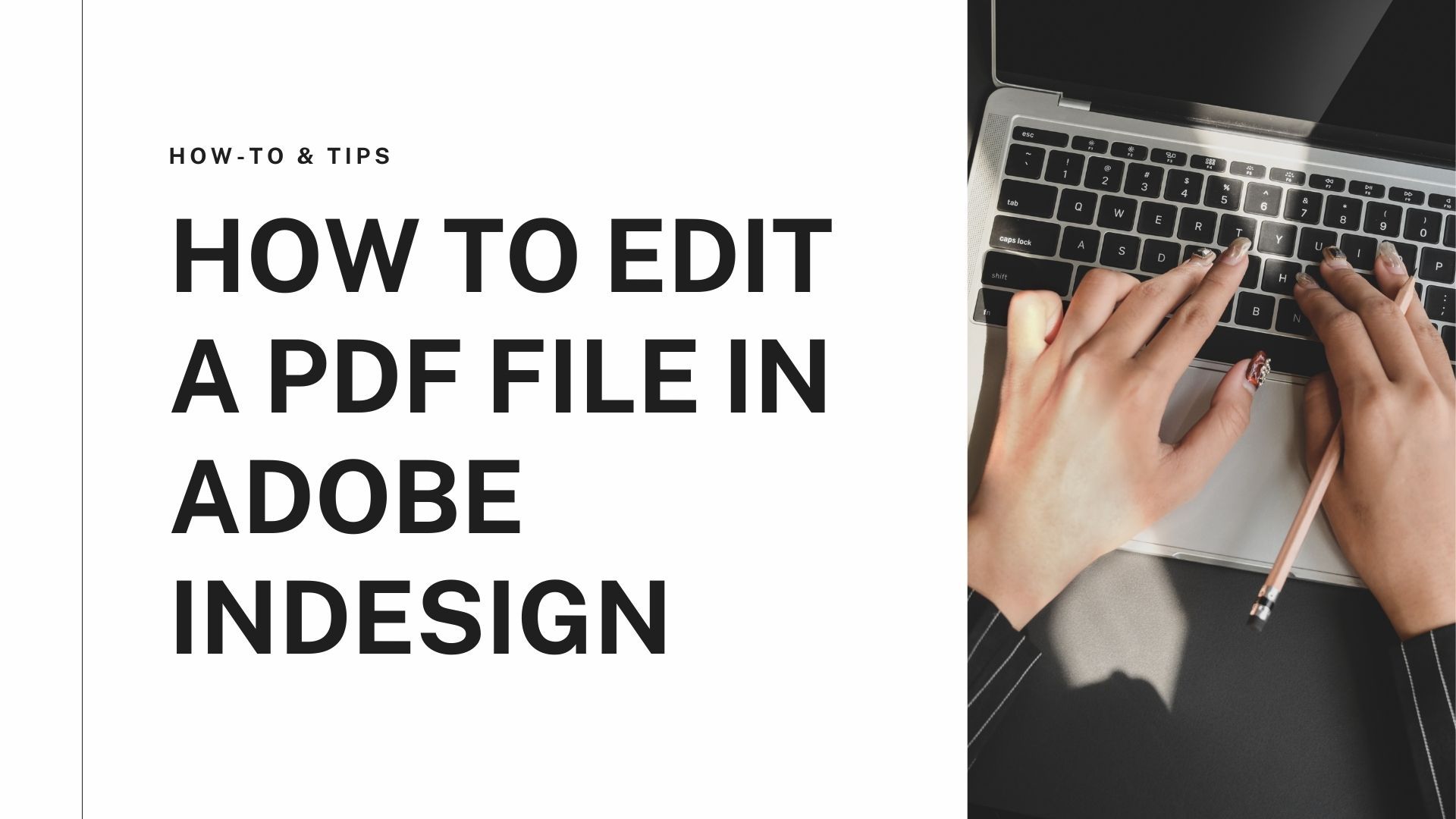Ever created a stunning design in Photoshop and needed to share it for feedback, send it to a print shop, or include it in a presentation? While Photoshop excels at image editing, sometimes you need a more universal format. That's where PDFs come in. Portable Document Formats (PDFs) are widely recognized by different devices and software, ensuring your project looks exactly as intended when shared.
This guide will walk you through two methods for exporting PDFs from Photoshop, catering to both single-page projects and those with multiple artboards or documents.
Why Export as a PDF?
There are several advantages to using PDFs:
- Universality: PDFs can be opened on virtually any computer with a PDF reader, preserving formatting and layout across different operating systems.
- Preserves Design Integrity: Unlike some image formats, PDFs maintain the sharpness and quality of your project.
- Flexibility: You can choose to create editable or flattened PDFs depending on your needs.
Exporting a Single-Page PDF
Let's dive into the process of exporting a single-page PDF from your Photoshop project.
- Open your Photoshop project.
- Navigate to the File menu and select Save As.
- In the Format dropdown menu, choose Photoshop PDF.
- Select a descriptive filename and choose where you want to save your PDF. You can also check the "As a Copy" box to create a new file without modifying your original Photoshop project.
- Click Save.
Export Options Explained
After clicking Save, you'll see the "Save Adobe PDF" window. Here's a breakdown of some key options:
- Adobe PDF Preset: These presets offer pre-configured settings for various purposes. For high-quality printing, choose "High Quality Print". For smaller file sizes suitable for digital sharing, select "Smallest File Size".
- Preserve Photoshop Editing Capabilities: This option allows you to retain editability within Photoshop after exporting. However, it significantly increases file size. For most users, it's recommended to keep this unchecked.
Additional Tips:
- To create a smaller PDF when editability isn't necessary, flatten the image before exporting. You can do this by going to Layer > Flatten Image.
- Consider using descriptive filenames to easily identify your exported PDFs.
Exporting a Multi-Page PDF
If your project involves multiple artboards within a single Photoshop document, you can export them all into a single PDF using the "Save As" method described earlier. Simply select all the artboards you want to include during the saving process (hold Ctrl on PC or Command on Mac for multiple selections).
However, for situations where you have separate Photoshop documents for each page of your project, you'll need to use the "PDF Presentation" automation tool.
Using the PDF Presentation Automation
- Go to File > Automate > PDF Presentation.
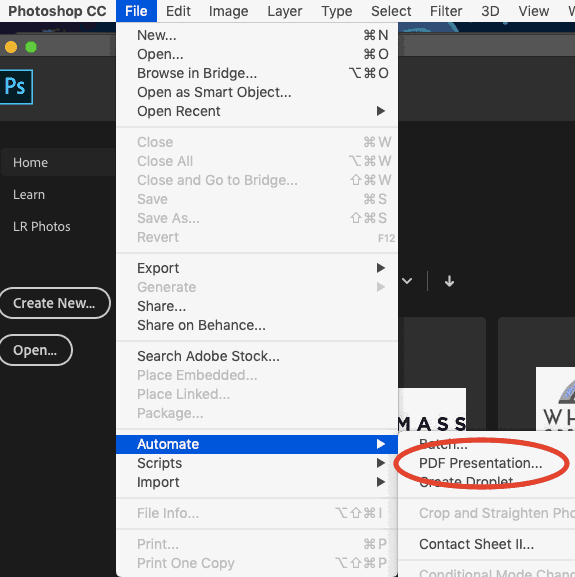
- In the "PDF Presentation" window, click "Browse" and select the Photoshop files you want to include in your PDF. Hold Ctrl (PC) or Command (Mac) to choose multiple files.
- (Optional) You can adjust the order of the pages in the PDF using the arrows or by specifying a page range.
- Click Save.
This method is particularly useful for creating well-organized multi-page documents from various Photoshop projects.
Advanced Tip: Optimizing PDFs for Smooth Workflow
For frequent PDF users who work with complex Photoshop projects, consider using a third-party PDF application like PDF Agile. These tools offer advanced features specifically designed for streamlining PDF workflows. For instance, PDF Agile allows you to compress large PDFs without sacrificing quality, add interactive elements like buttons and links, and even insert comments for seamless collaboration with colleagues. While the "Save As" and "PDF Presentation" methods are perfectly suitable for basic exports, exploring a dedicated PDF tool like PDF Agile can significantly enhance your productivity and collaboration on multi-page PDF projects.
Conclusion
Now you have the tools to export PDFs from Photoshop, both for single-page projects and those with multiple pages. Remember, the chosen method and export options will depend on your specific needs.
For additional resources, you can refer to the official Photoshop user guide or search for online tutorials that delve deeper into specific export settings. So, the next time you need to share your Photoshop creation, confidently use the export PDF functionality to ensure your project reaches its destination looking its best!