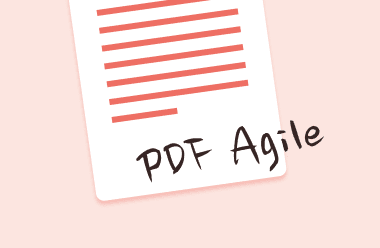If you are reading this article, it is safe to assume that you have sufficient knowledge of PDF, how to use it, and why it is an efficient document formatting tool compared to others. So, let's get to why you are here, page numbering.
-How do I add page numbers to a PDF?
If you have encountered a bottleneck in numbering the pages of your PDF file, fret not; it is pretty easy to do, as you shall soon discover. This article will outline 4 ways to number pages in a PDF file, including PDF Agile, Adobe Acrobat, online tools, and the PDF preview feature.
Way 1. Insert Page Number in PDF - 3 Simple Steps
PDF Agile is one of the most versatile tools for editing and updating PDF documents. It works like a word processor-reflow text across paragraphs, columns, and pages. With PDF Agile, you can change document layout, modify text size and line spacing, add page numbers to PDF, etc.
Key Features of PDF Agile
Edit PDF: PDF Agile makes it easy to edit PDF documents, including scans, without returning to the source file.
Convert PDF: With PDF Agile, you can transform PDF to and from Microsoft Word, Excel, and PowerPoint without losing fonts or formatting.
Create PDF: You can also use the PDF Agile to convert or scan PDF to a wide range of file formats that can be viewed with any PDF reader and on almost any device.
Add Comment: PDF Agile helps creators conveniently review PDF documents and freely mark the texts through its full-featured commenting tools.
How To Insert Page Number with PDF Agile
Step 1: Open Your PDF document using PDF Agile.
Step 2: Select Edit > Page Number > Insert Page Number button or the Page > Page Number > Insert Page Number button. You can change the properties in the Insert Page Number dialog box.
Step 3: Click the Insert Page Number button to complete.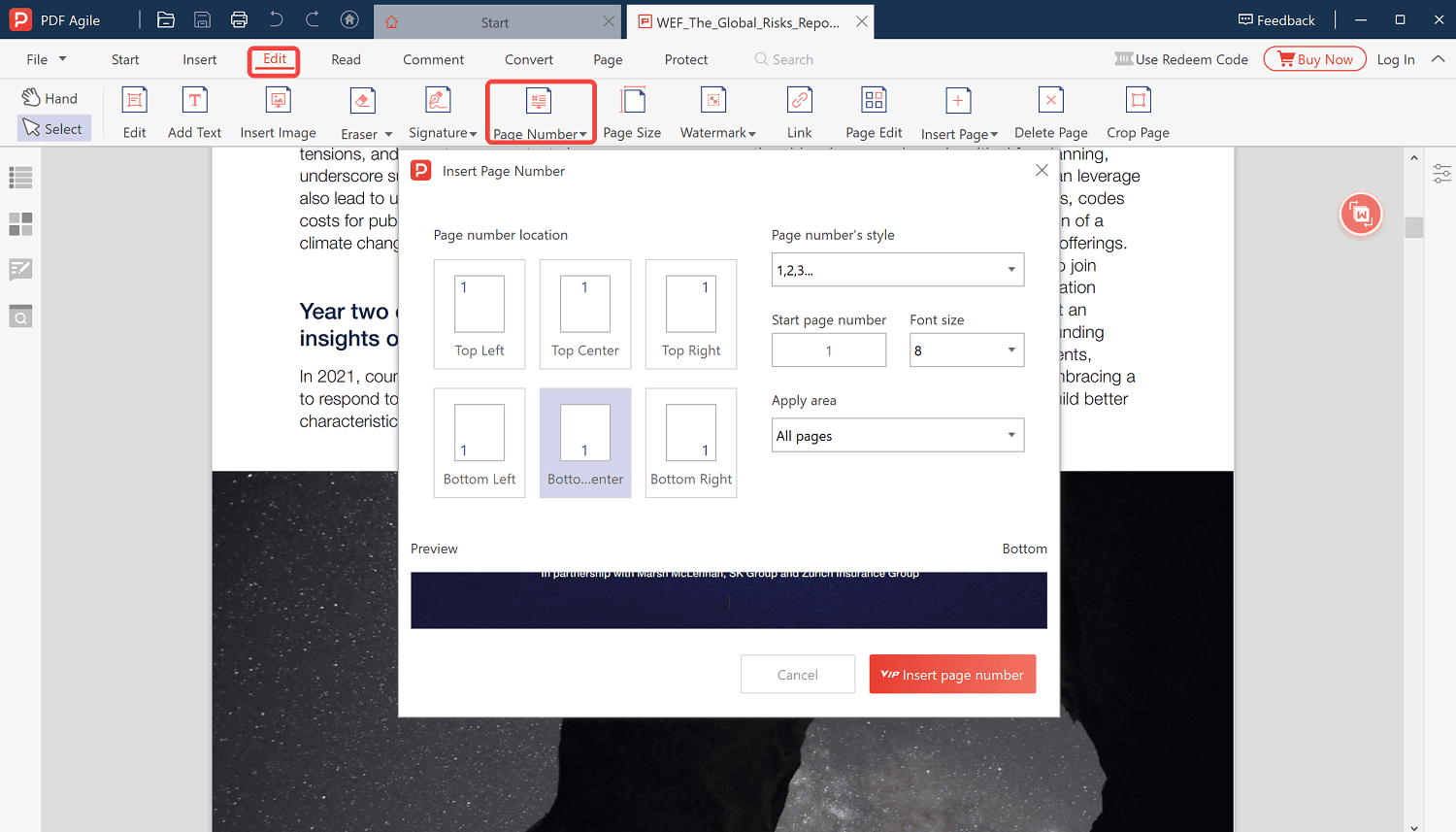
With these three easy steps, you can instantly add page numbers to PDF.
Way 2. Add Page Numbers to PDF online
For the sake of this study, we will use EasePDF to showcase how you can add page numbers to PDF online. It is a free online platform for creating, editing, and converting. It is one of the many online tools that enables you to compress, add watermarks, page numbers, and anything else you need for your PDF. So, here is how you add page numbers to PDF using EasePDF
Step 1: Add files.
Enter the "Add Page Numbers" tool on the EasePDF homepage, then click the "Add Files(s)" button to select the target file PDF files on your local device. You can also add a file from a URL link or your Google Drive, OneDrive, and Dropbox account.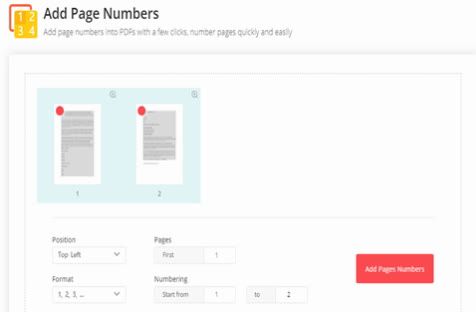
Step 2: Add Page Numbers.
Once you have selected your target PDF file, they will be displayed with thumbnails on the interface. In the upper right corner of the page, there is a "magnifying glass" icon; click on it to zoom and check the page content. Next, customize the page number settings.
1. Select a position for the page numbers from the top left, top center, top right, bottom left, bottom center, and bottom right. Every time you do this, a red spot will appear on each PDF page showing the preview.
2. On the "Pages" option, enter a number for the first page you want to add; this will be your starting number. For example, if you enter "1" on the "First" column, the page numbers will start from "1". If you enter "2", the page numbers will start from "2", etc.
3. Choose a number format. Here, there are three number formats provided by EasePDF, but the most common is "1, 2, 3...", You can also choose "Page {N}" or "Page {N} of {M}" as the page number style.
4. On the "Numbering" option, you can set the page range you want to add page numbers. This means that if you choose to "Start from 2 to 7", the page numbers will be added from page 2 to page 7 of your file. Etc.
Once you have done all this, hit the "Add Page Number" button, and EasePDF will start uploading your PDF and creating the new file with page numbers.
Step 3: Download the edited PDF.
Once the upload is complete, EasePDF will generate a download link on the result page; you can either download and save the file on your local device or export it to your cloud drives.
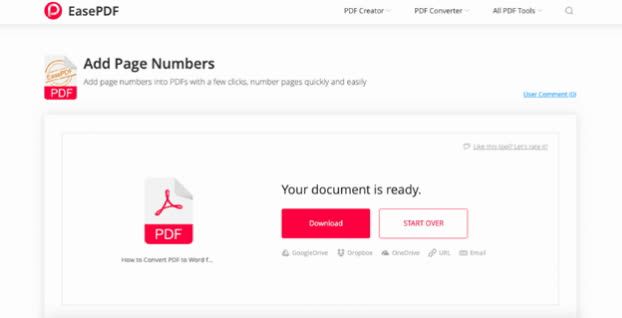
Way 3. Add Page Numbers with Adobe
Does Adobe Acrobat add page numbers to PDF? Yes, it is one of the many uses of Adobe Acrobat. Adobe Acrobat is an application software created by Adobe Inc. to view, create, manipulate, print, and manage PDF files. Its family members comprise Acrobat Reader, Acrobat, and Acrobat.com.
It is important to note that Adobe's free PDF display software doesn't offer a way to insert page numbers in PDF
Steps on how to Add Page Numbers to PDFs with Adobe
Step 1: Select the Tools tab.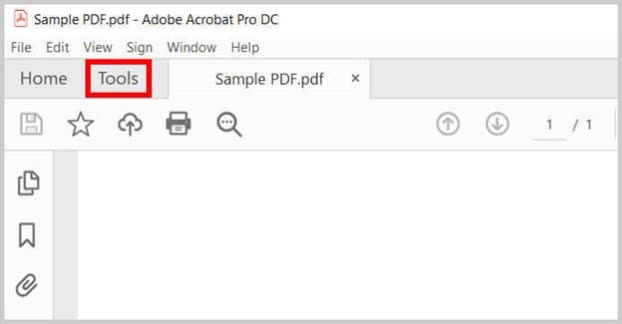 Step 2: Select the Edit PDF button in the Tools Center.
Step 2: Select the Edit PDF button in the Tools Center.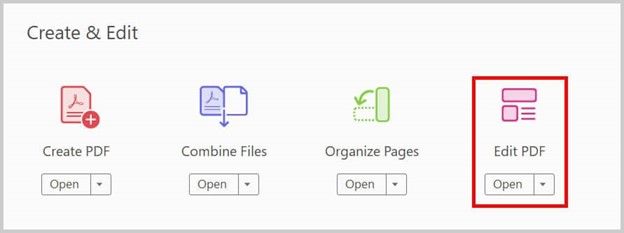
Step 3: Select Header & Footer in the Edit PDF toolbar.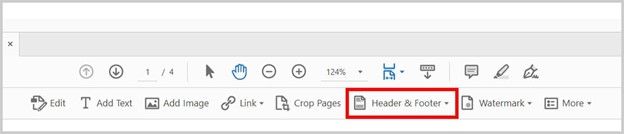
Step 4: Select Add from the Header & Footer menu.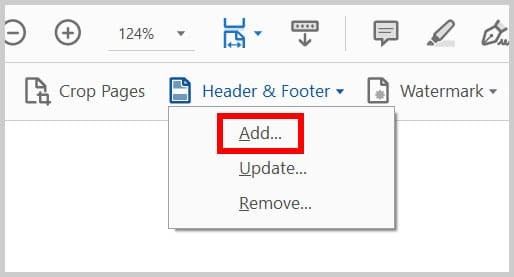 Step 5: Place your cursor in the box marked with you're the location where you prefer to insert the page number thus: Left Header Text, Center Header Text, Right Header Text, Left Footer Text, Center Footer Text, or Right Footer Text
Step 5: Place your cursor in the box marked with you're the location where you prefer to insert the page number thus: Left Header Text, Center Header Text, Right Header Text, Left Footer Text, Center Footer Text, or Right Footer Text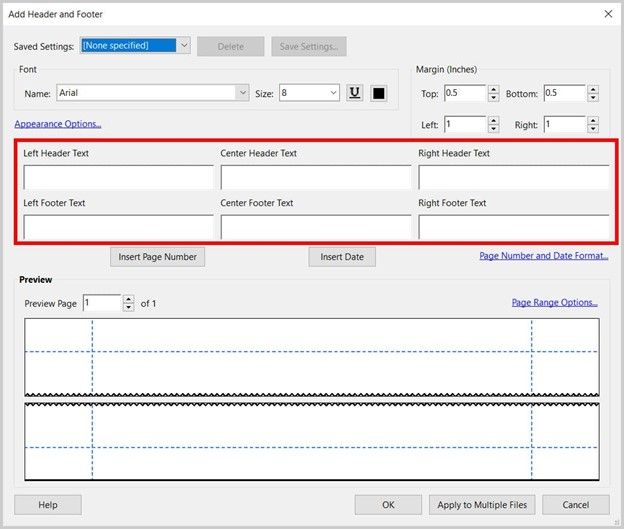 Step 6: Select the Page Number and Date Format link.
Step 6: Select the Page Number and Date Format link.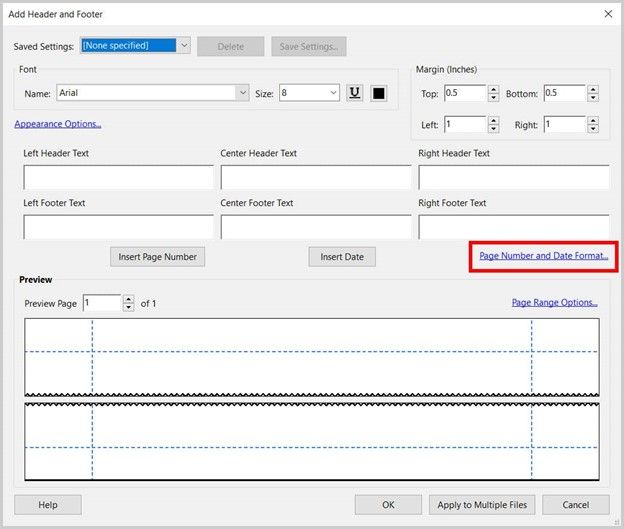
Step 7(Optional Step): From the Format dialog box, select your preferred numbering format from the Page Number and Date Format menu.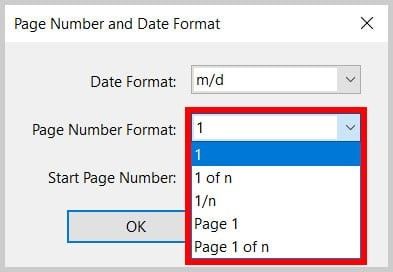
Step 8 (Optional Step): Enter a number into the Start Page Number text box. And, if you want the page numbers to start with a number other than 1, then make the number your start page.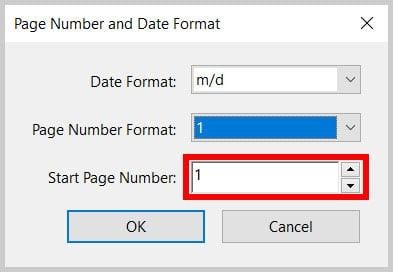
Step 9: Select the OK button to close the Page Number and Date Format dialog box.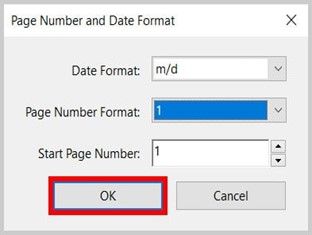 Step 10: Click on the Insert Page Number button. A preview of the page numbers will come up in the Preview sections.
Step 10: Click on the Insert Page Number button. A preview of the page numbers will come up in the Preview sections.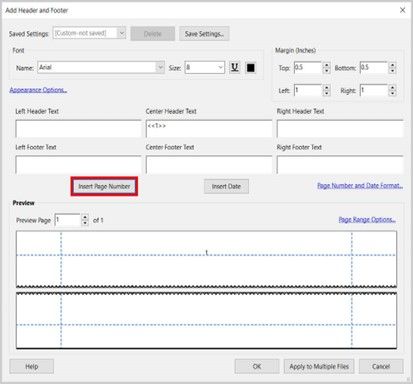
Step 11(Optional Step): At this point, you can make other changes and edits, such as changing the font, font size, underlining, font color, or margins. These changes will appear in the Preview section.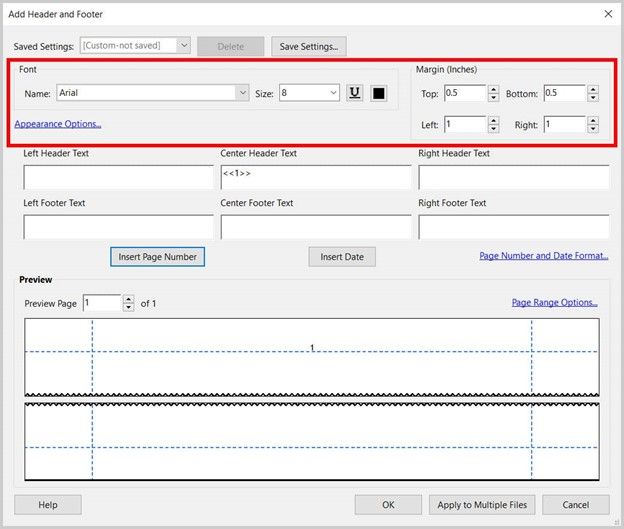 Step 12: Select the OK button to close the Add Header and Footer dialog box.
Step 12: Select the OK button to close the Add Header and Footer dialog box.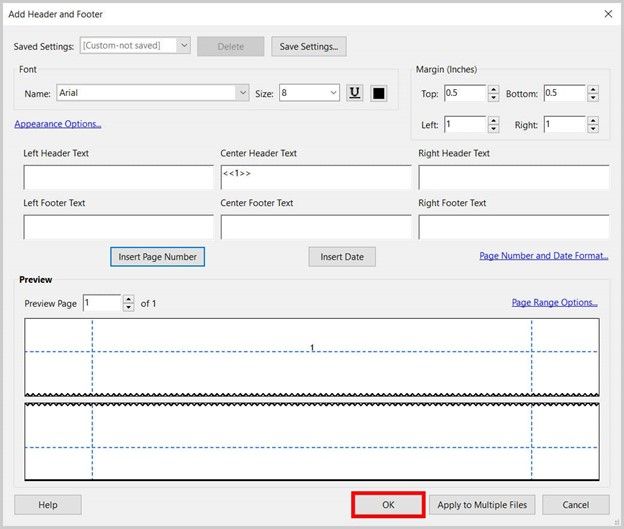 Once you click on the OK button, your mission is complete.
Once you click on the OK button, your mission is complete.
Way 4. Add Page Numbers to PDF in Preview
One of the ways to insert page numbers in PDF for Mac users is the Preview feature. It is a free tool used to manage images and PDFs on Mac. Although there is no clear-cut tool built exclusively for this task, it can be achieved by inputting numbers in blank text boxes, similar to adding text to PDF in Preview.
Step 1: Open PDF with Preview
Step 2: Go to "Show Markup Toolbar" as follows.
Step 3: Go to "Text" and scroll to the add text box where you want to add page numbers to the PDF. It will be either a header or footer. Then, go ahead and insert page numbers in PDF.
Repeat this for each page you want to number; this is how you successfully add page number to PDF preview.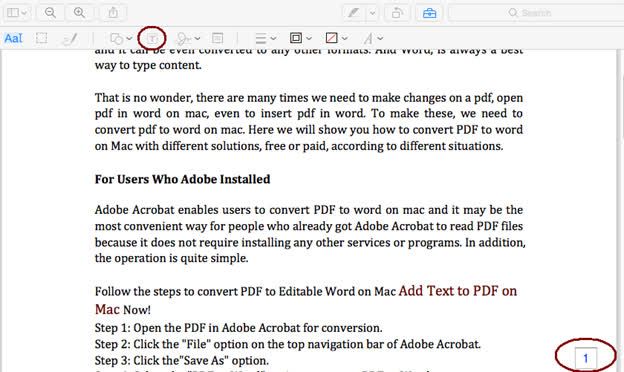
Step 4: Go to File, navigate to the Save button and click on it.
In addition, if you want to bar others from tampering and modifying the PDF page numbers, go to the file and click on "Export as PDF." Once this is done, unless an OCR is performed, these pages will not be editable; however, you will need to add the page numbers manually.
In conclusion, it is pretty easy to add page numbers to PDFs, and there are a good handful of online and offline tools you can use to do that.