Sometimes, different projects may require you to adjust the size of your PDF file. We perfectly understand if you get confused or even shocked when you try to upload your PDF file but can’t because of its size.
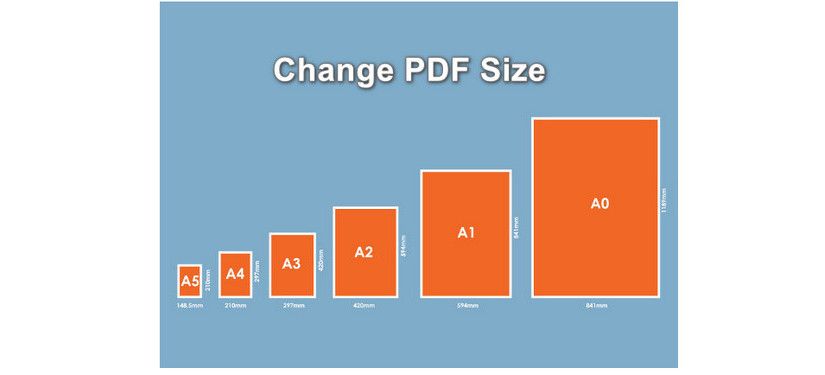
The good news is that there are several ways to change PDF size effortlessly, and we’ll list them today. You only need a few simple but efficient tools to get the job done. PDF Agile is first on the list, a powerful online tool that solves PDF resizing problems.
Way 1. Change PDF Size with PDF Agile
The wonderful thing about the PDF Agile is that you have many options to play around with. And nothing is more relieving than discovering an avenue for you to customize!
It means you can resize your PDF file with PDF Agile and edit, organize efficiently, convert to other forms, etc. So, it’s safe to say that PDF Agile is the best program for PDF solutions.
How to Change PDF Size, Reduce PDF Size Quickly with PDF Agile
Step 1. Open the PDF file you want to reduce with PDF Agile. Move your mouse cursor to the top toolbar and click on ‘edit.’ Several options will open below. Click on ‘page size.’
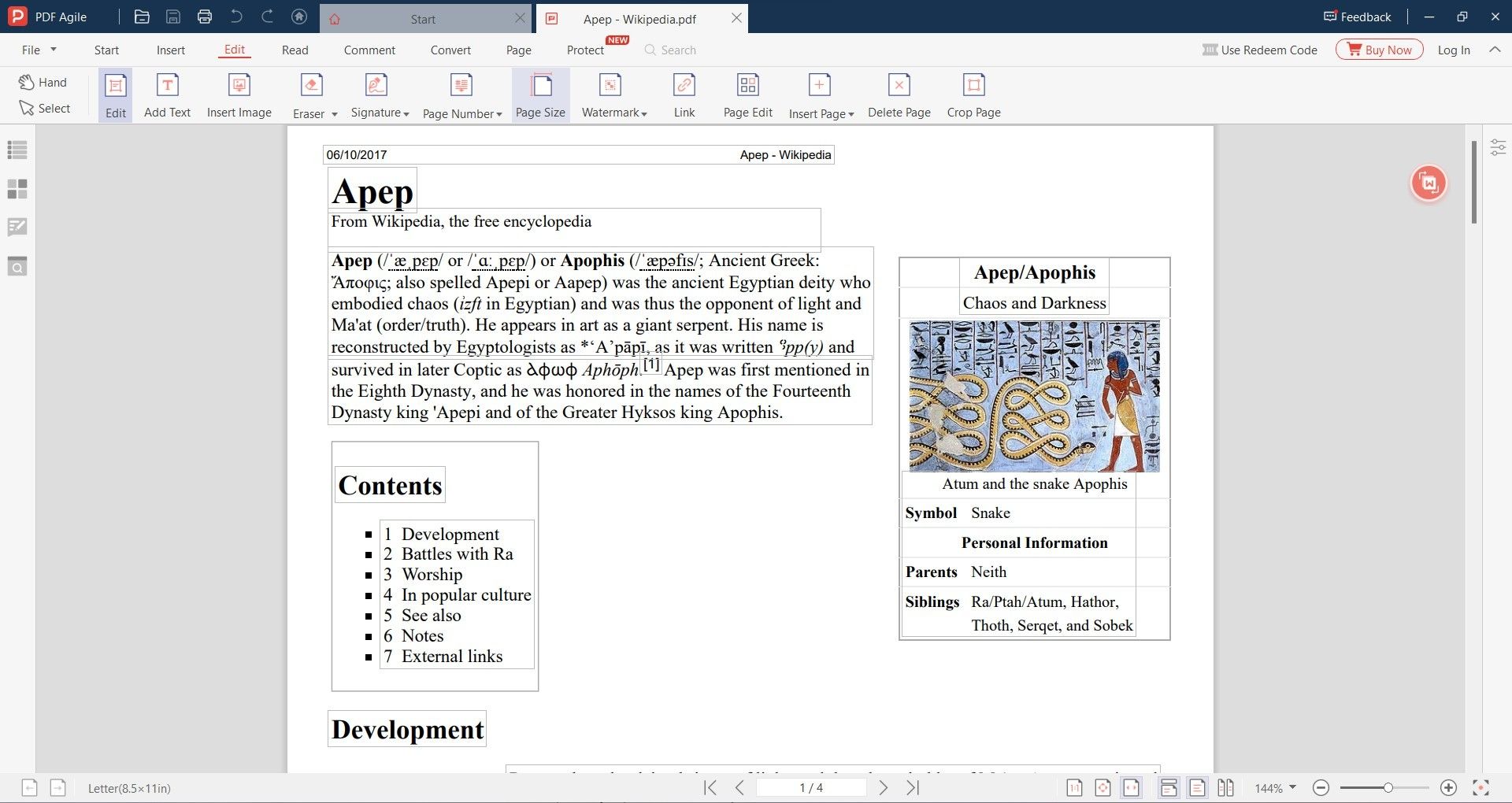
Step 2. You’ll see a smaller window called ‘page size’ pop up. This window has all the features you need to reduce or change PDF size. It’s a great PDF size editor, and you can adjust the PDF size using standard or custom dimensions. You can even adjust the size of just one, a custom number, or all the pages in the PDF document.
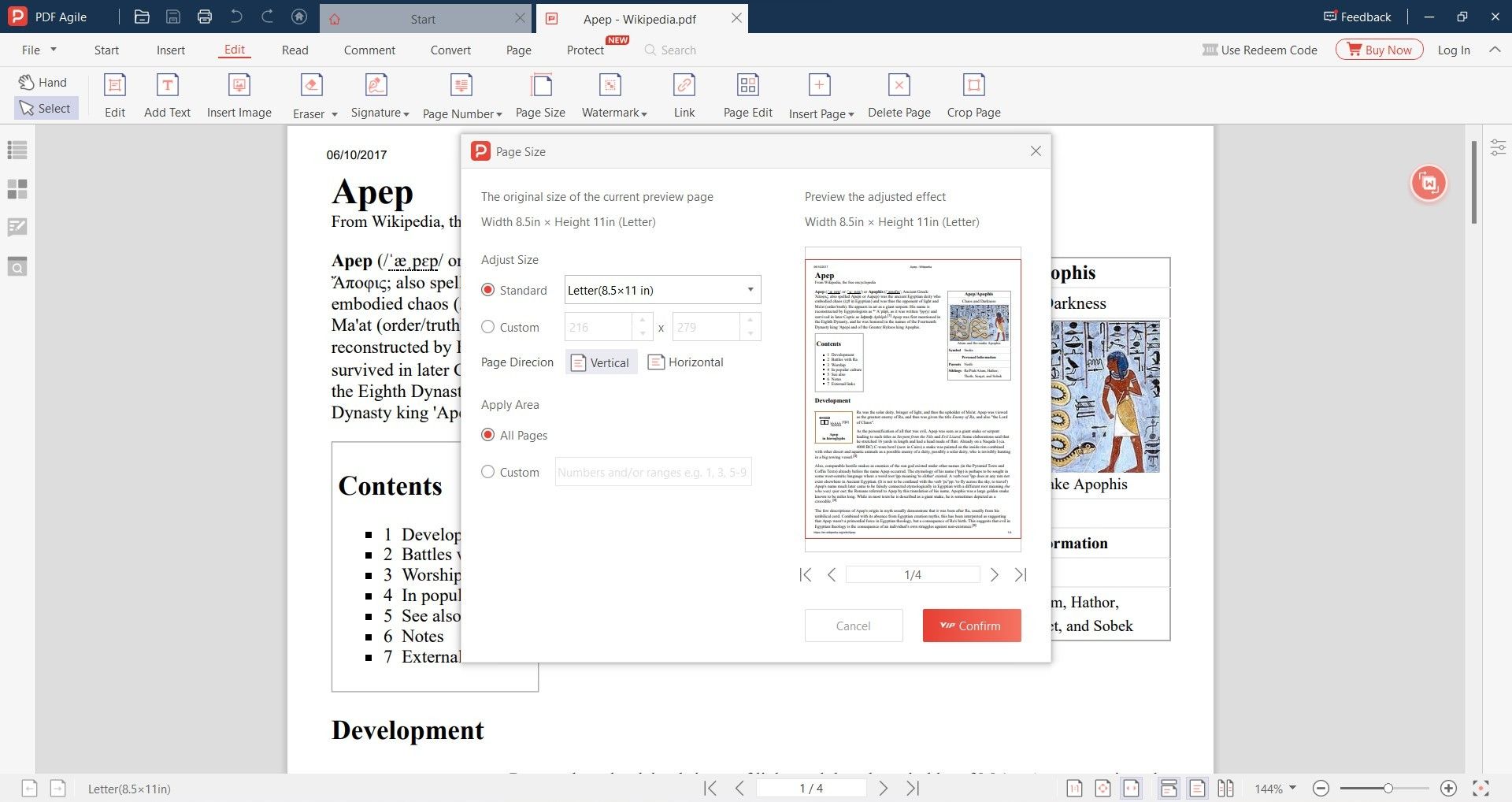
Step 3. Once you select the dimension you want or choose a custom dimension, click on ‘confirm’ and PDF Agile will reduce or change PDF size. That’s all there is to it; that’s what you need to do if you want and change PDF size or resize PDF to 100kb.
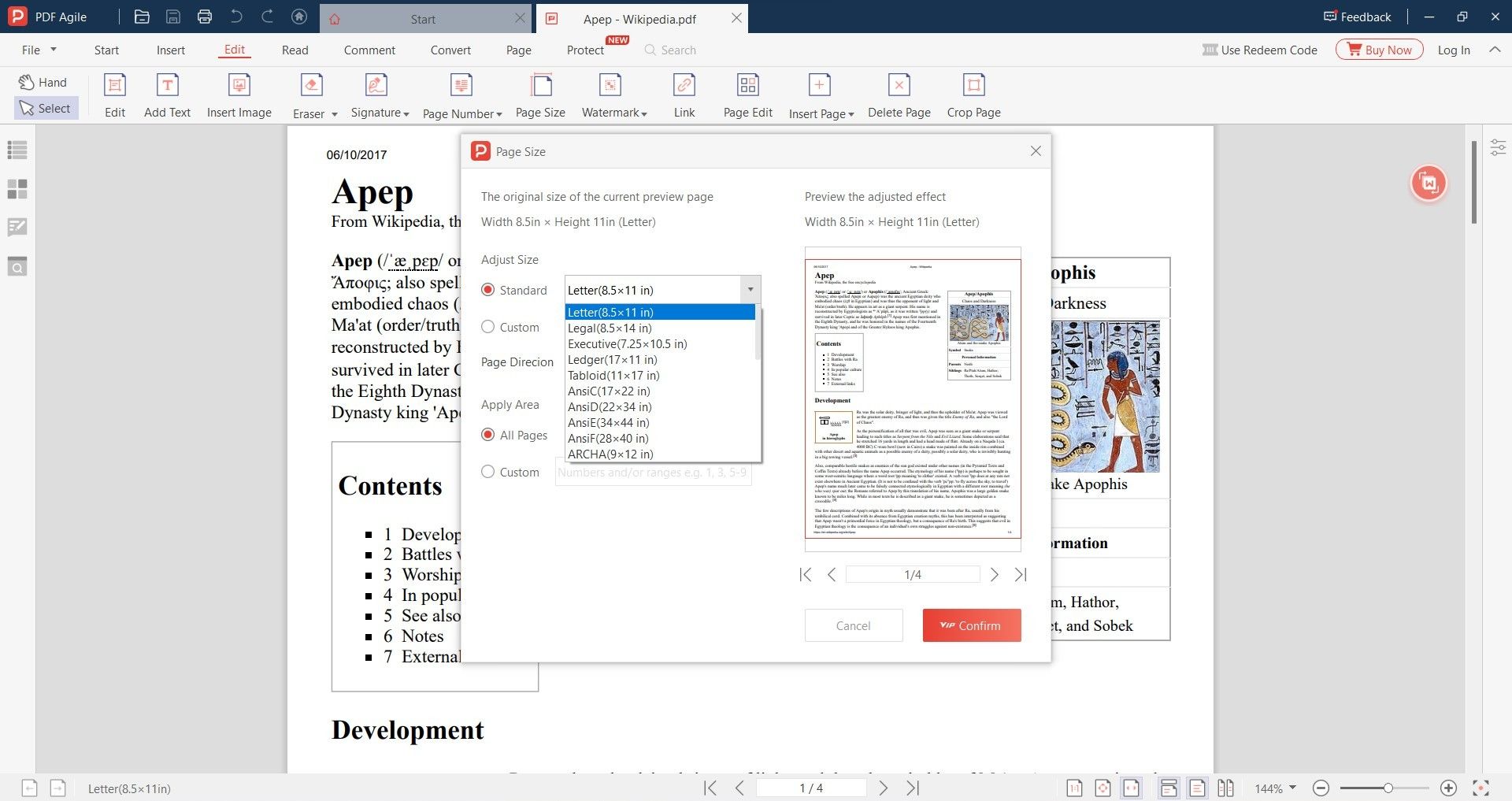
Way 2. PDF Resize online for Free
Having so many options often comes with a price – you get confused, and more often than not, you may encounter some unpleasant experiences. For this reason, you need to ensure that you know the suitable options to help you make the best decision for you.
In addition, when choosing a PDF editor or looking for a PDF size editor, especially a free one, certain features should stand out. For instance, the time an online tool takes to edit your file accurately should not be extended.
SmallPDF is a great PDF resize online tool. You have two options when you go to the website: a free trial and a paid plan.
You have to pay a fee for the latter to open up even more features, but that’s not what we’re interested in today. So, instead, we’re focusing on the free trial features because they’ll still do what you want and change PDF size or resize PDF to 100kb if you wish.
The free features of SmallPDF give you access to the services while still using tools that can change PDF size. Another great thing about this tool is that it takes little to no time to compress or resize your PDF.
Steps on How to Resize PDF Online
Step 1. Go to the website, scroll down a bit and click on ‘compress PDF’.
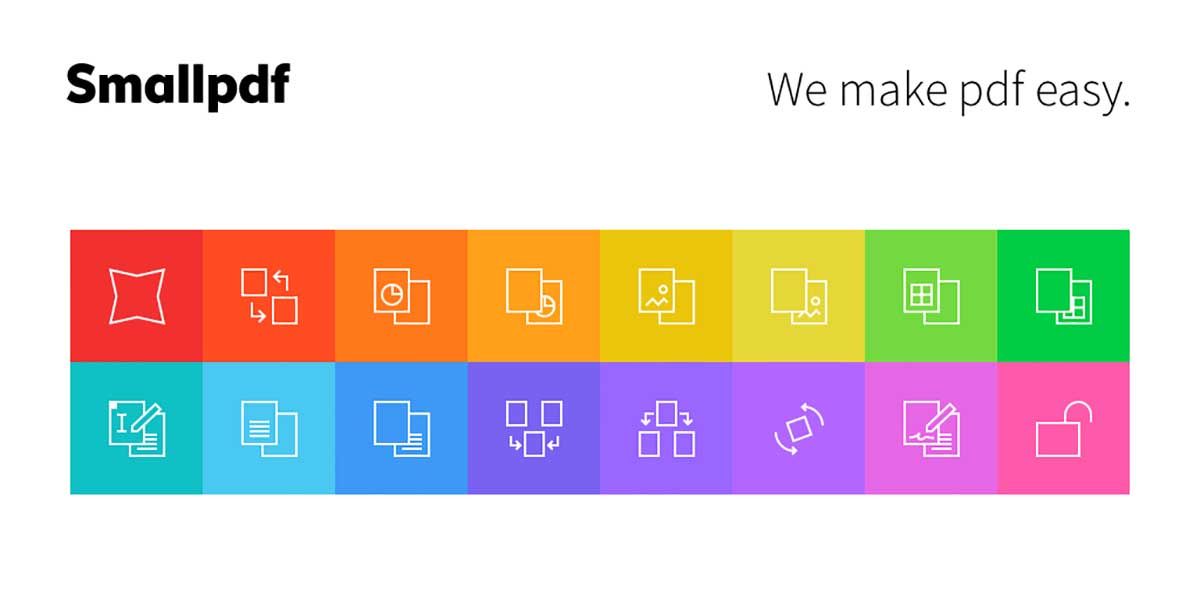
Step 2. You can drag your PDF into the red bar. Or, you can click on ‘choose files’ on the red bar to upload the PDF to the website.
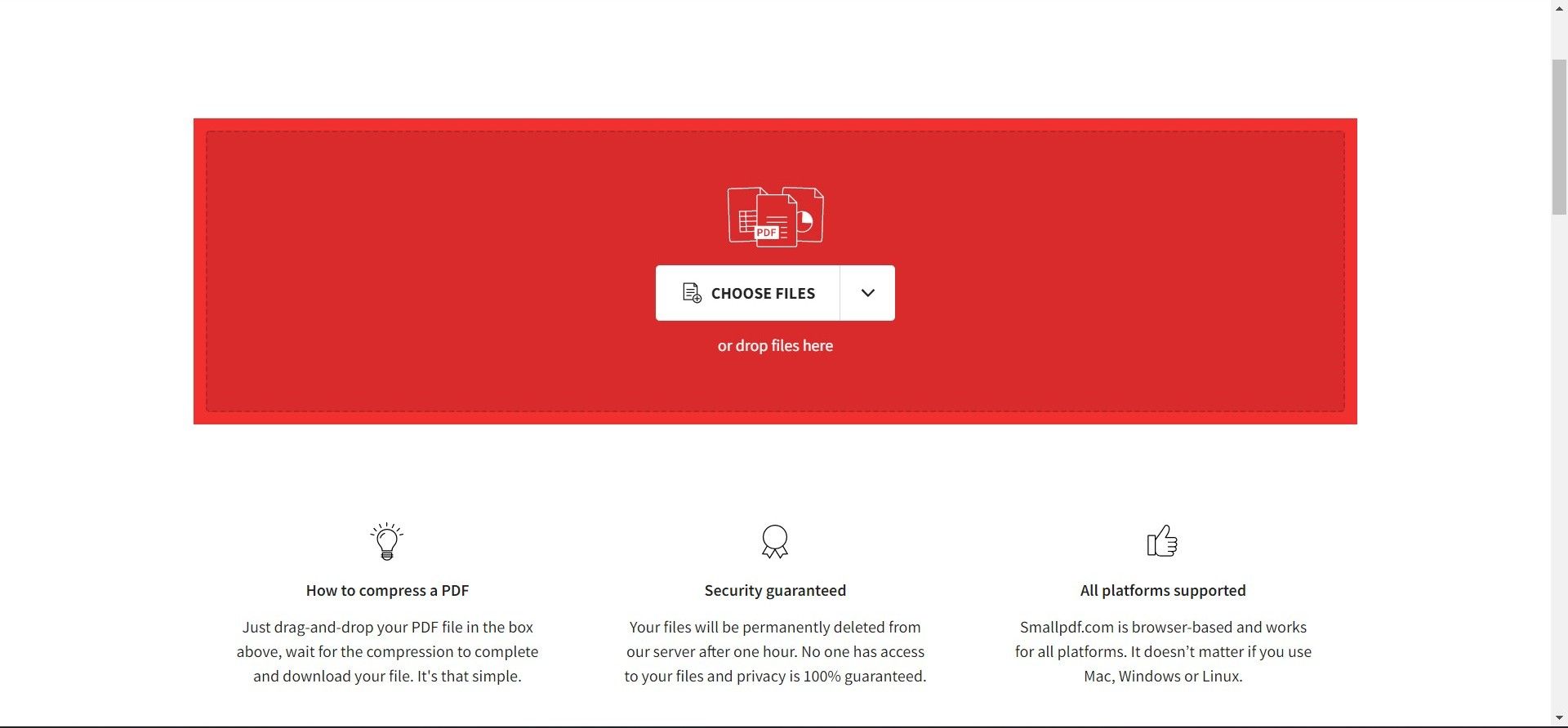
Step 3. Once the PDF file uploads, you’ll be taken to a new page where you’ll see two options: basic compression and strong compression. Select the basic compression mode. Finally, click ‘compress.’
Step 4. Wait for the software to shrink your PDF automatically and download your file. You will also be shown the new file size.
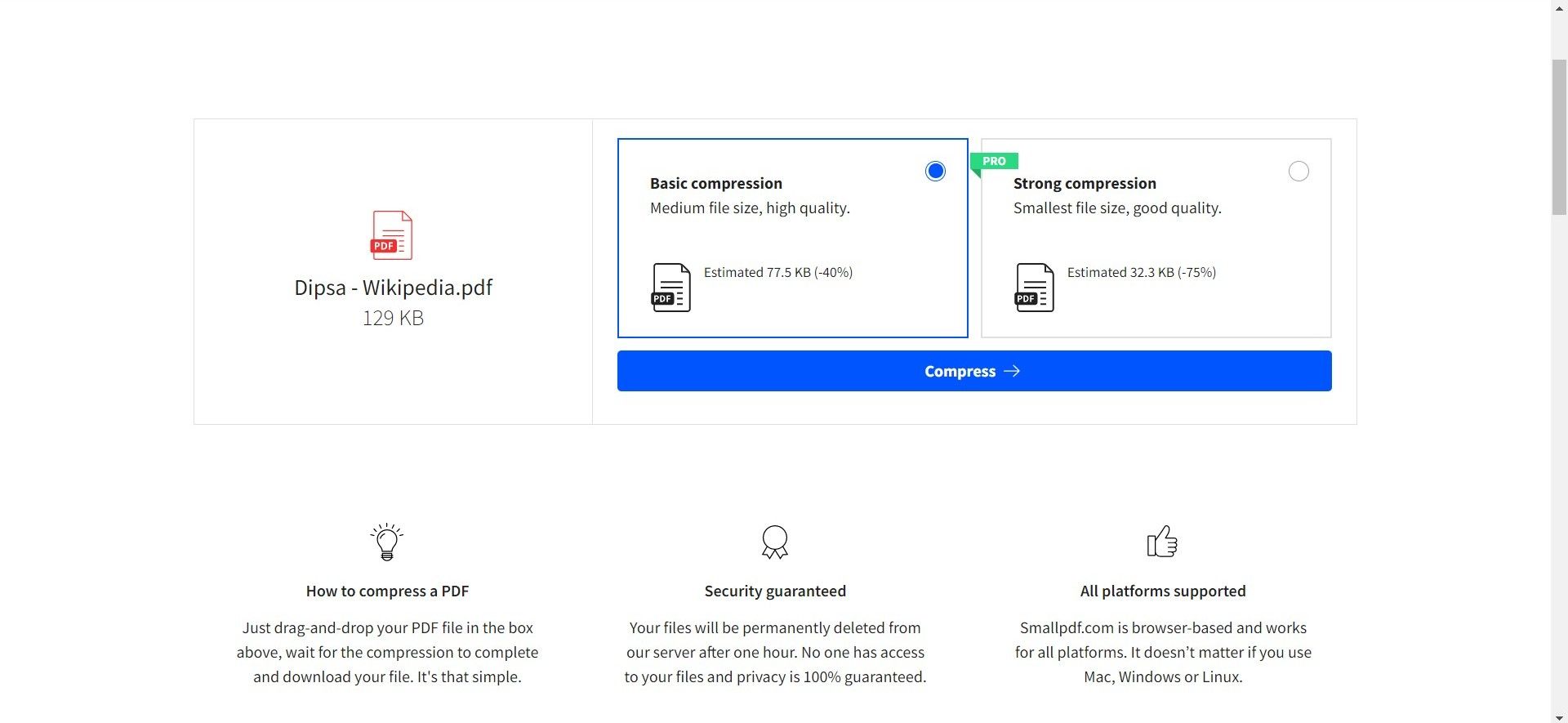
Way 3. Resize PDF on Mac
Macs have been known for faster and safer performance than their Windows counterpart. But conversely, macOS-powered machines do not have many options regarding PDF software tools.
So, in-depth research is needed when you want to reduce your PDF file on your Mac or change PDF on Mac. But we made things easier for you by picking out a tool that allows you to quickly change PDF size.
Guide on How to Resize PDF On Mac Using Compress PDF
Compress PDF is one of the best PDF size editor or tools available for Mac users. It also comes with a free trial and paid version. What we love about this tool is that it gives you the option to change PDF size in different ways.
For example, reduce or compress the size into low or high quality. The smaller the size of the PDF file, the less the quality of the content it carries. But the tool does an excellent job of reducing PDF size without compromising quality. It’s out top for tools to resize PDF mac!
Step 1. Using Compress PDF is simple. First, download and install it, then click its icon on your Mac’s Launchpad.
Step 2. Next, drag and drop the PDF file you want to resize onto the Compress PDF software. Once the PDF is loaded, the software will give you compression options.
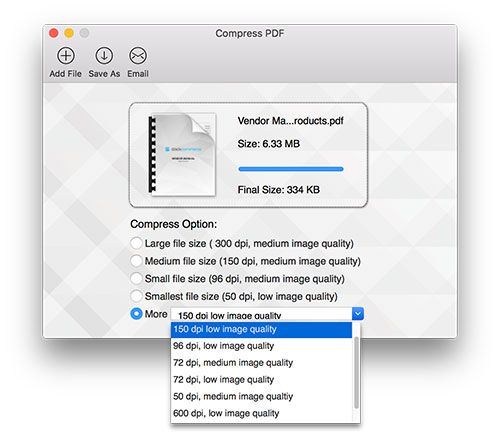
Step 3. Select large, medium, small, smallest, or more file sizes. Once you make a choice, click ‘save as’ at the top of the software and give the file a name, or leave the original name. The last step is to click ‘save,’ which will automatically save to your desktop.
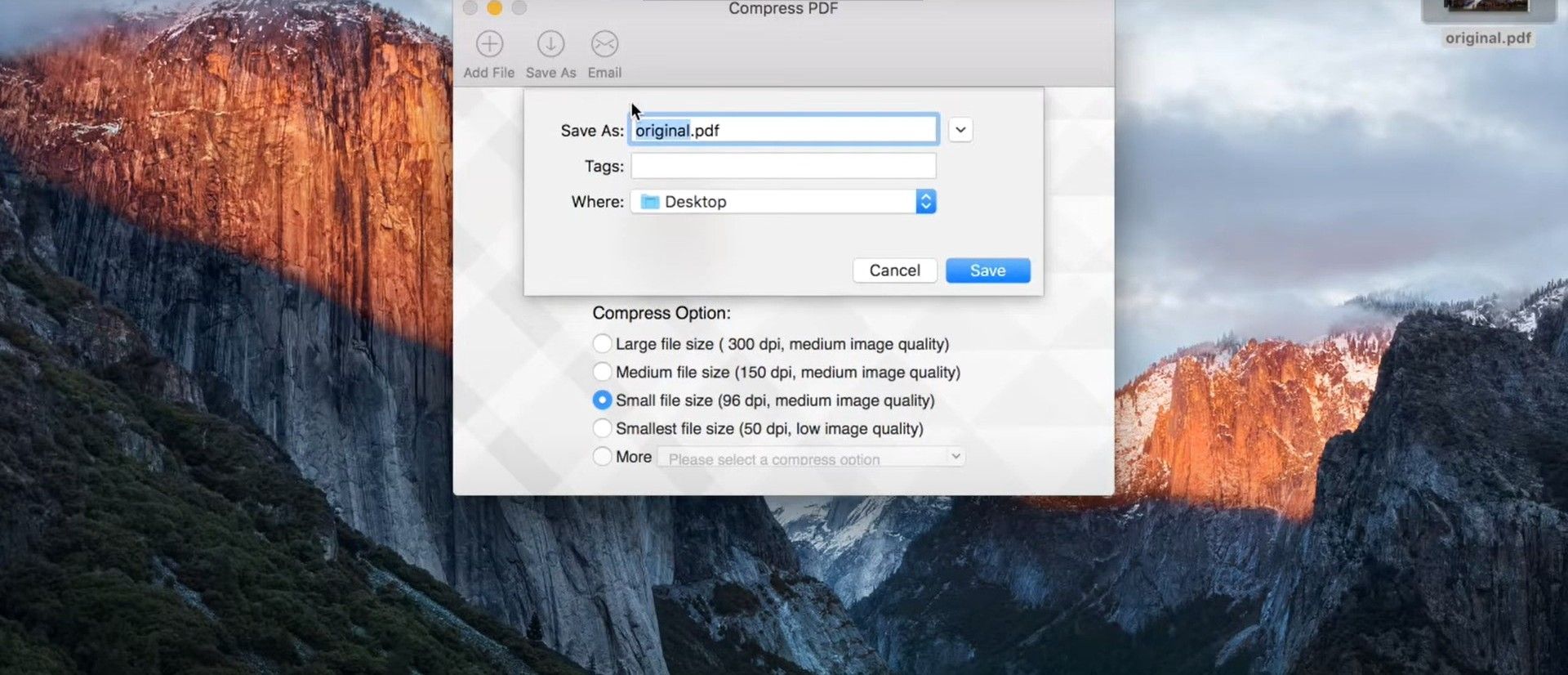
Conclusion
Whether you are looking to increase PDF resolution online or decrease your PDF file for any project or assignment, knowing the appropriate tool to use is of paramount importance. A bit of research will go a long way.
But while you’re researching the right tool, you should also know what to look for as there are very many options that promise to deliver, yet you might end up with a compromised PDF file.
However, with the PDF Agile tool, one of the most popular PDF editing software on the web that solves all PDF-related problems, you are sure to achieve 100% accuracy!
Another primary reason the PDF Agile is quite unique is that it also works on Macs, which are often known for their seductiveness with software tools. And remember, it also has a free option!
To go over all the benefits of the PDF Agile, here’s a list to help:
- Conversion of documents to PDFs and back while maintaining the original quality.
- Allows the insertion or deletion of pages
- Allows for editing PDF contents
- Helps to rearrange the PDF pages.
- Enables switching between reading modes
- It can work as an OCR (Optical Character Recognition) tool
- Works on Macs.
The tools discussed above are both great. The one you use is up to you, but they’ll change PDF size without issues. We highly recommend you try them out!


