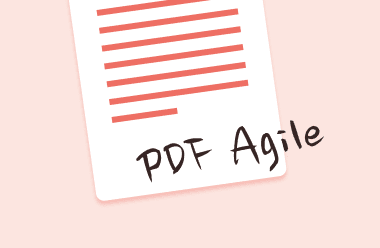There are several other reasons why people might need to flip images in PDF to different positions. For example, maybe you attempted to scan a file using landscape mode, but it ended up in portrait orientation. Or perhaps you need to upload the file online, but the website will only accept it if it’s in a particular direction.
Irrespective of the problem, this blog will help show you step-by-step ways and free tools to flip PDF horizontally. Plus, the solutions we’ll discuss are easy and will take little to no time to do.
Part 1. How to Flip PDF Horizontally
PDFAgile is excellent at flipping PDF files. Granted, many tools out there perform this same task, but agile does it much quicker than most. This is a great tool to flip PDF horizontally.
PDFAgile is a PDF editor that helps you edit your files seamlessly and arrange words in columns, paragraphs, and pages.
It enhances readability by providing the best fonts and text modifications. In addition, it helps change documents to the desired layout and allows you to add any image of your choice.
Before we dive into how you can use this advanced software to flip your PDF images, let’s take you through some of its features that show why it’s so unique and efficient. These features will probably be enough to convince you to choose this PDF editing tool over others.
Key features of this PDF Editor:
- Perfectly Organize PDF Files
It allows you to arrange and change PDF pages to suit your needs and increase productivity. You can also import pages into a different file or from one document to another, adding stamps, watermarks, headers, footers, and more.
- OCR Engine Integrated
It comes with Optical Character Recognition (OCR) which helps extract text from images or scanned PDF documents effortlessly.
- Enhances Readability
Use the tool to easily switch between the available reading mode you want: reader mode, full-screen mode, and slideshow.
- Seamless Conversion
The tool allows you to easily and quickly convert your PDF to Microsoft Word, Excel, or PowerPoint without your files being corrupted or distorted in font size, text format, and more.
- Good User Experience
Finally, there’s great value here because you can convert your files to different PDF formats to be used in any way you want.
Step-By-Step Guide on How to Flip a PDF Image With PDF Agile
Step 1: Go to the official website. Click on the “Free Download” button.
Step 2: Once you download and install the PDF editor software, you can drag and drop the PDF file you want to flip onto the app’s interface or add it. The PDF will appear in a horizontal or vertical orientation, waiting for you to flip it to the desired direction.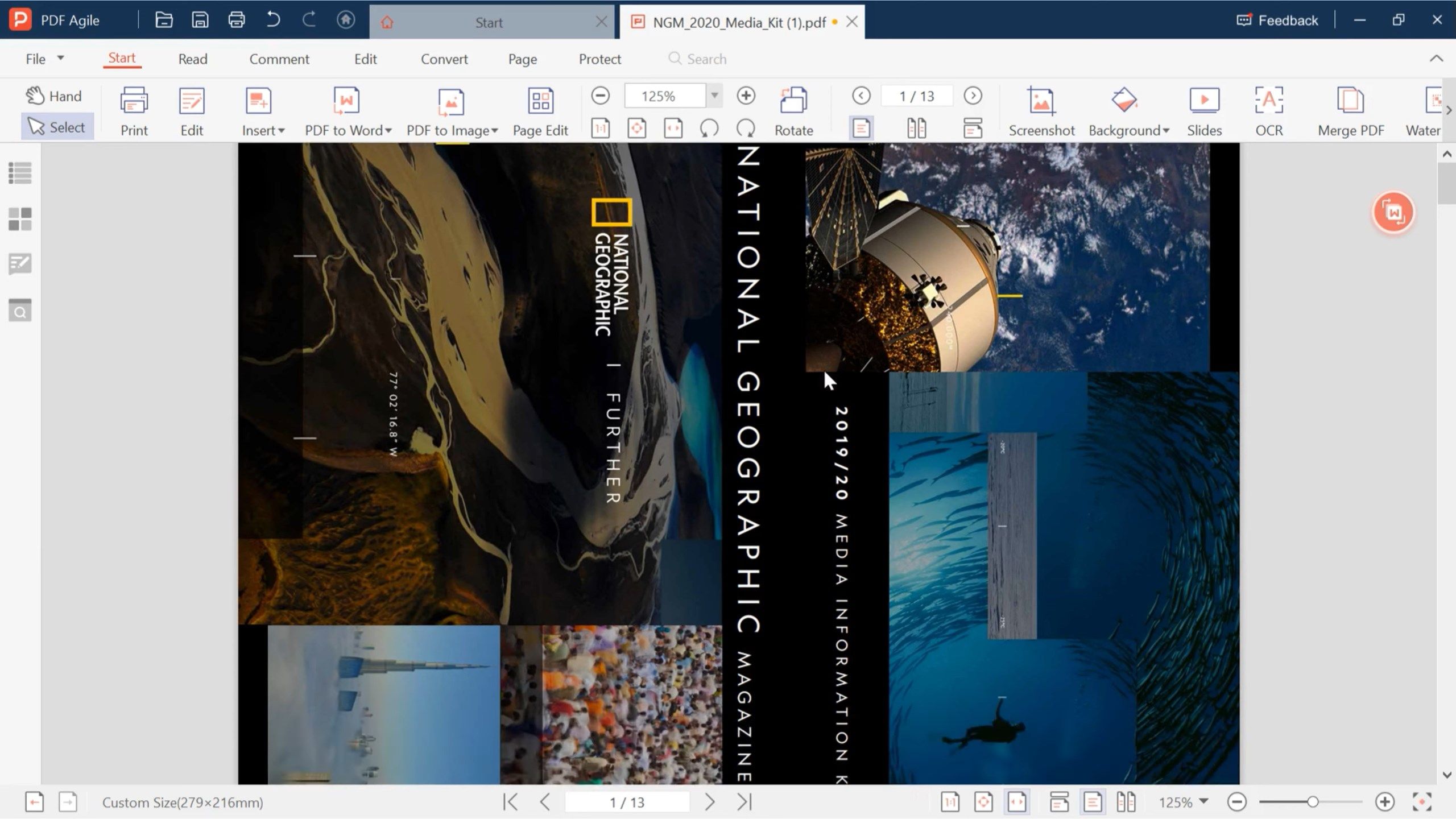
Step 3: Left-click on the PDF file and select either ‘clockwise,’ ‘counterclockwise,’ or ‘rotate all pages’ to flip your image in PDF. One of the options will do this for you, so click it until you get the orientation you want.
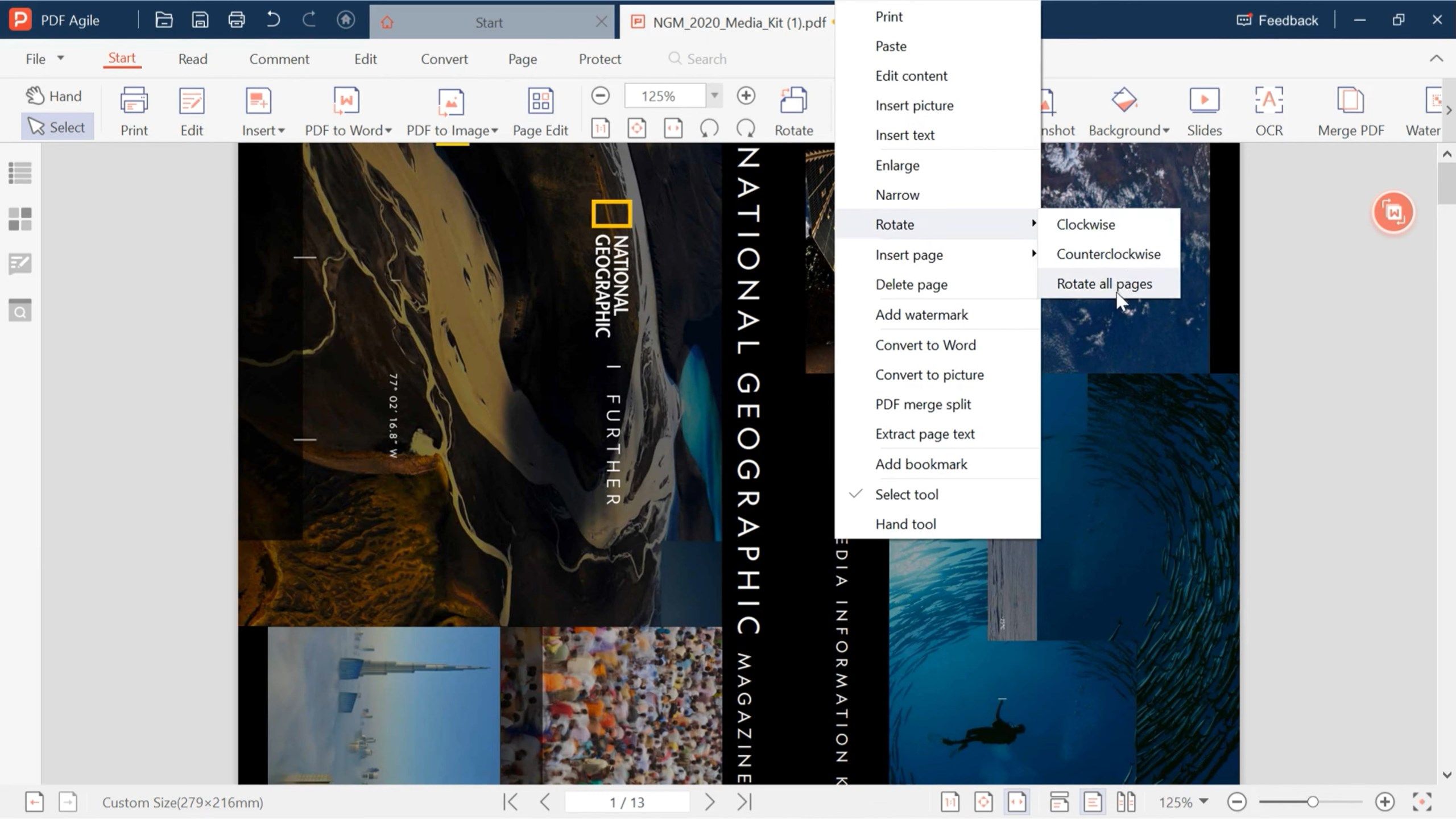
Step 4: You can also select ‘rotate left’ or ‘rotate right’ from the top toolbar. Like the previous step, this will also flip your image in PDF.
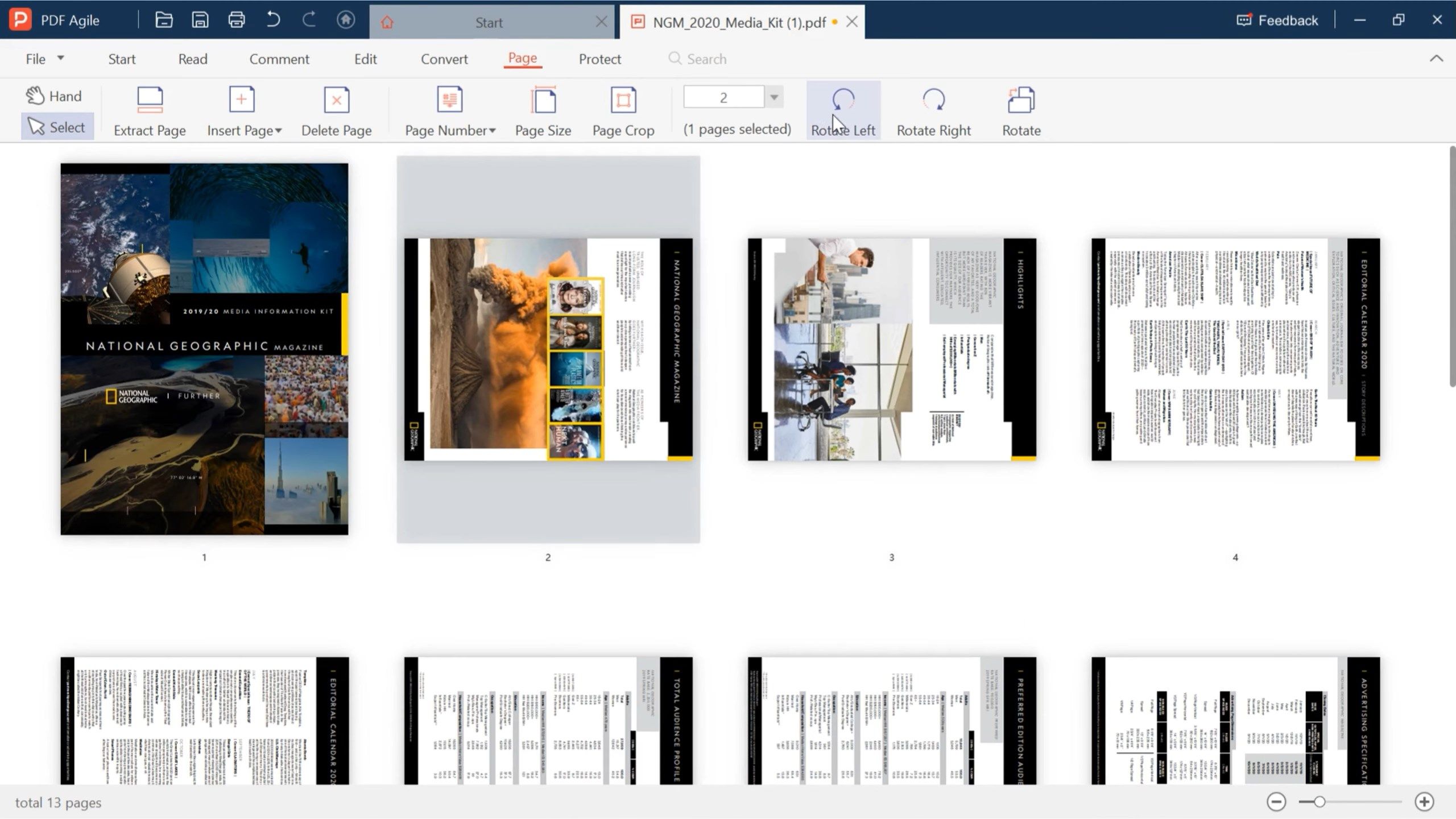
Step 5: Another option is to click on ‘pages” at the top toolbar/page panel, and you’ll see the thumbnail of all the pages. You can then select the orientation you want to flip images in PDF.
Part 2. PDF Mirror Flip online
Smallpdf is an online tool capable of PDF mirror function. It does other editing tasks like PDF conversions, extractions, and modifications. It integrates multiple PDF documents into a single document and compresses big files without tampering with the quality. Its user-friendly interface makes it easy for beginners to navigate effortlessly.
You might also consider subscribing to the premium version to unlock more features to streamline your work and ensure a flawless experience.
Step-by-Step Guide on How to Flip PDF Horizontally Online
This section will show you how to flip PDF horizontally in mere minutes.
Step 1: Go to the official website.
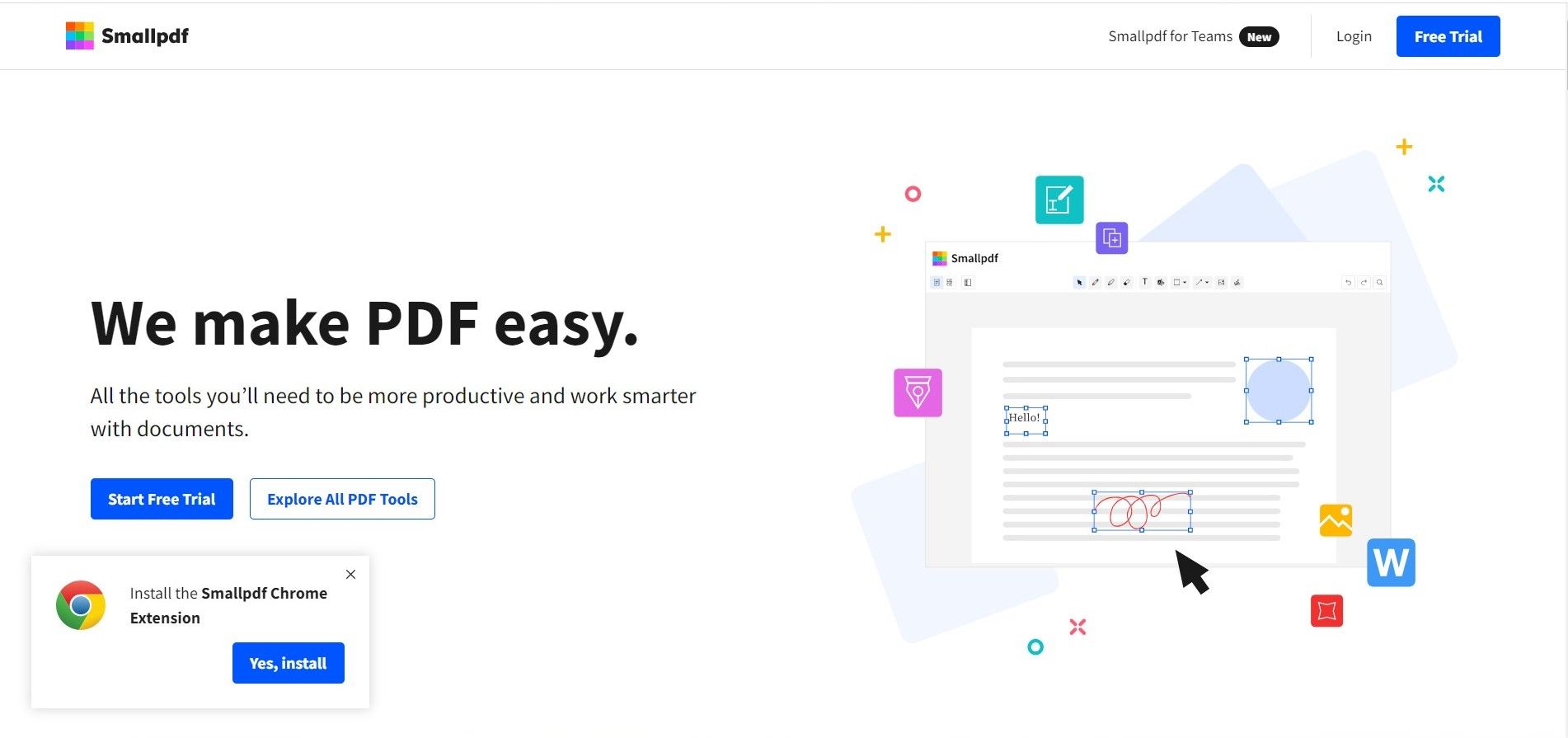
Step 2: Scroll down the page, and you’ll see a blue ‘see all PDF tools’ button. Click it, and it will open up a new page with over 21 tools. Next, click on the ‘rotate PDF’ tool.
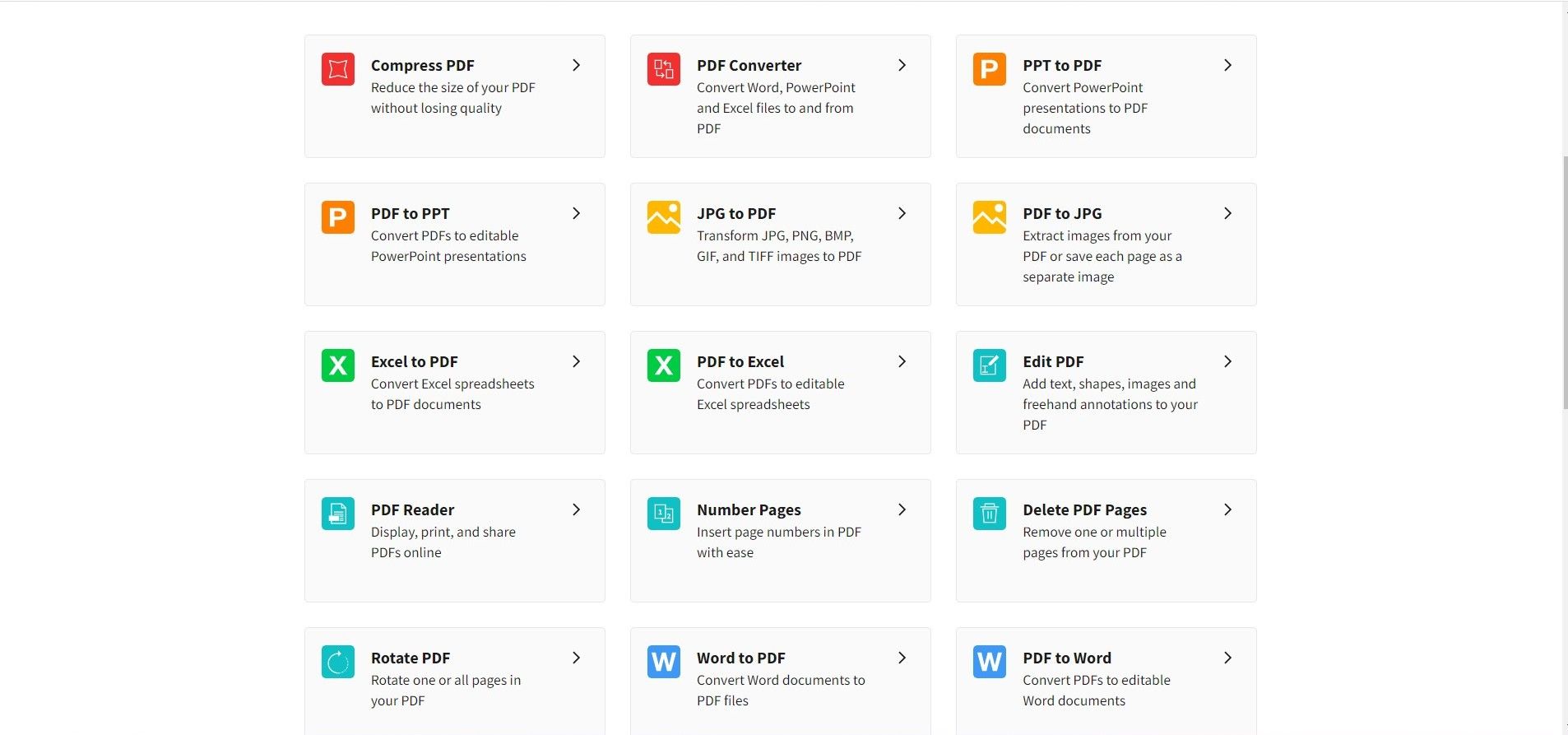
Step 3: You will be taken to a new page. From there, click the ‘choose file’ to add your PDF file, or drag and drop the PDF file to the large blue bar you see on the page.
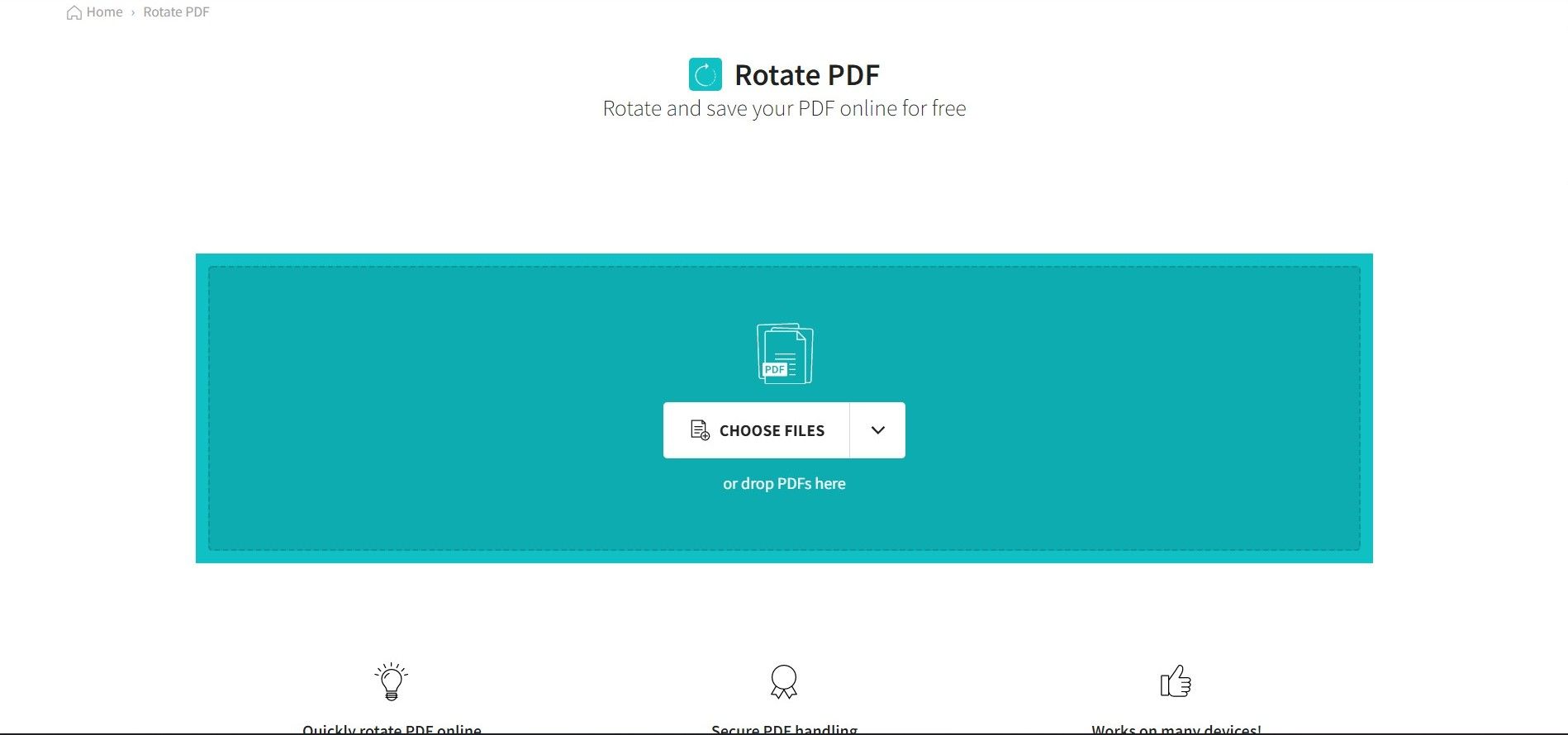
Step 4: The next page will take you to where you can select rotate ‘left’ or ‘right’ to flip the image in the PDF file you want. Finally, click ‘apply changes,’ and the tool will rotate the image in the PDF file. Then you can download it.
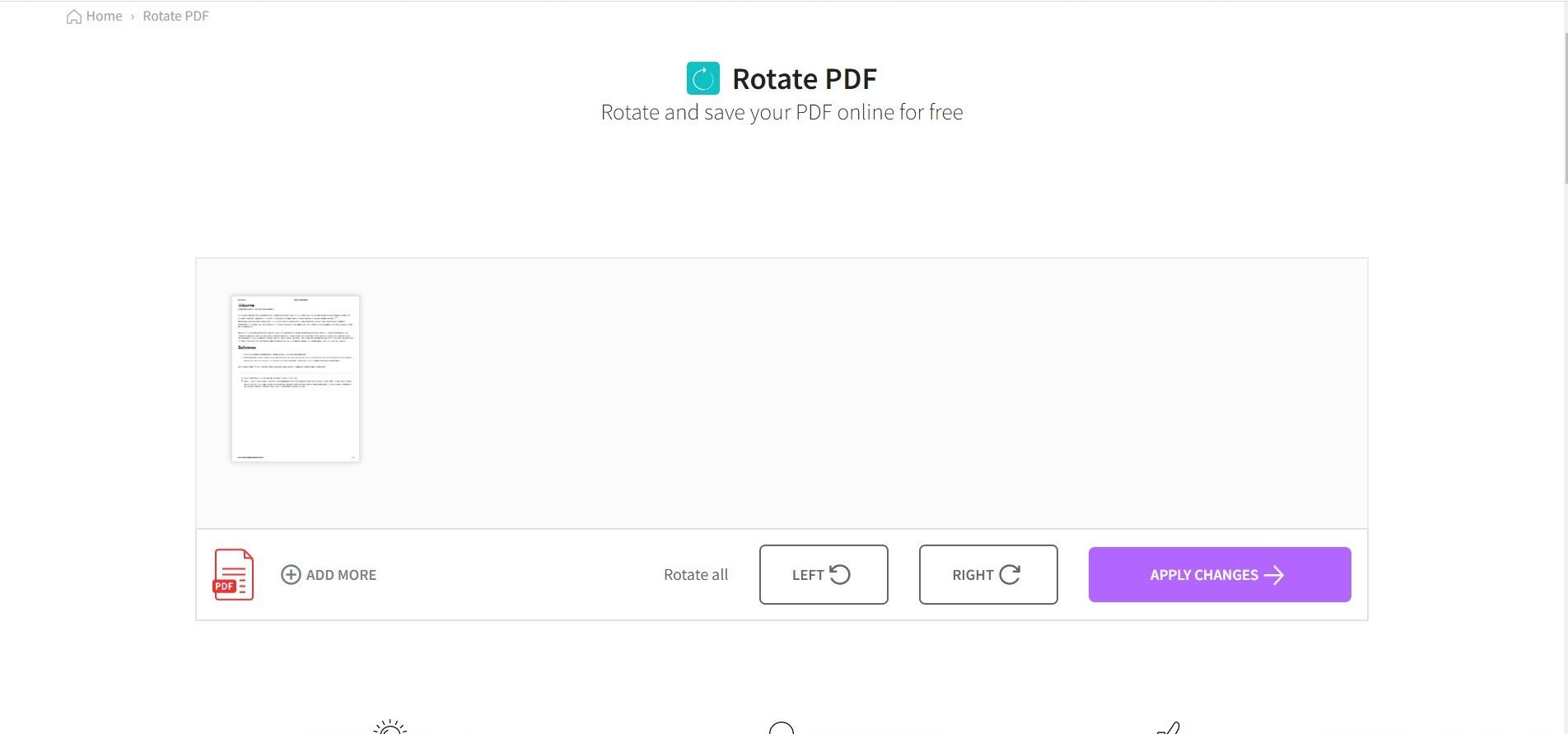
Conclusion
It is easy to flip images in PDF documents to positions that suit your need. All you need is to lay hold on any of these reliable editing tools and follow the step-by-step guide!