An image is any picture made or copied and put in an electronic format and can be accessed and handled digitally. Image formats in JPEG, PNG, and GIFs are known as raster image extensions. Most photos you find online or printed are raster images.
However, when they are reshaped or resized, you compromise their resolution; while images in PDFs, EPs, and AI are known as vector image extensions, these are much more flexible. They can be resized to any size and still retain high resolution.
PDF was originally invented by Adobe and can be viewed with what has presently rated the between tool for sharing graphics, the Adobe Acrobat Reader Software.
Rather than resizing images in PDF, you may want to rotate images in PDF. In this blog, we bring you detailed steps on how to rotate images in PDF.
Part 1. How to Rotate Image in PDF by a Certain Degree
PDF Agile is a paid windows' platform that allows users to create, edit, convert, compress, and secure PDF documents faster. The subscription fees are affordable, but you get a very powerful tool, so it’s a great bargain!
It works like a word processor-reflow text across paragraphs, columns, and pages allowing users to change document layout, modify text size, font, or line spacing, and add multimedia to PDF documents.
PDF Agile has online tools open for free access to convert PDFs to various formats and vice versa.
Key Features of This PDF Rotater
PDF Agile has many captivating features that make it a great tool to work with. These features are available for use on your PDF documents.
Some of the key features that stand out in the PDF Agile are the ability to:
- Edit PDF like a Pro
- Convert from and to PDF without losing formatting
- Organize PDF with ease
- Powerful OCR (Optimal Character Recognition) engine integrated
- Enhance digital reading experience
Step-by-Step Guide on How to Rotate an Image in PDF by a Certain Degree with PDF Agile
Step 1: Open PDF File
- Install the PDF Agile application and then launch it.
- When you are done launching the PDF Agile application, you will need to click on the file located at the top left of the interface that comes up.
- When that is done, you should click on the Open option to select the PDF document you want to edit from the drop-down window.
- Once that is completed, click on open.
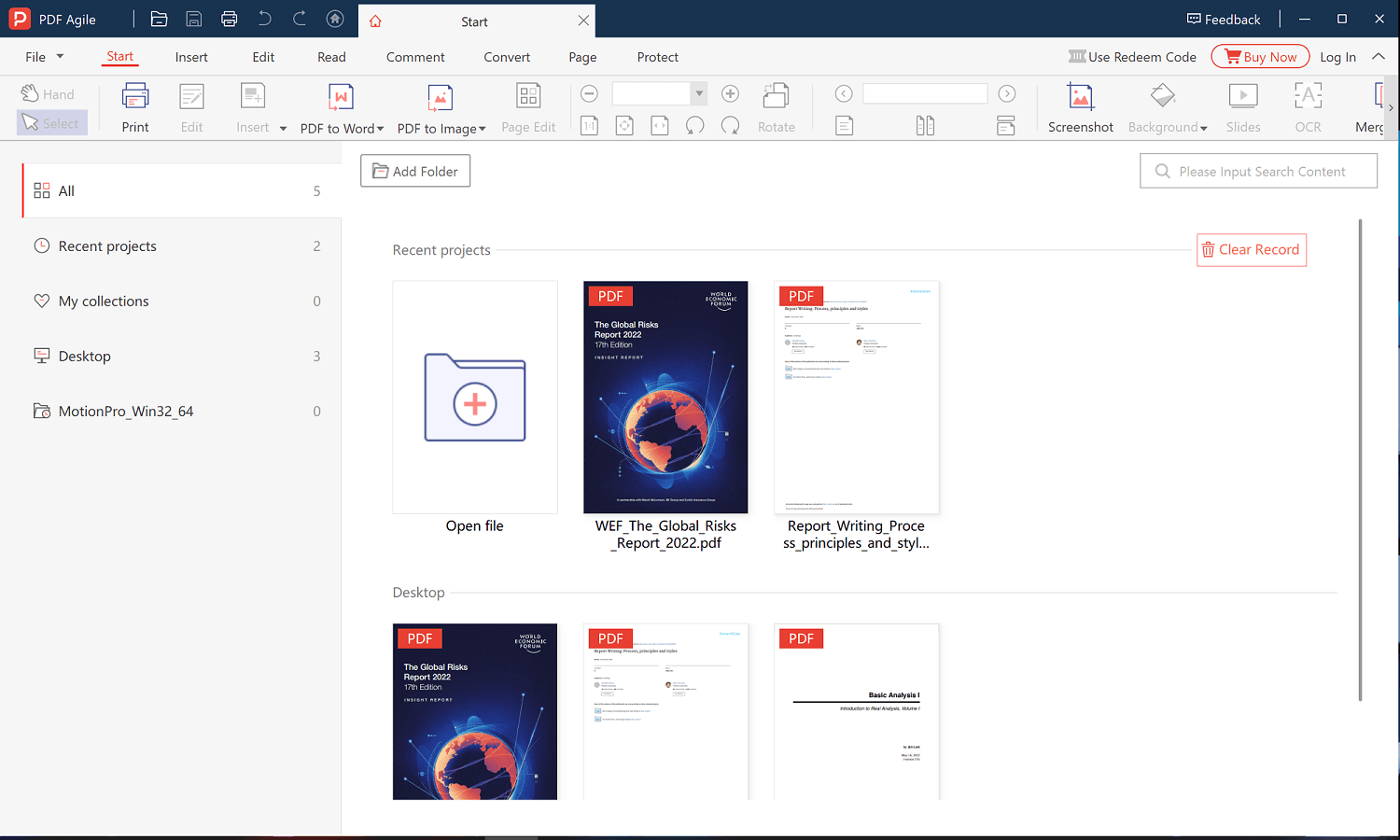
The PDF Agile platform allows you to import more than one file at once and helps you put them in order in individual tabs to avoid being confused as you edit.
Step 2: Edit PDF Image
To edit images on your PDF:
- Choose the Edit tab; the interface that appears afterward presents various options for your editing choices under the edit tab.
- To continue, click on the Edit Content option.
- Select the images to edit
- You can then choose from the editing options on the page’s right pane.
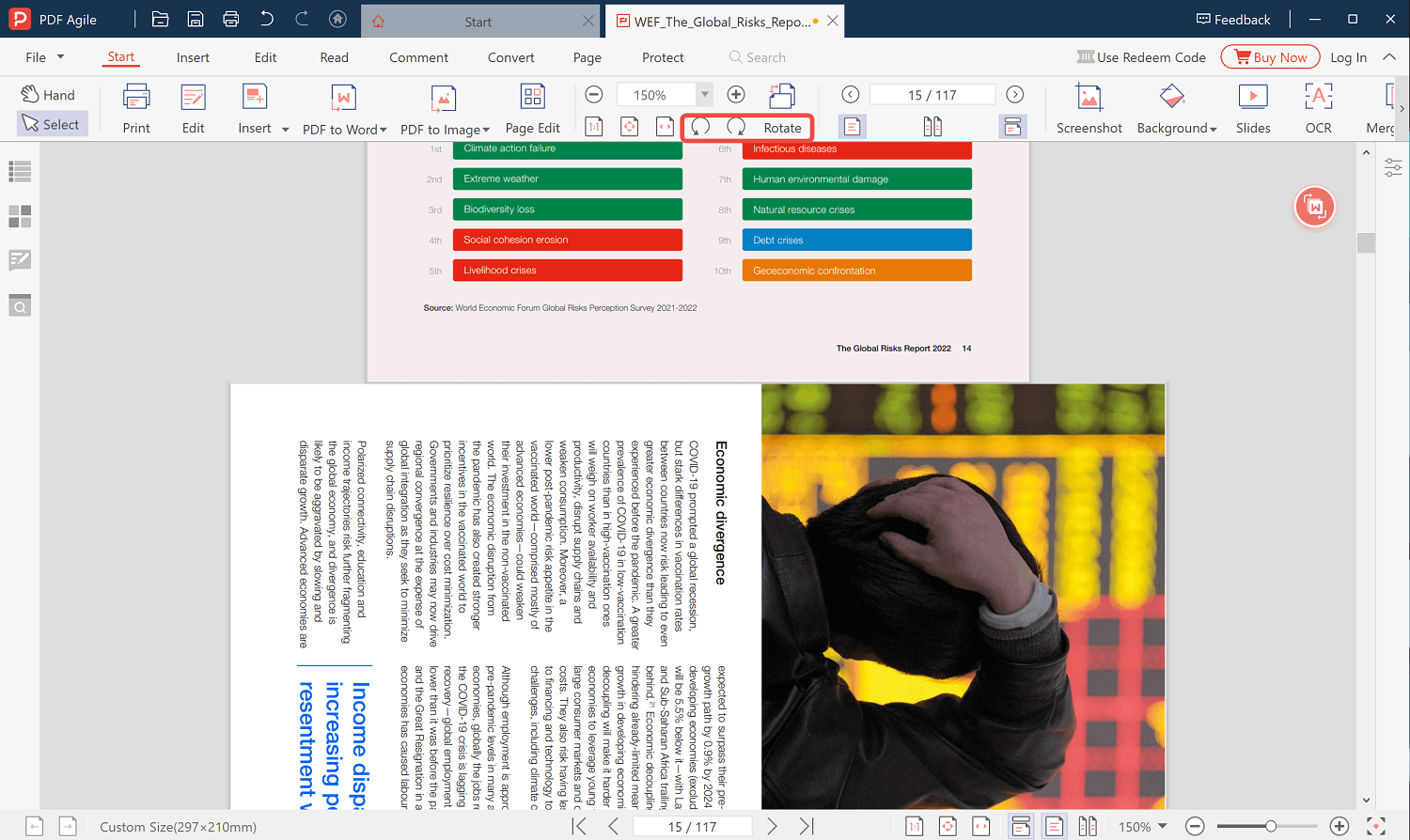
According to your preference, you can choose to crop, rotate, flip, cut or replace images to any particular degree you wish to attain.
PDF Agile facilitates seamless and quick PDF file editing, irrespective of the PDF documents you edit.
The package allows you to convert PDFs to Word, PowerPoint, Excel, CAD, TXT, and pictures without losing data formatting.
Additionally, it significantly provides a reasonable and affordable price with an additional, comprehensive performance than the other PDF-editing package.
Part 2. How to Rotate an Image in Adobe Acrobat
Adobe Acrobat Reader is a commonly used app that lets users open and views PDF documents fast anytime, anywhere. It works hand in hand with other Adobe apps like the Adobe Scan, enabling users to scan essential documents while working on the Adobe Acrobat Reader app. Adobe Acrobat Reader is available on Android, Windows, macOS, and iOS devices.
Steps on How to Rotate an Image in Adobe Acrobat
The ability to edit objects and images on Adobe Acrobat Reader is only available with an upgrade to Adobe Acrobat Pro.
- Open the PDF in Adobe Acrobat
- Click on Tools
- Go to Edit PDF, Edit
- Click the image(s) to select it.
On the objects on the right-hand pane, you’ll find these tools:
- Rotate Clockwise - This rotates the selected image ninety (90) degrees in the clockwise direction.
- Rotate Counterclockwise - This rotates the selected image ninety (90) degrees in the counterclockwise direction.
- Flip Horizontal - It flips the image horizontally, on a vertical axis.
- Flip Vertical - To flip the image vertically on a horizontal axis.
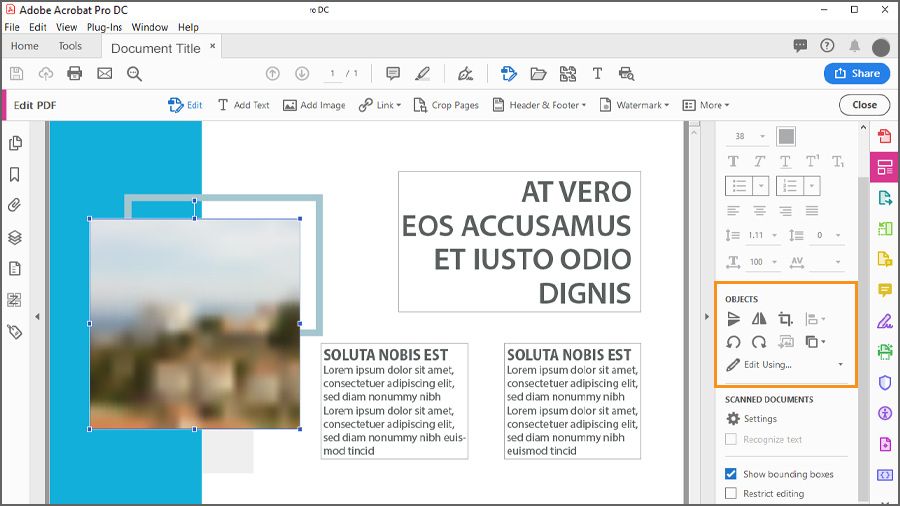
Images can also be rotated manually. This can be done by placing the pointer outside the selection handle. When the cursor changes to the rotation pointer, then you drag it in the direction you want the image to be rotated.
Both PDF Agile and Adobe Acrobat are efficient tools for rotating images in PDF; you can choose to go for any of these platforms. It is also important to note that PDF Agile has many more tools for accessibility and flexibility with your PDF documents, allowing you to process multiple documents and actions.
Also, it has free online tools you can access without buying the platform. It also only works for Windows, at least from Windows 7 and macOS, while Adobe Acrobat works across these devices and Android mobile devices.
Conclusion
There is a fundamental principle to rotating images in PDF, which has been illustrated in simple steps in this article. However, if you choose to use Adobe Acrobat, you will need to upgrade to Adobe Acrobat Pro to have unlimited access to all its tools.
Nevertheless, you now have the technical know-how to rotate images; go ahead, practice, and give your feedback.


