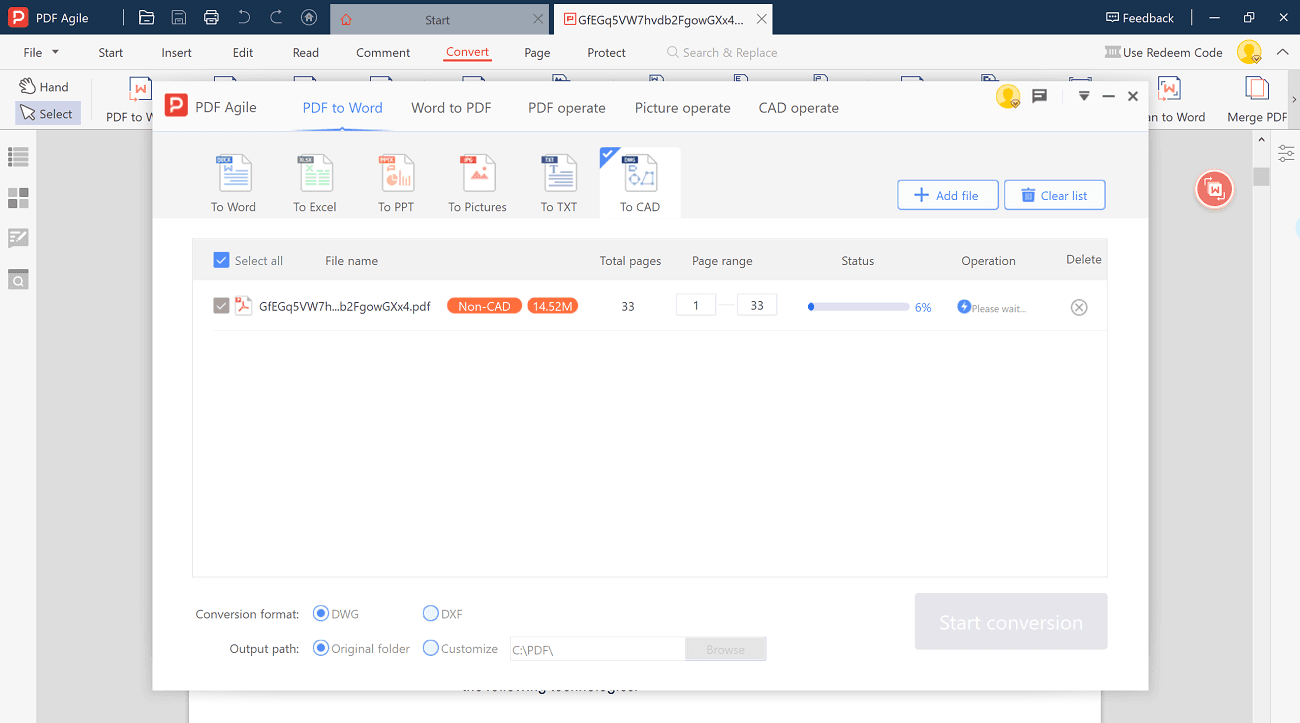CAD managers, drafters, and designers need to look at a PDF file at some point, import the file, and use and alter the content, so they wonder can I edit a PDF in AutoCAD? After importing a PDF file into AutoCAD, this simple guide will demonstrate how to import and edit PDF in AutoCAD and convert the geometry of the SHX font to text. Good text recognition is ensured by indicating the name of the SHX font being used. SHX fonts import as lines, arcs, circles, and other geometric shapes rather than text, in contrast to conventional fonts.
When designers, contractors, clients, and other parties exchange design information, PDF files are the most popular file type. With AutoCAD 2017, PDF file import was made possible. The PDFIMPORT command imports 2D geometry, TrueType text, and image data from PDF files into AutoCAD.
How to Import and Edit PDF in AutoCAD
Numerous CAD software manufacturers' file formats can be created, opened, edited, and saved using AutoCAD. Therefore, you do not have to consider how to import and edit PDFs in AutoCAD. Instead, look at the options under Open and Import on the Application menu, and then select the Files of Type drop-down list to view a list of supported formats.
The feature of editing PDF files was added to AutoCAD in 2017. Creating a PDF by exporting a design file from AutoCAD or another CAD program is practically the only way to do this.
All forms of complicated objects have been deconstructed to their simplest parts. Examples include the removal of all block insertions, hatch patterns, text, and dimensions in favor of many individual poly lines. Each line segment in a convoluted hatch pattern has been transformed into a separate, independent poly line segment. Similar to how definition points are decomposed into poly lines and text, dimensions are also separated from their original definition points. You will find this quite uncomfortable to work with while navigating how to edit PDF in CAD.
Even worse, all text has been broken down into individual characters. TrueType fonts are still used, although AutoCAD's SHX fonts redefine its unique characters as a collection of polyline segments. Numerous straight polyline segments also result from curves like splines and arcs.
The level of precision required for AutoCAD drawings is very high. Unfortunately, the PDF file does not make precision possible, and most of the items appear to have sizes that differ in the third and fourth decimal places from the original drawing. Although it may not seem like much, you will soon discover that two lines that need to intersect or touch at their ends most likely don't. The editing of PDFs is flawless except for this.
Guide on How to Import and Edit PDF in AutoCAD
Step 1. Open or create a new drawing file.
Step 2. Make the Import PDF selection from the Application menu.
Step 3. Select Enter. Using the newly appearing file dialog box, navigate to and choose the required PDF file.
Step 4. Click Open. The dialog window for Importing PDF appears.
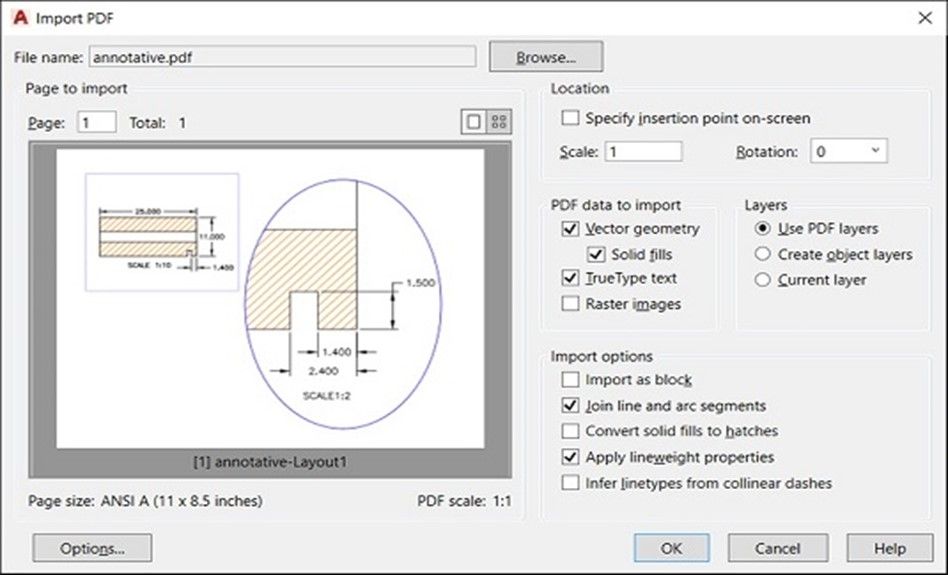
Step 5. Select OK. Use the default settings on your first attempt.
Alternative Solution: Convert PDF to DWG
PDF Agile is a tool that helps you convert PDF to DWG. It is similar to a word processor, thus allowing you to write text across columns, paragraphs, and pages. In addition, you can modify the text size to something desirable and easy to read.
This tool allows you to edit your PDF file, so it can be used by Engineers, Architect or Contractors. You can even add watermarks to a PDF file and save it online or in a private folder on your device.
Key Features of PDF Agile
- You can add electronic signatures to your PDF file
- Other authorized users can edit your PDF file and make the AutoCAD file better.
- You can crop the images and adjust the pages of the PDF file.
- You can easily see convert PDF files to DWG
Steps on how to Convert PDF to DWG with PDF Agile
Step 1. Launch the PDF Agile application. Open the PDF file you wish to convert
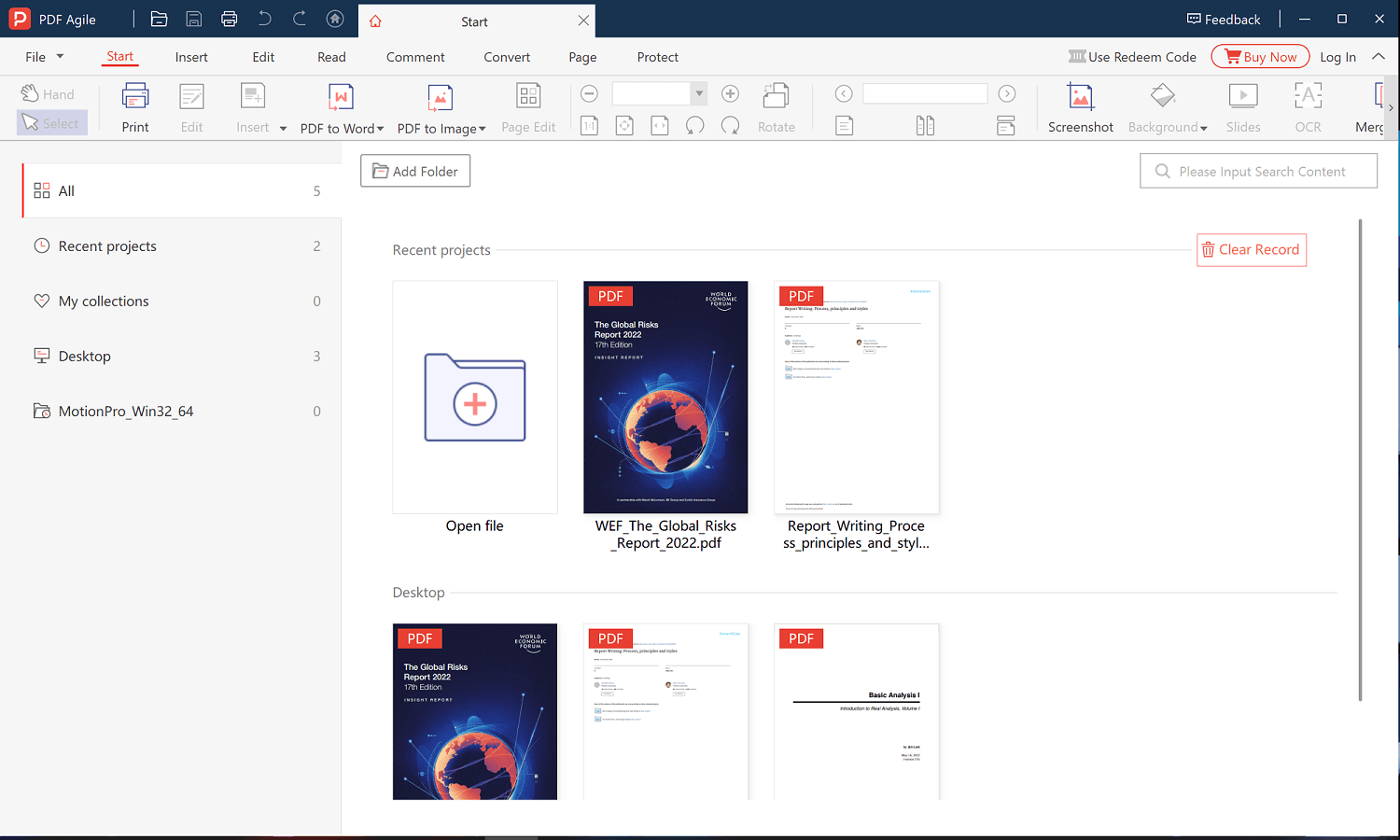
Step 2. Choose Convert from the toolbar. Select PDF to CAD from toolbar.

Step 3. Choose Start Conversion. Then you can download Converted DWG file easily.