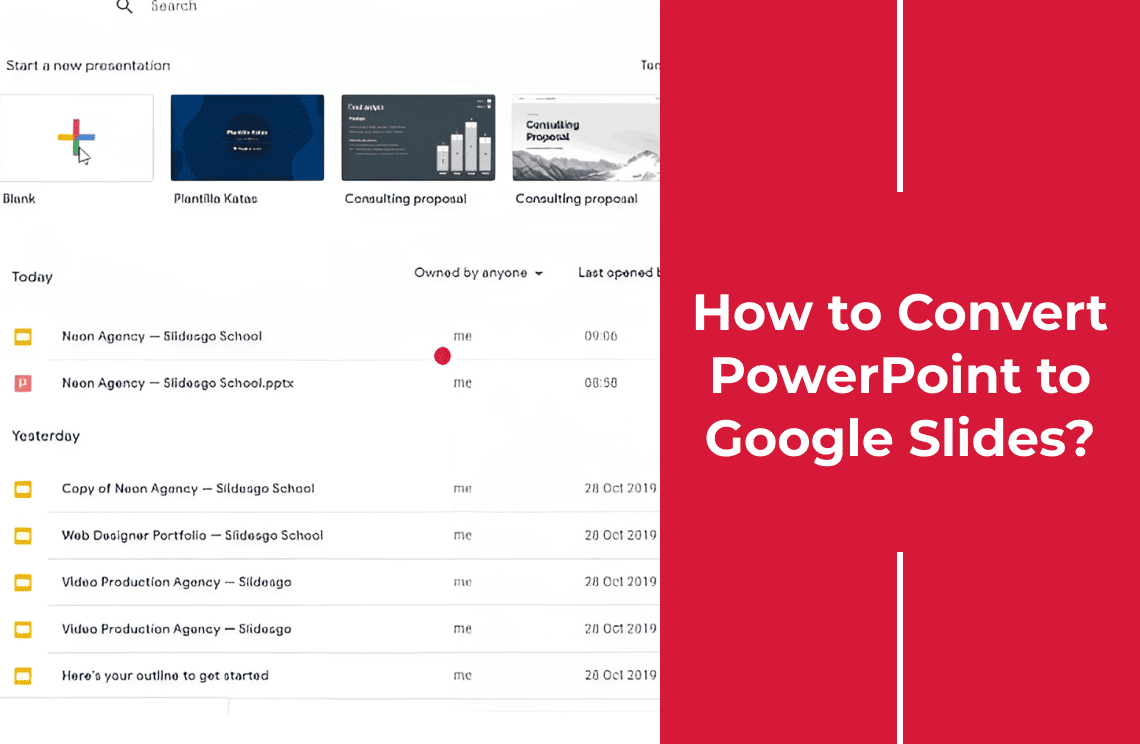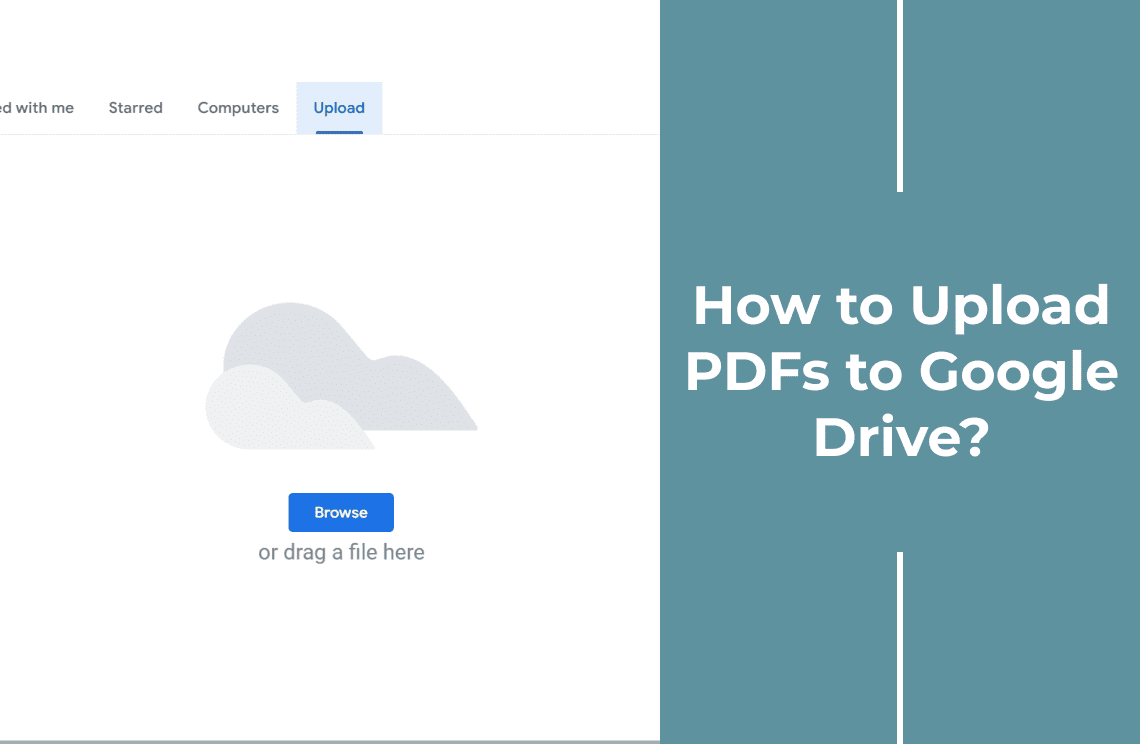It is highly instrumental for professionals, educators, and students who are willing to make dynamic presentations out of the existing content. Though Google Slides doesn't let users convert PDF files directly, one can use several ways to get the desired result. This informative guide will show you how to convert PDF to Google slides to keep your presentations up-to-date, collaborative, and engaging.
Importance of converting PDF to Google Slides
PDFs are widely used due to their fixed formatting across devices, but PowerPoint just lacks all the interactive features and flexibility that Google Slides can avail. By converting a PDF into Google Slides, one will easily be able to edit and customize the content, add animations and transitions, collaborate in real time with others, and make use of Google Slides' vast features for an enhanced presentation.
Preparation for Conversion
Before you proceed with what to do to convert PDF to Google slides, prepare the following:
- Google account: You will require a Google account. This account shall help you access both Google Drive and Google Slides.
- Your PDF file: This is your document that needs conversion.
How to Upload PDF on Google Drive?
Step 1: Access Google Drive
Open Google Drive at https://drive.google.com, and access it with your Google account.
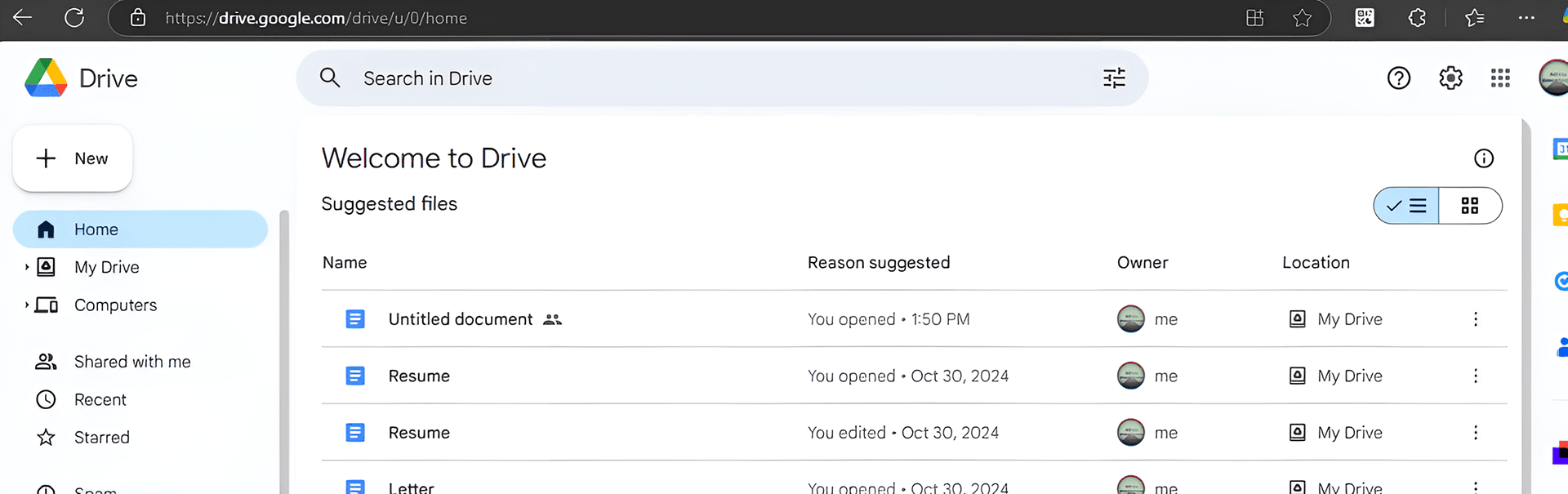
Step 2: Upload Your PDF
Click on the + New located on the left-hand side of the screen.
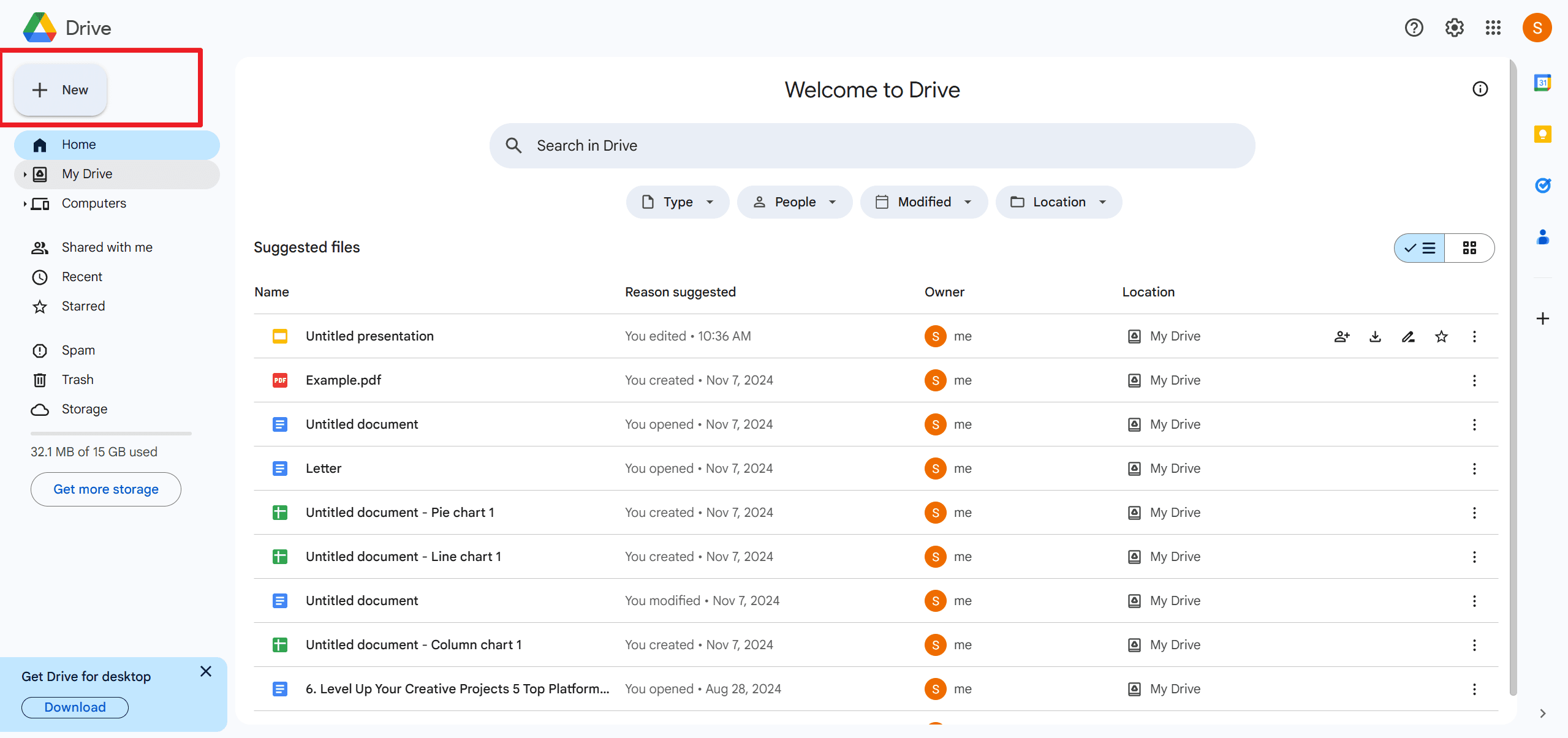
And then, click on File Upload from the drop-down list.
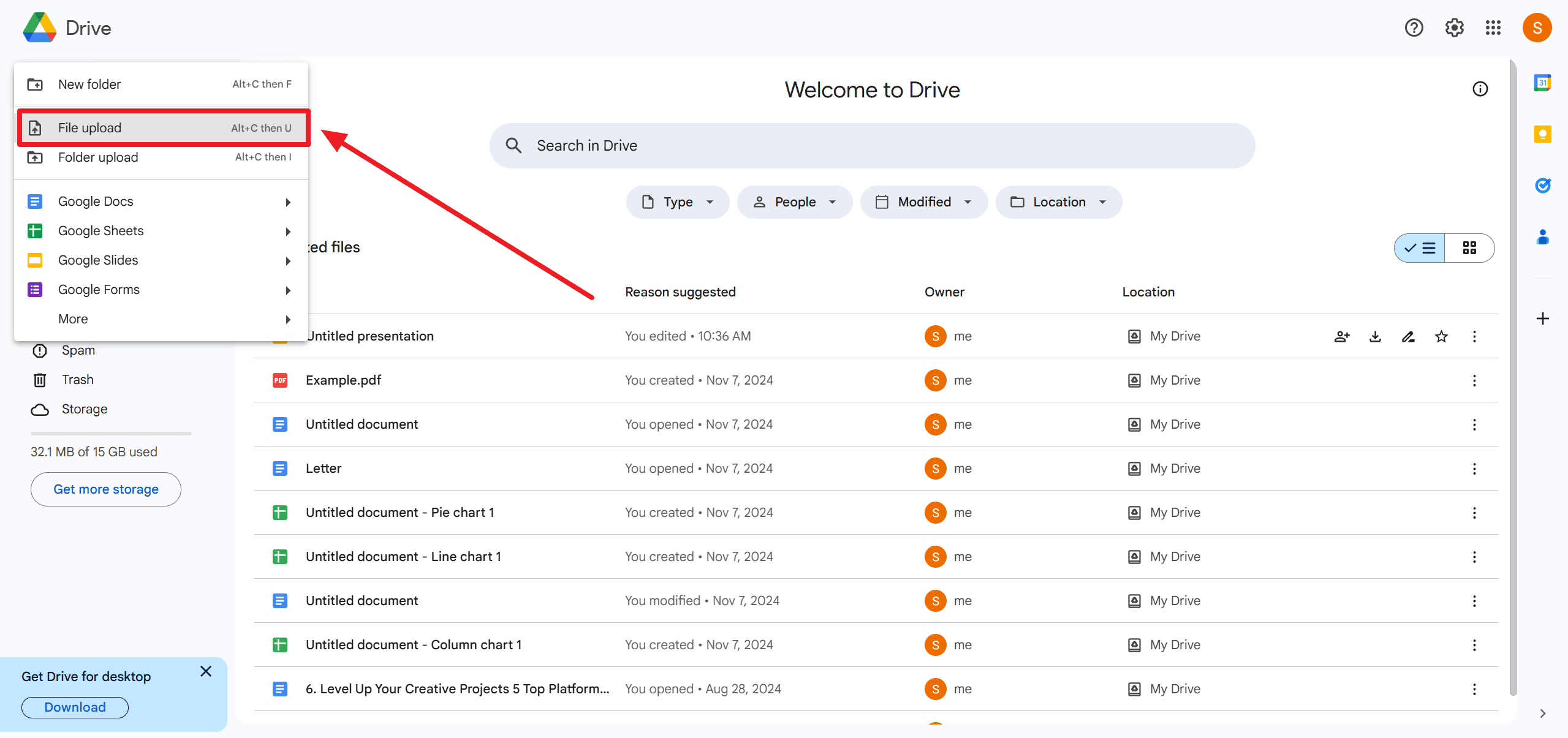
Thereafter, locate your PDF file on your computer and upload it. Now that your PDF is uploaded into your Google Drive, follow the procedure of one of the next two methods to convert your PDF into Google Slides.
Method 1: Convert PDF to PowerPoint and Import to Google Slides
A very effective conversion of a PDF into Google Slides is by first converting it into a PowerPoint presentation format, PPT or PPTX. Here's how:
Step 1: Use an Online Converter
Access any online converter like PDF Agile Professional PDF to PPT Online Converter. And then, upload your PDF document. Choose the option to convert it into PowerPoint format. When the conversion is done, it will automatically download the converted PowerPoint file.
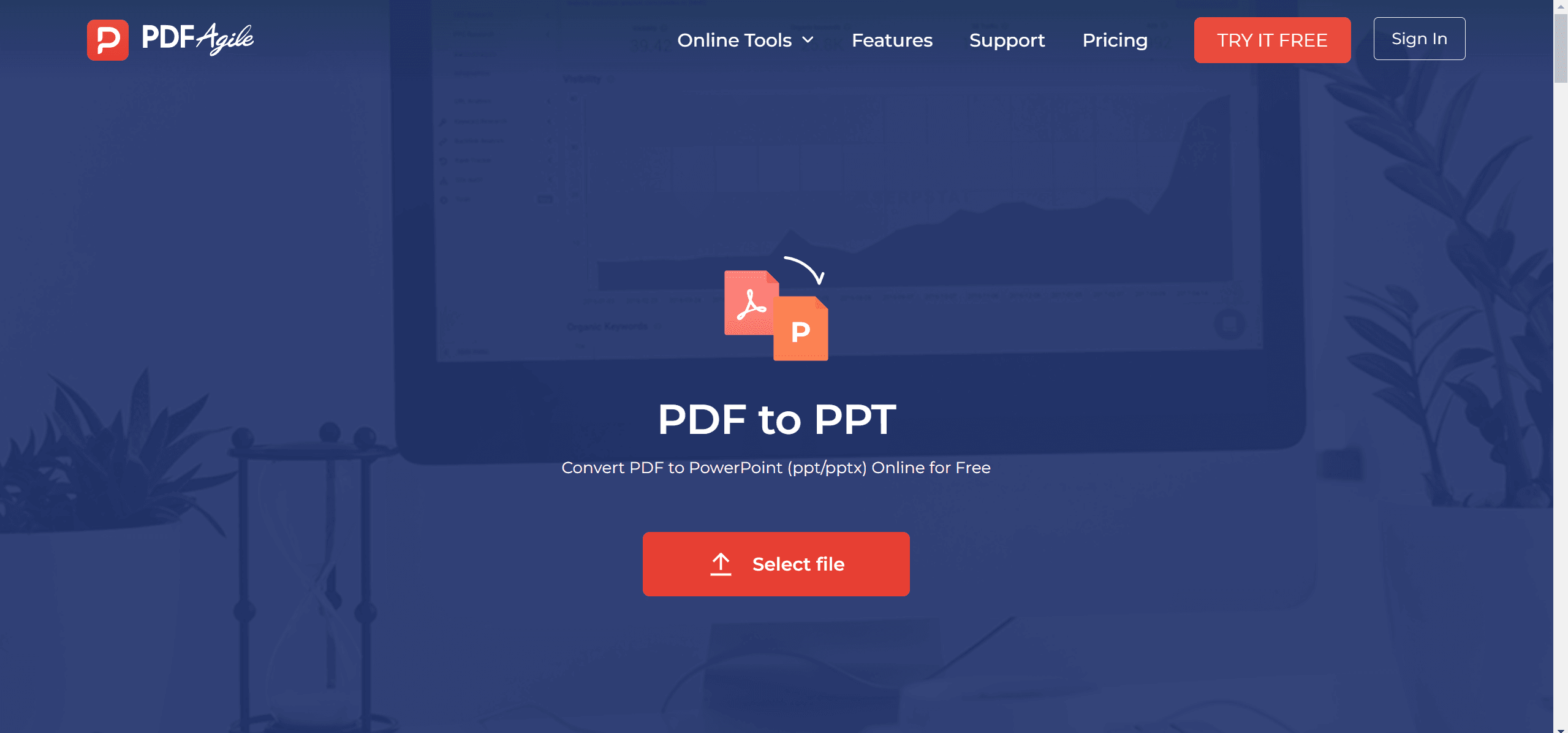
Step 2: Open Google Slides
Go back to Google Drive at https://drive.google.com. Click on + New, then select Google Slides > Blank presentation.
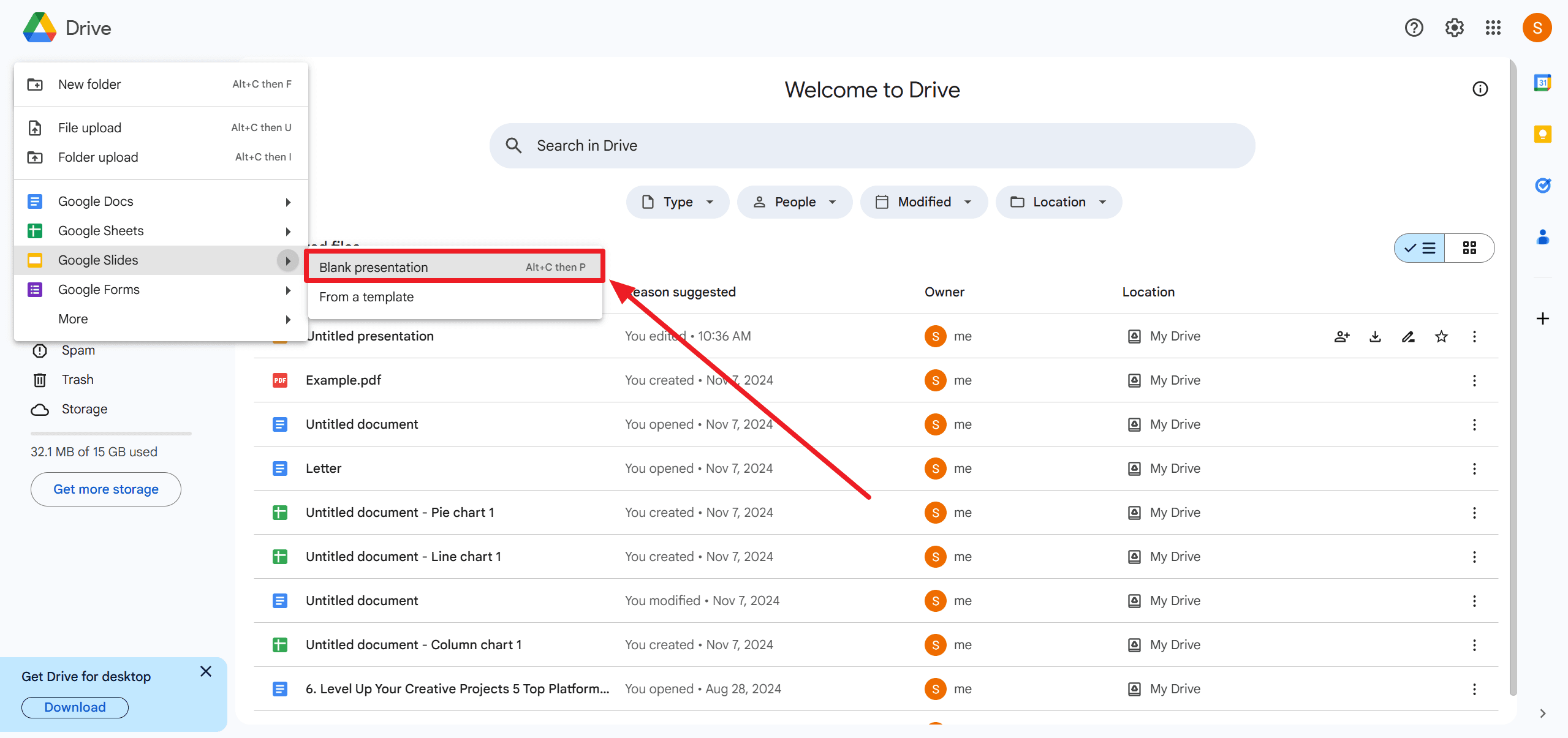
Step 3: Import PowerPoint File
On your new Google Slides presentation, click on File > Open.
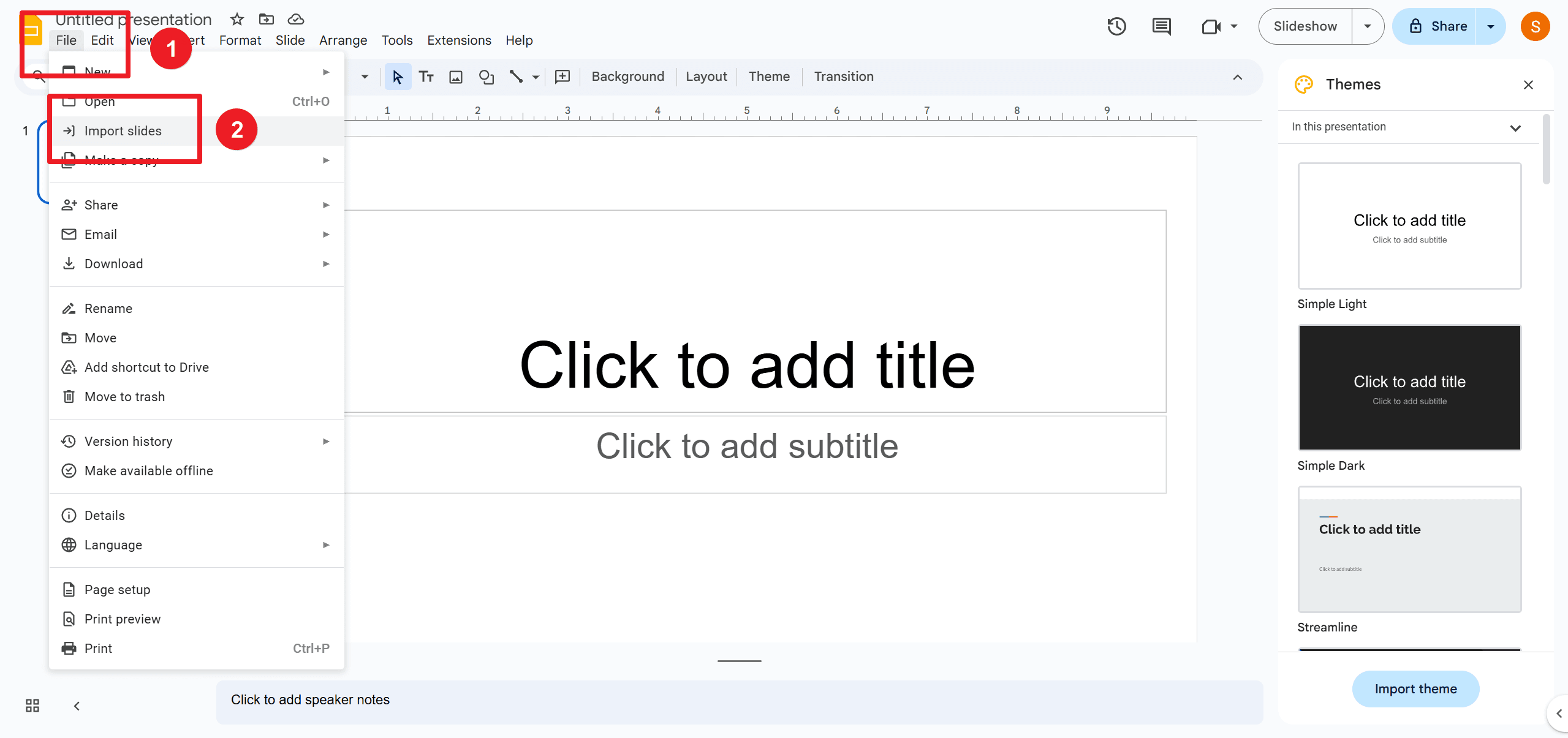
In the Upload tab, drag your converted PowerPoint into the window or click on Select a file from your device and browse for it. Once uploaded, Google Slides will automatically convert it into a format compatible with its platform.
Or, you can open the your PDF document which you have uploaded on Google Drive.
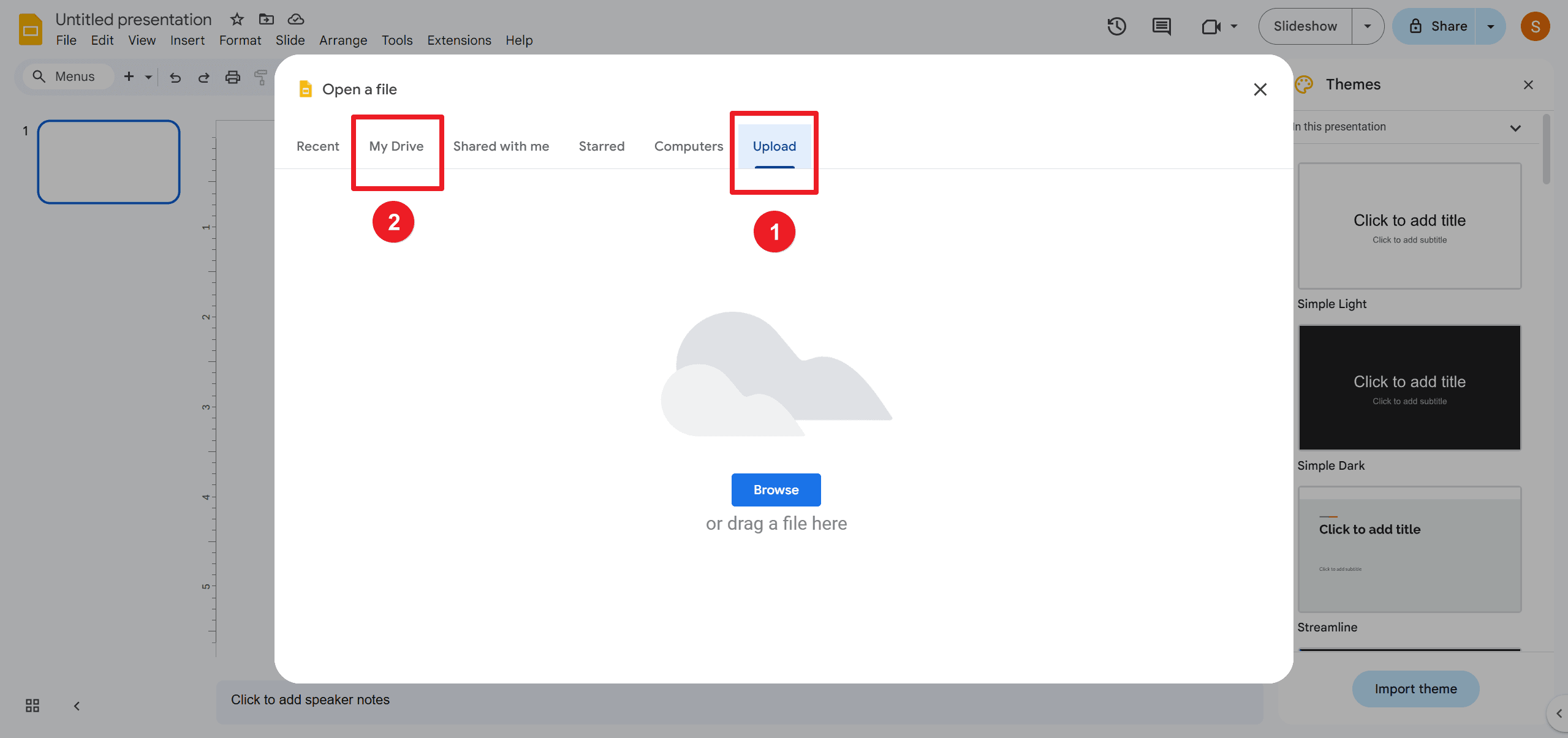
Review and Edit:
- Play through all the slides looking for formatting issues or discrepancies from the conversion process.
- Edit, if required, for resizing images or reformatting text.
Method 2: Convert PDF Pages to Images
If you do not require having editable text from your PDF, then converting each page of the PDF into images is pretty effective.
Step 1: Convert PDF to Images
Use software such as PDF Agile on to convert each of your PDF pages into an image file format such as JPEG or PNG. Save them on your computer.
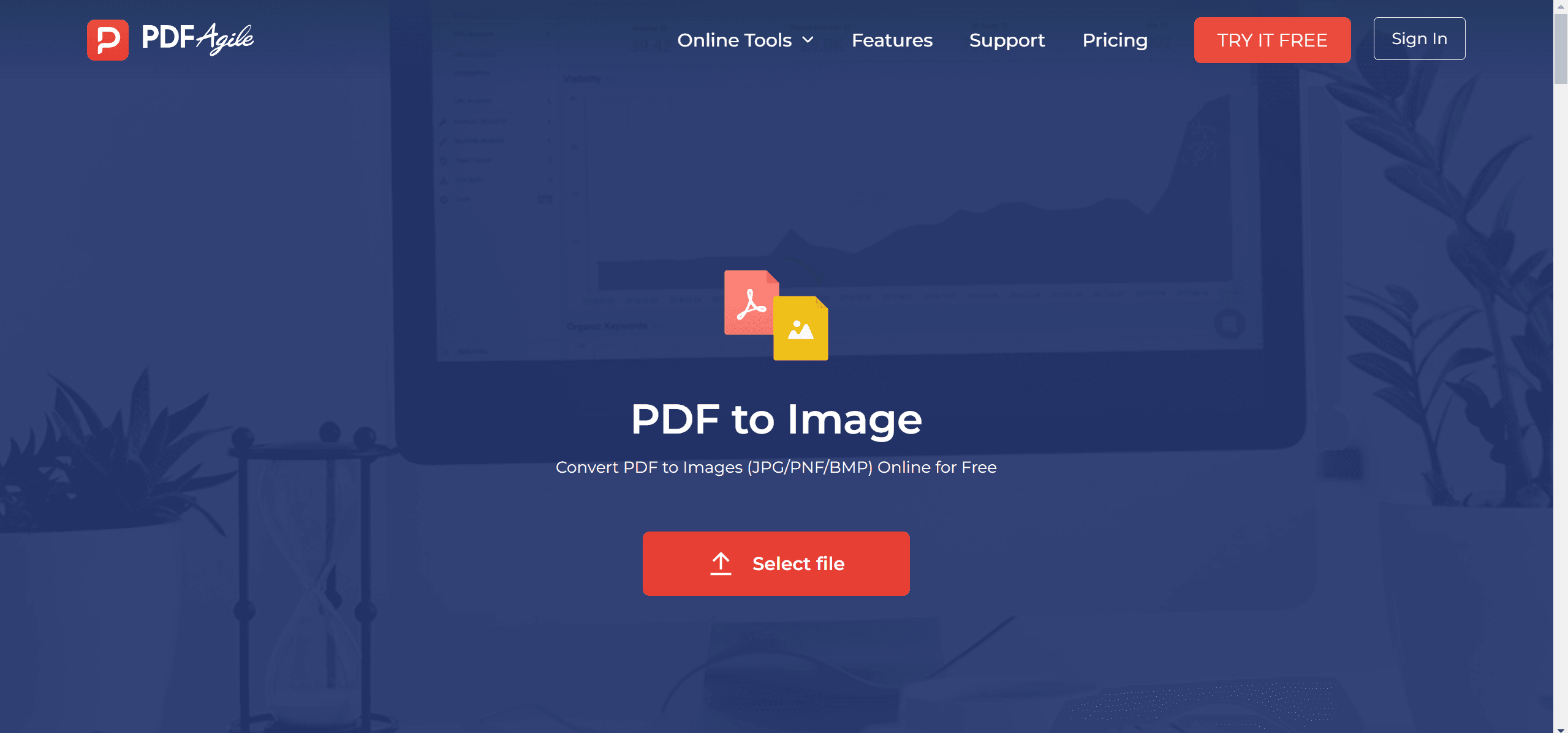
Step 2: Open Your Google Slides Presentation
Open a new presentation in Google Slides by clicking the + New, then Google Slides, and then Blank presentation.
Step 3: Insert Images into Slides
- Insert > Image, select where to upload images from, such as Upload from computer.
- Now, select all images that you have converted from your PDF and insert them one by one on different slides.
- Resize/align each image according to requirement.
Method 3: Manual Content Copy
Those who need more control over their presentation of the content may do it by manually copying texts and images from the PDF into Google Slides.
Step 1: Open Your PDF Document
Open your PDF with any reader application, like PDF Agile.
Step 2: Select and Copy Content
Highlight the text or images you want to include in your presentation. Right-click on it and click Copy, or use keyboard shortcuts (Ctrl + C for Windows or Command + C for Mac).
Step 3: Create a New Presentation in Google Slides
Open Google Slides and create a new presentation as described above.
Step 4: Paste Content into Slides
- Click on a slide in which you want to insert content.
- Right-click and select Paste, or use keyboard hotkeys (Ctrl + V for Windows or Command + V for Mac).
- Format the pasted content if necessary, including font sizes and color.
Method 4: Share PDF As A Link
If you want to keep your PDF as is but would like to refer to its contents in a presentation, then you may embed the link to it in your slides.
Step 1: Hosting Your PDF on Google Drive
As covered earlier, if you have not already, upload your PDF into Google Drive.
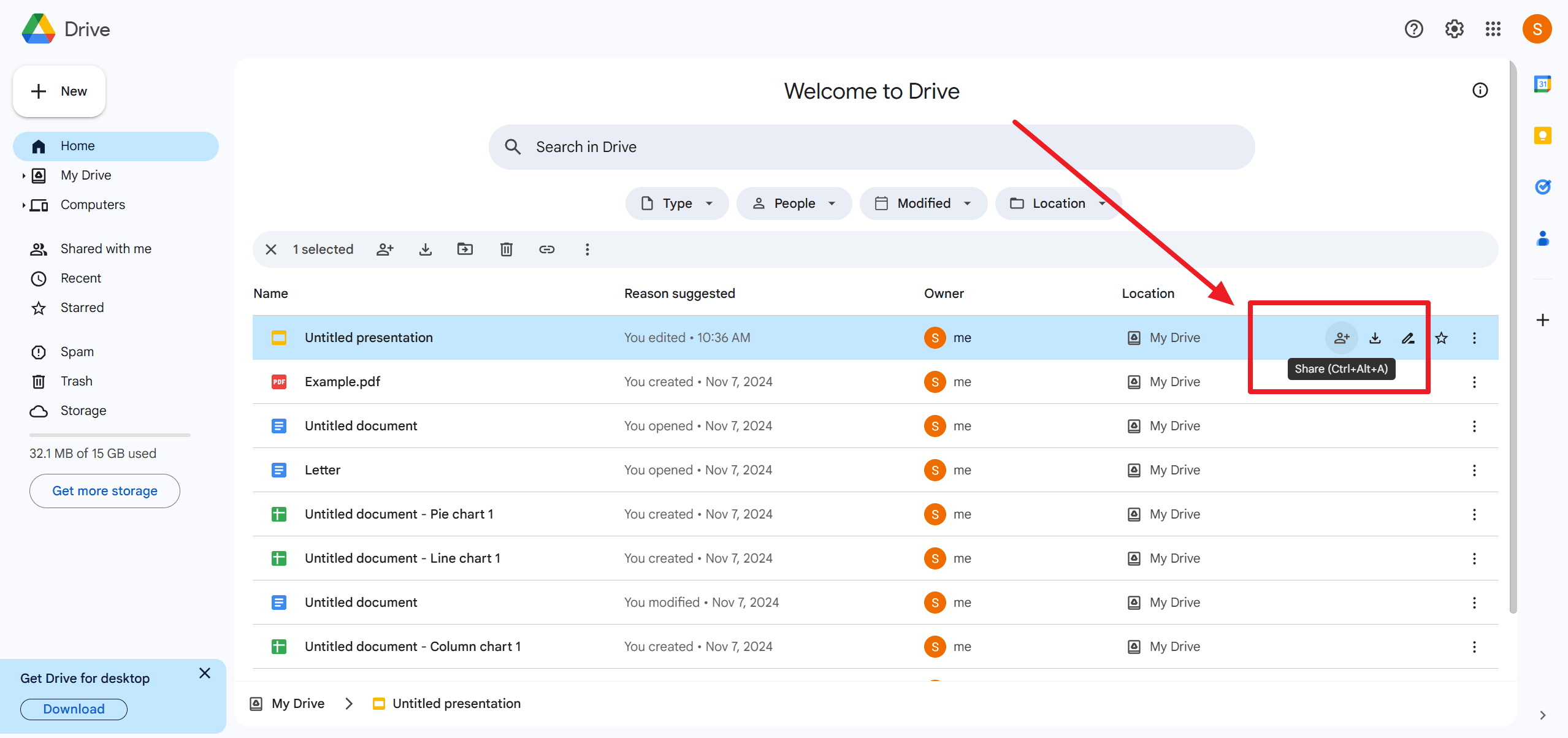
Step 2: Get Shareable Link
- Right-click the uploaded PDF file in Google Drive.
- Click the Get link, then set permissions to define who has access, such as Viewer.
- Click the Copy link.
Step 3: Insert Link into Google Slides
- Open your presentation in Google Slides.
- Highlight text or an image where you want to create a hyperlink.
- Click on Insert Link, paste the link copied, and click Apply.
Step 4: Presenting with Links
When presenting, clicking on linked text or image viewers will open another tab in an opened PDF document.
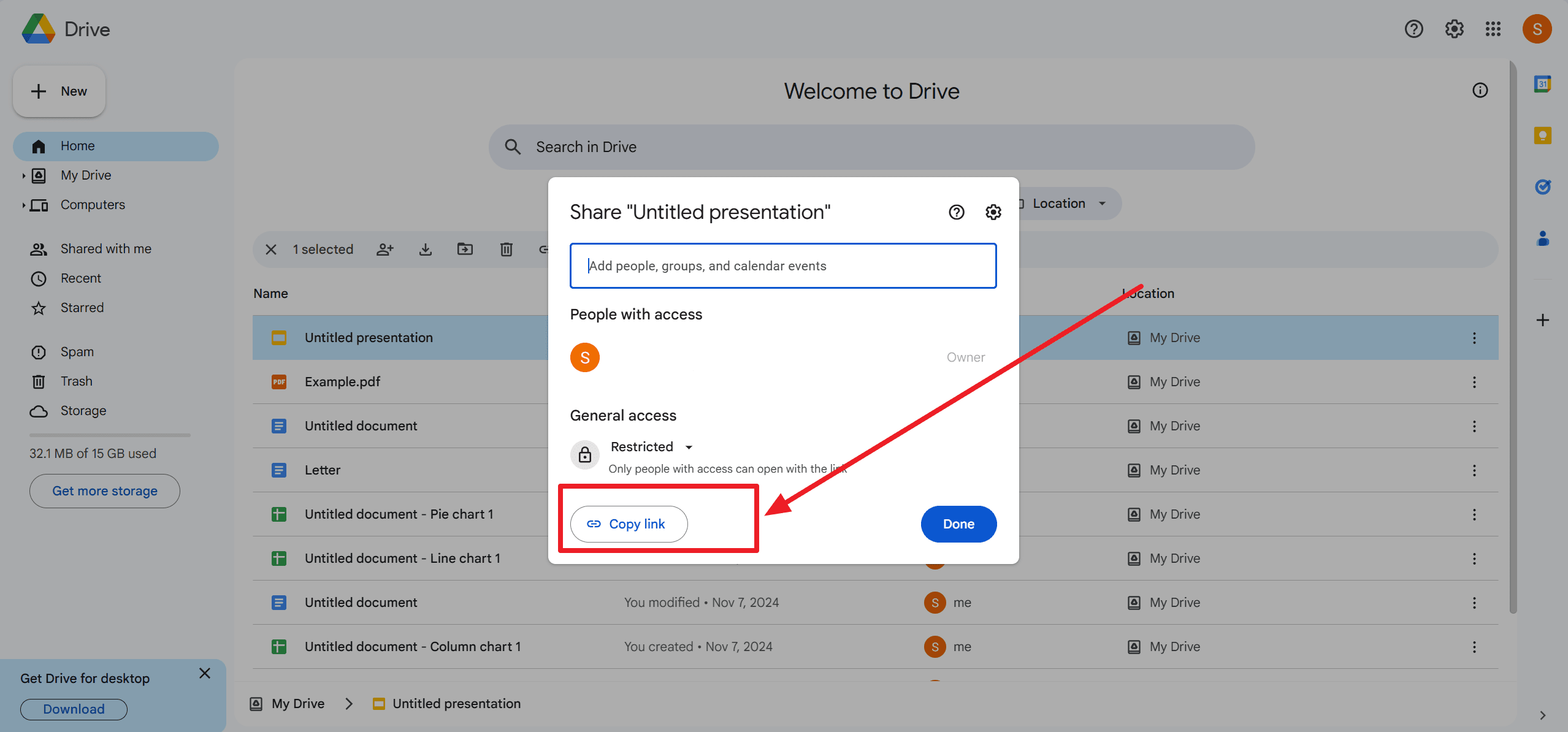
FAQs
Q: Are there online tools for converting PDFs?
Yes, there are several online tools available for converting PDFs:
- Smallpdf: Offers various conversion options including PDF to PPT and image formats.
- ILovePDF: Provides easy-to-use tools for converting PDFs.
- CloudConvert: Integrates with Google Drive for seamless conversions directly from your Drive.
Q: How do I share a PDF as a link in Google Slides?
To share a PDF as a link:
- Upload your PDF file to Google Drive.
- Right-click on the document and select Get link.
- Set permissions (e.g., Viewer) and copy the link.
- In your Google Slides presentation, select the text or an image where you want to create the hyperlink.
- Click on Insert > Link, paste the copied link, and click Apply.
Q: Can I insert multiple pages from a PDF into one slide?
While inserting images, you can resize and position them on one slide if needed; however, formatting may become cluttered if too many images are added. It’s generally better practice to keep one image per slide for clarity.
Q: How can I enable editing of a converted PDF in Google Slides?
- To edit content from a converted PDF:
- Convert the PDF to PowerPoint using an online converter.
- Open the PPT file in PowerPoint (or upload it directly in Google Slides).
- Edit any text or elements as needed before presenting.
Conclusion
You would have learned from the information above how to convert PDF to Google slides. Converting PDFs to Google Slides can make a presentation pop, adding a sense of interactivity and visual appeal. While this is not directly possible within Google Slides, some effective workarounds include:
- Importing PDFs as PowerPoint presentations into Google Slides retains much of their original formatting and allows for easy editing.
- Converting pages of PDFs into images preserves visual integrity but very restrictively offers text editing capabilities.
- Manual copying is fully in control of the appearance of information in slides, though it may take a lot of time according to the length of the document.
- PDFs are effortlessly accessible when shared as links without necessarily tampering with the original document, and this option does not fit too well with all presentation formats.
By doing so, you will transform static PDFs into dynamic presentations that keep an audience focused on your message, realizing all of the benefits of Google's collaboration capabilities. Whether for educational, business, or creative purposes, knowing these methods of conversion will make one prolific in communicating ideas through visual storytelling in Google Slides.