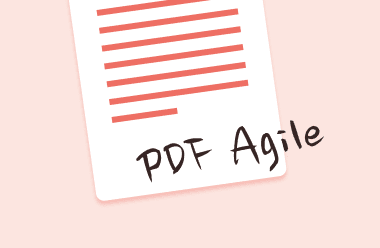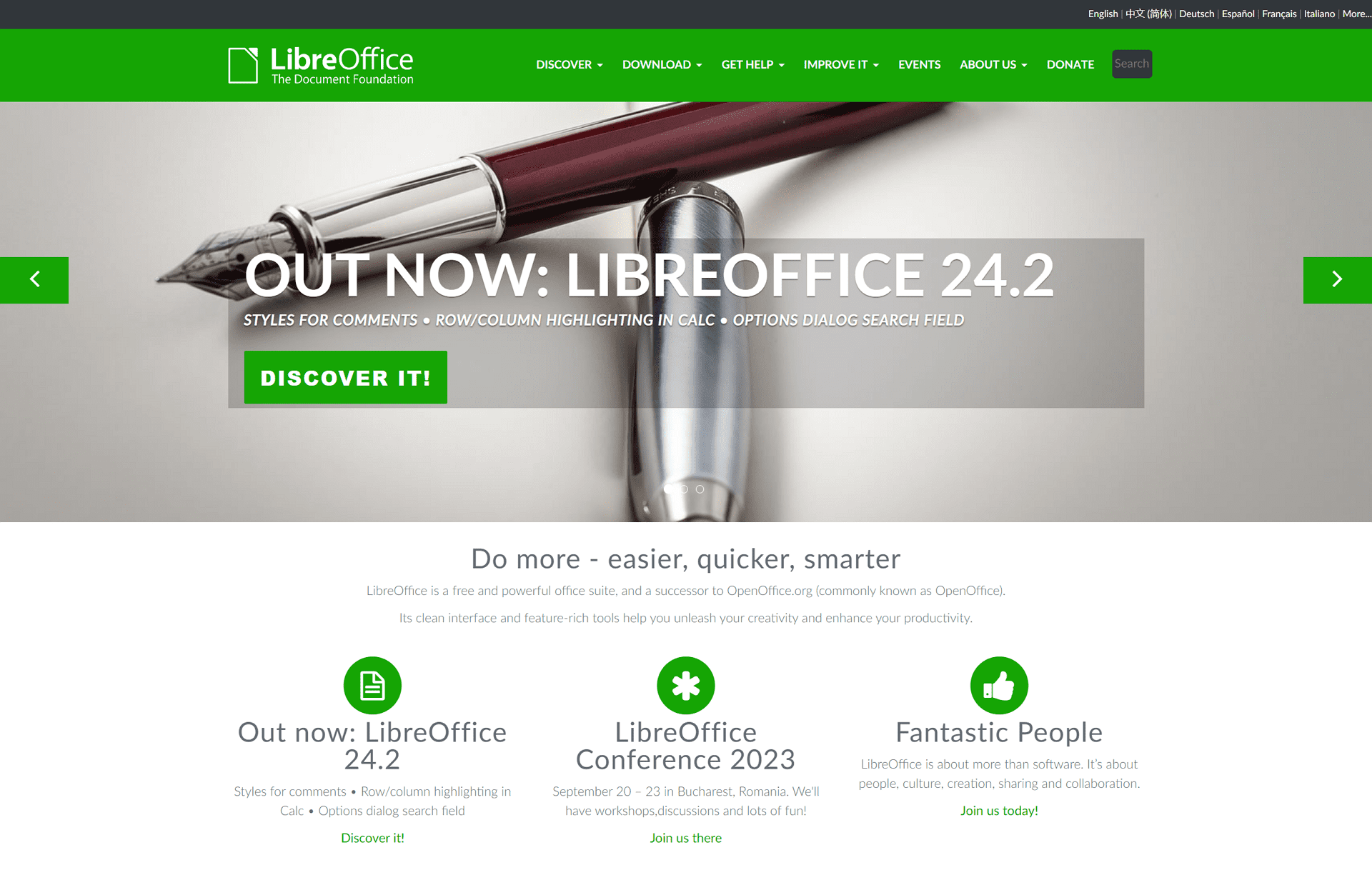If you have a PDF file with small fonts, you may want to change font size in PDF so the readers can go through the content easily. To increase font size in PDF, you may need a specific application as the PDF files are not directly editable.
The process, or say workaround, that many non-technical users prefer is that they convert the PDF document into a Microsoft Word or any other editable format, reduce font size in PDF or make any changes in a font in PDF, and then convert the editable file back to PDF. Although this method works well, if the PDF has complexities in it such as detailed diagrams or a particular layout, MS Word (or the other text editor that you use) gets confused and the entire formatting gets jumbled up, leaving you with no option other than deleting the converted file and look for another application for the purpose.
That said, in the following sections you will learn about a couple of programs that can detect font in PDF, allow you to increase font size in PDF, and then save the PDF without disturbing the formatting and/or its layout.
Part 1: Identify and Change Font Size in PDF in Adobe Acrobat
One of the best and most popular applications to change font size in PDF is Adobe Acrobat. If you have access to the software, you can do almost anything to the PDF without converting it into any other editable format whatsoever. For instance, you can add a watermark, do basic touchups in the content, split or merge PDF, and, of course, change font size in PDF.
Even though many professionals speak about Adobe Acrobat whenever there is any discussion related to manipulating PDF files, the app is not cheap and comes with a huge price tag. Furthermore, ever since Creative Cloud ‘happened’, Adobe Acrobat has become a subscription-based program that needs monthly or annual paid renewal.
Considering the heavy amount that users have to shed from their pockets, many other competitors came into existence and developed almost similar applications to increase font size in PDF. These programs are also smart enough to allow the users to reduce font size in PDF and do many other things quite easily through their intuitive interface.
The best part is that these apps are way cheaper as compared to Adobe Acrobat, and some of them can be downloaded even for free.
Part 2: Find Font from PDF and Change Its Size for Free
As discussed earlier, even though there are several applications other than Adobe Acrobat that can manipulate PDF files such as detect font in PDF, increase font size in PDF, etc., some of them are paid programs while the free ones are not as efficient as they should be. However, there is an exception. A PC software called PDF Agile checks all the boxes that can describe a PDF manipulating program as ‘the best’.
PDF Agile is quite smart and capable enough to identify font in PDF and make the required changes according to your preference.
Some other advanced features that PDF Agile is loaded with include:
- Insert Text – This feature allows you to insert words and/or characters in existing PDF files. The best thing is that you can simply click anywhere between the running text and enter your characters/words/letters as if you are editing the document in any other text editing app
- Insert Image – With this option selected, you can easily insert an image into the PDF document without disturbing its existing formatting or the layout
- Erase – This option allows you to erase any character or object in the PDF document. All you need to do is, click to select the ‘Erase’ option and drag your mouse over the unwanted element to get rid of it. It’s that simple
- Signature – This option enables you to move your mouse to draw your signature as if it has been done manually, enter the text manually, or upload an image that has your signature in it. Once added, you can position the characters/image anywhere in the PDF according to your preference
- Page Number, Page Size, and Watermark – As the names suggest, these options allow you to add page numbers to the PDF, manage the size of the pages, and add watermark to the document as required
Although PDF Agile has several other noteworthy features that make it a better application as compared to Adobe Acrobat, covering all of them in a single post is not possible and is also beyond the scope of this title.
Nevertheless, you can learn how to use PDF Agile to detect font in PDF and then change font size in PDF by following the step-by-step instructions that are given below:
Step 1: Open the Source PDF File
Launch PDF Agile on your computer, go to File and click Open. Now, locate and import an existing PDF file into PDF Agile to open the document in the application.
Step 2: Change Font Size in PDF
Click anywhere inside the text that needs to be modified and use your mouse to drag and select the word or sentence, font of which you want to increase. Once the Properties panel opens on the right, under the Text properties section, notice how PDF Agile automatically detected the current font and its size. Now, choose your preferred font size from the drop-down list either from the menu in the floating toolbar that appears or from under the section to change font size in PDF.

Step 3: Save the PDF
Once you are done, go to File and click Save to save the changes. Alternatively, you can click Save as from the File menu to save the modified PDF as a different file, leaving the original one intact.
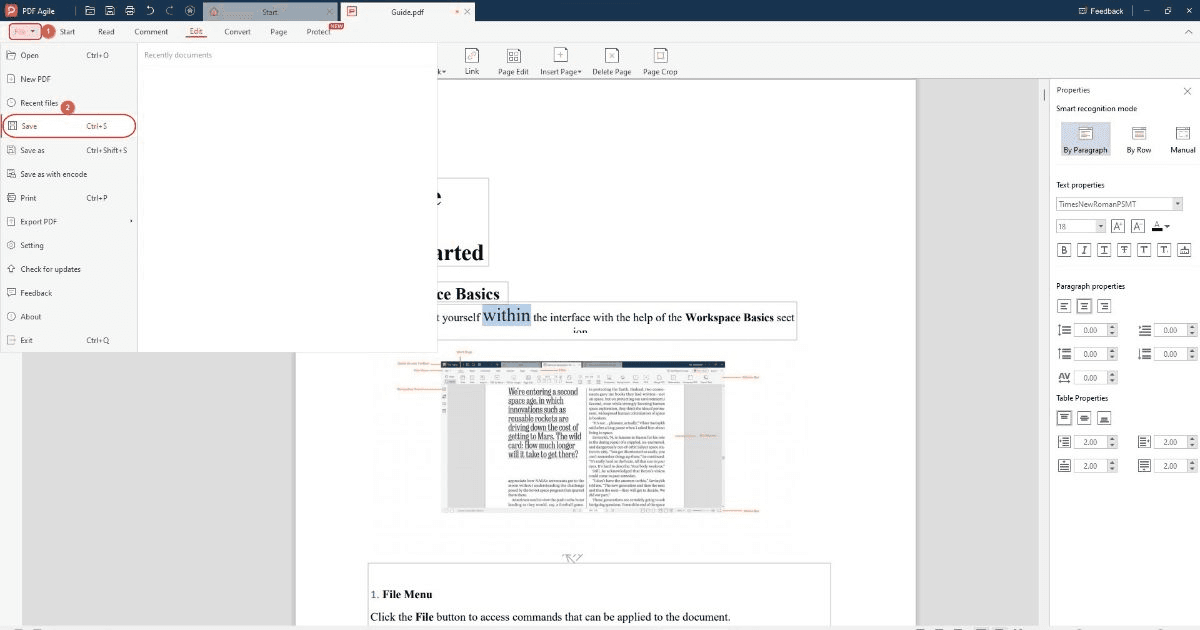
Part 3: Other Online Tool to Change the PDF Font Size
If you don’t want to install a dedicated application such as Adobe Acrobat or PDF Agile on your PC, you can always go for a web solution that doesn’t use your computer’s hardware and perform all the resource-intensive tasks on its server.
PDF2Go (https://www.pdf2go.com/edit-pdf) is a good example of this. The Internet app can accept source PDF files from your local storage drive, Dropbox or Google Drive Clouds, or by entering their URL if they are already published somewhere online.
PDF2GO is a good tool that allows you to make changes to your PDF files like inserting an image, adding text to them, etc.
However, unlike PDF Agile, the portal doesn’t have any option to select text and change font size in PDF.
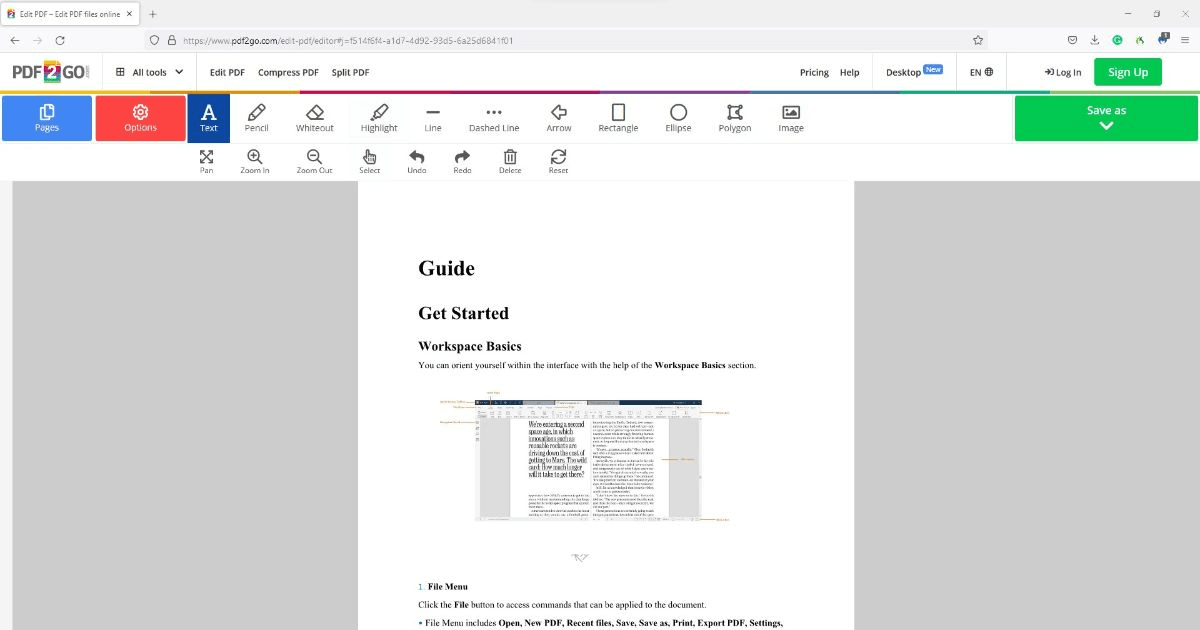
Conclusion
Even though you can use an expensive application like Adobe Acrobat or choose to experiment with an online portal, nothing matches the charm of having free desktop software that is as efficient as any other professional program. Therefore, if you want to change font size in PDF, using PDF Agile is highly recommended as it is free, and offers many advanced features that are not even available in many expensive apps.