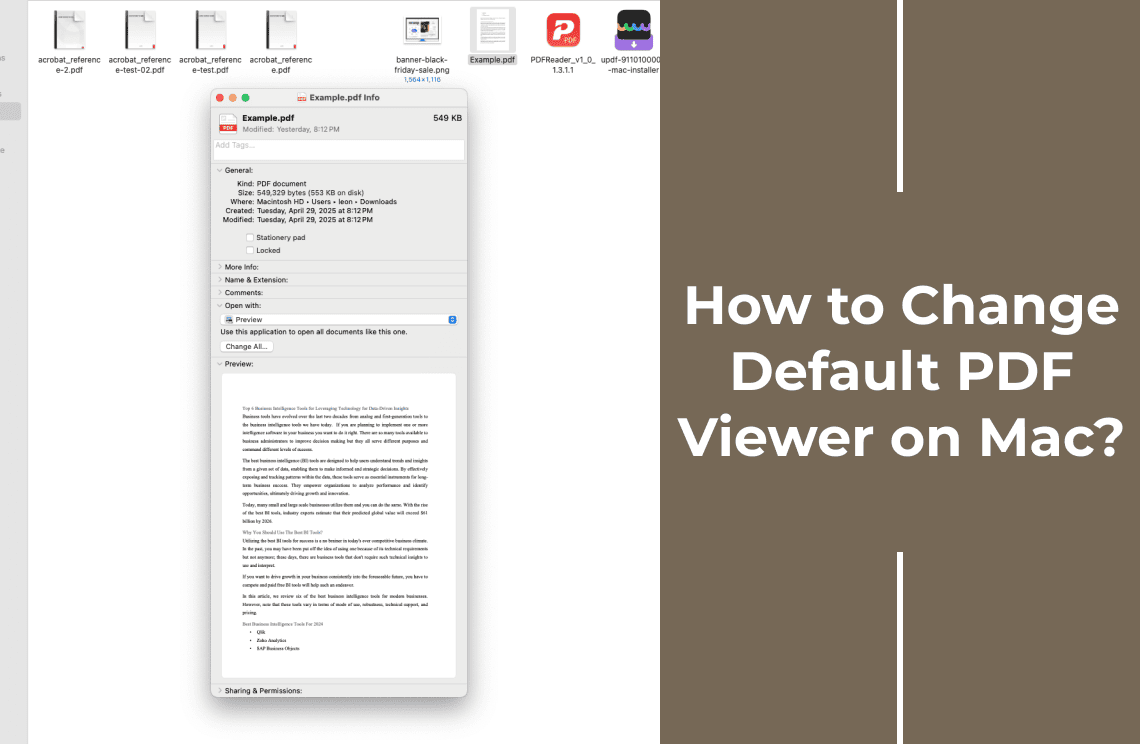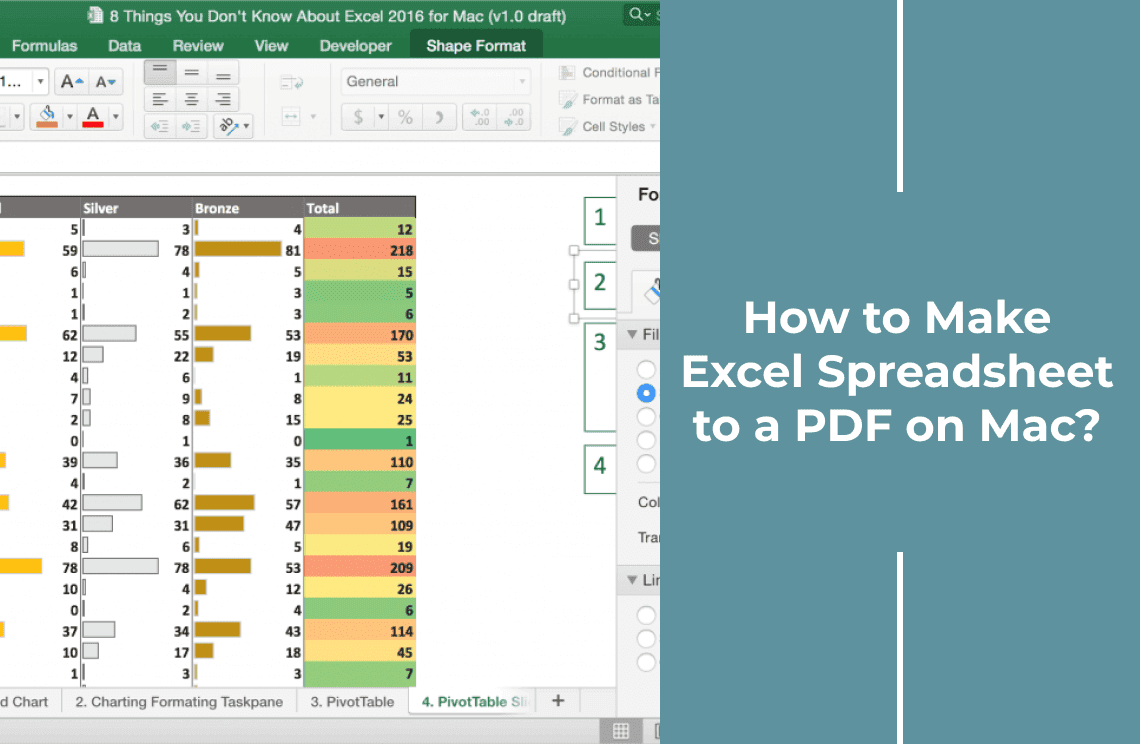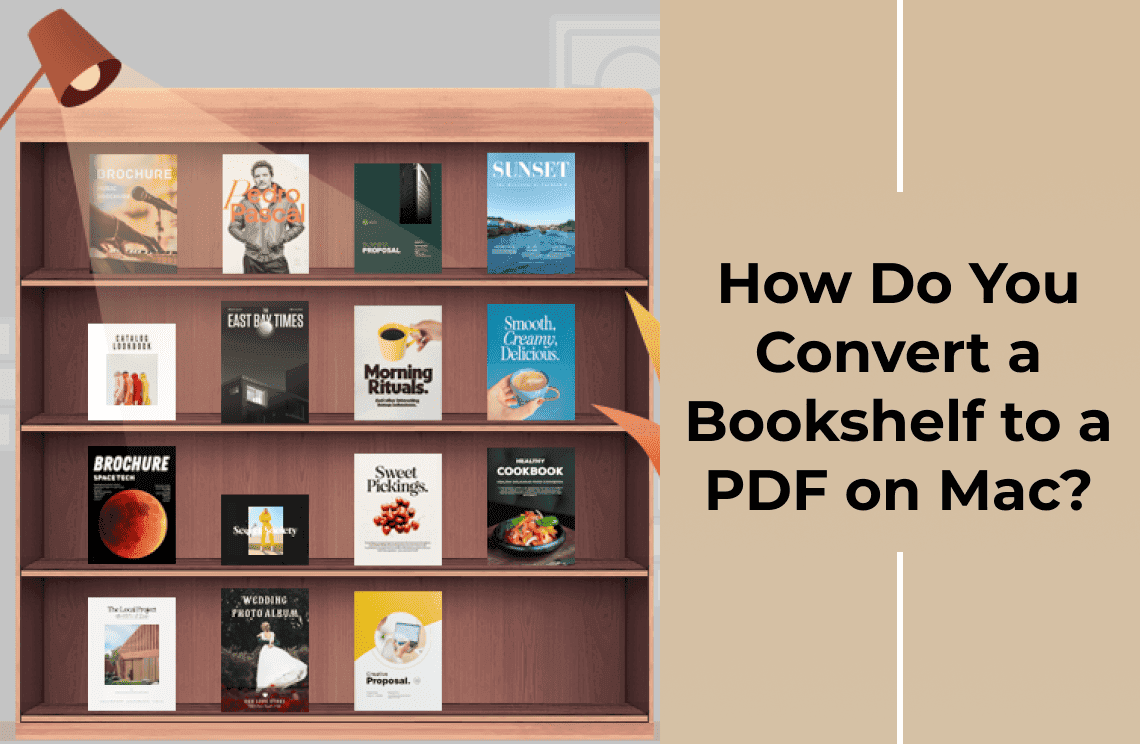Changing the default PDF viewer on your Mac is essential for optimizing your workflow and enhancing productivity. Many users have specific needs that the built-in Preview app may not fulfill, such as advanced editing features, better user interface, or enhanced security options. Common scenarios include needing to annotate documents extensively, preferring a more intuitive interface, or requiring seamless integration with other software. By switching to a third-party PDF viewer like Adobe Acrobat Reader, PDF Gear, or Foxit Reader, you can use improved functionality, customization, and efficiency tailored to your specific requirements.
What Is a PDF Viewer?
A PDF viewer is a software application that allows you to open, view, and interact with PDF (Portable Document Format) files. It provides essential features like reading, searching, and sometimes basic annotation capabilities. Various PDF viewers are available in the market, each offering unique functionalities. Popular options include Adobe Acrobat Reader, known for its comprehensive tools; PDF Gear, appreciated for its user-friendly interface; and Foxit Reader, favored for its speed. On Mac, the default PDF viewer is Preview, which offers basic PDF viewing and annotation features, but some users may seek more advanced capabilities.
How to Change Default PDF Viewer on Mac?
1. Right-click on a PDF file. Then, select "Get Info" from the context menu.
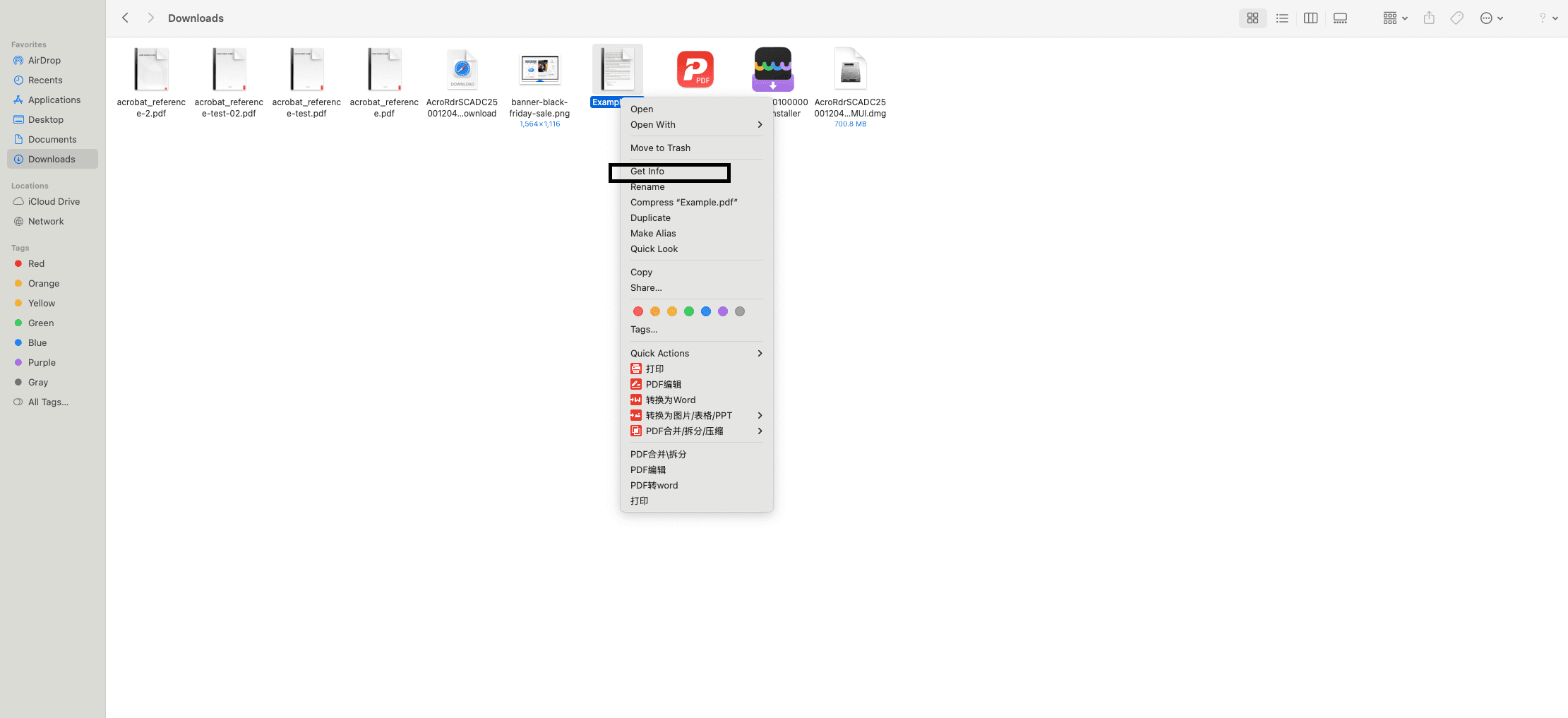
2. In the "Get Info" window, locate the "Open with" section. Choose the wanted software from the drop-down menu.
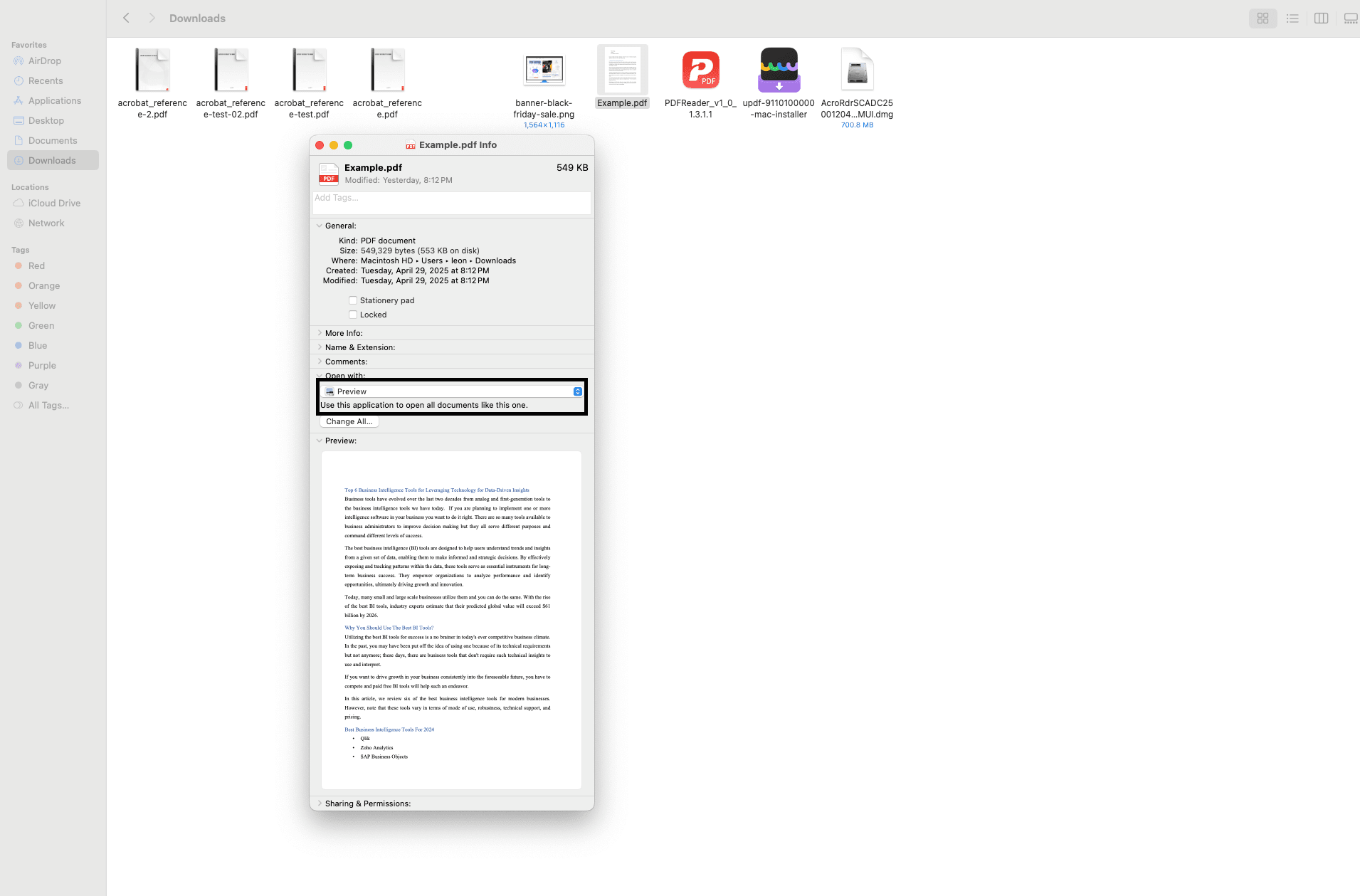
3. Click the "Change All…" button to apply the change to all PDF files. Confirm your choice by clicking "Continue" in the pop-up window.
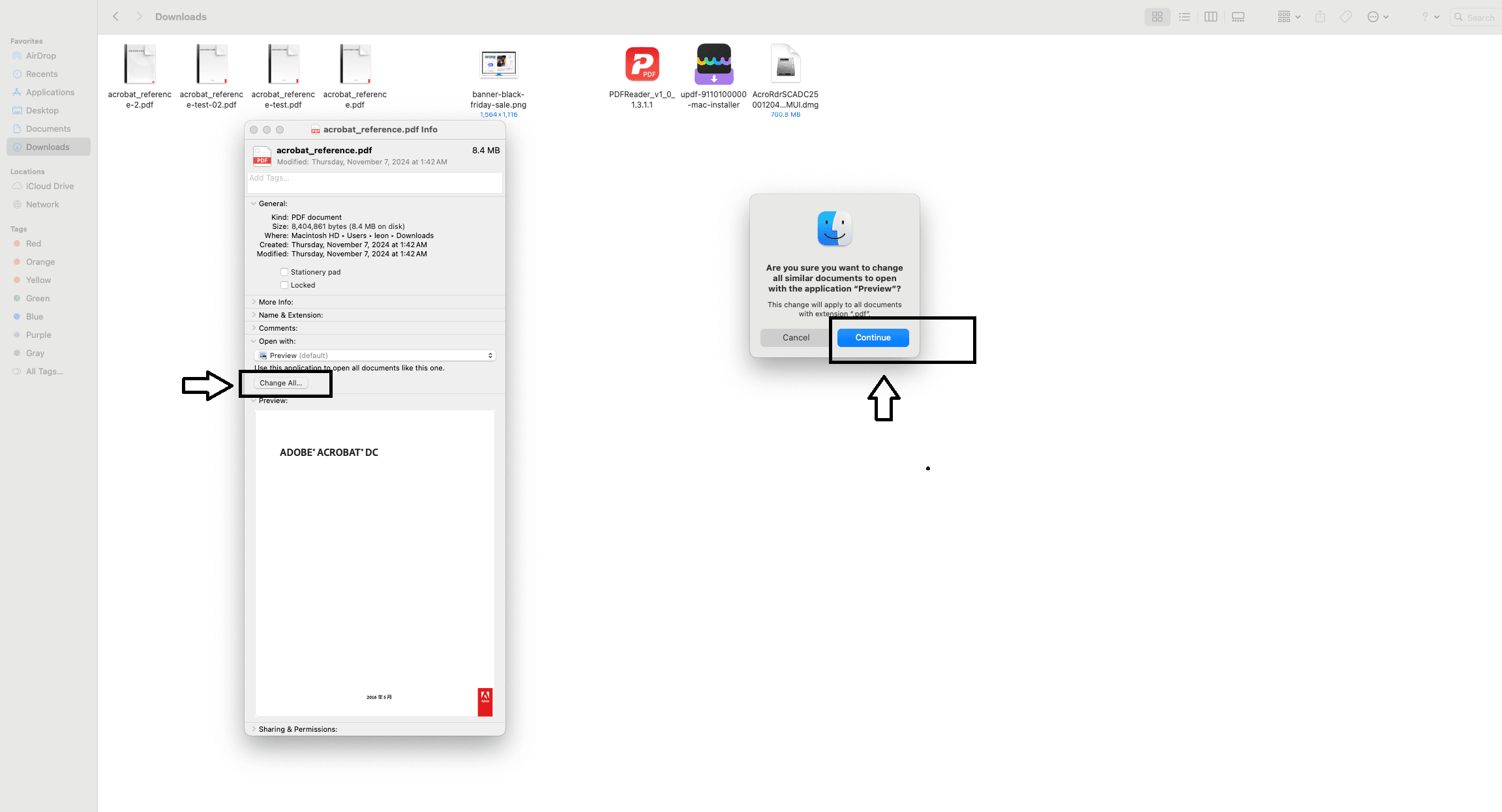
Troubleshooting
If the default PDF viewer doesn't change as expected, follow these steps:
1. Restart Your Mac: Sometimes, a simple restart can resolve the issue.
2. Repeat the Process: Ensure you follow the steps to change the default viewer.
Reasons to Change the Default PDF Viewer
1. Personal Preference and Familiarity
Switching the default PDF viewer can be driven by personal preference and familiarity with another viewer, which often translates to enhanced productivity.
2. Advanced Features
Third-party PDF viewers like Adobe Acrobat Reader or Foxit Reader offer advanced features such as more robust editing tools, form filling, and secure document handling.
3. Compatibility
These viewers often provide better compatibility with various PDF files, including those with interactive elements or multimedia content.
4. Better User Interface and Experience
A more intuitive and visually appealing user interface can significantly improve the user experience, making navigating and managing your documents easier. Changing the default PDF viewer can cater better to individual needs.
Conclusion
Finding the right PDF viewer can enhance your productivity and overall experience. We encourage you to explore various options to find one that best meets your needs. Whether you prefer the simplicity of Preview or the advanced features of third-party viewers like Foxit Reader, customizing your default PDF viewer can streamline your workflow. By the way, if you have other questions about PDF Agile, please check PDF Agile Blog Center for more tutorials.