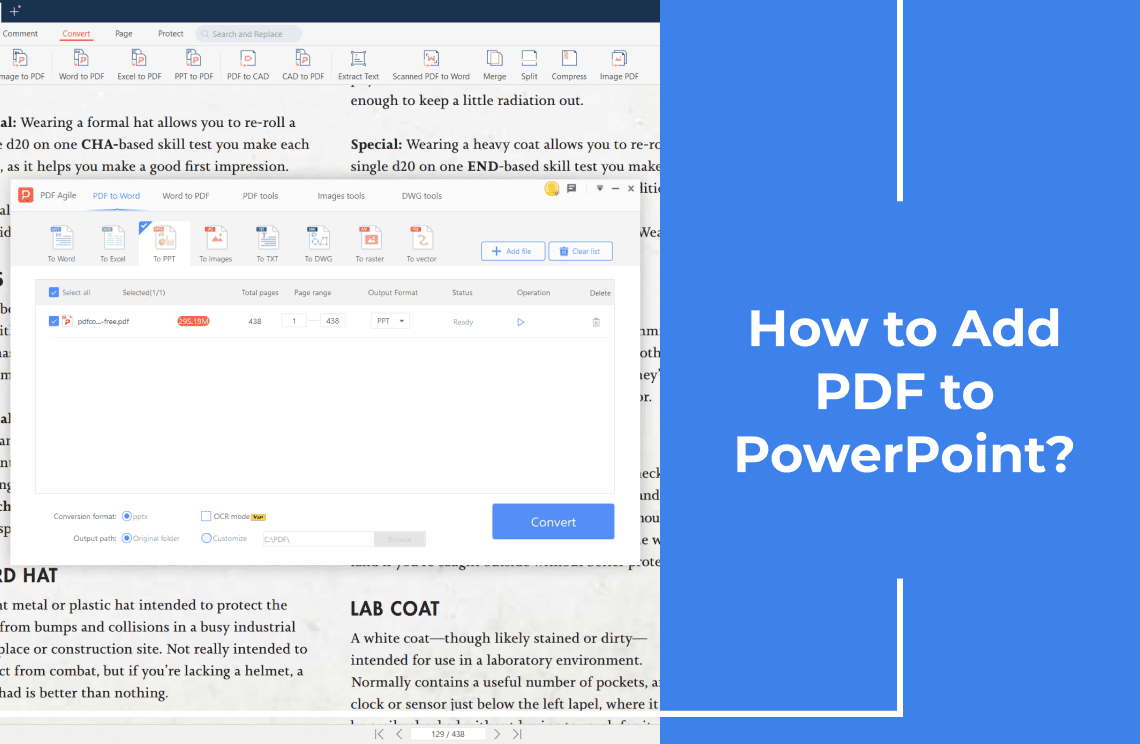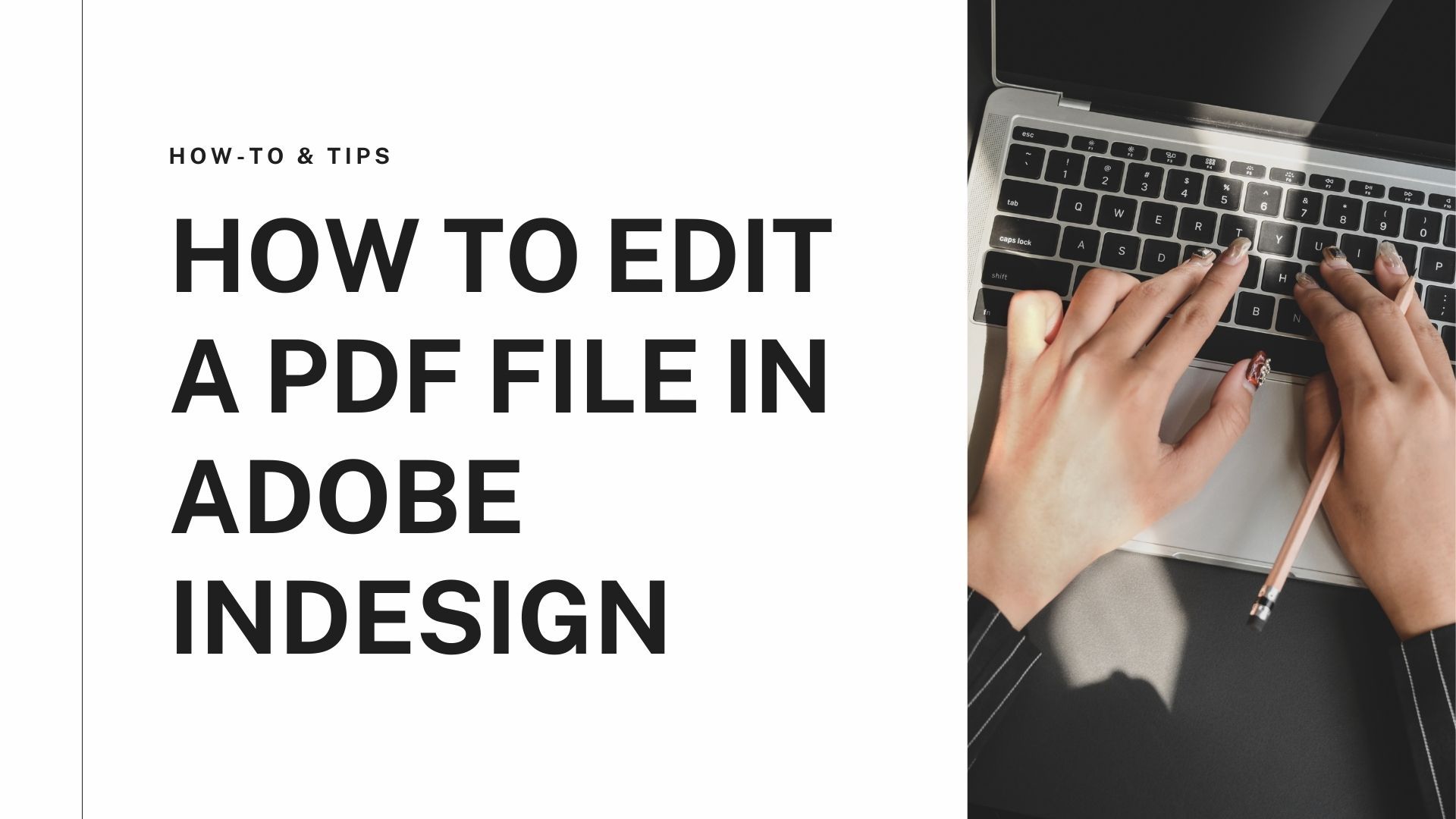If you frequently attend meetings, you probably already know that employees present their work using PowerPoint and occasionally insert a PDF into a PowerPoint. And why not? Apart from the quality of the presentation, adding a PDF to PowerPoint boosts its originality and makes it more secure as a document, unlike MS Word. Thus, in recent times, inserting a PDF into a PowerPoint presentation has become a common practice across industries.
If you ever needed to embed a PDF into PowerPoint but were unsure how, here are five ways!
- Insert a PDF file into a PPT presentation as an object.
- During a presentation, add an action to your PDF file.
- Adding a PDF as an Image to Your Presentation.
- How to Manually Insert PDF Material into a PowerPoint Presentation.
- Convert a PDF to a Slide.
How to Insert the PDF into PowerPoint as an image
Adding your PDF as an image file is a simple method to embed a PDF in PowerPoint. It also adds a screenshot of your PDF as a picture to the selected Slide.
The fundamentals of PowerPoint are already familiar to you, but have you ever tried incorporating documents from other sources into your presentations?
There are various built-in ways to add a PDF to PowerPoint presentations. Let us start with embedding the image file in PowerPoint.
Step 1: Download the PDF Agile to your PC and go to PDF to Image in the menu option.
Step 2: Select the PDF file you want to add to PPT and convert it to an image.
Step 3: After completing, click the "Download" button to export to your device.

Step 4: Then insert it into your PowerPoint presentation
Part 3: Embed PDF in PowerPoint as an Object
PowerPoint refers to any external files added to a presentation as objects, and yes, you can insert a file in PPT as an object by following the steps below.
Step 1: Select the PowerPoint slide where you wish to display the content.

Step 2: Ensure the file is the most recently opened window before continuing. Avoid minimizing the window.
Step 3: You will create a new window. Select Create from File in the box labeled Insert Object.
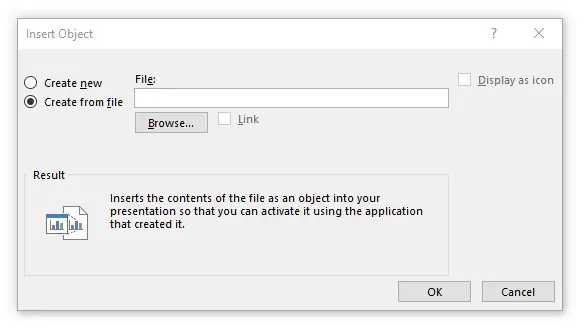
Step 4: Select Browse to locate your file to embed the file in PowerPoint, then click OK.
Part 4: Open PDF in PowerPoint as a link
PowerPoint allows you to add actions to presentation elements. It executes a command when you (or another user) click on an object. This feature allows you to open your PDF file when clicked within a presentation.
In this part, we will discuss how to add a PDF to PowerPoint as a link on Windows and Mac.
On Windows
Input the text that will function as a link to the file in your presentation.
Afterwards, select Insert > Link > Insert Link.

Enter the location of your file. Alternatively, you can search for your file by clicking the File Folder icon or entering its name. Click Open.
Your file or document will open in a PDF reader when you press Ctrl + Click on the selected text (e.g., PDF Agile).
On Mac
Step 1: Launch PowerPoint and choose the slide where you want the PDF file
Step 2: Insert or import the PDF file onto a slide.
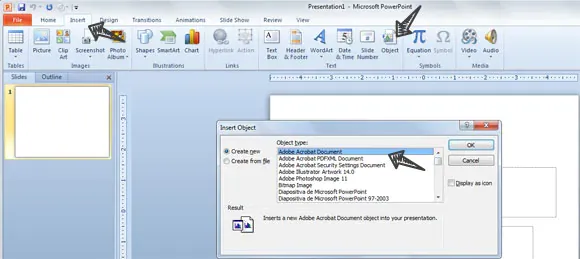
Step 3: Activate the PDF file link. Once you upload the PDF file into PowerPoint, you must know how to activate it during the presentation. Click on the PDF icon visible on the Slide. Click on "Links/Action" now. Now you will receive a prompt to select whether the action you want to activate via mouse over or mouse click. Now, select "Activate Content" after selecting "Object."
This will ensure that the PDF file is active throughout the presentation.
Part 5: Add a PDF to PowerPoint as a Slide
If you wish to include all pages of your PDF in a presentation, it is prudent to convert your PDF file into a PowerPoint presentation. This is simple and possible in both PDF Agile and online services.
Let us see how to open a PDF as PowerPoint as a PowerPoint slide in PDF Agile.
Step 1: Download the PDF Agile to your PC and go to PDF to Image in the menu option.
Step 2: Select the PDF file you want to add to PPT and convert it to a Slide.
Step 3: After completing the conversion, click the Download button to export to your device.
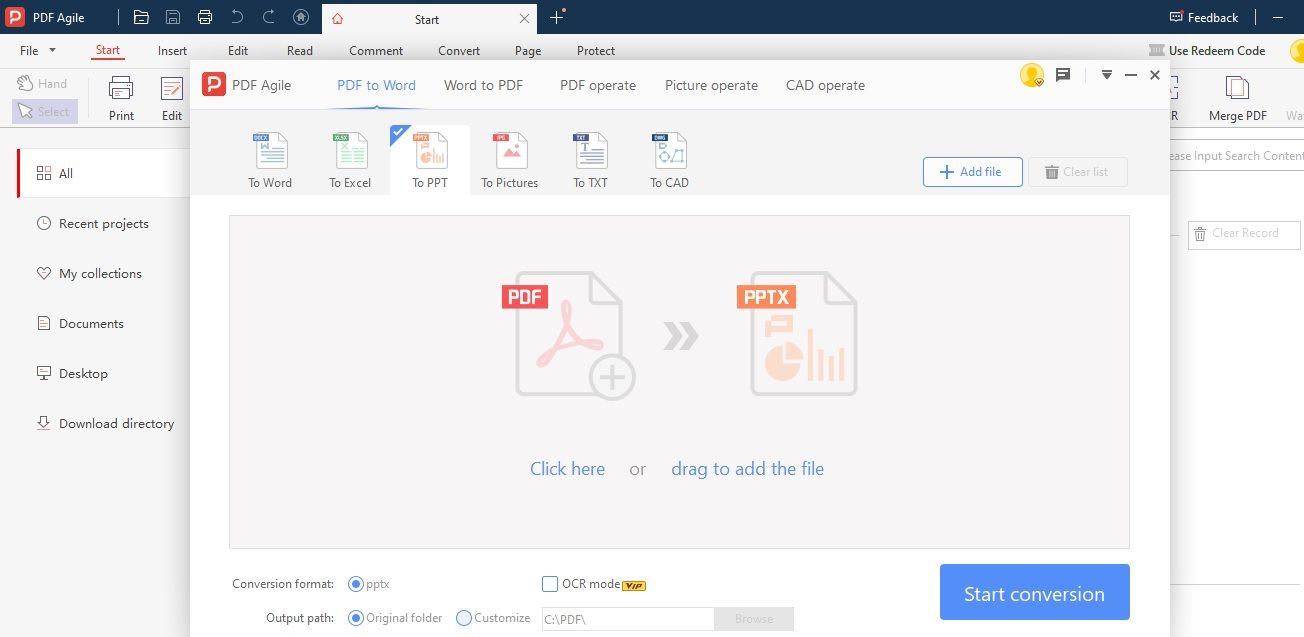
Step 4: Finally, insert the converted file into the PowerPoint.
Part 6: Insert PDF to PowerPoint by Copying and Pasting its Content to a Slide
Finally, you can also use the manual way to insert a file in PPT if there is a small number of text or a handful of images. This incorporates the PDF's contents into the presentation using the standard copy-and-paste procedure.
Step 1: Utilize a PDF viewer such as PDF Agile or Adobe Acrobat to see your PDF.
Step 2: To pick text and images from your file, click the selection tool at the top.
Step 3: Select and underline the text you wish to include in your presentation.

Step 4: If you wish to include an image from this PDF in your presentation, click on the image to highlight it.
Step 5: Copy the selected content to the clipboard by pressing the Ctrl and C keys on the keyboard.
Step 6: Go to your PowerPoint presentation and press Ctrl + V to copy and paste the PDF material.
If keyboard shortcuts fail for some reason, you can copy content from your files using the Edit menu. And if you cannot pick the content of your PDF, you can always snap a screenshot and paste it into PowerPoint.
So, those were the five straightforward ways to embed a PDF in PowerPoint successfully.
We have our FAQ section for those who still have some questions regarding the procedure.
FAQ About Adding PDF to PowerPoint
Q: How do you insert a multiple-page PDF into PowerPoint?
Inserting a multiple-page PDF is simple.
Step 1: From PDF Agile, convert the PDF to slides with PDF Agile
Step 2: Then add to PPT
Q: How do I copy and paste a PDF into a PowerPoint?
To copy-paste a PDF to PPT.
Step 1: Use PDF Agile to convert the PDF to Word
Step 2: Then copy and paste to PPT
Q: How do I insert a PDF into PowerPoint for Mac?
For Mac users.
Step 1: Use PDF Agile online PDF to Word/PPT converter to convert PDF to Slides
Step 2: Then add it to PPT
Conclusion
Your objective as a PowerPoint presenter is to provide high-quality information on your business issues. It frequently includes PDF files, which, once saved, you can read only. They are hard to modify.
Thus, here are the key takeaways from this article:
- The article explained how to add a PDF to a PowerPoint in five different ways. With PDFs being so prevalent, likely, you will soon need to insert one into PowerPoint.
- You now have several straightforward options to insert PDFs into PowerPoint without compromising quality and information.
- Besides, we urge you to choose the full PDF Agile program, which will guide you well to embed PDF in PowerPoint with features that allow you to convert, delete, and reorganize, both online and offline.