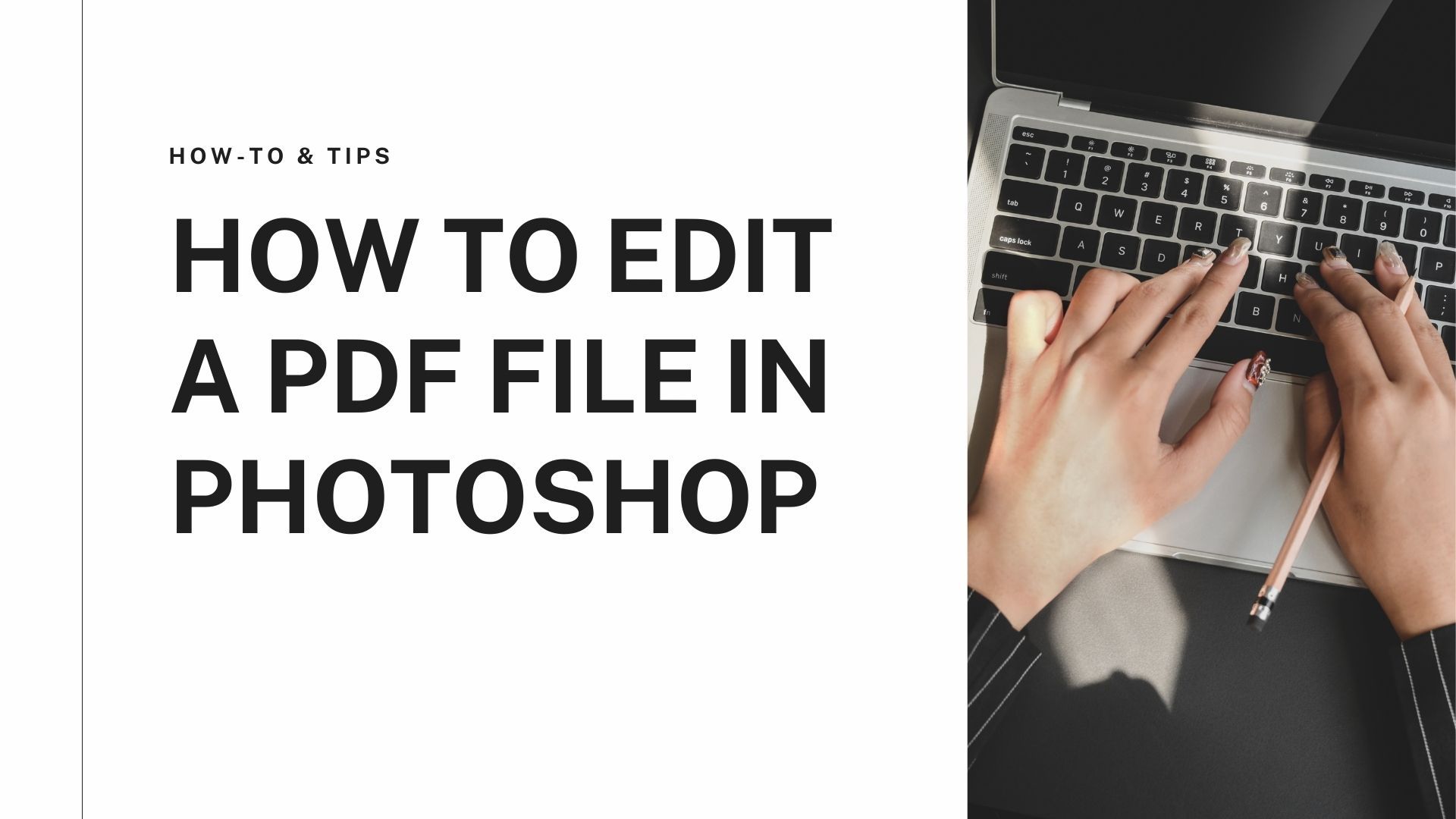PDF preserves your file format, details, graphics, and text. It is the standard document format used for reports, contracts, invoices, and other important documents. Sometimes, a PDF can be quite long, and finding the page or text you want to read can be difficult. Using a good bookmark system is the best solution for this problem. With a bookmark, you can jump to any area of your PDF with one click instead of reading and scrolling the document. Here, we will give you a step-by-step guide on how to add bookmarks in PDF for free.
How to Add Bookmarks to PDF on Windows
The best way to add bookmarks to a PDF is by using a powerful PDF editor that allows you to easily add and remove bookmarks and place them in the UI, so you don't have to navigate through the toolbar. Here is the best PDF editor to add bookmarks to a PDF on Windows.
PDF Agile
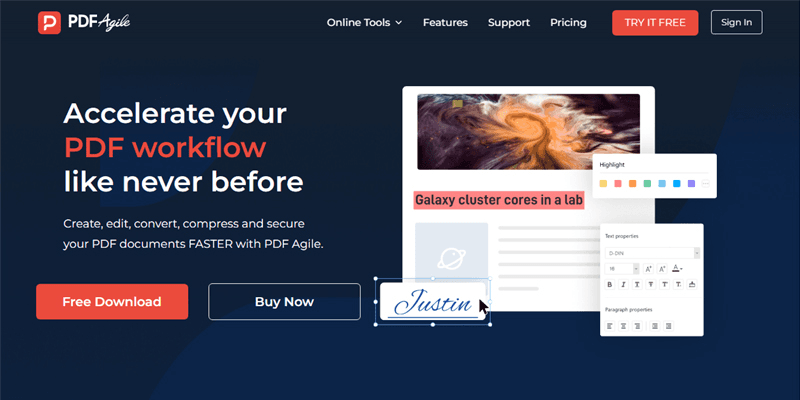
Looking for a PDF editor that allows you to add bookmarks to a PDF for free, PDF Agile is your first pick. It is the best PDF editor with all the premium PDF editing tools. You can easily edit, convert, compress, merge, split, and annotate a PDF with PDF Agile. Its OCR feature allows you to scan images for text and convert images into PDF format. With its bookmark feature, you can instantly add, remove, and expand bookmarks in your PDF. Other PDF editors like Adobe Acrobat also give you similar features, but we recommend PDF Agile because it is cheap, and you don't have to pay expensive fees for a monthly subscription.
PDF Agile is an all-purpose tool and is compatible with Windows, Mac, and the web. With PDF Agile, you can easily add bookmarks to PDF free. You can also compress PDFs by reducing the file size without losing quality. The merge tool in PDF Agile enables you to combine multiple PDFs to create a new document. To sum up, PDF Agile gives you all the tools you might need to edit or customize PDFs.
Follows these easy steps on how to add bookmarks in PDF using two different methods with PDF Agile.
How to Add Bookmarks to PDF Free
STEP 1: Download and install PDF Agile on your computer.
STEP 2: Launch PDF Agile and select the PDF you want to edit by clicking on the “Open file” icon.
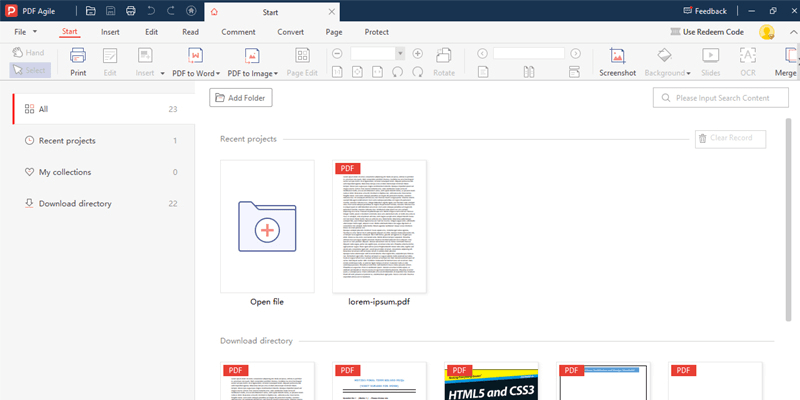
STEP 3: To add bookmarks, click on the bookmark icon at the top in the left sidebar.
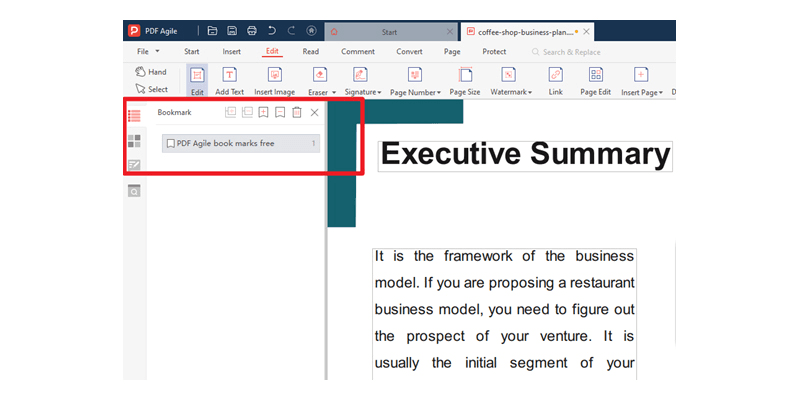
STEP 4: Select the area you want to bookmark and click on the “create new bookmark” button.
STEP 5: Type the bookmark title and press enter. You can add as many bookmarks as you want in the PDF.
STEP 6: After completing your task, save and export your PDF in any format you want.
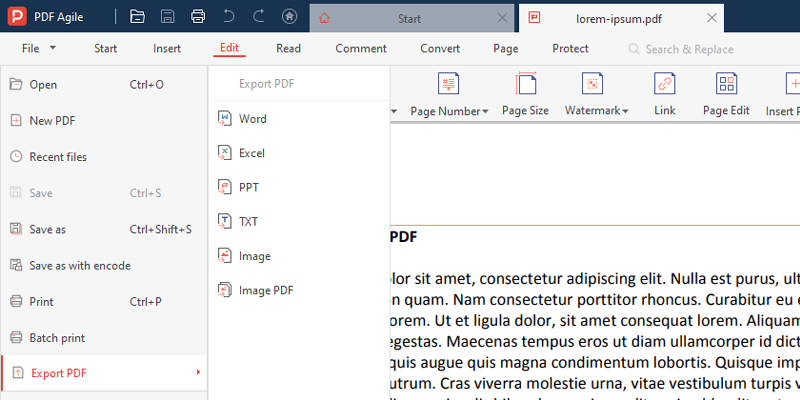
STEP 7: You can easily delete selected or all bookmarks from the same tab.
How to Create Bookmark in PDF Automatically
For those of you wondering how to create a bookmark in PDF automatically, follow these steps.
STEP 1: Launch PDF Agile and open the file you want to edit.
STEP 2: Click on the bookmark icon in the left sidebar at the top.
STEP 3: Click on the “smart directory extract” button.
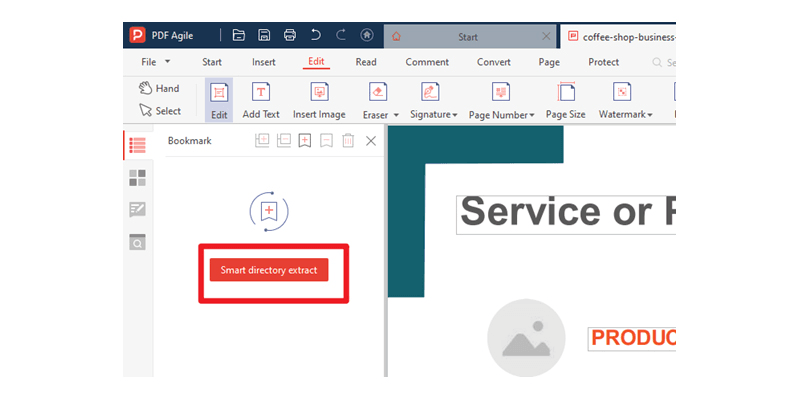
STEP 4: PDF Agile will automatically create bookmarks for every heading in your PDF.
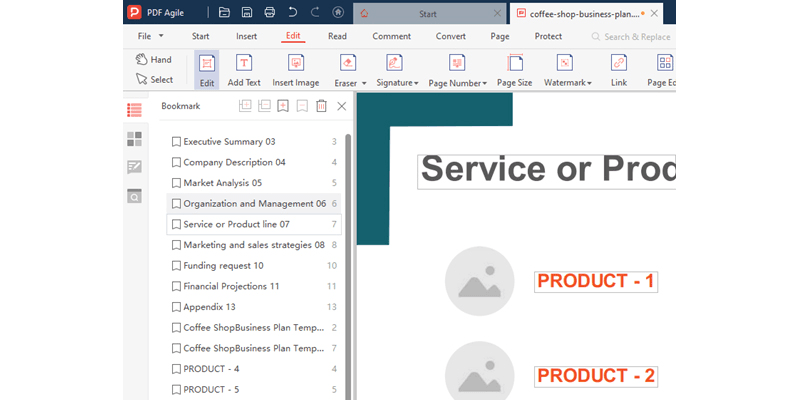
STEP 5: Save the modified PDF to your device.
Bookmark PDF Online
For those who prefer working on PDFs on the web, here is the best PDF editor to add bookmarks to a PDF online.
Sejda

Sejda is the best PDF editor for those who prefer reading and editing PDFs online. It is also compatible with Windows, so you can either download it on your desktop or use it online. It delivers all premium PDF editing features at a low price. You get a similar number of features in the desktop and the web version. Sejda is not a free PDF editor, but you can access its premium features for a specific file editing limit.
We recommend Sejda for online PDF editing and adding bookmarks because of its clean user interface and all-purpose editing features. Aside from adding bookmarks, you can use the edit feature, the signature feature to sign in a PDF, the form feature to edit and add form, and the annotate feature to use the text customization tools. Here is the guide on how to add bookmarks in PDF online.
STEP 1: Visit Sejda online or install it on your computer.
STEP 2: Select and upload the file you want to edit.
STEP 3: Type the title of your bookmark and click on the “Link” tab in the top menu bar.
STEP 4: In the “Link properties” pop-up menu, select “link to internal page” and type the page number.
STEP 5: Press enter and export your PDF file.
Bookmark PDF Pages in Preview on Mac
Preview is the best PDF viewer and editor for Mac. It has a clean and simple UI, but the features are also limited. You don't get the advanced features like the ones PDF Agile or Acrobat present you, but you get enough to perform standard PDF solutions. In Preview, you can merge PDF files into one document, and it also manages images. Here are the steps on how to add bookmarks in PDF on Mac.
STEP 1: Launch the Preview app on your Mac.
STEP 2: Open the PDF file you want to edit. Or open the PDF directly on Preview with the “open with” option.
STEP 3: Select the “view” menu and click on the “bookmark” button.
STEP 4: Scroll to the page you want to bookmark and press CMD+D. You can also navigate to choose tools > Add bookmark.
STEP 5: Save the modified PDF on your device.
How to Add Bookmark in PDF on Chrome and Microsoft Edge
You can easily bookmark PDFs for free on Chrome. All you need is an internet connection and the chrome browser installed on your computer. We will use the google drive PDF reader to show you how to add bookmarks in PDF on Chrome. Aside from adding a bookmark in PDF, you can use google drive for team collaborations, easy sharing and upload of PDF files, advanced search features, and storage. Goggle Drive is a beginner-friendly tool, so the UI is easy-to-use, and you don't need to do anything complex to add bookmarks. Follow these steps to bookmark PDF online with Chrome.

STEP 1: Launch Google Chrome on your device.
STEP 2: Open Google drive in Chrome.
STEP 3: Click the new "+" button and select "File upload" from the dropdown menu.
STEP 4: Select the PDF file you want to edit and open it with the PDF reader.
STEP 5: Horizontally expand the browser to view the bookmark icon on the right side of the top toolbar.
STEP 6: You can add and view the bookmark from the dropdown menu.
Microsoft Edge
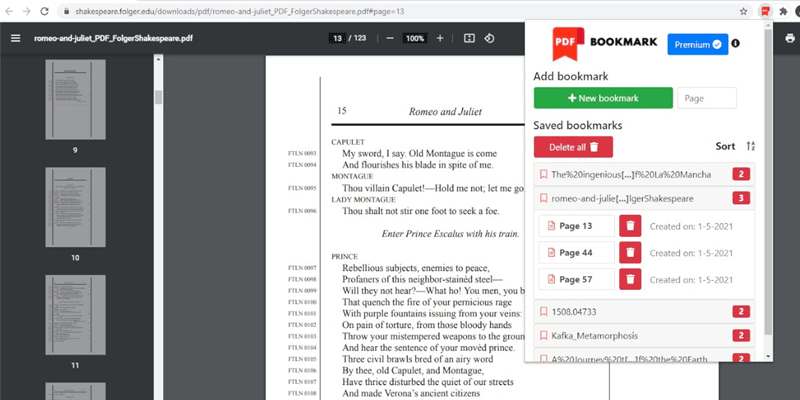
If you don’t want to use the previous method, you can get a Microsoft Edge add-on as an extension on the Chrome browser and use it to bookmark any PDF. For this method, add the PDF Bookmark extension to your browser.
STEP 1: Open the PDF you want to edit with Chrome.
STEP 2: Click on the PDF Bookmark extension to view the properties menu.
STEP 3: Click on the “New bookmark” button and select the page you want to bookmark.
STEP 4: Download and save your PDF after you are done.
FAQ About Adding Bookmarks to PDF
How to add bookmarks in pdf in Adobe Reader?
Adobe Acrobat is the best PDF reader and editor if you are willing to pay for its monthly subscription. Adobe introduced the portable document format, and their PDF editor has all the premium features you want for PDF editing. Follow these steps to add bookmarks in PDF in adobe reader.
- Open a large PDF file with many pages in adobe reader.
- Select the bookmark button that you can find under the page preview icon.
- Scroll to any page you want and click on the "+" icon in the toolbar to bookmark the page.
- Type the bookmark name and enter; you can change the name by right-clicking the bookmark.
How to add bookmarks in pdf without Adobe Reader?
You don't need an adobe reader to add bookmarks in PDF. You can use any PDF editor like PDFOnlineReader. Here are the steps to add bookmarks in PDF without an adobe reader.
- Visit the PDFOnlineReader website and open the PDF file you want to edit.
- Select the reader mode and click on the bookmark icon at the bottom.
- Scroll to the page you want to bookmark and click on the “+” button at the bottom left.
- To delete any bookmark, select it and click on the delete icon.
Conclusion
Let us conclude our article on how to add bookmarks in PDF here. As you know, bookmarks allow you to jump to the marked text or page in the PDF with a single click. It saves you a lot of time because you don’t have to scroll and carefully read the document to reach your desired page. PDF Agile is the best PDF editor and reader. You can easily bookmark PDFs with PDF Agile. With PDF Agile, you can add and organize pages in a PDF, merge two documents to create a new PDF, and compress a PDF without losing quality. It also has a simple UI and is best for beginners and professionals.