PDFs have made reading more fun over the past years and are quite easy to use. But if you want to move data from a PDF, such as images, you will need a tool to help you move around this.
Navigating how to extract images from PDF has never been an easy task. Still, fortunately, several tools can help you extract high-quality images and keep them in a folder.
Getting pictures from PDFs could help add to other documents such as your work projects and assignments. The extracted image will bear no elements similar to the PDF from which it was extracted.
Several tools help you learn how to extract pictures from PDF, depending on your experience and device. Below are simple tools you can use:
Solution 1. Extract Images from PDF with Ease
PDF Agile is a free tool that helps you work with your PDF document. With this tool, you can easily edit, convert, compress, secure, and even create your PDF file.
It works like a word processor, thus allowing you to write text across columns, paragraphs, and pages. In addition, you can modify the text size to something desirable and easy to read.
This free tool allows you to extract JPG from PDF easily. You can even add watermarks to this file and save it online or in a private folder on your device.
The benefit of this tool is that you do not have to create an account before using it, and you can add multiple PDF files to the queue, so it converts all at once.
Features of PDF Agile
- You can protect your PDF file with electronic signatures, watermarks, passwords, and the redact information feature. The redact information feature allows you to cover sensitive information in extracted images.
- PDF Agile has an OCR feature that allows text from images to be scanned.
- You can crop the extracted images and adjust the pages of the PDF file.
- You can extract images from PDF and turn them into stunning PowerPoint presentations on this free tool.
Step-by-step Guide to Extract Pictures from PDF with PDF Agile
Step 1. Open PDF File: Open PDF Agile and click on ‘open file’ to add the PDF to the software. Another option is to click on ‘file’ at the top left on the upper panel of the tool. A window will open, waiting for you to select the PDF you want to extract images from.
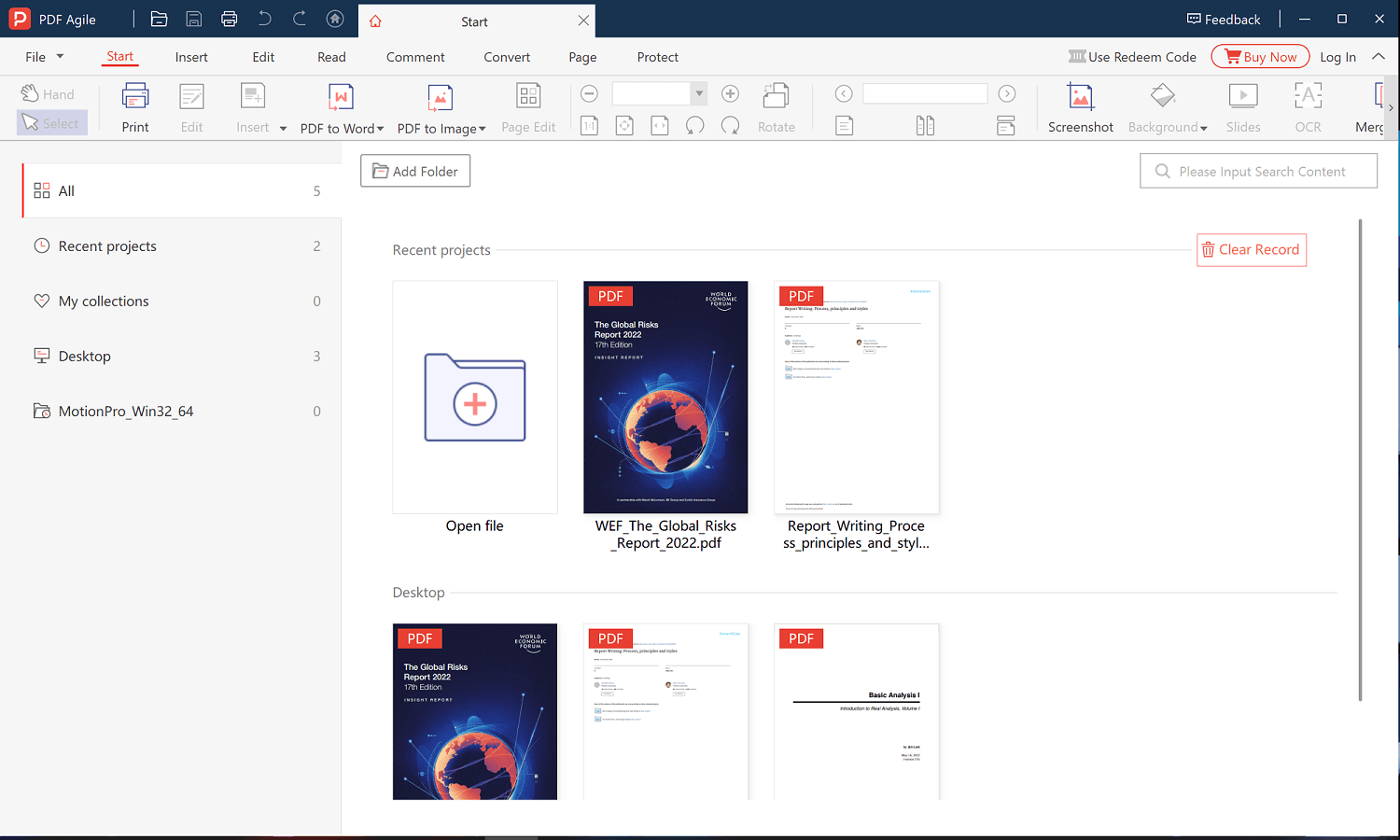
Step 2. Extract Images from PDF: There might be several pictures on the pages of the PDF file. All you have to do is click on the image you want to extract from the PDF, and you’ll see a small window appear with a few options. Then, click on the ‘extract images’ option to get the image from PDF.
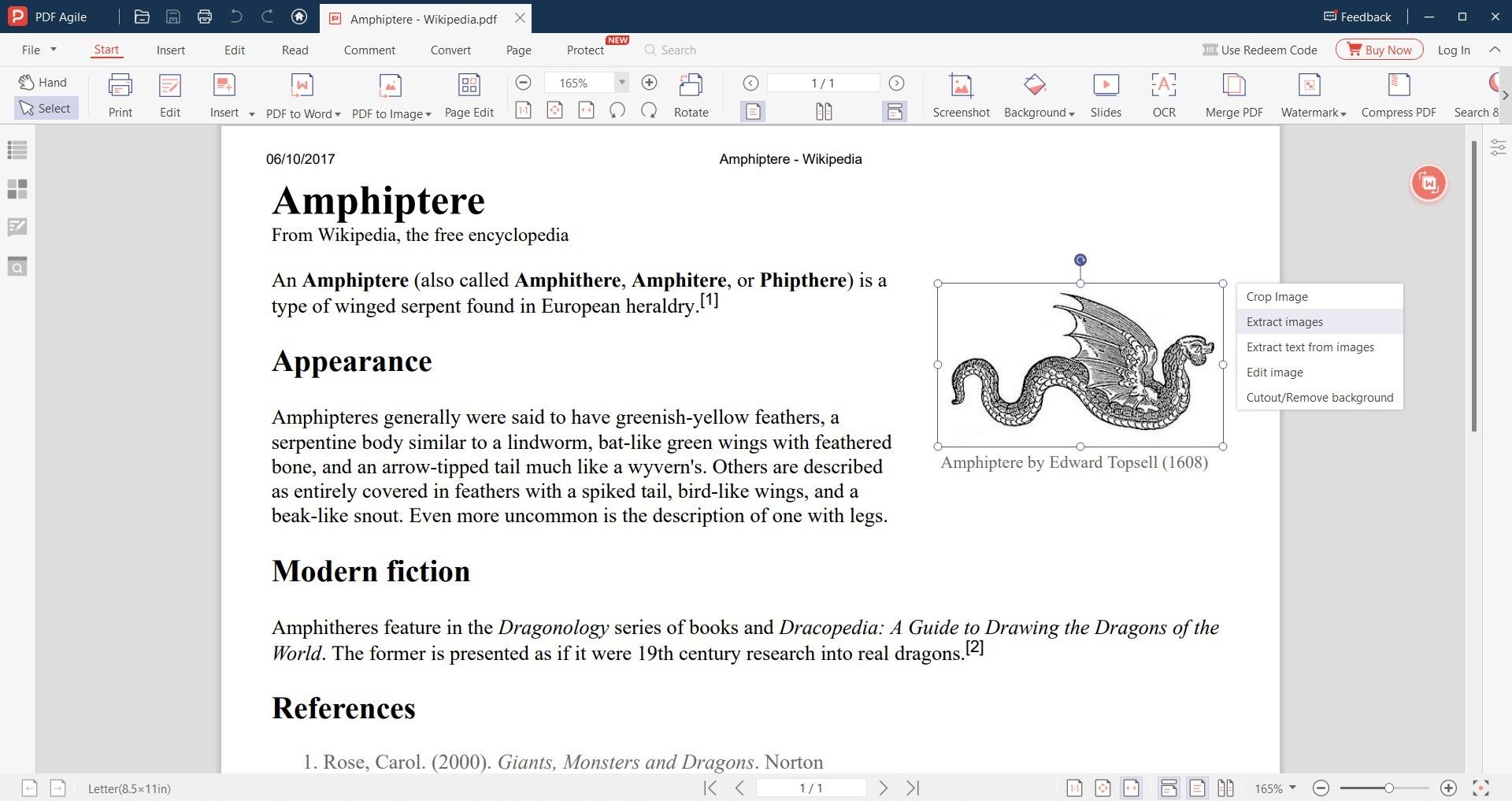
Step 3. Alternative Option:Another option to extract pictures from PDF is to click on ‘page’ in the upper panel of PDF Agile. Next, click on ‘extract PDF.’ The software will proceed to get the image from PDF and save it in the desired location.
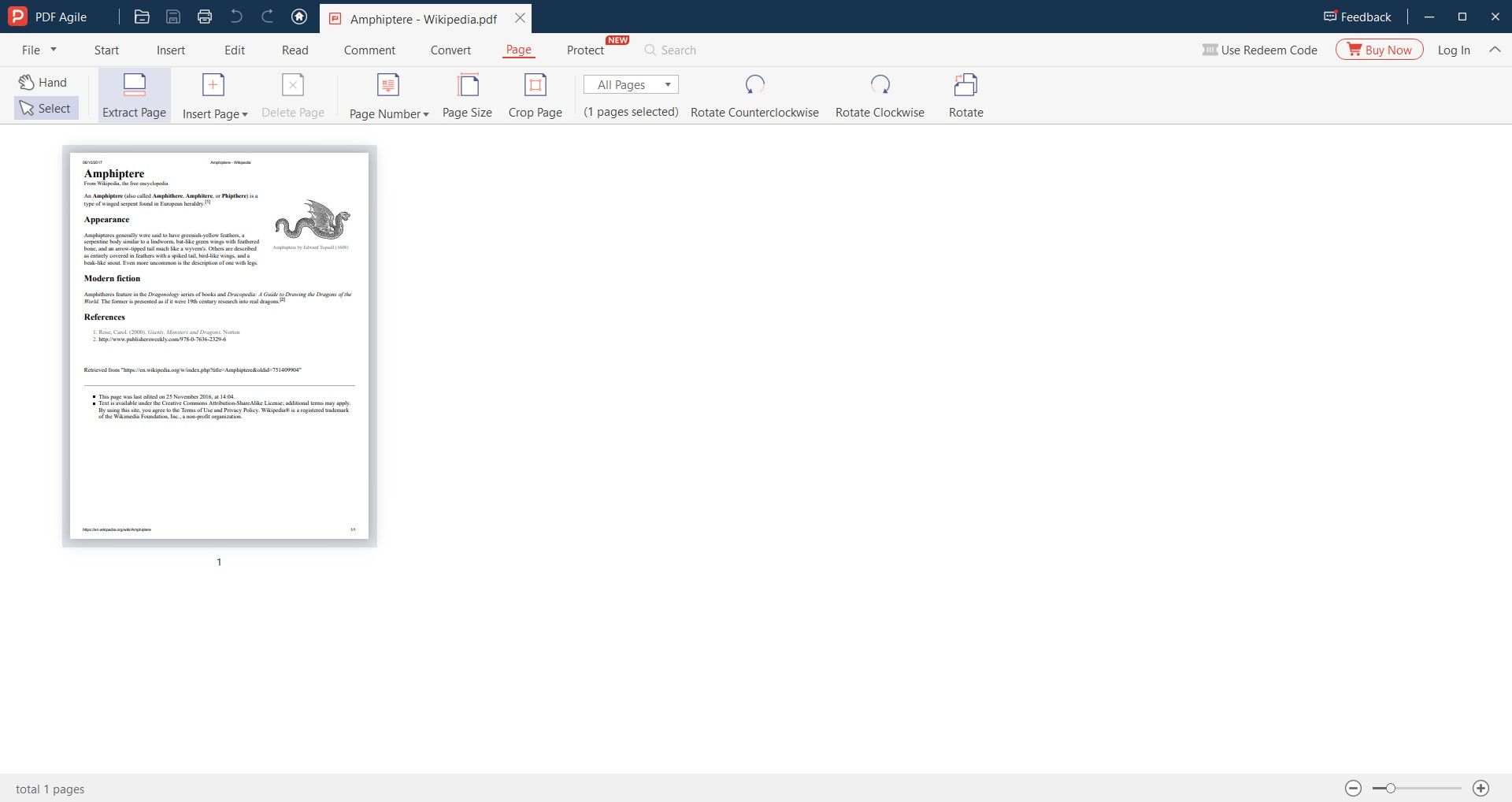
Solution 2. How to Extract Images from PDF online
Apart from PDF Agile, you can use other online sites. These online sites follow the same step-by-step process to extract images from PDF online. However, to make things easier, we will use the iLovePDF site to explain the process.
Step-by-step Guide on how to Extract Images from PDF Online
- Go to the browser, in this case, iLovePDF.
- Select ‘PDF to JPG’
- Choose the ‘Select PDF files’ button to upload the PDF
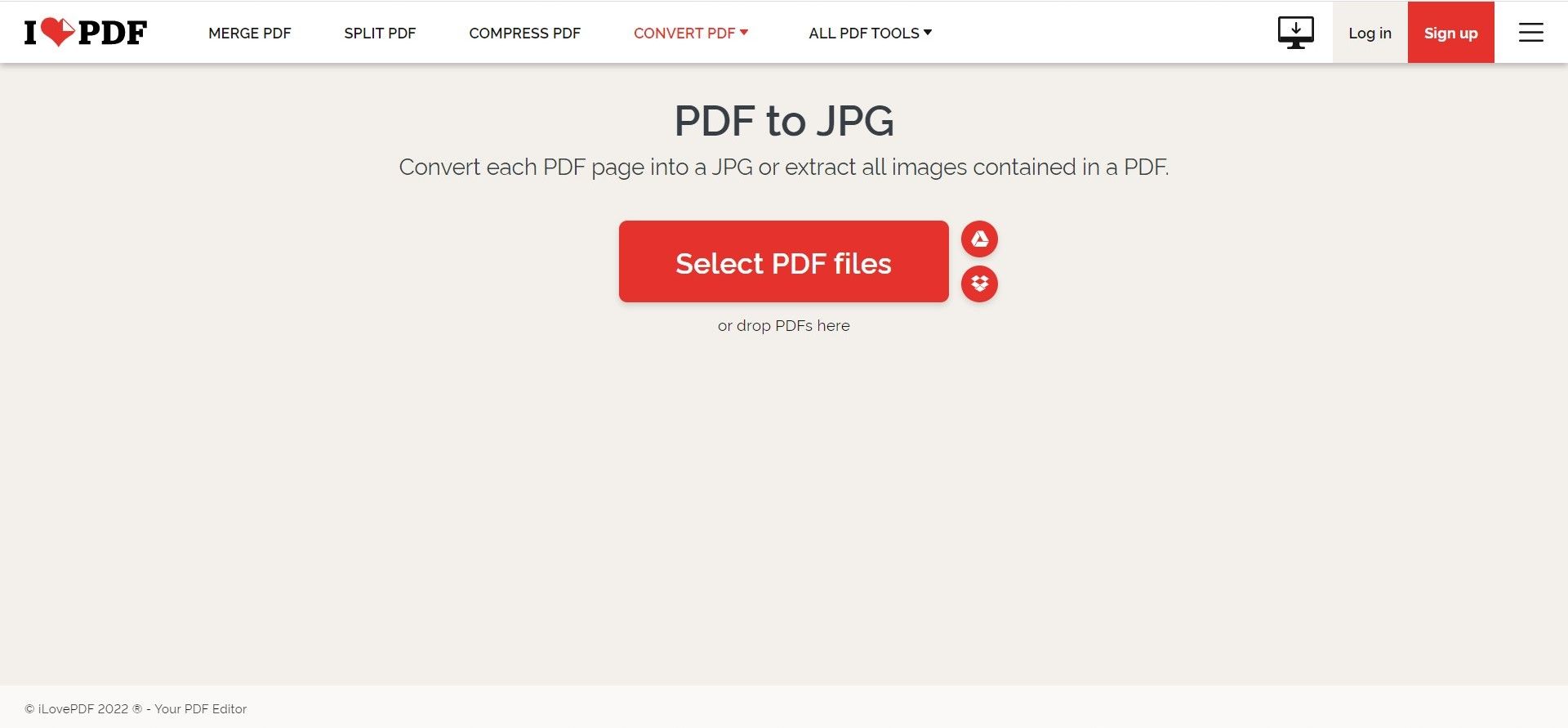
- Select ‘Convert to JPG’ to extract JPG from PDF
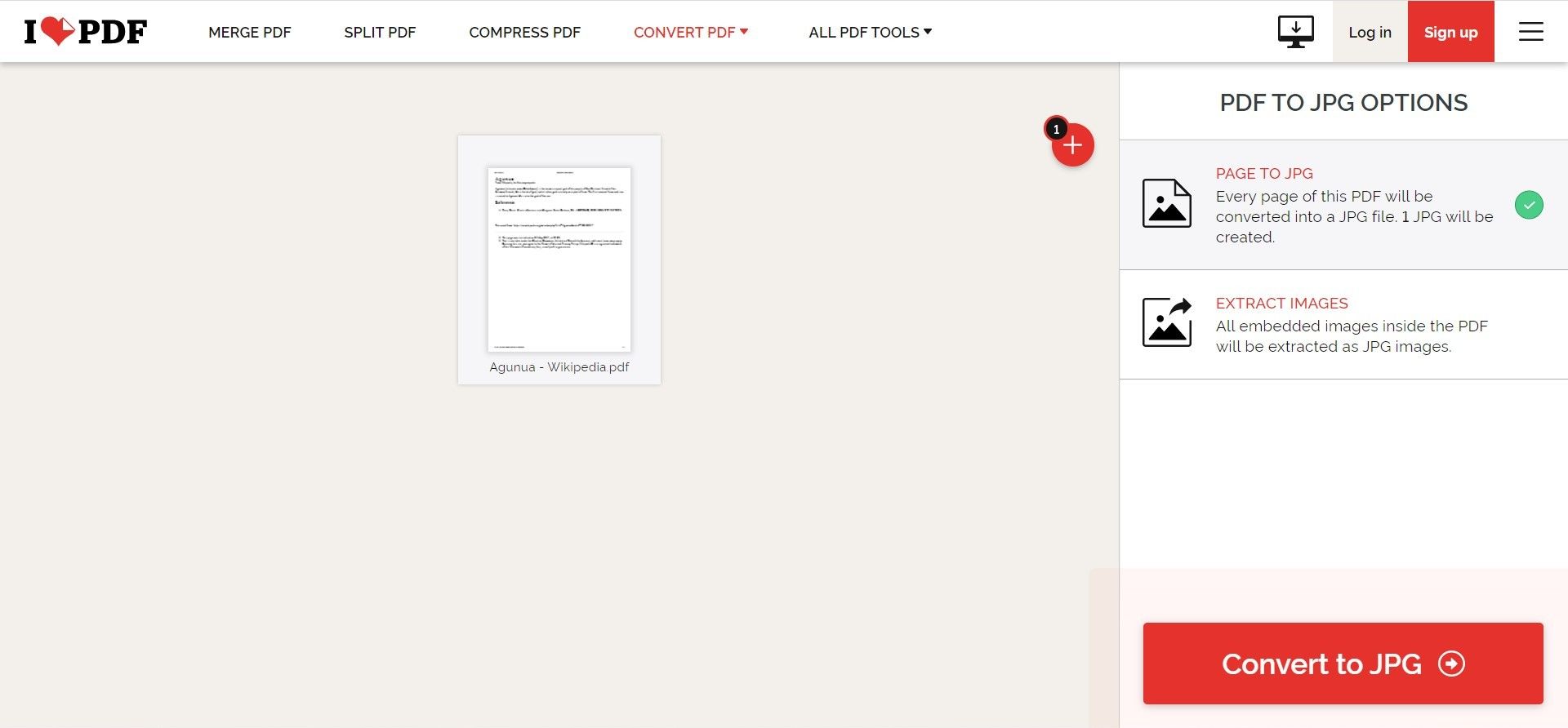
- Wait for conversion to complete
- Download converted file
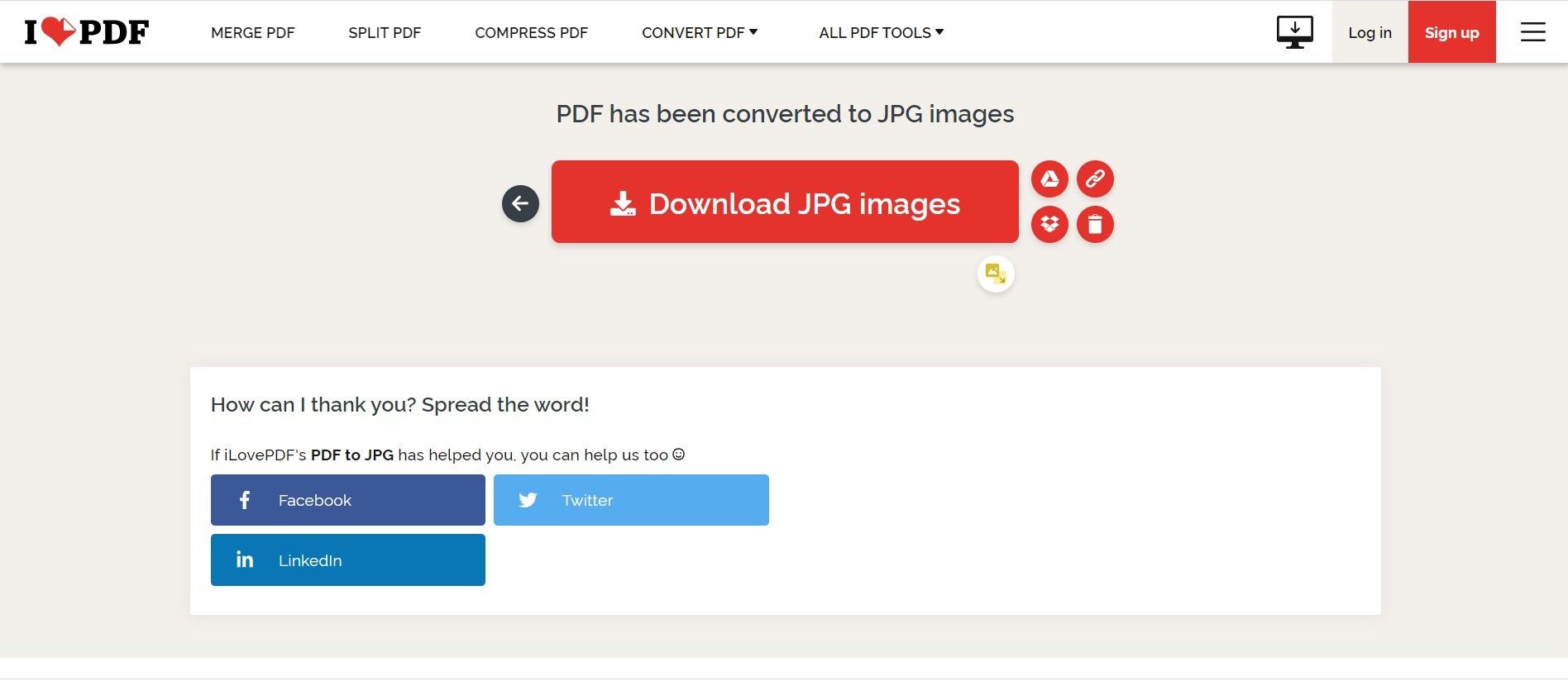
Solution 3. Extract Images from PDF in Adobe Acrobat
Adobe created the PDF format. However, Adobe has also developed video editing, photo editing, image, and layout programs over the past years. Therefore, Adobe Acrobat is an easy way to extract pictures from PDF.
You can also extract other data with this tool, but you will have to install it as an application on your device. It ensures that you get the best picture quality as the original document.
Guide on how to Extract Images from PDF in Adobe Acrobat
To use this application, you can follow the guidelines below:
- Open the PDF with Adobe Acrobat
- Click or tap the selection tool (arrow icon) in the toolbar to select the images you want
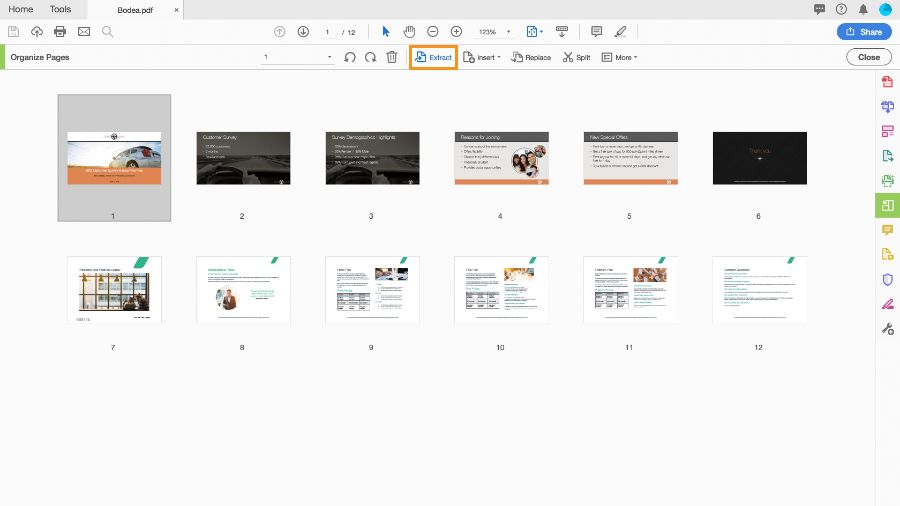
- Scroll through the PDF to extract the image you need
- Right-click the image. Next, select ‘Copy Image’ from the menu
- Go to an image editor on your device
- Paste the image there with the Ctrl + V function
- Use file> Save to save the image
You can move this image to a folder or add it to documents or websites.
Solution 4. Extract Images from PDF on Linux
You can easily extract JPG from PDF in Linux by using the ‘PDFimages’ tool. This tool is part of the poppler-utils package. You can install this and start extracting your images. Follow the steps below to extract quality images successfully:
Steps on how to Extract Images from PDF on Linux
- Press Ctrl + Alt + T to open the terminal window
- Type the command prompt below:

- For the commands, you should replace the first path in the command and the PDF filename with the path and the filename for the original PDF file. The following oath should lead to the root folder, where you will save the extracted images.
- The word ‘image’ at the end of the path represents whatever you want the preface of the file name to be. The filenames are automatically numbered in three places, like 000, 001, 002, and so on.
- If you wish to add text at the start of each picture, enter the text at the end of the second path. A dash is added to separate the text you specify and the number.

- The standard image format is portable pixmap for non-monochrome designs and portable bitmap for monochrome pictures. These formats are created, so you can exchange them between platforms.
- If you use the command line correctly, you may get two images for each image extracted from the PDF.
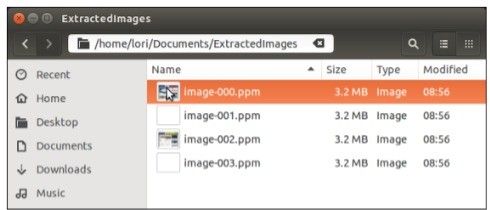
- To create a JPG picture, add the ‘-j’ option to the command
- To create a PNG picture, add the ‘-PNG’ option to the command

- You have succeeded in learning how to extract JPG from PDF
- If you intend to convert pictures on and after a certain page, use the ‘-f’ option with a number to indicate the page to convert.

- To convert all images before a certain page, you can use the ‘-l’ option with a number to indicate the last page for conversion

- If there is a password on the PDF file, use the ‘-opw’ option and place the password in single quotes. If the password is a user password, use the ‘-ipw’ option instead and place the password in single quotes.
This is the command:
PDFimages -opw ‘password’ -j /home/lori/Documents/SampleWithImages.PDF /home/lori/Documents/ExtractedImages/image
- You can also get more information on how to extract JPG from PDF by typing the ‘PDFimages’ at the prompt in a terminal window and pressing ‘enter.’ This will show a list of available options for use in the command.
Navigating how to extract pictures from PDF can be worthwhile once you know the right tools. You can use the above methods to extract as many images as you want from the PDF file. While you can utilize endless tools and solutions on the web, the ones discussed here are arguably the best.
Going back to how to extract pictures from PDF, you can add additional features like watermarks or transform the extracted images into a powerful presentation.
In addition, these extracted pictures can be shared with your friends and transferred between different computers or devices as a link while maintaining the format.


