If you've been wondering how to highlight text in PDF in a simple and fast way, then you are in the right place. There are 3 ways to do this, and you'll shortly learn each of the methods. PDFs have been around since the 90s yet so many people still aren’t aware that they can be edited. Many people also don’t know which PDF editing software are the best for their projects. This is because there are so many of these software products in the market today. Here’s a Step-by-Step guide on how to highlight text in PDF using 3 different approaches.
Method 1. How to Highlight Text in PDF Easily
Highlighting and editing text in PDF can easily and efficiently be done by PDF Agile software. If you’re not tech-savvy or don’t know how to use complex PDF editing software such as Adobe Acrobat, then you'd want to try out PDF Agile for your PDF projects.
PDF Agile is a top-rated PC software that accelerates your work by making it easy to edit, create, convert, and secure your PDF files. It offers complete professional PDF solutions to maximize productivity and save you time. Installation takes a few seconds and offers and offers an easy-to-use user interface.
Here are the features that make PDF Agile the best PDF editor:
1. OCR Capabilities:
PDF agile has a powerful OCR engine integrated in it. Optical Character Recognition (OCR) ensures texts and images on your PDF are extracted accurately and displayed clearly for editing. Also, if you have a scanned PDF file and wondering how to edit it, don’t worry. PDF Agile's OCR feature can extract text and images in a scanned PDF document in a matter of seconds.
2. Merging and splitting feature
PDF Agile also supports merging and splitting of PDF pages, ensuring you organize your document with ease. Splitting a PDF means extracting some of its pages and forming a new PDF file under a different name. Merging a PDF on the other hand means bringing two or more PDFs into one. PDF Agile does these tasks effortlessly and fast. It’s also easy to use these features, since PDF Agile has an easy-to-use user interface.
3. Easily convert files
PDF Agile can easily convert PDF files to other formats such as PowerPoint, TXT, PNG etc. It can also convert other file types to PDF. It does this without losing the original format of the document.
4. Edit PDFs in minutes
PDF Agile is very easy to use, thanks to its easy-to-use interface. PDF Agile's editing feature can do a myriad of things. It can change font size, change document layout, add multimedia and images etc.
5. Amazing reading modes
PDF Agile has 3 reading modes depending on your scenario. It allows the user to choose between Full-Screen Mode, Reader Mode and Slideshow.
Step-by-Step guide on How to Highlight Text in PDF with PDF Agile
Below is a complete guide on how to highlight text in PDF using PDF Agile. The purpose of highlighting text is so that you can make changes to the highlighted elements and nowhere else.
Step 1. PDF editor free download: Go to the official website and click on Free Download to download the software on your PC.
Step 2. Install the PDF Editor:Once downloaded, open the software, and you'll see the working area.
Step 3. Open PDF File: Click on File, then Open to upload the PDF document you'd like edited.
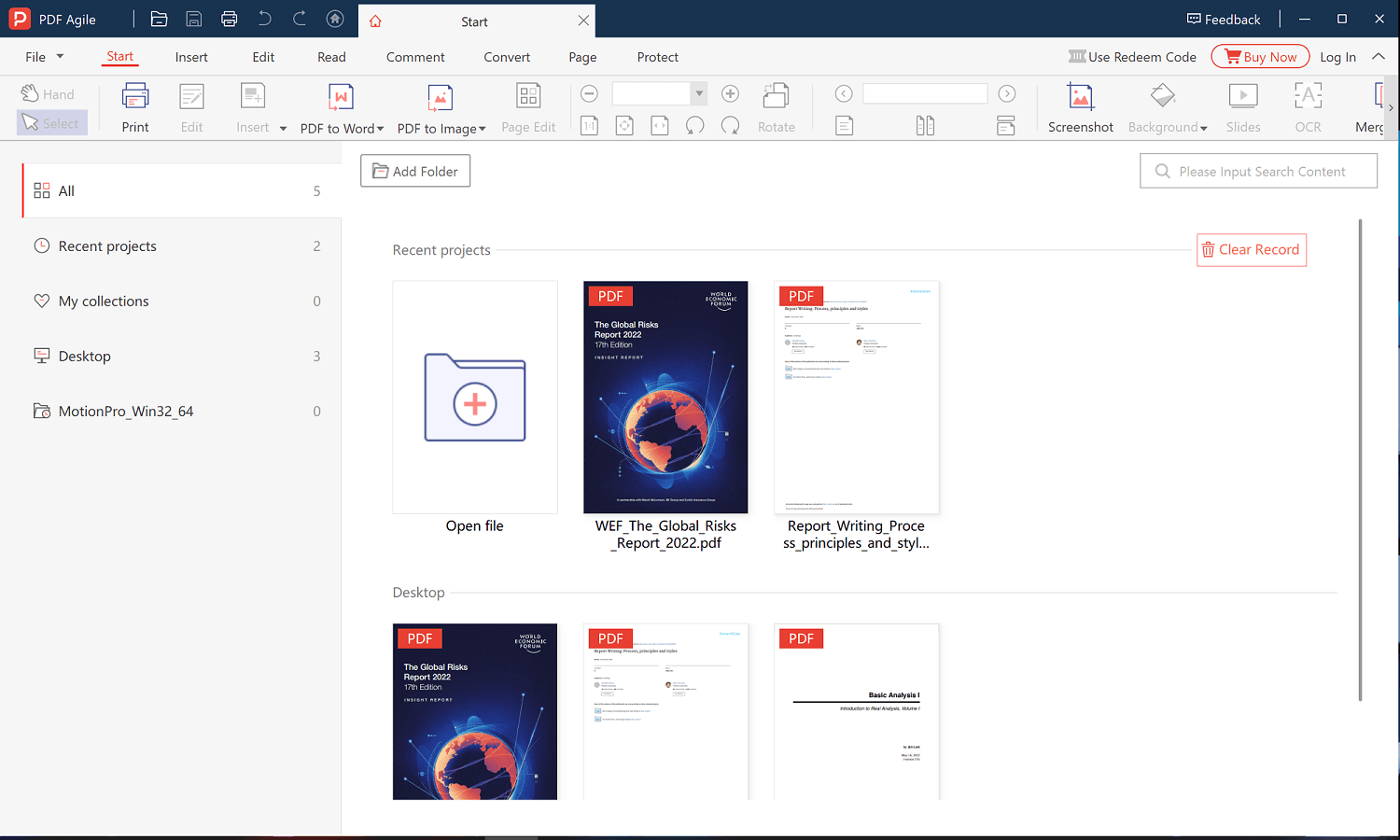
Step 4. Edit PDF: Click on Edit, then Edit Content button. This will open the Properties panel. You can then move the cursor to the text you want highlighted and highlight it.
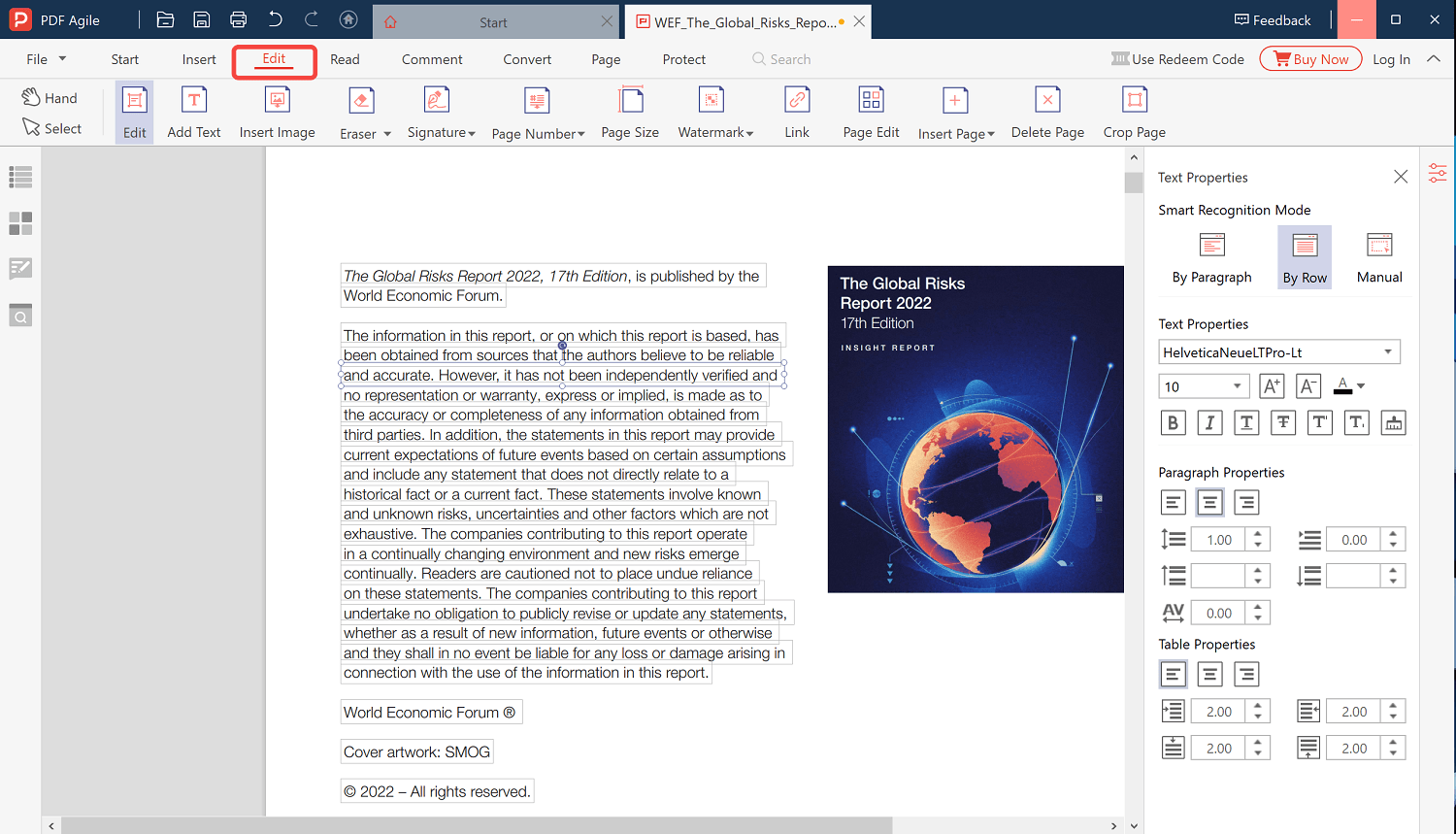
Step 5. Highlight PDF: Apart from highlighting the elements you want edited, you can add text to the existing text, edit the text, change font size and color, etc.
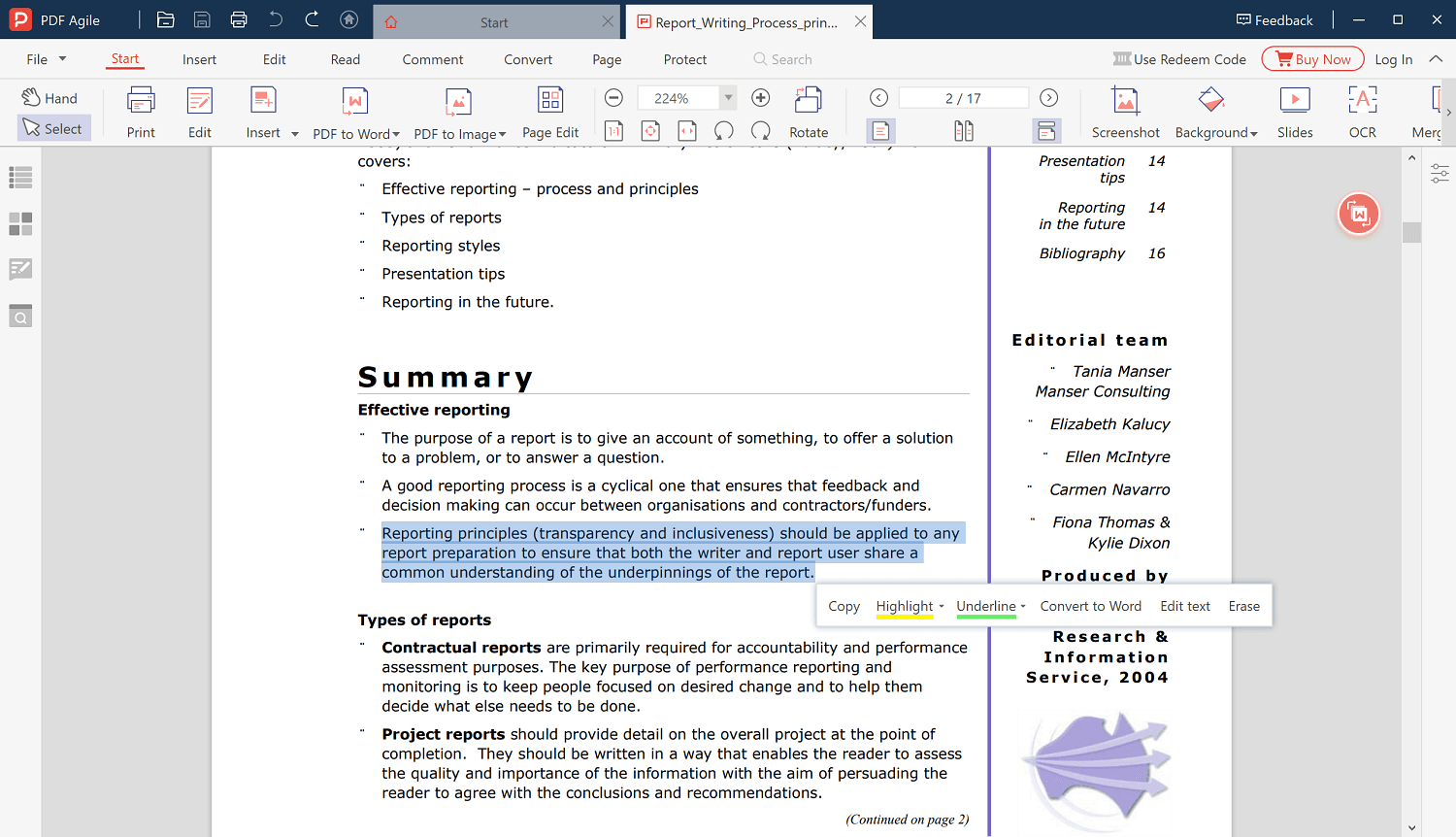
Step 6. Save PDF File: Once done editing your document, click on File then Save to store your edited document.
Below is a list of common problems in most PDF software and how PDF Agile is different:
- Unreadable text: Some PDF editors lack Optical Character Recognition (OCR) and thus users are unable to read text in a document.
- Blurry images: Another common problem with many PDF editors is that they display blurry images, and thus users are unable to make changes to them efficiently.
- Slow: Some PDF editors tend to be too slow when working with them. They may hang or freeze while working on them, and thus cost you time and money.
- Difficulty when moving or editing elements: Some PDF editors lack drag-and-drop capabilities and thus make it difficult to move or edit elements.
- Software keeps crashing: PDF editing software that are cloud based tend to crash less than those that aren’t cloud based. This can be really frustrating, especially when you're in a hurry to accomplish your project.
Method 2. Highlight PDFs in Chrome
Another way to highlight text in a PDF file is by using a Chrome Extension. This is especially beneficial for those people who view a lot of web pages and need to highlight and annotate the work for future use. These tools also enable one to easily share the highlighted text to others. Below is a list of highlighter chrome extensions to ease your work when highlighting PDF files:
1. Kami
Kami is a popular highlighter Chrome extension that can annotate and share files using its drag and drop feature. Another of its unique feature is the fact that it can also be used on other popular browsers such as Internet Explorer and Firefox. It also has a very user-friendly interface and supports splitting and merging of documents.
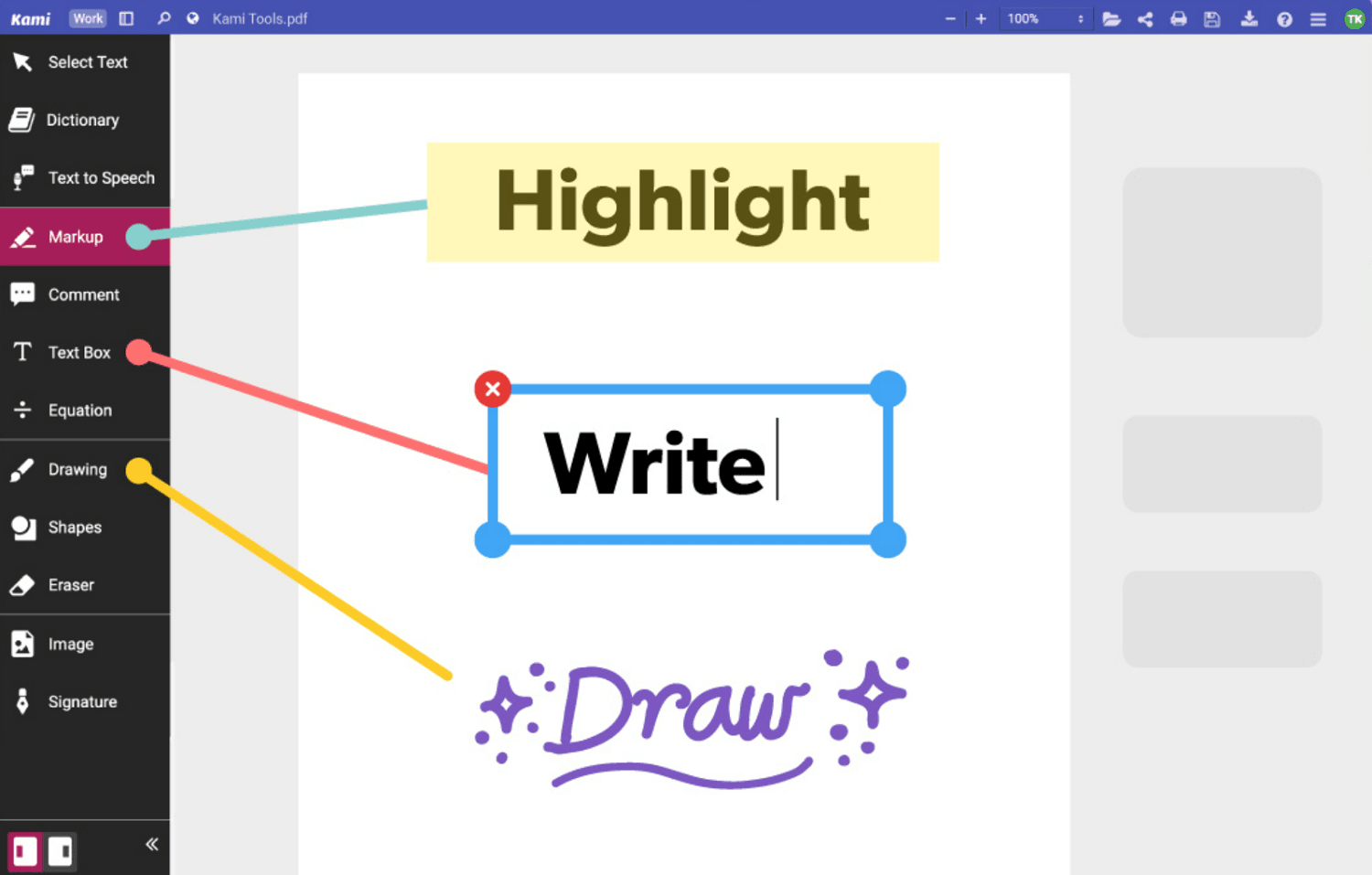
2. PDF Buddy
PDF Buddy is another very popular highlighter for those who love working on Chrome. What makes this extension unique is the fact that it makes editing and viewing PDF documents very easy when compared to other highlighters in chrome. You can do almost all sorts of things you'd do on Microsoft Word using this extension. PDF Buddy also has a special pen within the app that makes it extremely easy to highlight text in your PDF document. Another amazing feature of this extension is that it has tools such as shapes and symbols that can be easily added to your PDF file.
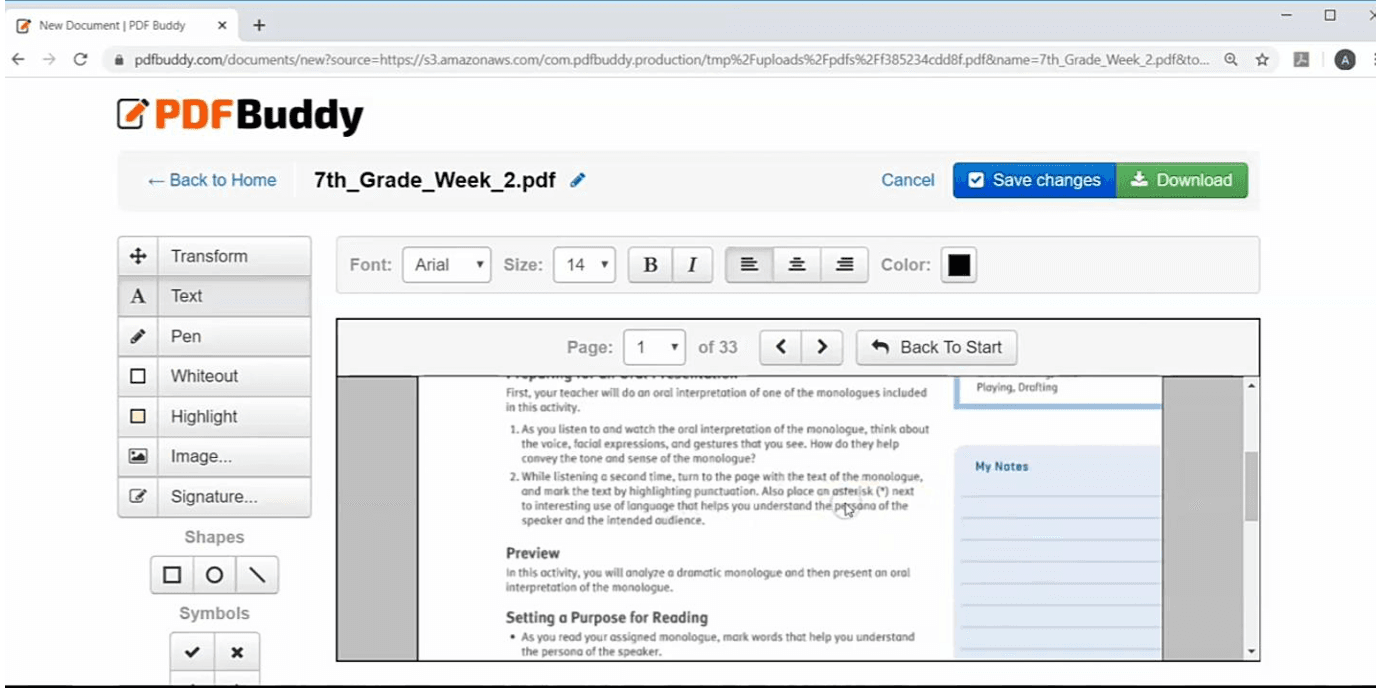
3. Xodo PDF Viewer and Editor
This highlighter Chrome extension can be used both as an extension on chrome and as a fully featured application. It comes free of charge, and it’s very easy to use. It has a drag and drop feature and enables users to import files from Google Drive and cloud. Likewise, it also supports annotation, document signing, PDF editing and easy sharing of files after you've used the highlighting feature.
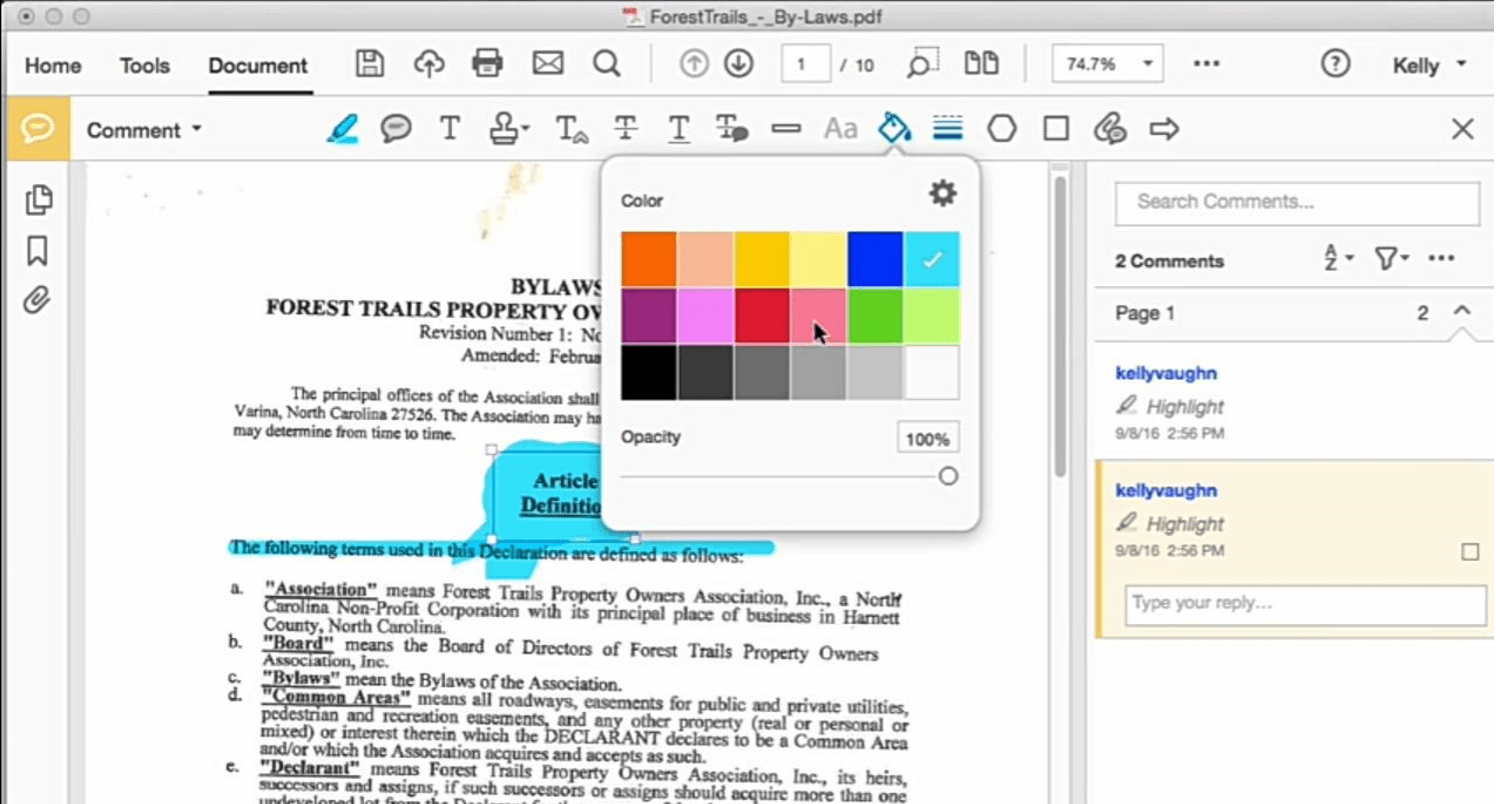
Method 3. How to Highlight PDF in Adobe
Another way to highlight text in PDF is by using Adobe Acrobat. Most editing features on Adobe Acrobat are normally free, but the highlighting feature is accessible on the Free version of Adobe. You'll shortly learn how to highlight text in Adobe Acrobat. But first, what is Adobe Acrobat? Adobe Acrobat is a group of application software developed by Adobe. With this software, you can create, view, print, manipulate and manage different file types.
To highlight your PDF using Adobe Acrobat, follow the following steps:
- Open the PDF file you’d like to highlight in Acrobat.
- Click, then drag the cursor to the text you’d like highlighted.
- You should then see a small toolbox above the text. Click on the highlighter tool button. This will immediately highlight your selected text.
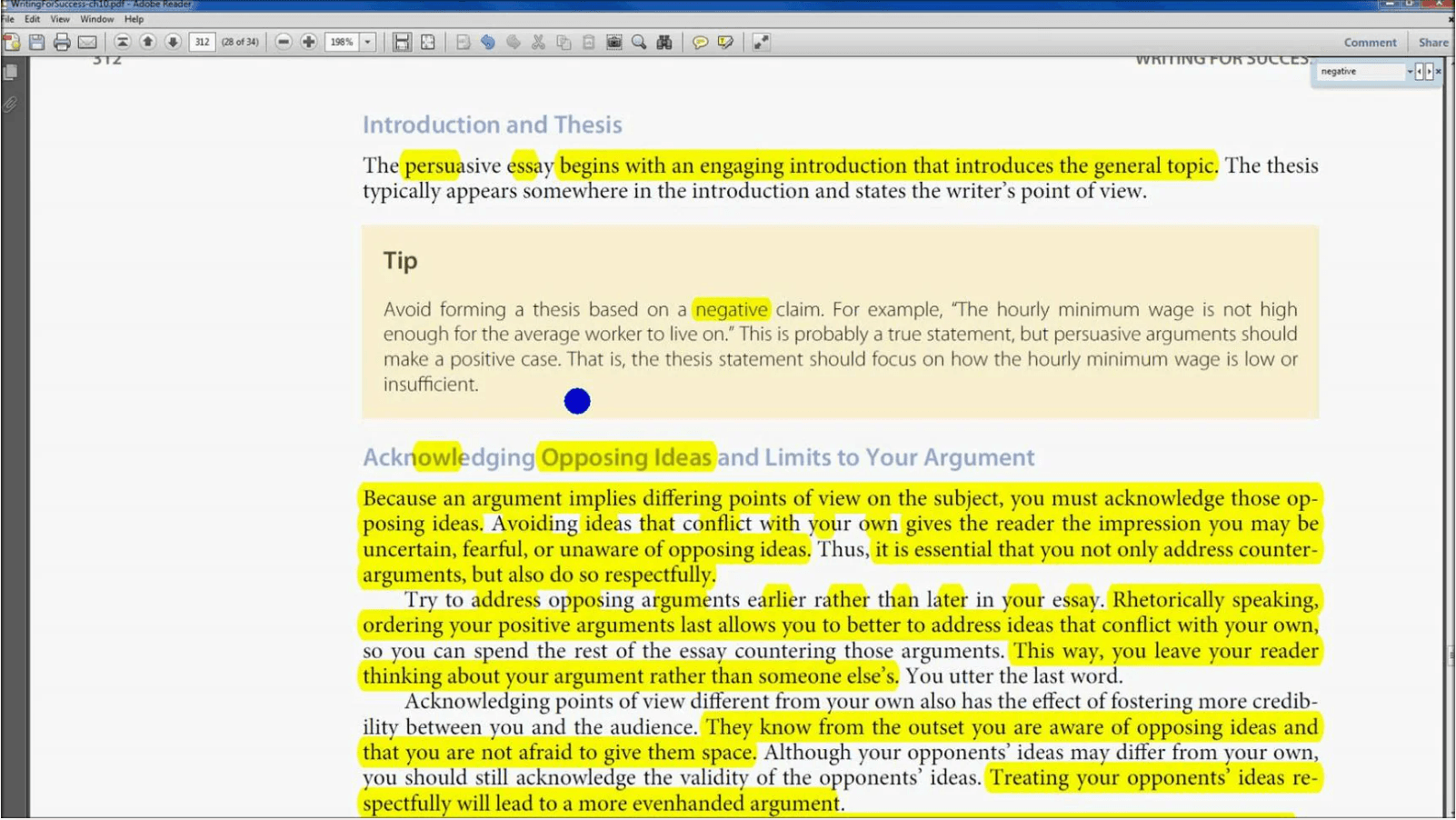
Conclusion
While there are plenty of ways to highlight PDFs, some methods are more efficient than others, especially when you’re in a hurry or working professionally. Which of the above methods will you use, and which one do you find the best?


