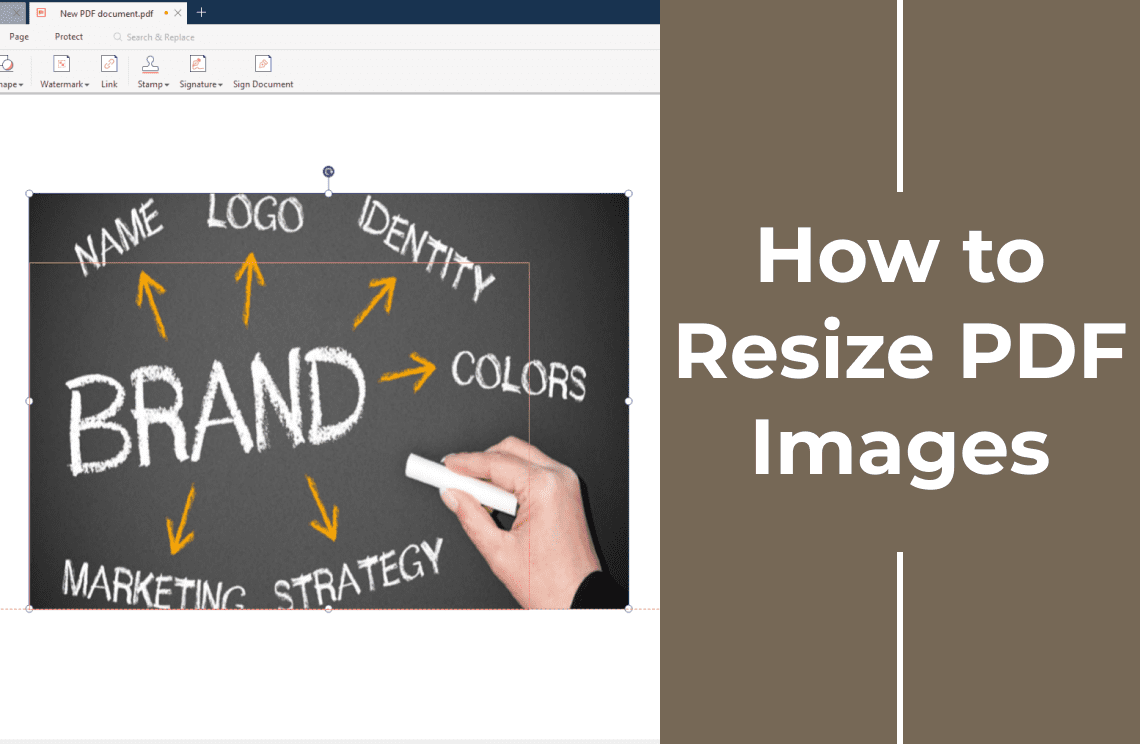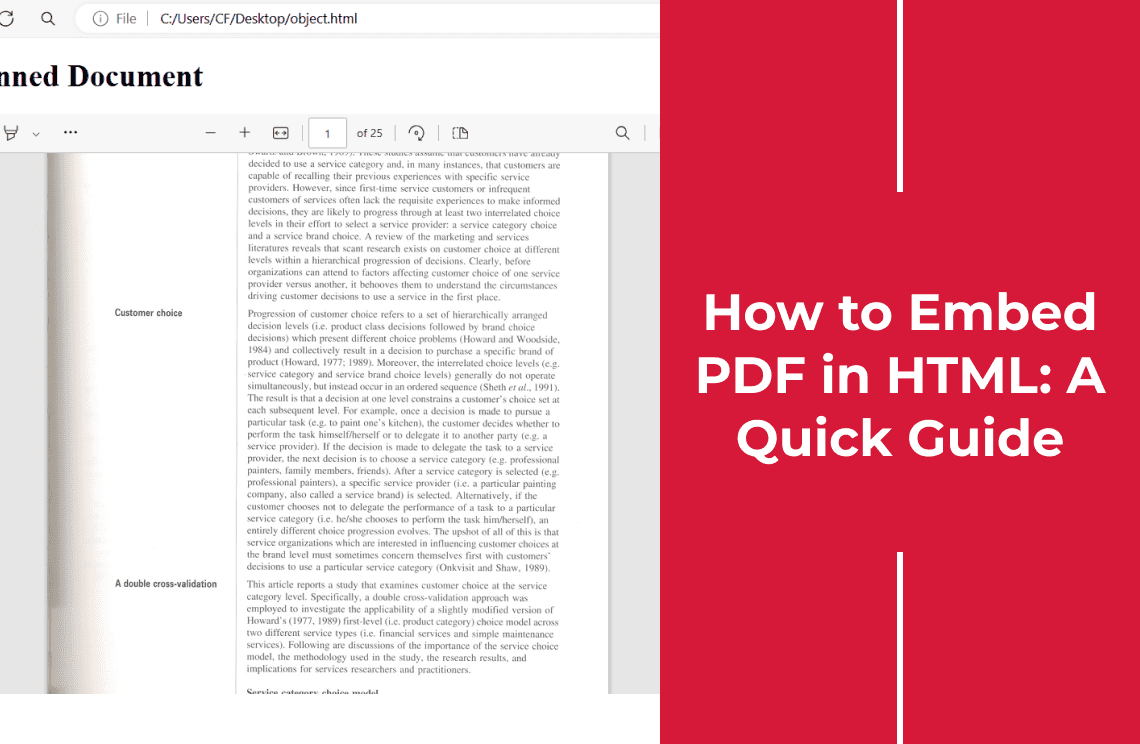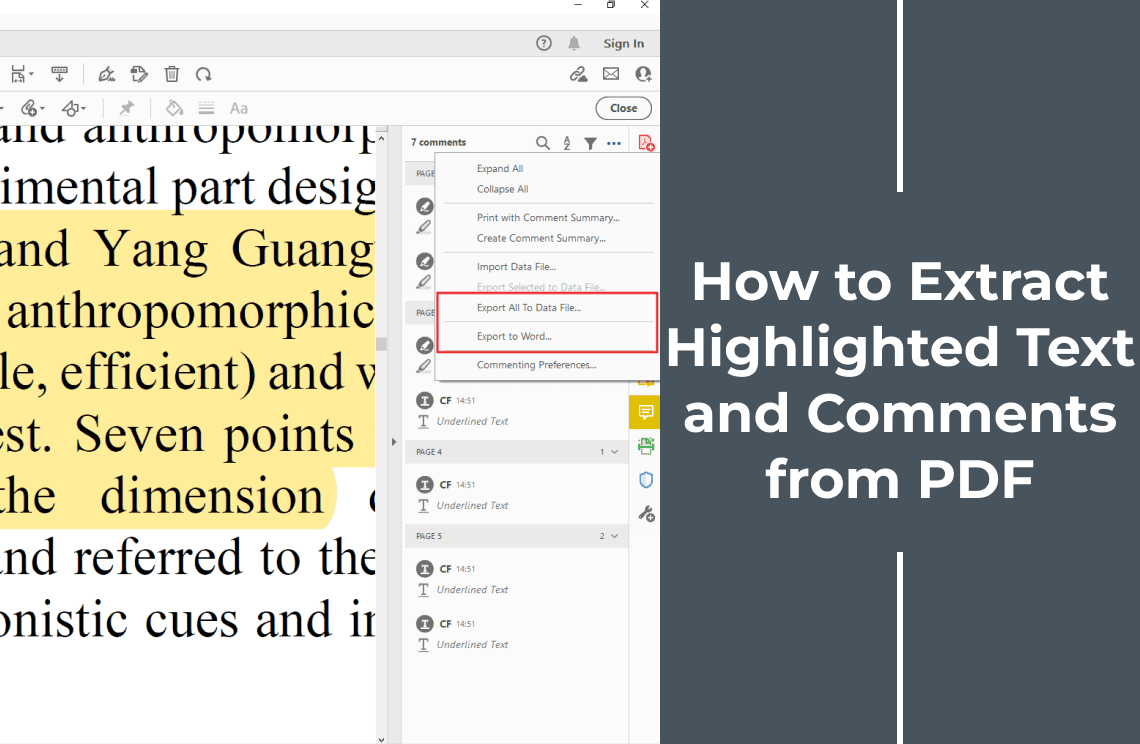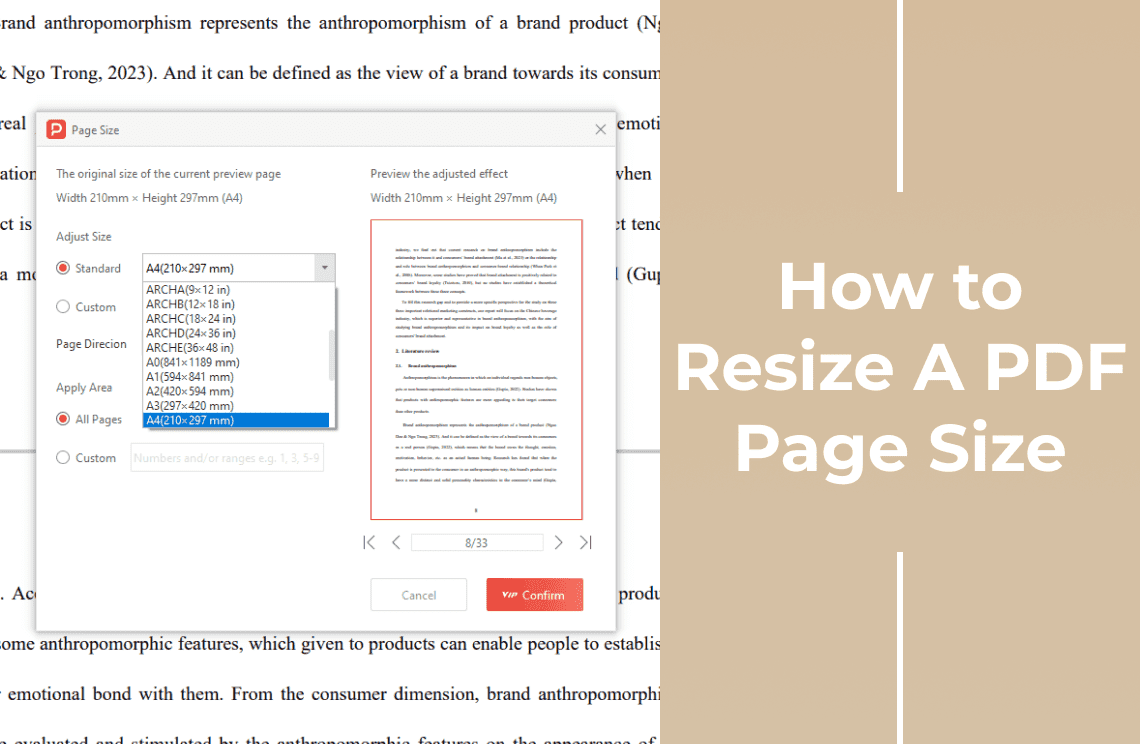The ability to seamlessly integrate visuals into PDFs makes them powerful communication tools. However, unwieldy image sizes can quickly disrupt a document's flow, hindering clarity and professionalism. Fortunately, popular applications like Adobe Acrobat and PDF Agile offer user-friendly solutions to tackle this challenge. This comprehensive guide empowers you to resize images in both programs, providing the control needed to tailor your PDF's layout for any situation. Whether you're aiming for a visually striking presentation or a streamlined report, we'll equip you with the knowledge to ensure your visuals perfectly complement your content.
How to use PDF Agile to Resize Images in PDFs?
Resizing images within a PDF can help improve document layout, readability, and even contribute to reducing the overall file size. PDF Agile offers a user-friendly approach to resizing images, allowing you to control their dimensions without complex editing techniques.
Step 1: Launch PDF Agile and Open Your PDF
Start by opening PDF Agile and locating the desired PDF document containing the images you want to resize.
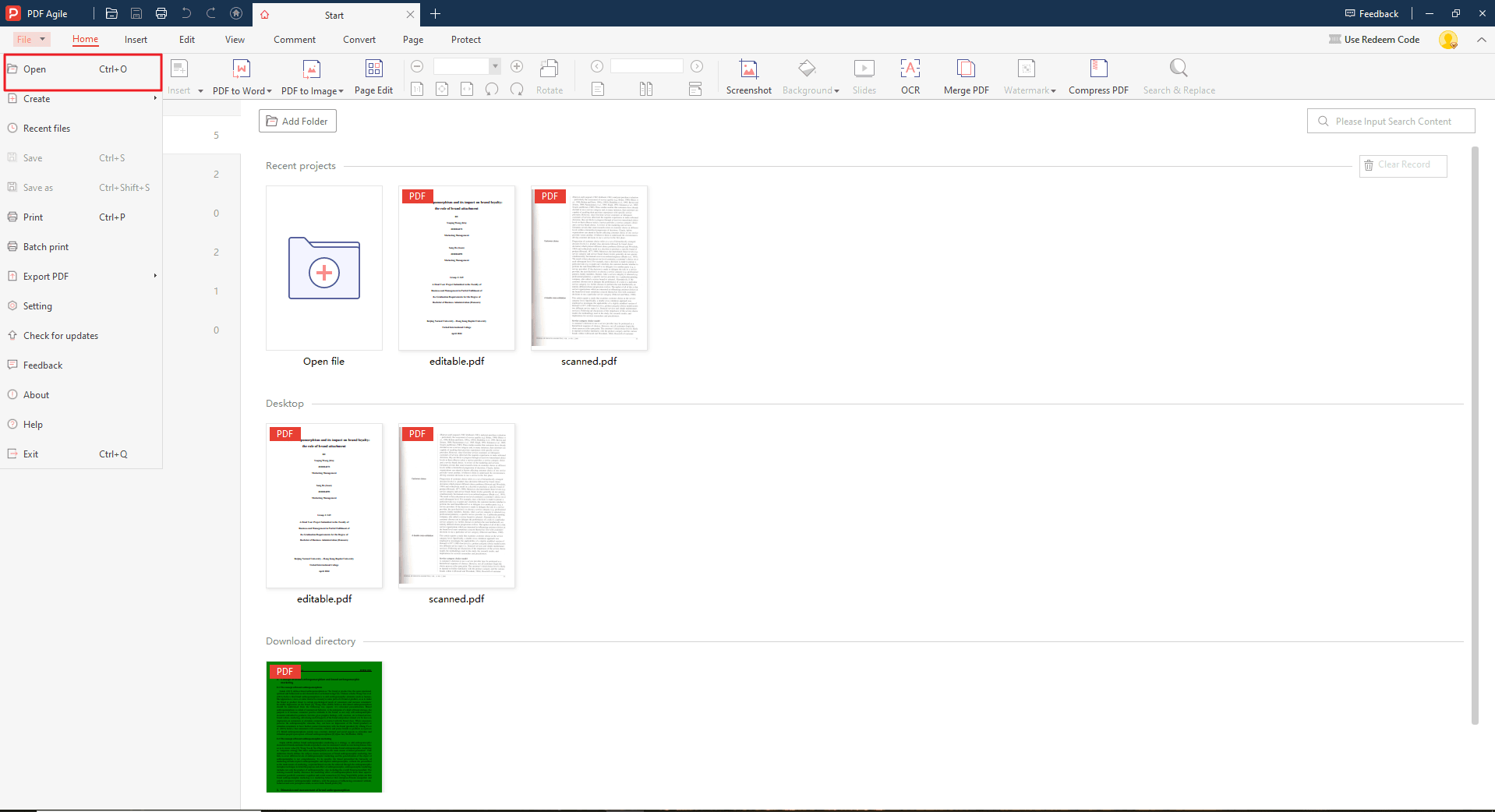
Step 2: Locate the Editing Tools
Navigate within PDF Agile's interface to find the "Edit" section.
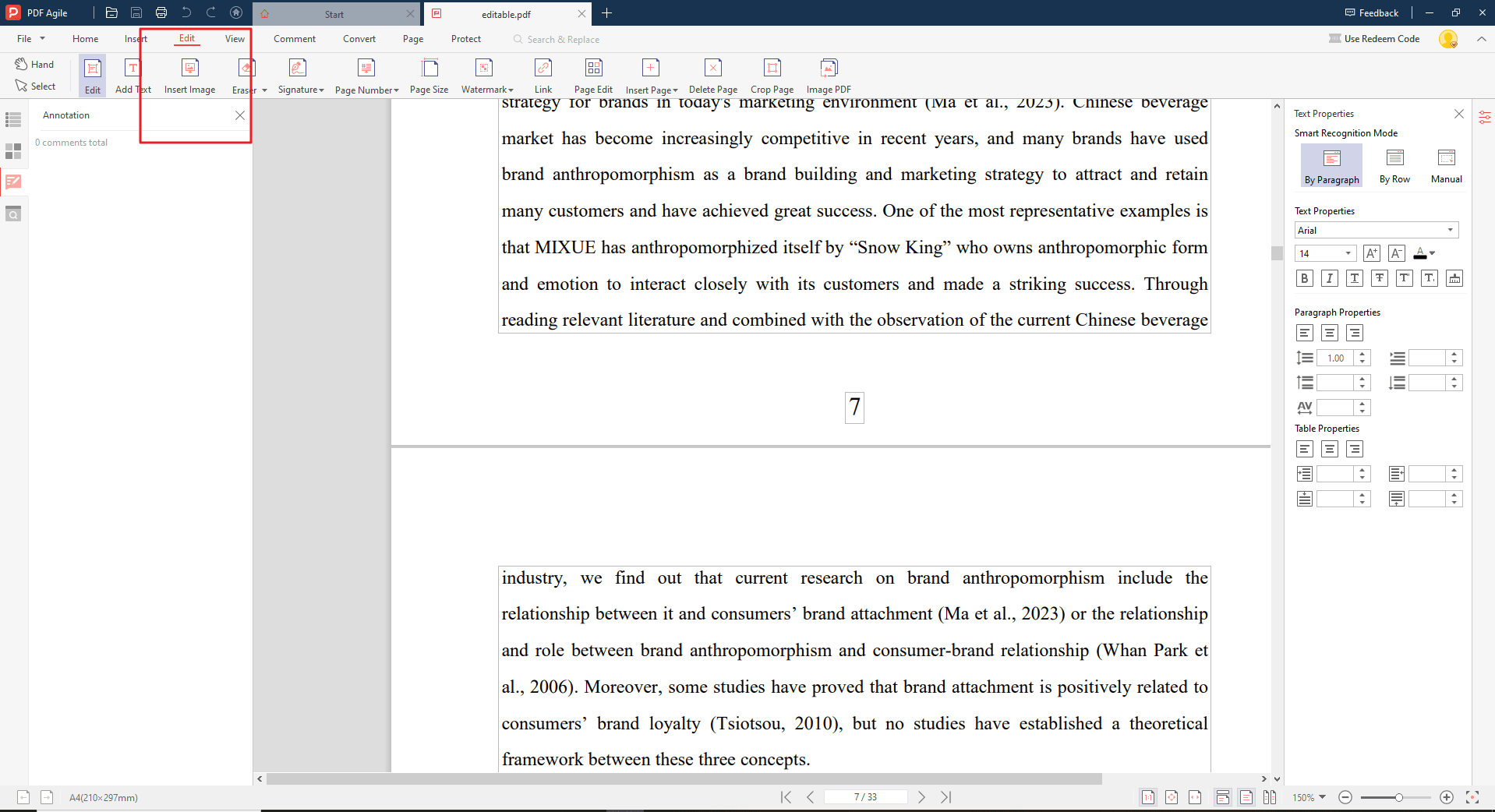
Step 3: Resize Your Images
Once you've located the "Edit" interface, choose the specific image you want to resize. With the image selected, utilize the provided resizing tools. These typically involve options to adjust the image's width and height. You can choose to:
- Normal Resizing: Hover your cursor over the image you want to edit. And then, drag the corner handles proportionally to adjust the image dimensions on the page.
- Proportional Resizing: Maintain the original aspect ratio of the image by dragging a corner handle while holding down the "Ctrl" key. This ensures the image doesn't become distorted.
- Cropping image: Apply crop function, which allows you to drag inward on the side cropping handle or drag inward on the corner cropping handle.
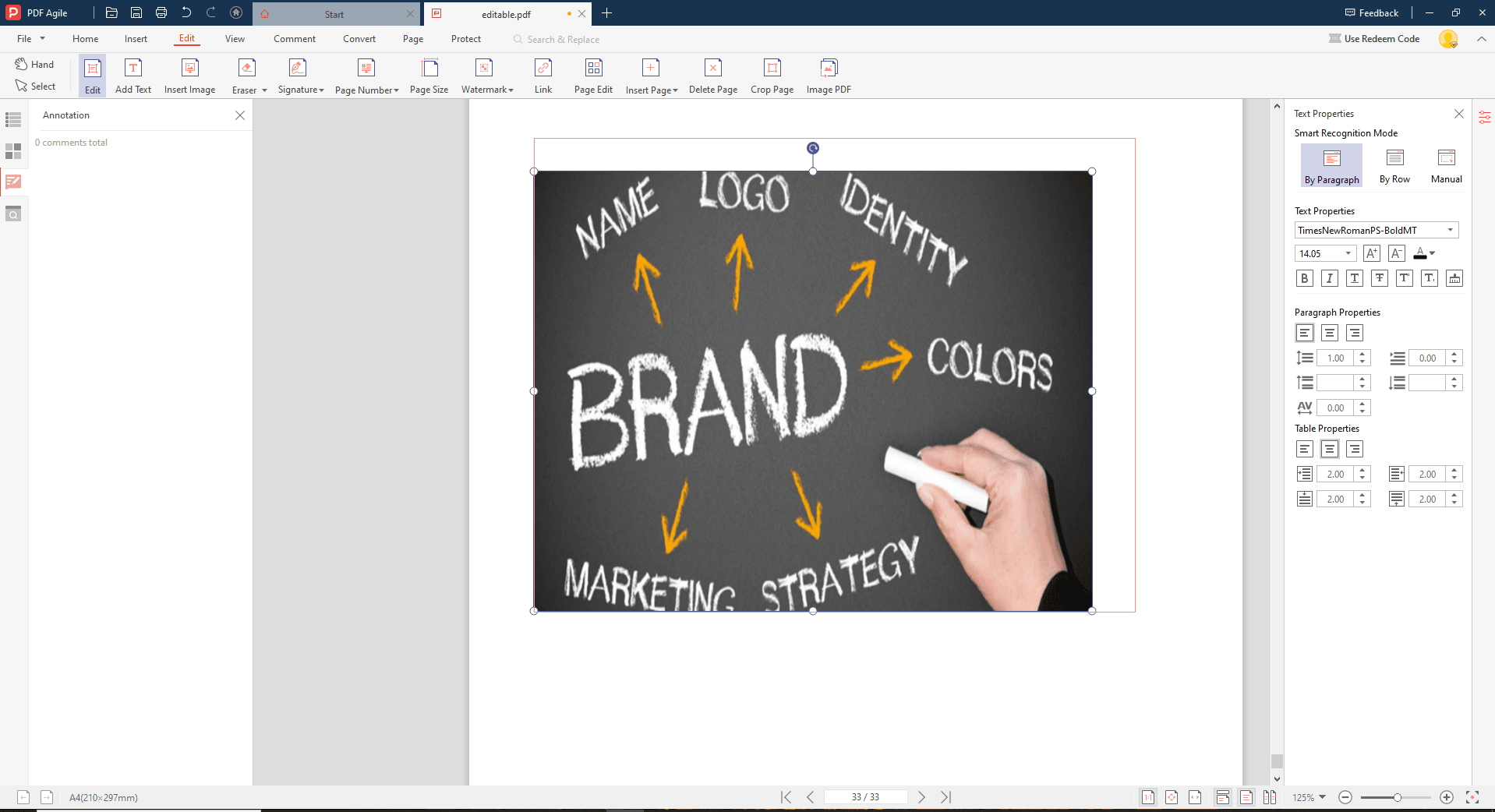
Step 4: Preview and Save
After resizing, observe the ultimate performance to ensure the image maintains the desired size and quality. Once satisfied, save the edited PDF document. The resized image will now be reflected in the saved version.
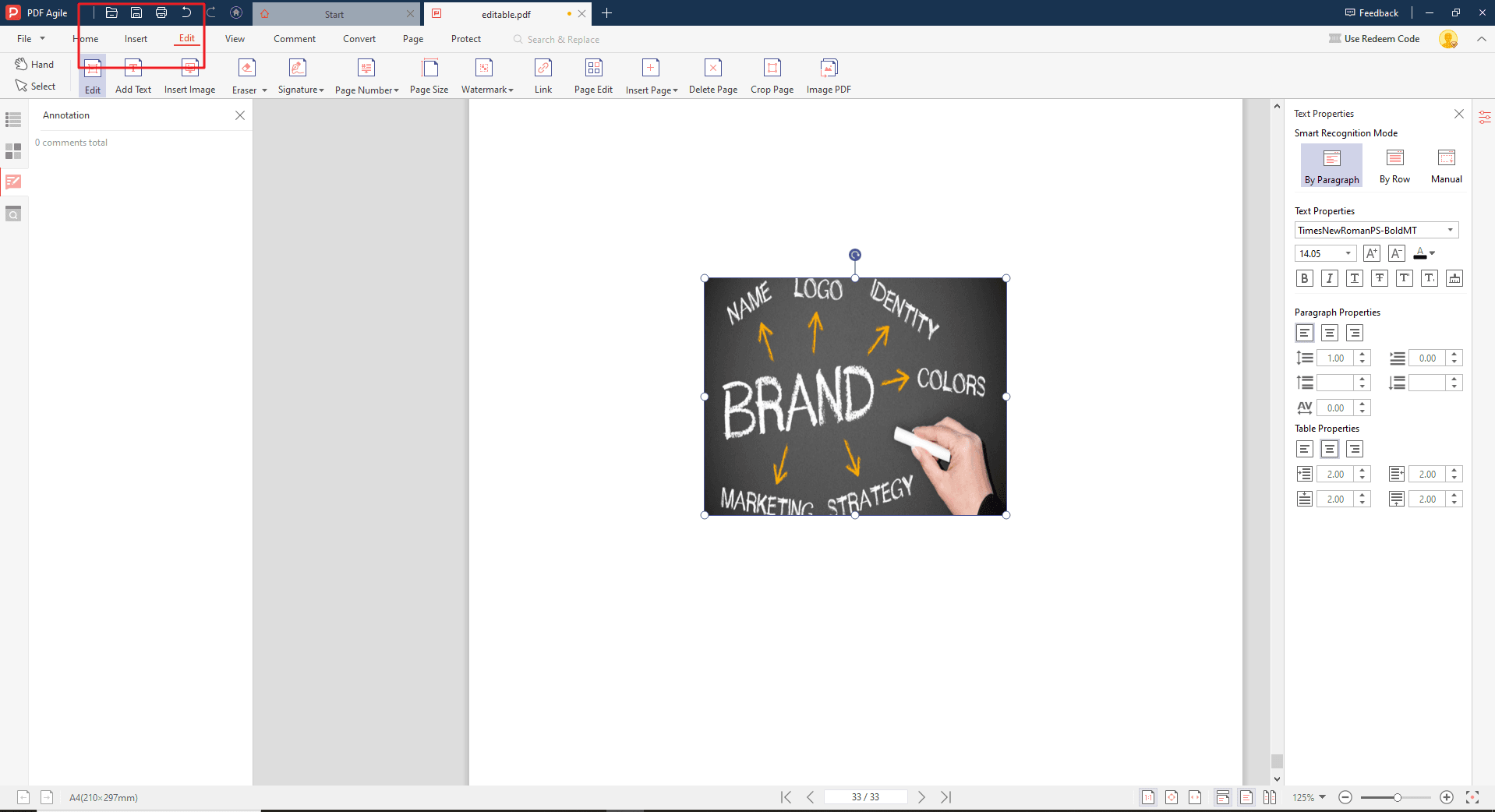
How to Use Adobe Acrobat to Resize Images in PDFs?
Resizing images within a PDF can be a helpful way to improve document layout, prioritize visual information, or optimize file size for sharing. Adobe Acrobat Pro DC offers a user-friendly approach to resizing images in your PDFs.
Step 1: Launch Adobe Acrobat and Open Your PDF
Start by opening Adobe Acrobat and locating the desired PDF document containing the images you want to resize.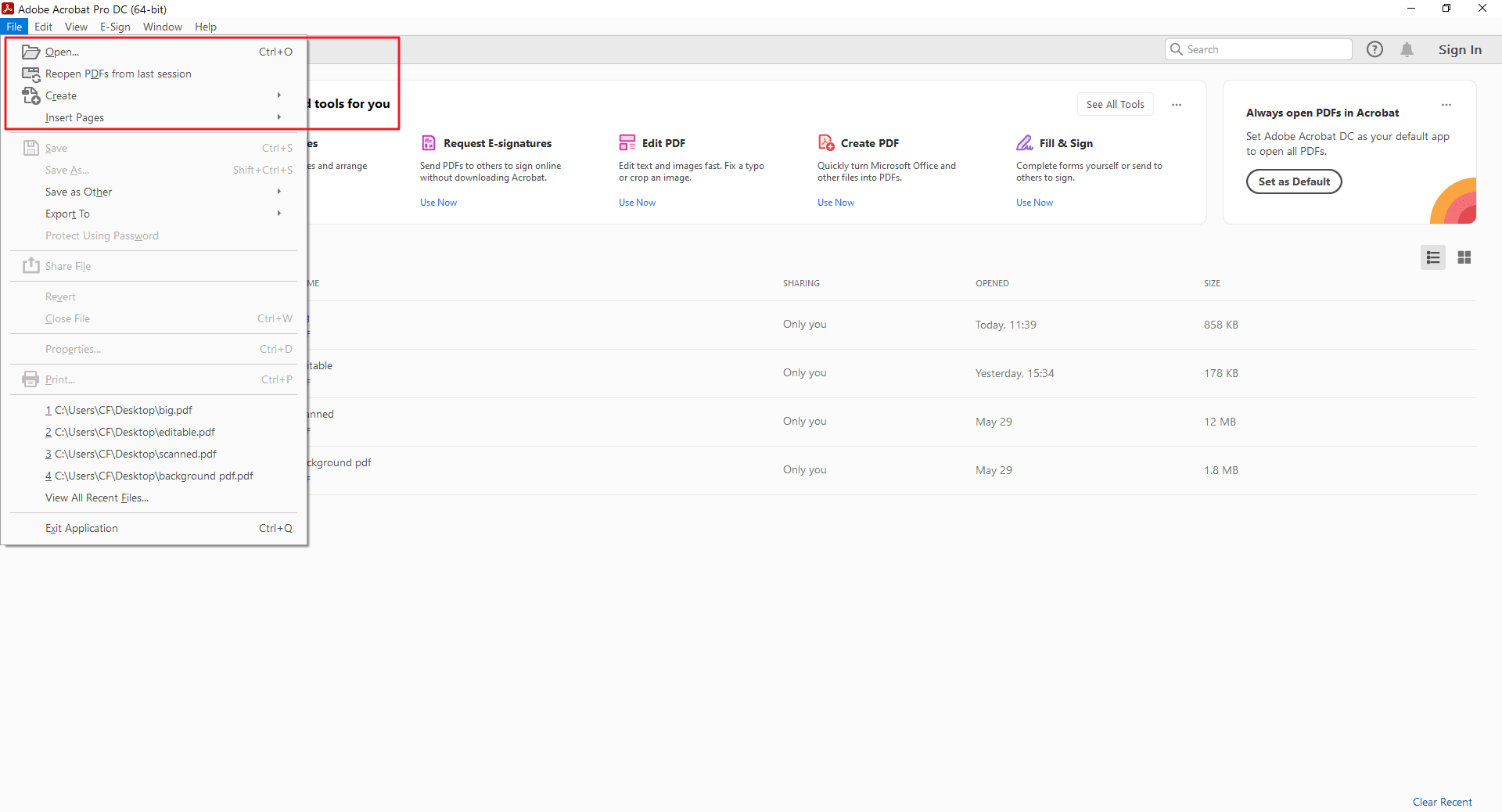
Step 2: Navigate to the "Edit PDF" tool
This can be found in the top toolbar or by right-clicking on the image itself and selecting "Edit Image."
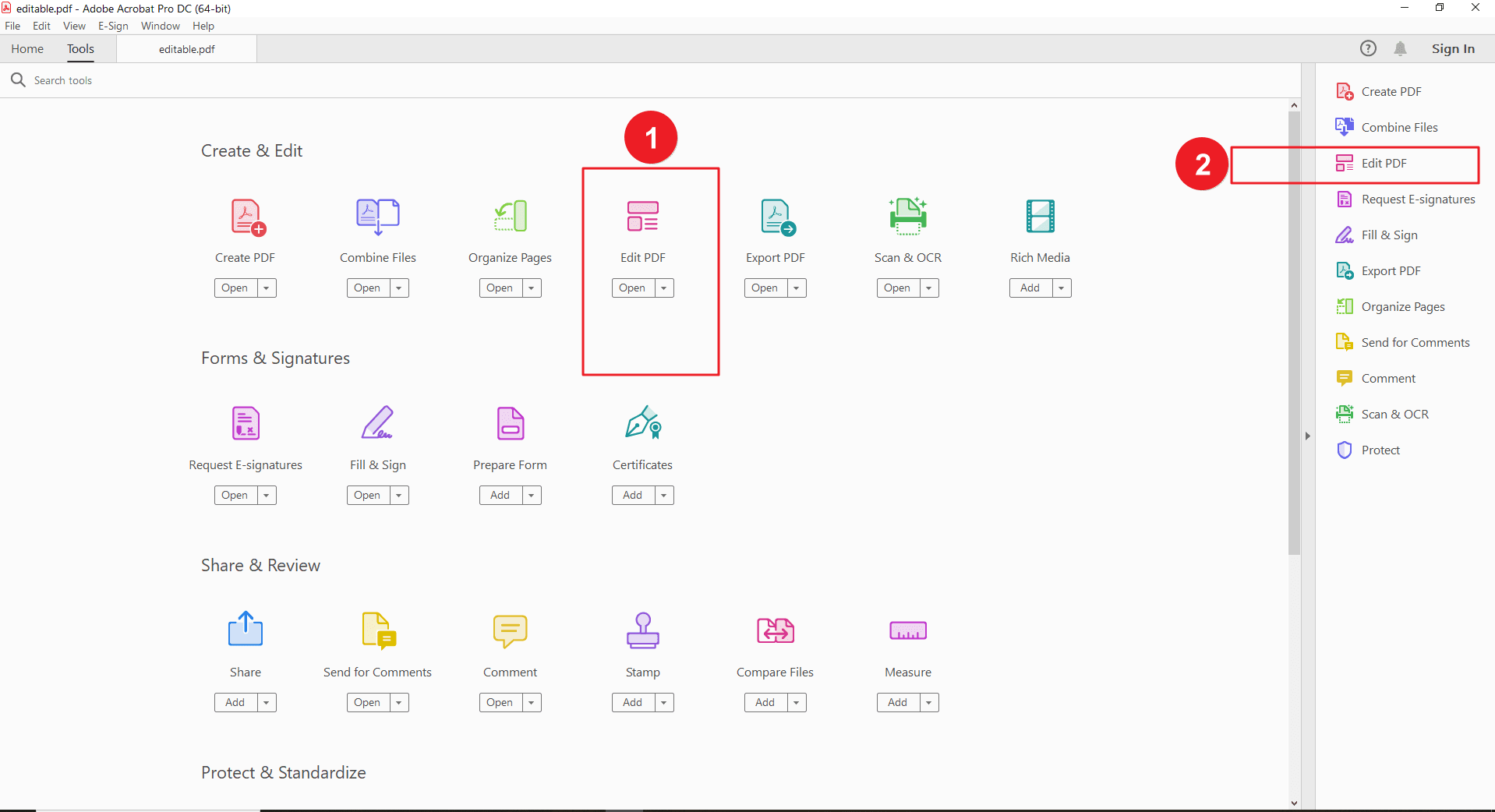
Step 3: Resize using the handles
Click directly on the image to activate its editing handles. Drag the corner handles proportionally to adjust the image dimensions on the page.
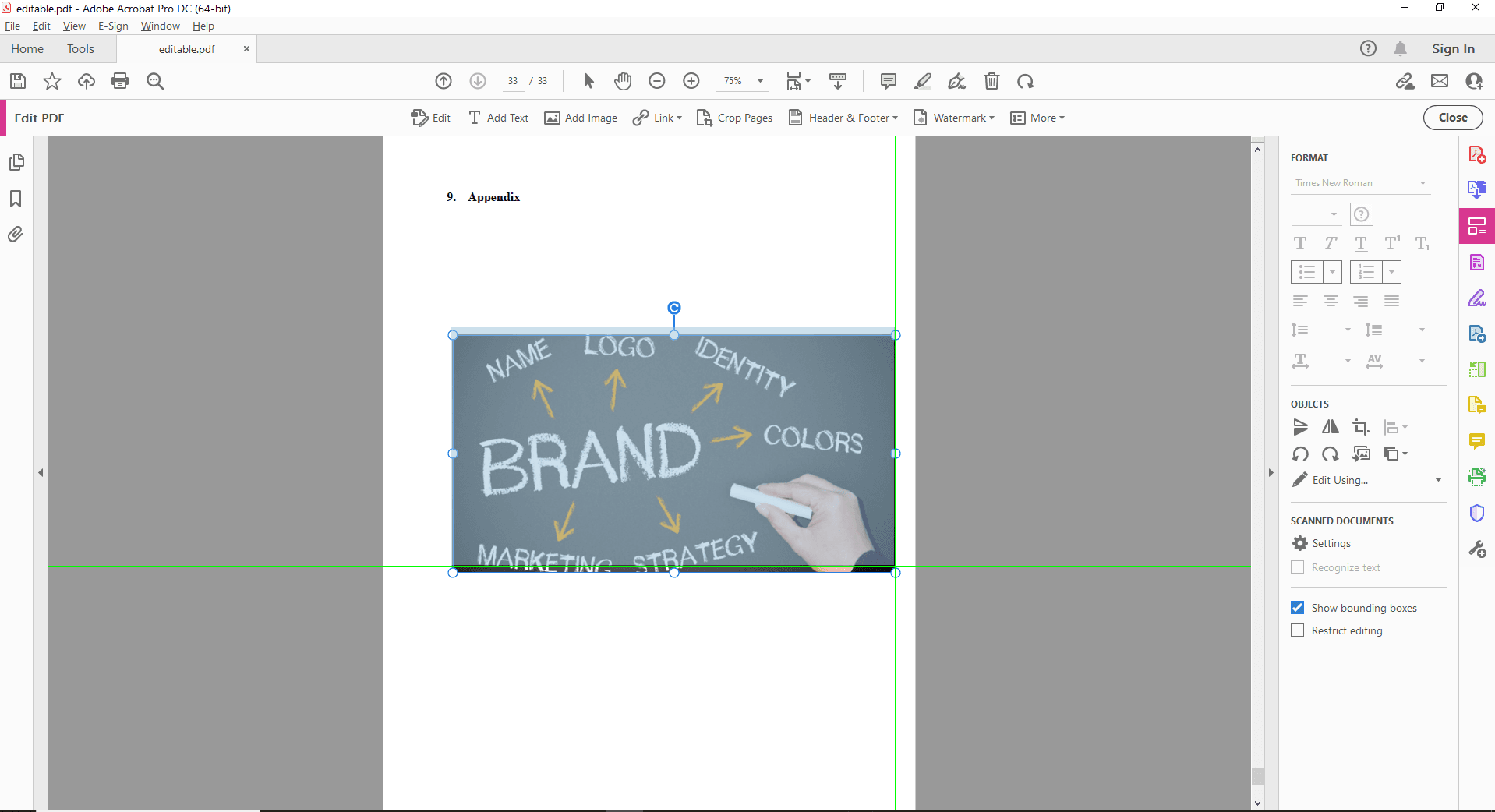
Step 4: Preview and save
Once satisfied with the resized image, use the document preview to ensure it appears as intended. Save the edited PDF to finalize the changes. By following these steps and considering the additional tips, you can effectively resize images within your PDFs using Adobe Acrobat Pro DC.
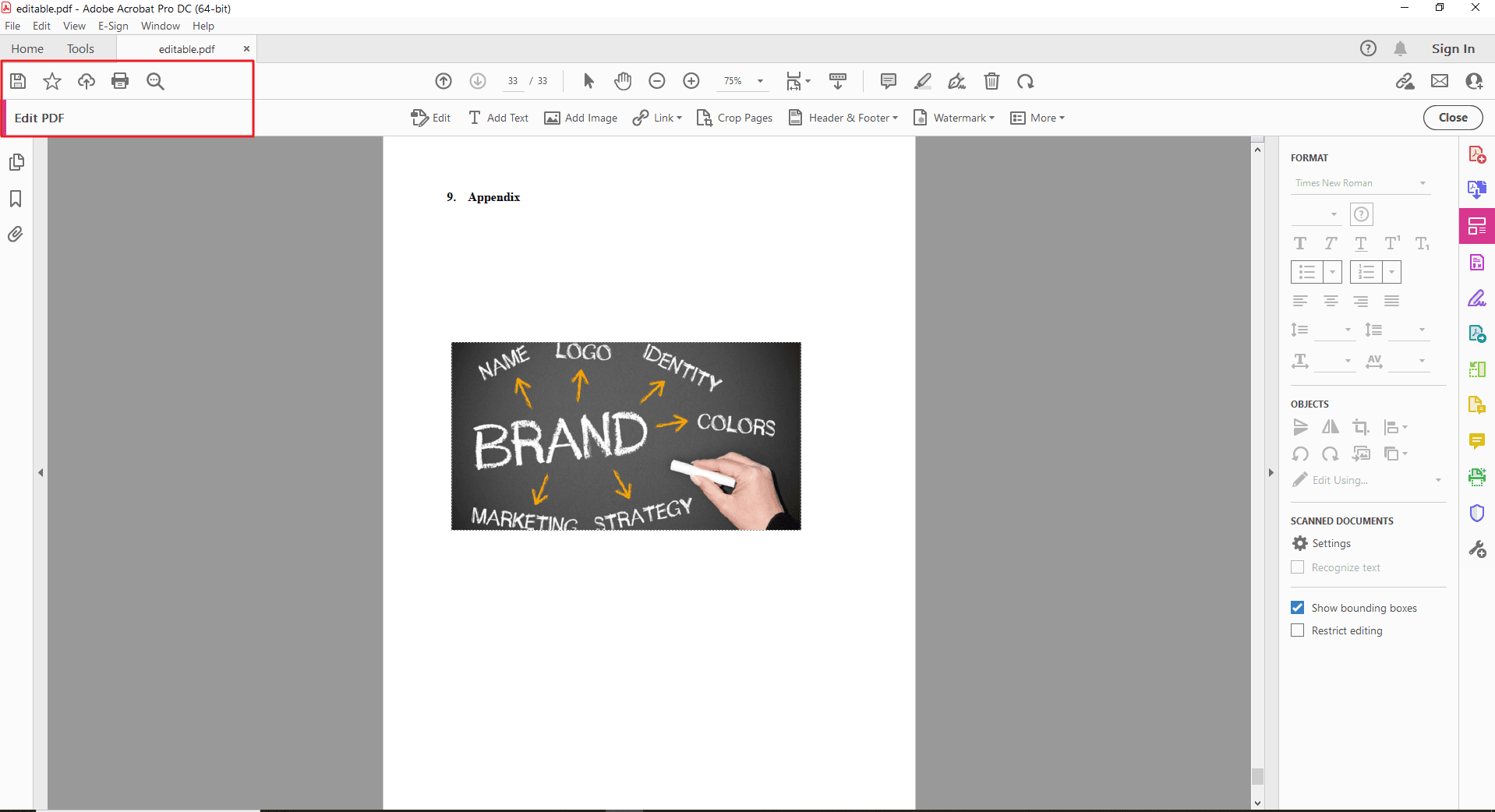
Understanding Image Resizing and File Size in PDFs
Image Resolution and Quality:
At the heart of image manipulation lies the concept of image resolution. This refers to the number of pixels that make up a digital image. Images with higher resolutions (more pixels) typically display sharper details and appear clearer when viewed at their original size.
However, the trade-off is that high-resolution images also translate to larger file sizes. This is because each pixel requires data to store its color and position information.
When you resize an image within a PDF, you essentially alter its dimensions (width and height) on the page. This makes the image appear smaller or larger visually.
Importantly, resizing an image doesn't necessarily reduce the overall PDF file size unless you also adjust the underlying image resolution. If the original high resolution remains unchanged, the file size will stay relatively large even though the image appears smaller on the PDF page.
Additional Considerations
Resizing an image isn't a one-size-fits-all solution. Consider the final destination of your PDF:
- Web vs. Print: For web viewing, prioritize a smaller file size to ensure faster loading times. Aim for a balance between image quality and document weight. Print documents, however, can benefit from higher resolution images for crisp details.
- Screen Resolution: Modern screens typically have high resolutions. Resizing images to match that resolution can improve clarity, but it might also increase file size unnecessarily. Consider a middle ground that offers good quality without bloating the document.
Balancing Quality and File Size:
- Resizing often involves a trade-off between image quality and file size. Here's what to keep in mind:
- Resampling Methods: While simply shrinking an image reduces its dimensions, it also reduces quality. Some PDF editing tools offer resampling methods that attempt to maintain quality during resizing. Explore these options to find the best balance for your needs.
- Compression: Many image formats offer compression options that reduce file size without significant quality loss. Tools like PDF Agile might allow you to adjust compression levels for images within your PDF.
Maintaining Readability:
- Remember, the ultimate goal is clear communication. Here are some additional tips:
- Ensure important details remain legible: When shrinking an image, prioritize the clarity of crucial information it contains.
- Consider alternative layouts: If an image requires significant resizing to fit well, explore adjusting the surrounding text or layout to improve readability.
Conclusion
This guide has demystified the art of image resizing in both Adobe Acrobat and PDF Agile. No longer will unwieldy image sizes disrupt your carefully crafted PDF layouts. We've equipped you with the knowledge to confidently adjust image dimensions, ensuring visuals perfectly complement your content. This newfound control empowers you to optimize PDFs for any purpose, whether it's a visually impactful presentation, a streamlined report, or a document destined for web or print. So, go forth and conquer the world of PDF image manipulation – your documents will thank you!