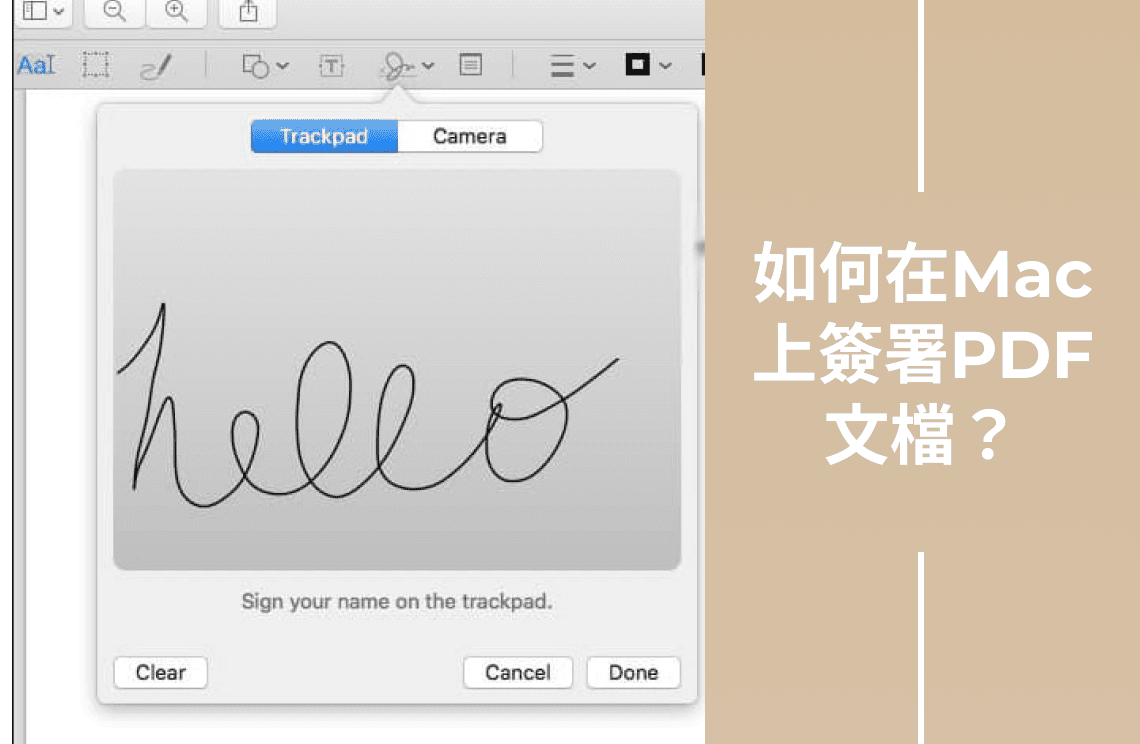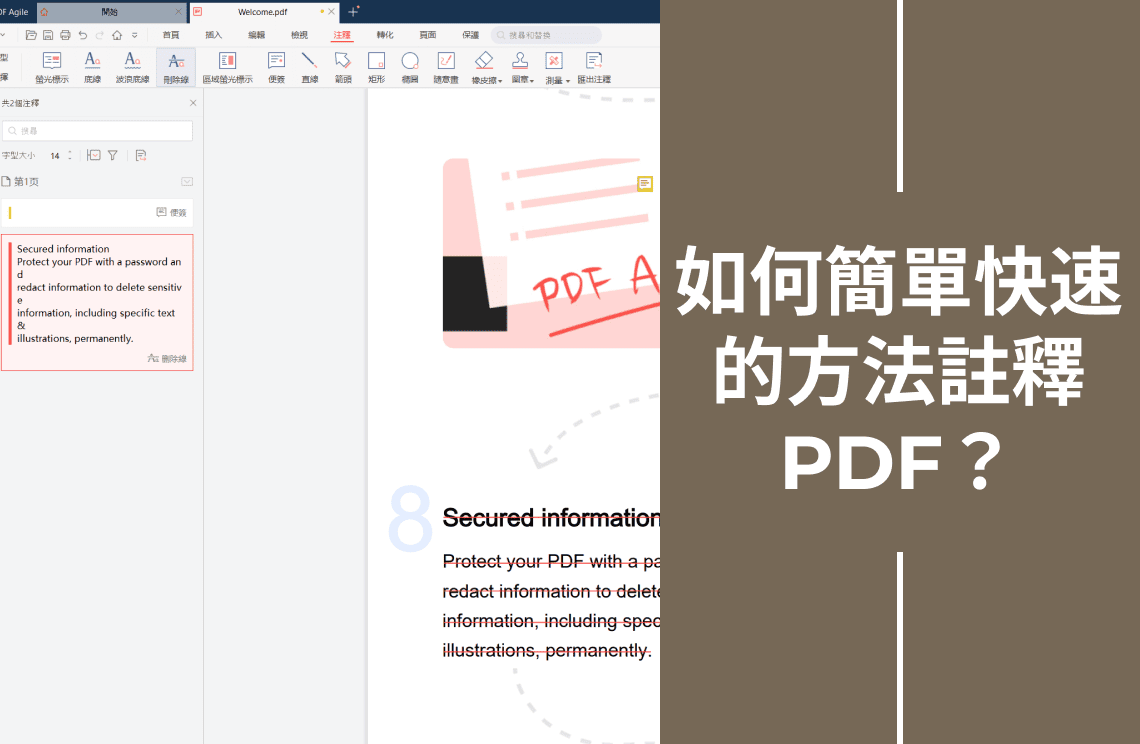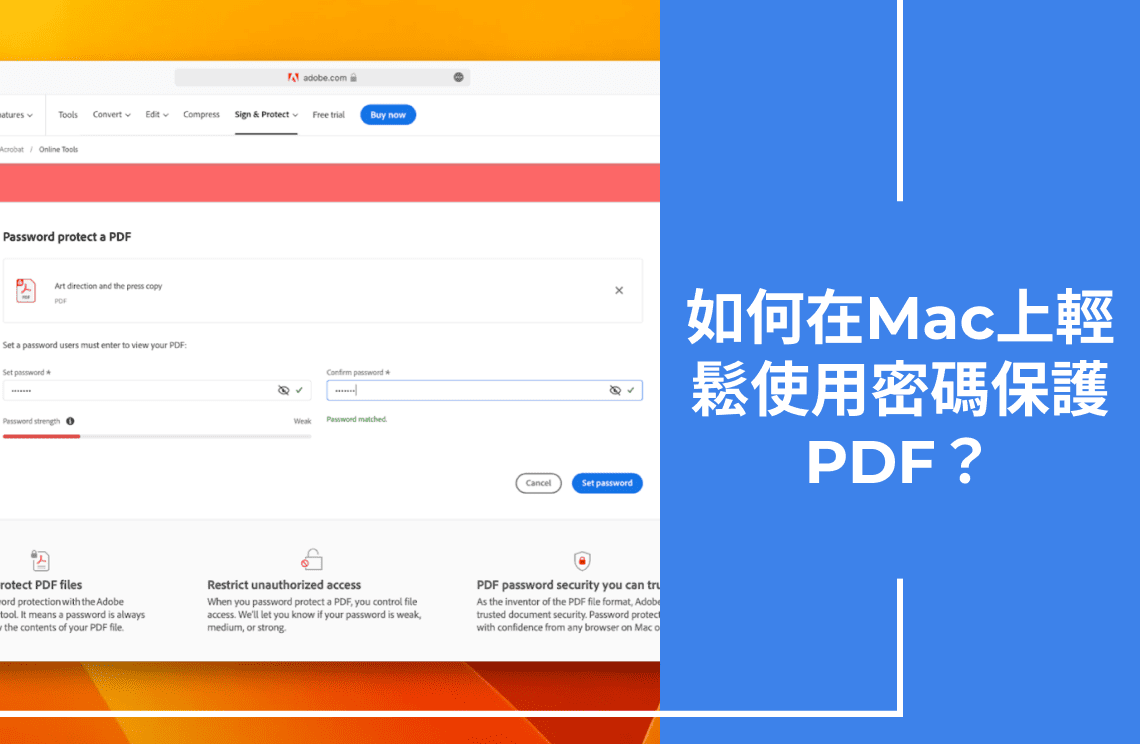簽署文件的安全高效方法從未如此重要。無論您是處理商業合同、法律協議還是個人文件,能夠數位簽署PDF都能為您節省時間並確保真實性。對於Mac用戶,這個過程因平台上強大的工具和功能而變得更加簡單。
在這篇部落格中,我將介紹五種不同的方法,使用Mac上的各種工具和技術來簽署PDF文件。每種方法都有其獨特的優勢,從macOS應用程式(如Preview和Keychain Access)的內建功能,到專業軟體(如Adobe Acrobat)和可靠的線上編輯器。我們還將探討自簽證書的使用以增強安全性,以及如何利用雲服務進行方便的遠端簽署。
在這篇部落格結束時,您將全面了解在Mac上數位簽署PDF的多種方法,確保您能夠選擇最適合您特定需求的最佳方法。無論您是尋找快速簡便的解決方案,還是更安全專業的方法,這份指南都能滿足您的需求。讓我們深入探討這五種有效的方法,在Mac上簽署PDF文件。
方法1:如何在Mac上使用Trackpad簽署PDF?
1. 首先,使用Preview應用程式打開您需要簽署的PDF文件。您會在右上角找到工具箱圖示;點擊它。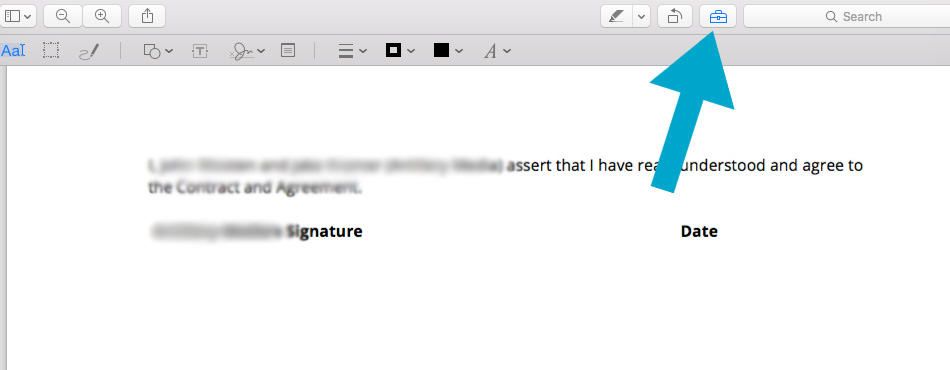
2. 接下來,尋找「簽名」圖示並點擊它。在清單底部,選擇「建立簽名」以開始追蹤您的簽名。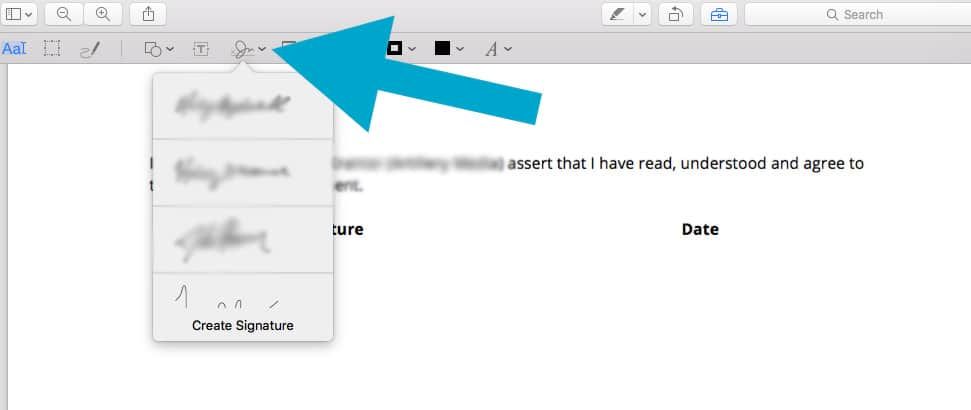
3. 您將有兩個選項——Trackpad和相機。點擊「點擊此處開始」下的Trackpad選項,開始錄製您的簽名。

4. 現在,使用您的Trackpad簽署您的名字。滿意您的簽名後,按任意鍵完成,然後點擊「完成」。
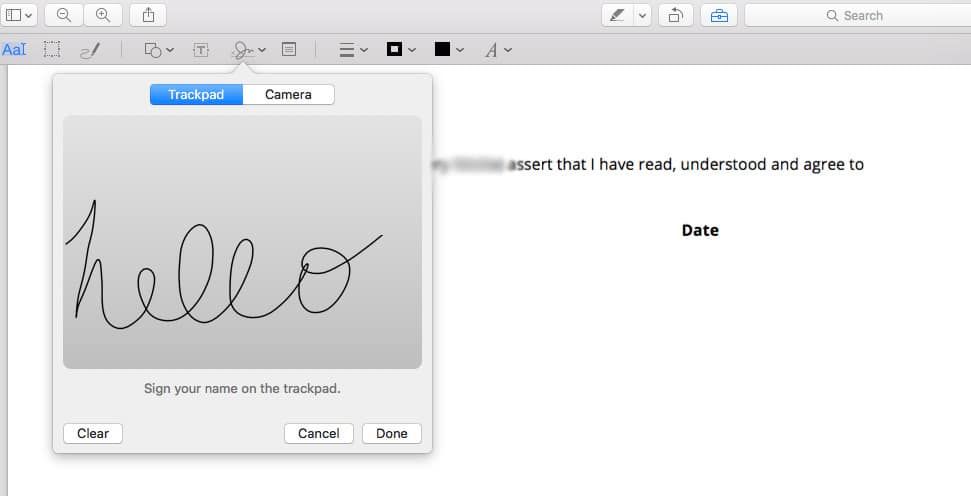
5. 最後,點擊您剛剛創建的簽名並將其插入PDF文件中。您可以移動或調整簽名大小,使其完美適合您需要的位置。
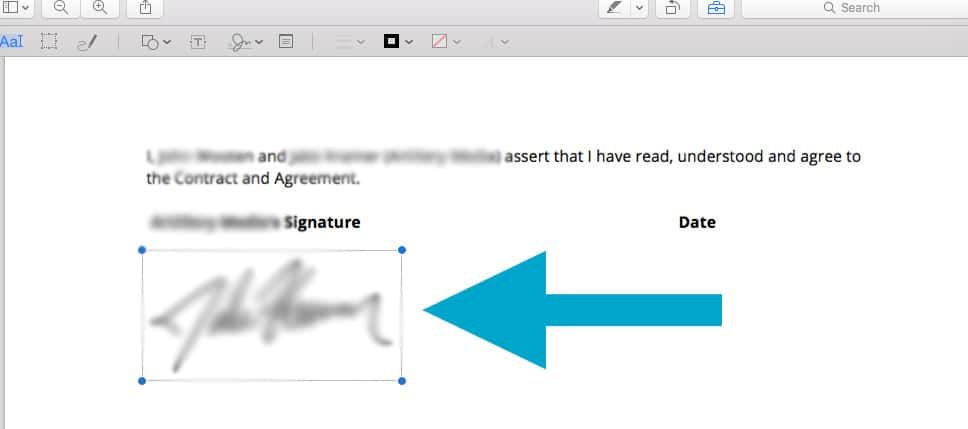
方法2:如何在Preview中簽署PDF文件?
如果您使用的是macOS設備,內建的Preview應用程式提供了一個非常簡單的方法來創建和插入電子簽名到您的PDF文件中。最棒的是?不需要額外的軟體!但是,您應該注意一些限制。
Preview主要提供兩種添加簽名的方法:使用Trackpad或相機。此外,如果您的iPhone或iPad與您的Mac處於同一個Wi-Fi網路,您甚至可以使用這些設備將手寫簽名添加到PDF中。
Preview的一個缺點是它不允許用戶輸入名稱作為簽名,這對於需要更正式簽名的人來說可能是一個缺點。
在Preview中簽署PDF的步驟
1. 打開PDF
雙擊PDF以在Preview中打開它(如果它是您的預設PDF查看器)。或者,您可以右鍵點擊文件,選擇「使用開啟」,然後選擇Preview。
2. 存取標記工具
點擊顯示標記工具欄按鈕(看起來像一支鉛筆)以顯示標記工具。然後,點擊簽名圖示,然後選擇創建簽名選項。
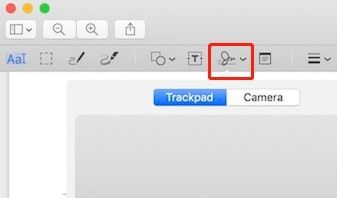
3. 創建您的簽名
選擇Trackpad或相機選項。如果您選擇Trackpad,點擊「點擊此處開始」,然後使用您的手指在Trackpad上簽署您的名字。
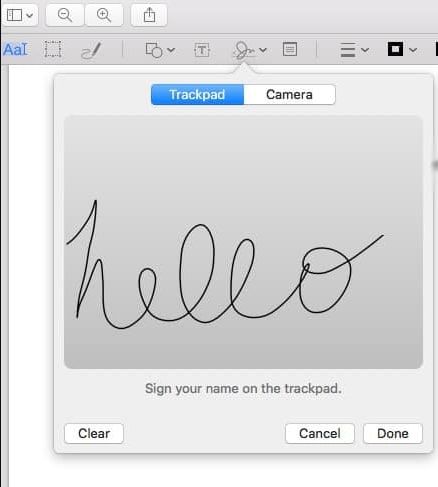
方法3:如何使用Mac相機簽署PDF文件?
1. 打開PDF
首先,在Preview中打開您需要簽署的PDF文件。在右上角找到工具箱圖示並點擊它。
2. 創建簽名
點擊「簽名」圖示。然後選擇「創建簽名」。
3. 使用相機
點擊相機選項。現在,在一張白紙上簽署您的名字,然後將其舉到您的電腦相機前。
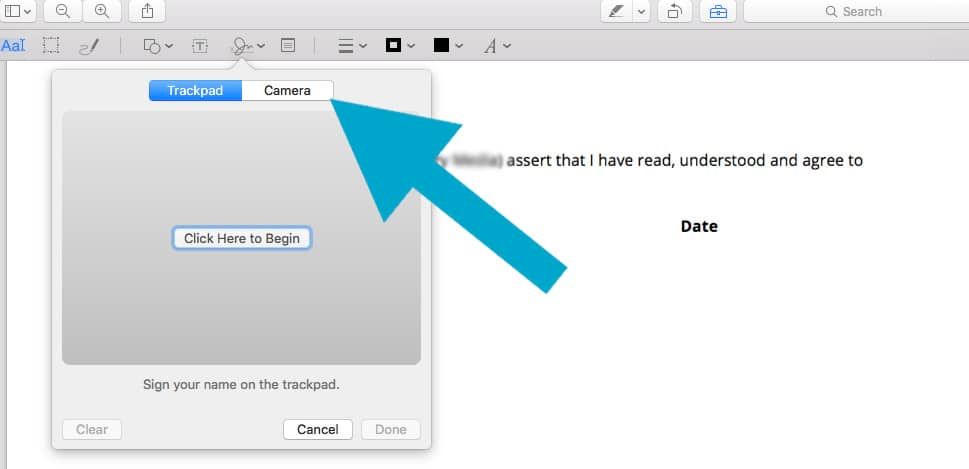
Preview將捕捉並繪製您的簽名的虛擬版本。
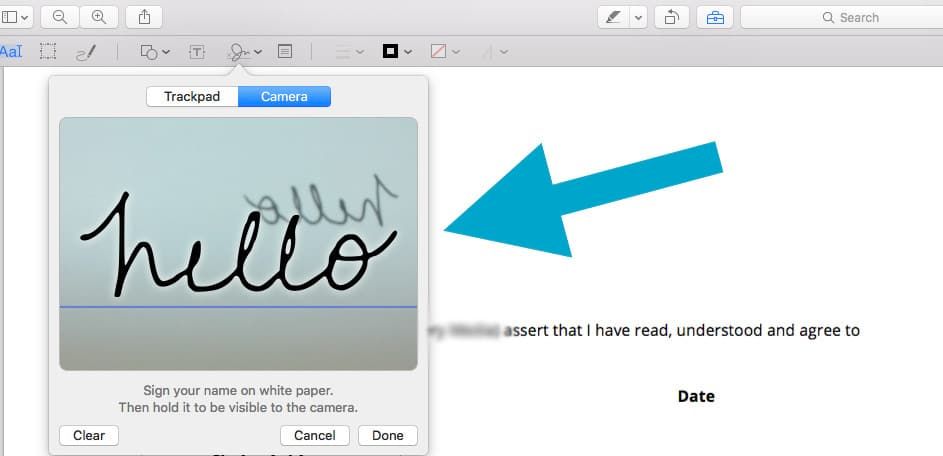
4. 完成您的簽名
滿意後,點擊「完成」。
5. 插入您的簽名
點擊簽名以將其插入PDF文件中。您可以像移動和調整普通圖片一樣移動和調整簽名大小。
方法4:如何在Mac上線簽署PDF?
線上簽署PDF文件非常方便,並且可以與任何設備配合使用。線上編輯器可以節省您下載軟體和佔用設備存儲空間的麻煩。如果您想免費在線創建PDF簽名,許多線上PDF編輯器都提供您所需的所有工具。大多數免費的線上PDF編輯器都具有易於使用的直觀界面,並且它們允許您將圖片簽名上傳到PDF中,而不會失去質量。
線上簽署PDF的步驟
1. 上傳您的PDF
前往任何線上PDF編輯器,然後點擊「上傳PDF文件」按鈕以上傳您的文件。
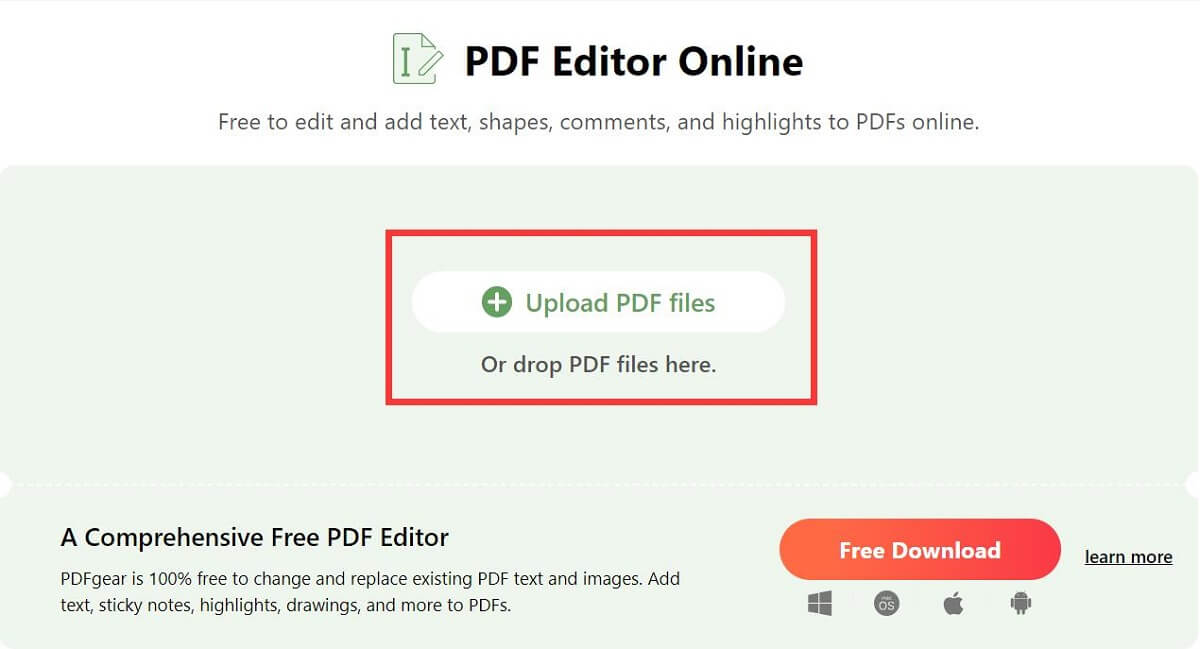
2. 添加或編輯註釋
導航到添加或編輯註釋的部分。然後,點擊「添加簽名」按鈕,然後選擇「添加簽名」或「添加首字母」。
3. 創建您的簽名
大多數線上編輯器提供三種創建簽名的選項:
- 繪製:使用您的滑鼠繪製您的簽名。
- 輸入:使用您的鍵盤輸入您的簽名。
- 上傳:上傳您的簽名圖片。
設置您的簽名後,點擊「創建」以應用並免費線上簽署PDF文件。
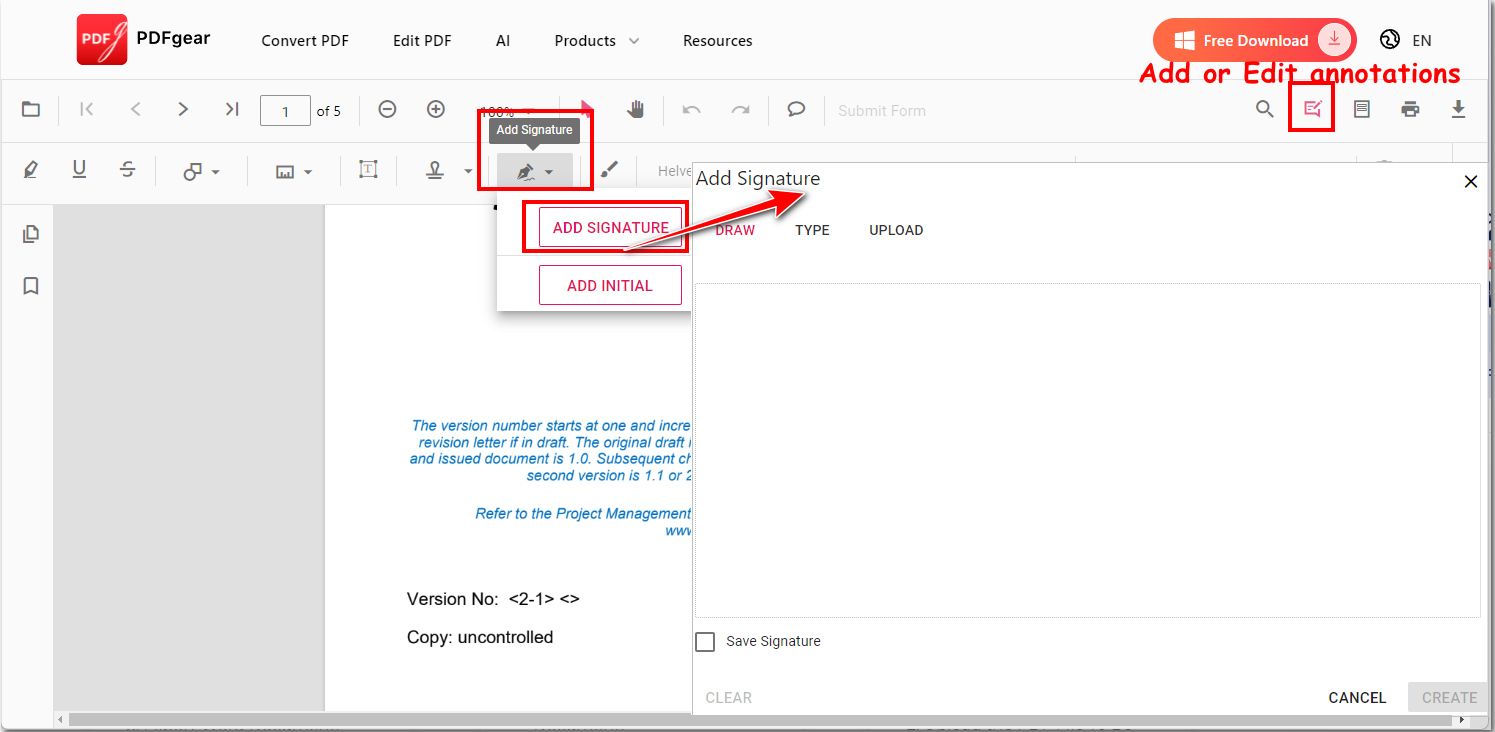
方法5:如何在Mac上使用數位簽名證書簽署PDF?
Mac用戶可以利用Keychain Access創建自簽證書,然後使用Adobe Acrobat將此數位簽名插入PDF文件中。以下是操作方法:
創建數位簽名證書並簽署PDF的步驟
1. 打開Keychain Access
- 在您的Mac上運行Keychain Access。
- 導航到
Keychain Access>Certificate Assistant>Create a Certificate。
2. 設置證書:
- 為證書輸入名稱。
- 設置簽名的身份和證書類型。
- 點擊
創建,然後點擊完成以保存自簽證書。 - 自簽證書將自動與Adobe Acrobat同步。
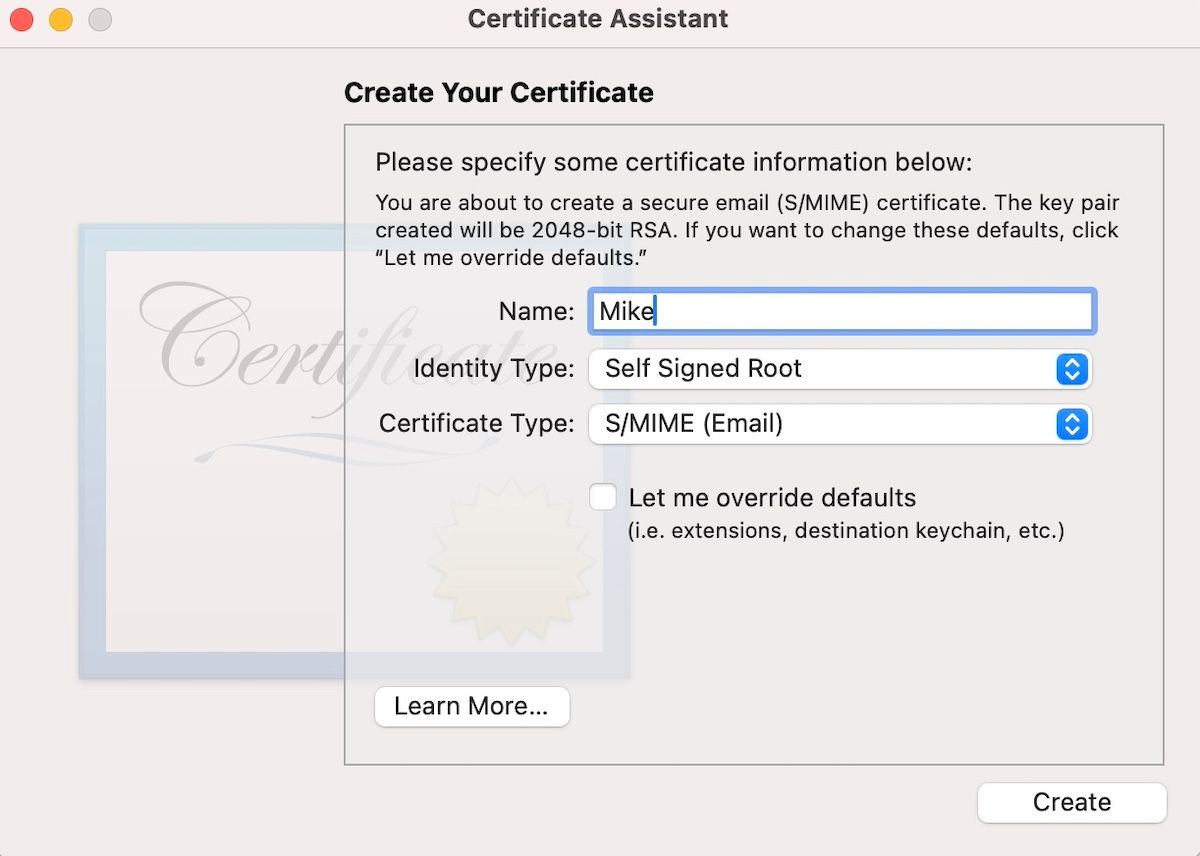
3. 打開PDF:
- 使用Adobe Acrobat打開您的PDF文件。
4. 使用證書加密:
- 前往Adobe Acrobat中的
Protect工具。 - 選擇
使用證書加密。 - 選擇您創建的自簽證書,以數位簽名證書保護PDF。
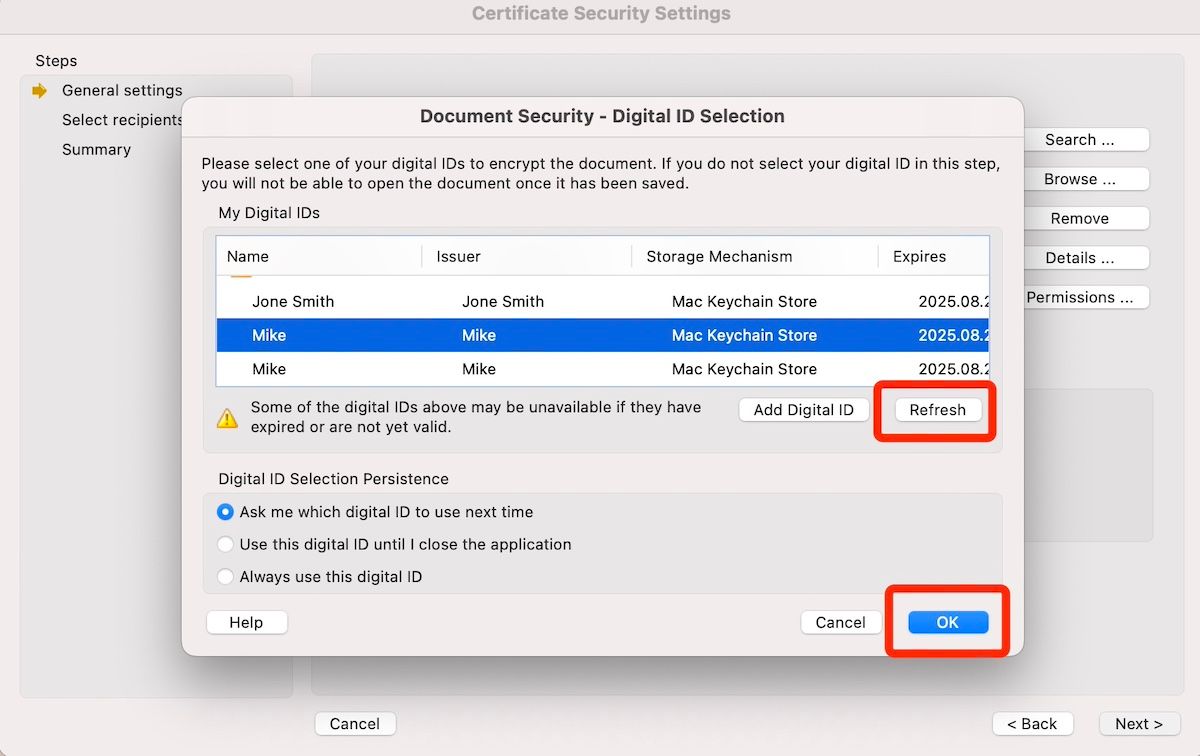
最後的話
在數位簽名的世界中導航可能看起來令人生畏,但正如我們在這篇部落格中探討的那樣,Mac用戶擁有大量選項,可以使這個過程無縫且安全。從利用內建工具(如Preview和Keychain Access)到使用廣泛認可的軟體(如Adobe Acrobat),每種方法都提供適合不同需求和技術專業知識水平的獨特優勢。
我們還深入探討了自簽證書的力量,適合那些尋求文件中額外層安全性和真實性的人。此外,採用線上PDF編輯器提供了一種方便的無需下載的替代方案,適合快速簽名任務。通過了解和掌握這五種方法,您不僅可以增強您的文件工作流程,還可以確保您的數位簽名既具法律效力又防篡改。
在今天的快節奏數位環境中,熟練這些技術不僅僅是便利——這是必要的。無論您是處理日常文書工作還是保護關鍵合同,能夠在Mac上數位簽署PDF文件都能簡化您的流程並提高您的生產力。希望這份指南能夠為您提供所需的知識和信心,以選擇最適合您需求的方法。簽名愉快!
常見問題
問:什麼是數位簽名證書,為什麼我需要一個?
答:數位簽名證書是實體簽名的電子形式,提供更高層次的安全性和真實性。它驗證簽名者的身份,並確保簽名後文件未被篡改。這對於法律文件、合同和任何需要保護的敏感資訊至關重要。
問:我可以使用Mac上的內建工具來簽署PDF嗎?還是需要第三方軟體?
答:是的,您可以使用內建工具(如Preview和Keychain Access)來簽署Mac上的PDF。然而,Adobe Acrobat等第三方軟體提供額外功能和更強大的安全框架,適合專業使用。選擇取決於您的具體需求和所需的安全級別。
問:自簽證書在法律上有效嗎?
答:自簽證書可以在法律上有效,但可能不具備受信任的證書頒發機構(CA)頒發的證書的同等效力。自簽證書適合個人和內部商業使用,但對於高價值交易和合同,建議使用受認可的CA頒發的證書。
問:我可以使用雲服務安全地簽署PDF嗎?
答:是的,許多雲服務提供安全的PDF簽名方法。這些服務通常具有從任何設備、任何地方訪問的優勢,並且可以包括額外的安全層,例如雙重身份驗證。Adobe Sign、DocuSign和其他支持數位簽名的線上PDF編輯器都是受歡迎的選擇。