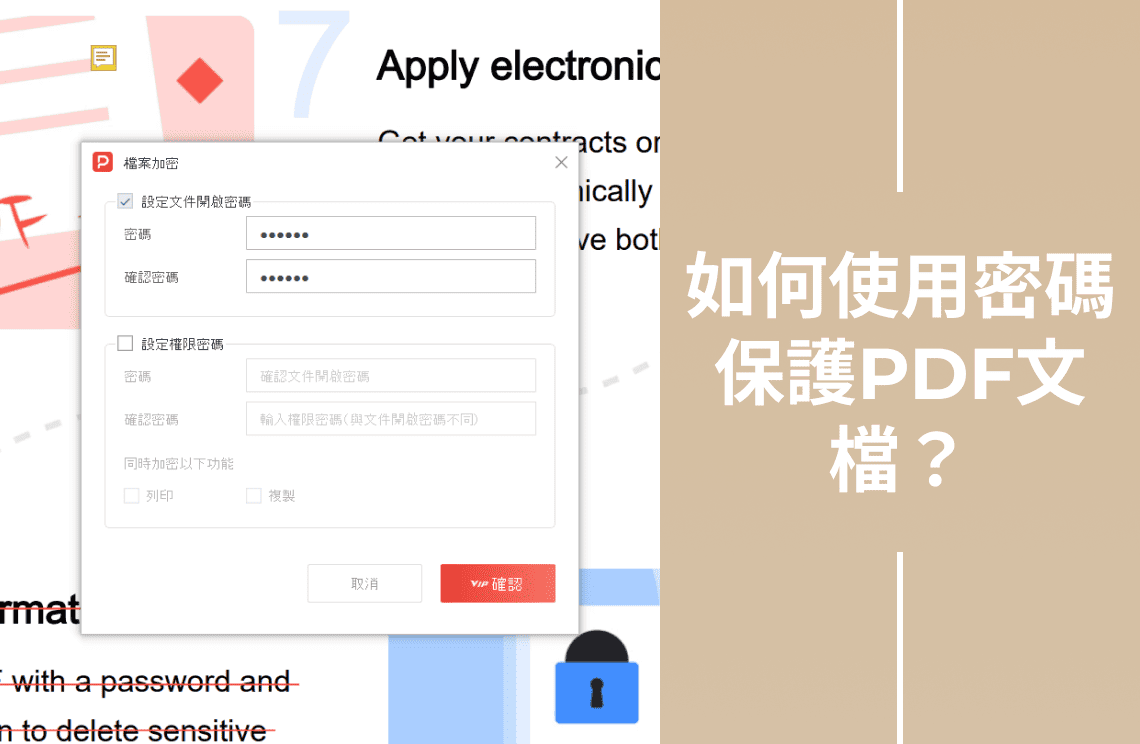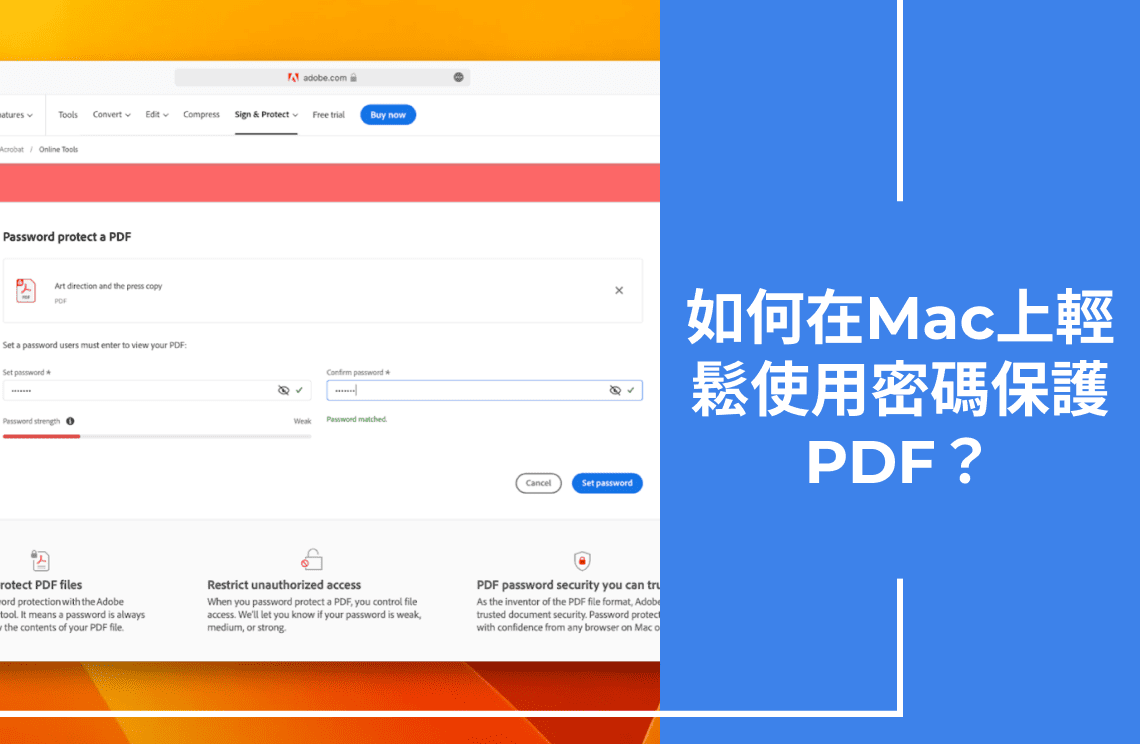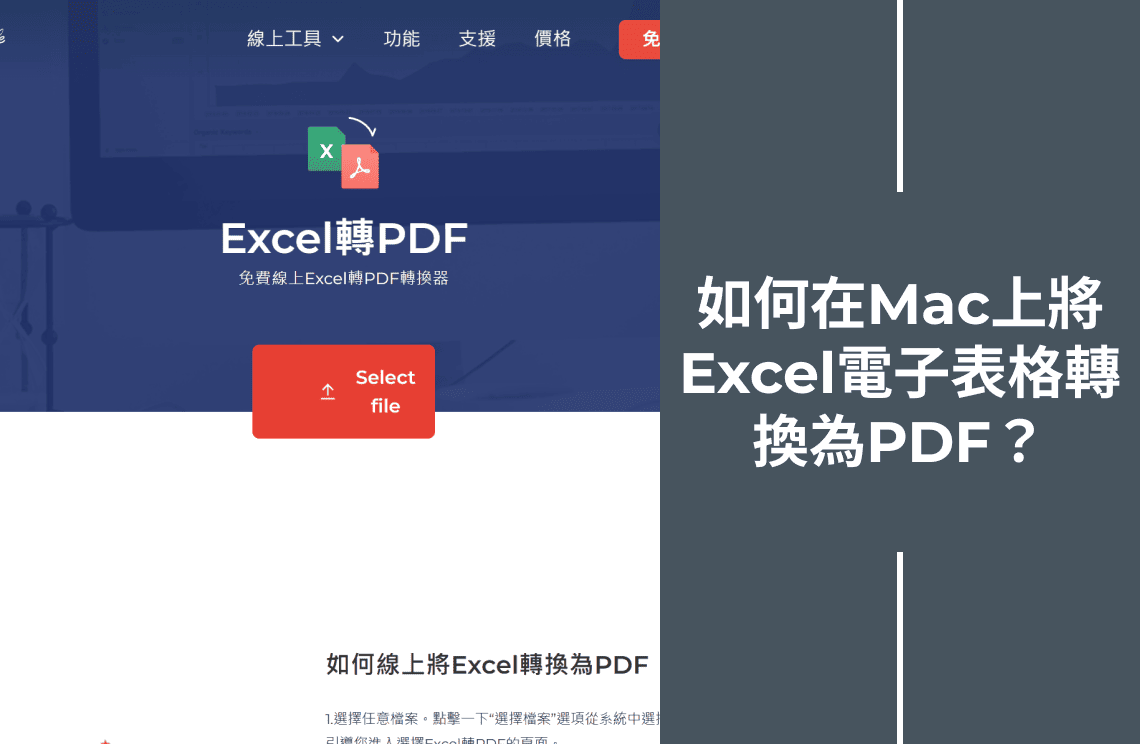在今天的數位世界中,保護敏感資訊至關重要。我們處理的許多文件,例如合同、財務記錄或個人資料,都包含不應讓每個人都能訪問的機密資訊。PDF(便攜式文件格式)文件是共享文件的受歡迎選擇,因為它們具有多功能性和保持格式的能力。然而,對於包含敏感資訊的文件,添加額外的安全層是必不可少的。這就是密碼保護的用武之地。
密碼保護,也稱為鎖定或加密PDF,允許您通過要求密碼來打開文件來限制對文件內容的訪問。這可以確保只有擁有密碼的授權人員才能查看文件中的資訊。
PDF Agile是一種專業的PDF編輯工具,可以讓您輕鬆地使用強大的密碼保護功能來保護您的機密文件。本指南將指導您使用PDF Agile對PDF文件進行密碼保護,確保您的敏感資訊保持安全。當然!以下是您大綱中的完整「了解密碼保護」部分:
了解PDF密碼保護
有兩種基本的密碼保護類型:
- 開啟密碼(使用者密碼):文件需要使用者密碼,也稱為開啟密碼,才能開始查看或打開。第三方用戶需要授權才能訪問您的PDF,因為開啟密碼是您的安全線。
- 權限密碼(擁有者密碼):擁有者密碼控制用戶的權限,以限制他們編輯、製作副本或列印PDF內容的能力。
這兩種安全類型建立了多層保護措施,保護您的敏感資訊。
如何設置開啟密碼(防止未經授權的訪問)?
添加開啟密碼是最簡單的方法,可以讓您保護PDF。以下逐步方法是可靠的文件保護方法:
方法1:使用PDF Agile(最可靠的方法)
可信賴的PDF Agile平台為用戶提供了一種簡單的方法來密碼保護PDF文件。用戶選擇這種方法是因為其簡單的執行和安全性的堅固性。
步驟1:前往PDF Agile網站,從可用選項中選擇其PDF保護工具。然後,上傳您的PDF文件。
步驟2:選擇添加開啟密碼的選項。任何嘗試打開文件的人都需要此密碼。
步驟3:輸入您想要的密碼並確認。下載您的受保護PDF。
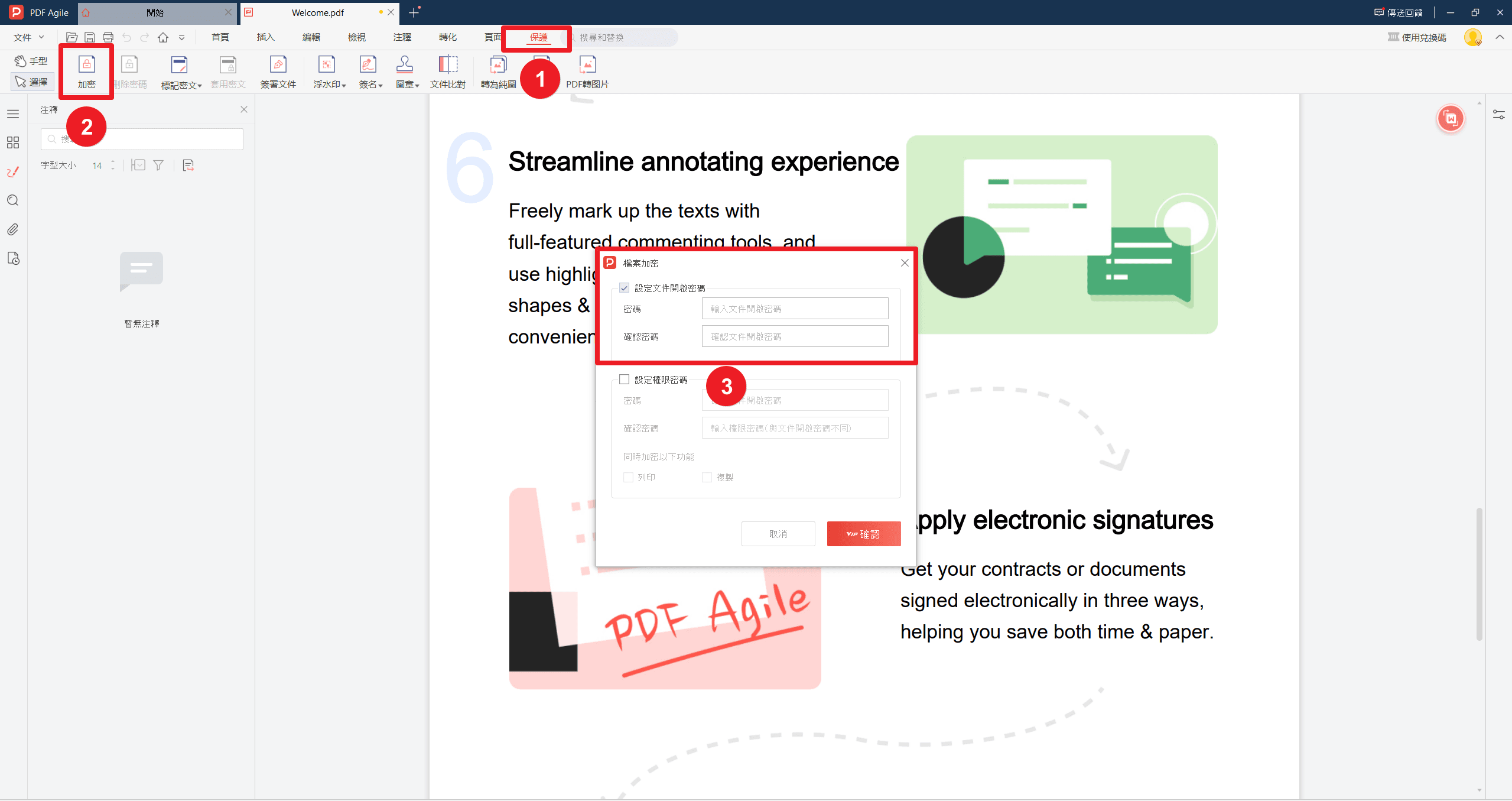
方法2:使用Microsoft Word
需要將Word文件轉換為受保護PDF文件的用戶可以通過Microsoft Word直接轉換:
步驟1:在Microsoft Word中打開您的文件。點擊「檔案」,然後選擇「另存新檔」。
步驟2:選擇PDF作為文件格式。然後,選擇在保存之前使用密碼加密文件的選項。
步驟3:輸入您選擇的開啟密碼。保存文件。
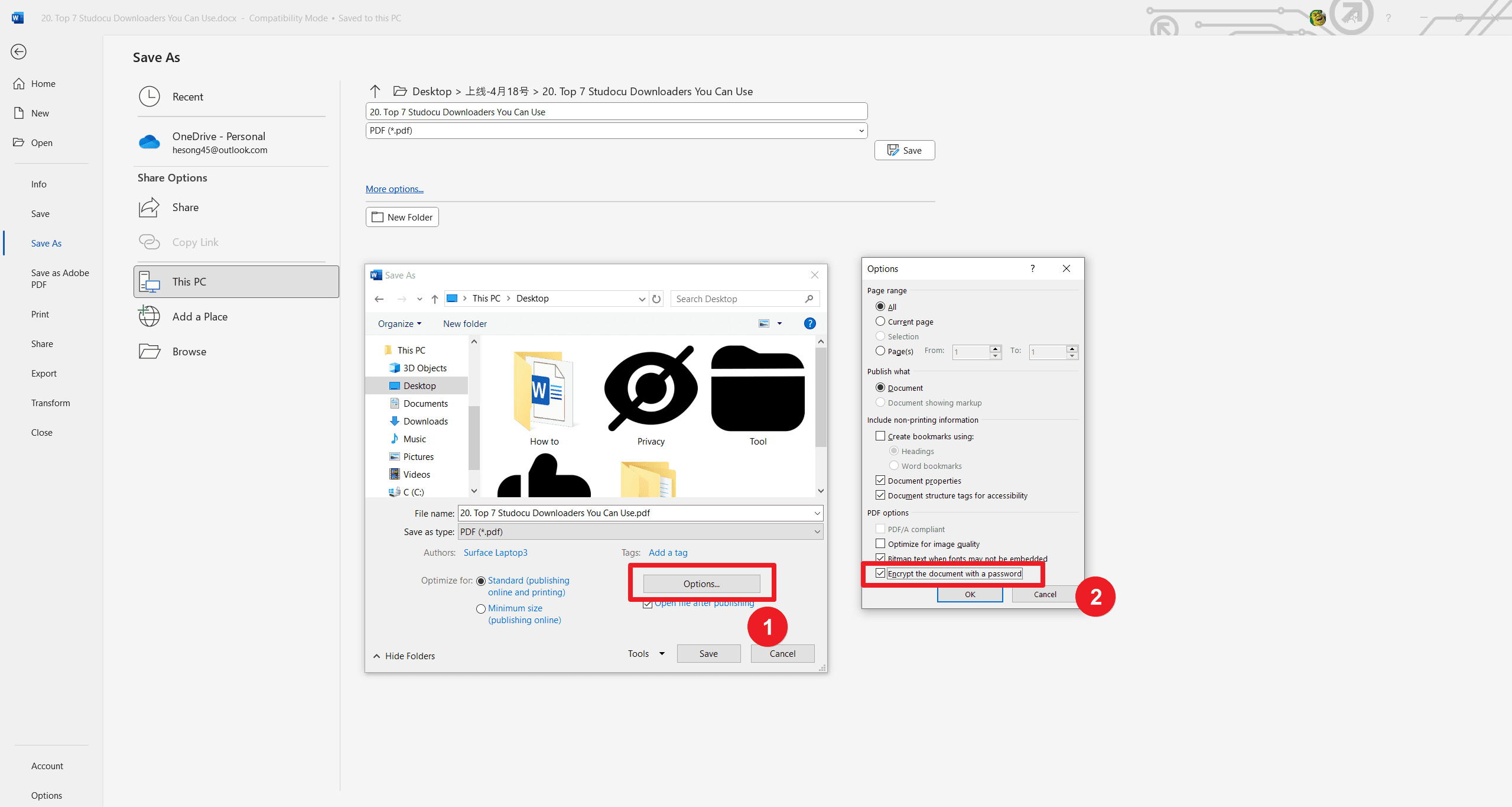
在Word中工作可以讓用戶輕鬆訪問快速密碼保護PDF文件的功能。
方法3:使用macOS預覽(內建功能,適用於Mac用戶)
macOS上的內建預覽應用程式使Mac用戶可以輕鬆為其PDF文件分配開啟密碼:
步驟1:在預覽中打開您的PDF文件。
步驟2:導航到「檔案」>「匯出」。
步驟3:在匯出對話框中,檢查加密框。
步驟4:輸入您想要的開啟密碼。
步驟5:保存加密的PDF。
內建於系統中,預覽功能為Mac用戶提供了一種快速且可靠的方法來密碼保護PDF,而無需第三方軟體。
方法4:使用線上工具(快速且免費)
各種可靠的免費線上工具可以快速密碼保護PDF文件。兩個廣泛使用的平台作為PDF安全的選項:
- Adobe Acrobat線上:Adobe Acrobat線上為用戶提供了一個驗證工具,可以安全地為PDF文件添加加密功能。用戶可以將文件上傳到工具中,並在下載受保護文件之前設置開啟密碼。
- Smallpdf / iLovePDF:用戶可以方便地訪問使用者友好的Smallpdf和iLovePDF平台。這些工具非常適合需要快速文件保護但不打算使用任何軟體的用戶。
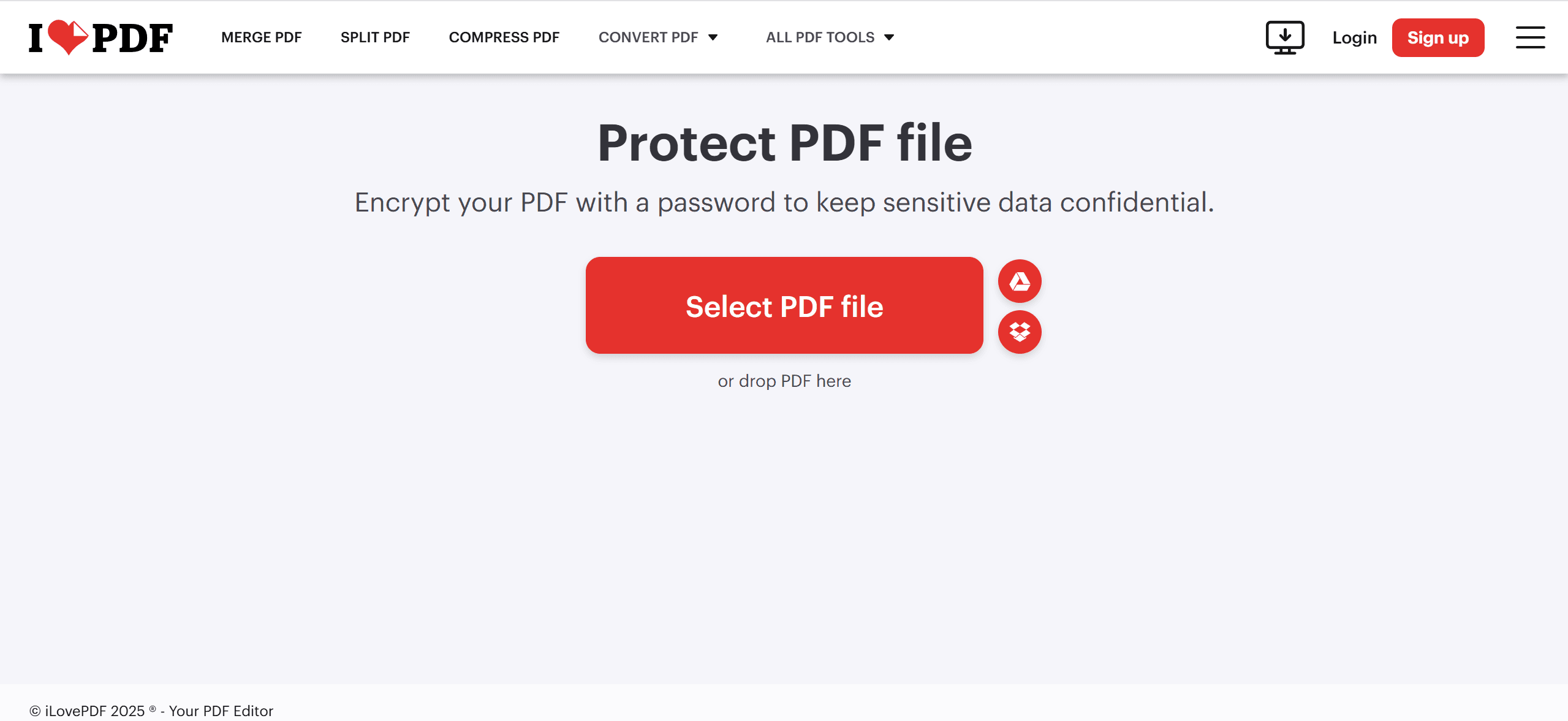
在選擇之前,請仔細檢查線上工具,因為選擇可靠的、安全的平台可以防止資料洩露。
如何設置權限密碼(防止編輯和複製)?
您需要建立開啟密碼以防止未經授權的查看您的文件。相比之下,權限密碼對於允許用戶訪問但阻止編輯、複製和列印等活動是必不可少的。
方法1:使用PDF Agile
Adobe Acrobat Pro為用戶提供了一種管理PDF文件的可靠解決方案。該軟體還提供了設置密碼的強大功能。
步驟1:要開始該過程,您必須使用PDF Agile啟動您的PDF文件。
步驟2:第二步是訪問「檔案」選單並從下拉列表中選擇「屬性」。然後,訪問「保護」選項卡並選擇加密圖標。
步驟3:點擊權限密碼框以啟用要求。
步驟4:您可以應用特定限制,包括編輯、列印和複製阻止。使用新設置保存文件。
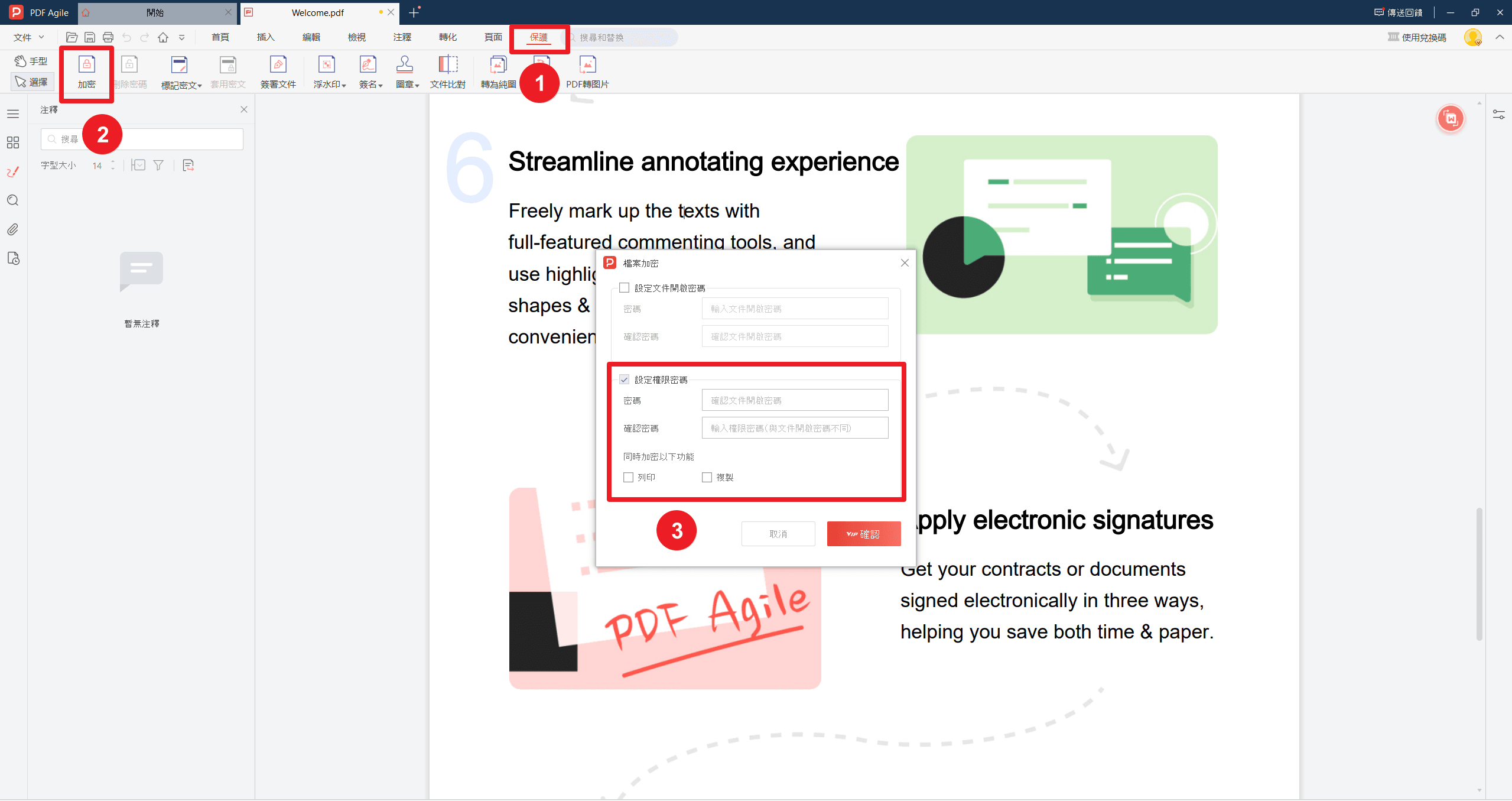
Adobe Acrobat Pro提供了一系列功能,使用戶可以在不更改的情況下保持其密碼保護的PDF文件。
方法2:使用線上工具
幾種免費工具允許用戶設置權限密碼。SmallPDF和iLovePDF為用戶提供了保護訪問和防止文件修改的功能:
步驟1:訪問您選擇的線上PDF工具的網站。
步驟2:上傳您的PDF文件。
步驟3:查找安全選項,並選擇添加權限密碼的選項。
步驟4:配置限制(例如,禁用編輯、複製、列印)。
步驟5:設置並確認權限密碼。
步驟6:下載您的受保護文件。
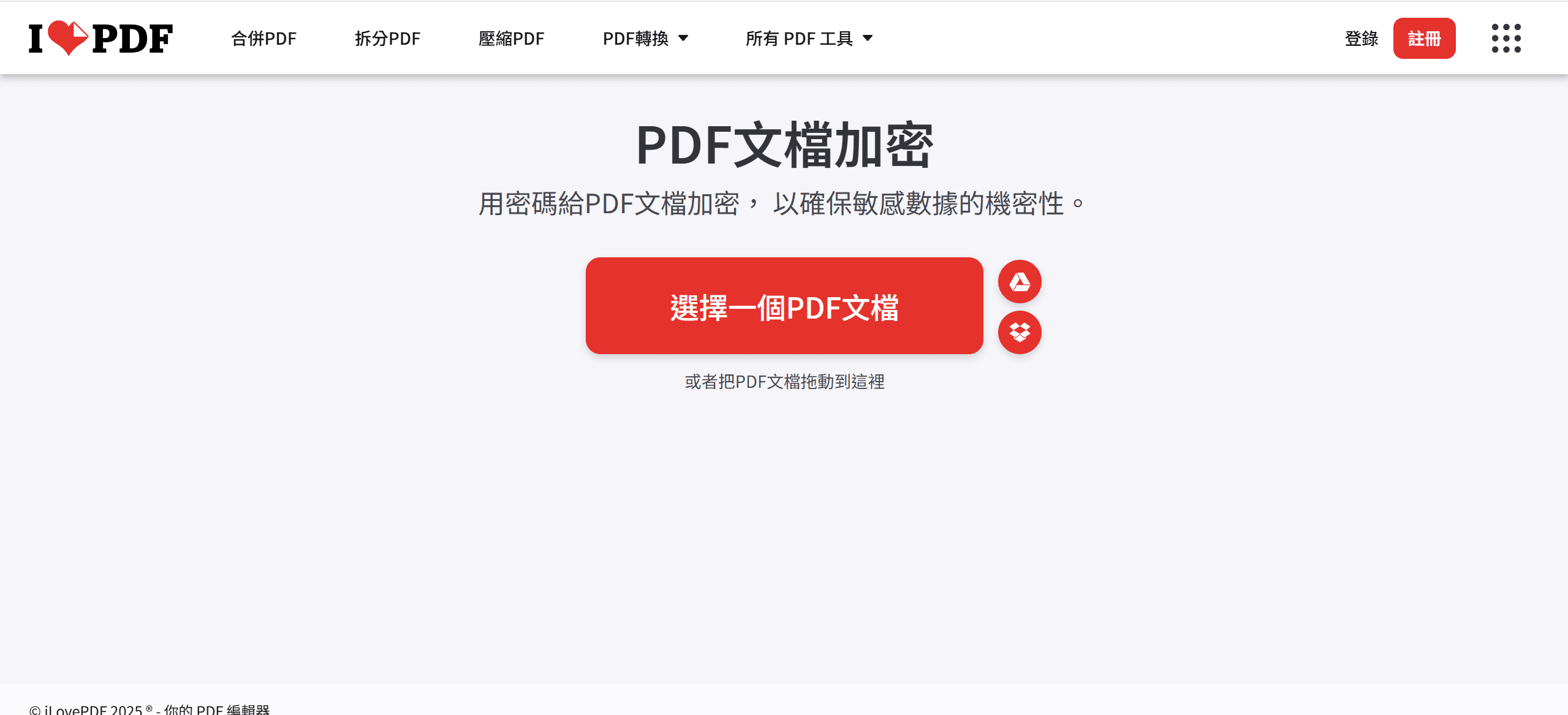
線上工具是那些缺乏Adobe Acrobat Pro但需要安全PDF功能的用戶的經濟資源。在進行任何操作之前,請確保您信任處理您的數據的服務。
PDF密碼安全的最佳做法
PDF密碼的有效性取決於安全方法的正確實施。按照以下建立的做法,通過密碼安全措施最大化文件的保護層級:
1. 使用強大且獨特的密碼:在創建開啟密碼和權限密碼時,始終選擇一個由大小寫字母、數字和特殊字符組成的複雜密碼。使用不常見的詞彙而不是常見詞彙和用戶不容易預測的複雜資訊。
2. 安全地存儲您的密碼:PDF的安全完全取決於保護密碼。建立的密碼管理器可以幫助您安全地存儲密碼,並在需要時讓您訪問它們。
3. 選擇合適的保護措施:具有開啟密碼的文件可以確保文件訪問限制,但具有權限密碼的文件可以防止讀者進行未經授權的更改或嘗試複製。您必須根據文件的機密內容級別定義合適的安全措施。
4. 啟用加密以獲得最大安全性:加密協議為已使用密碼保護的PDF文件提供額外保護。您應該始終選擇具有強標準的加密方法,因為它們可以確保您的文件免受當前威脅。
5. 使用線上PDF安全工具時要小心:使用線上工具的便利性並不等同於桌面應用程式的安全性。可信賴的服務對於客戶至關重要,具有高度敏感材料的人應該使用可信賴的桌面應用程式,例如PDF Agile和Adobe Acrobat Pro。
應用密碼保護 - 最佳做法
設置所需密碼並配置任何權限設置(如適用)後,是時候完成該過程了。
花點時間查看您選擇的密碼,並確保它輸入正確(請記住,密碼字段通常會隱藏字符以確保安全)。
當一切看起來都很好時,點擊「加密」設置選單中的「應用」按鈕。這將啟動加密過程,使用所選密碼保護您的PDF文件。
最後,不要忘記保存受保護的PDF。導航到「檔案」選單並選擇「保存」或「另存新檔」以創建文件的新密碼保護版本。
進一步閱讀
PDF的數位安全意味著阻止未經授權的訪問文件並保護其內容免受未經授權的修改或濫用。了解開啟密碼和權限密碼功能可以讓用戶知道如何密碼保護PDF。
有多種保護方法可用,從PDF Agile的強大專用解決方案開始,該解決方案包括Microsoft Word和macOS預覽中的應用程式工具,以及安全的線上PDF保護服務,允許您根據您的任務選擇最合適的方法。
您應該參考PDF Agile部落格關於PDF保護的內容,其中包括詳細指南和頻繁更新,以及其操作說明和技巧部分。這裡提到的資源提供了廣泛的資訊,可以幫助您開發更有效的安全協議。