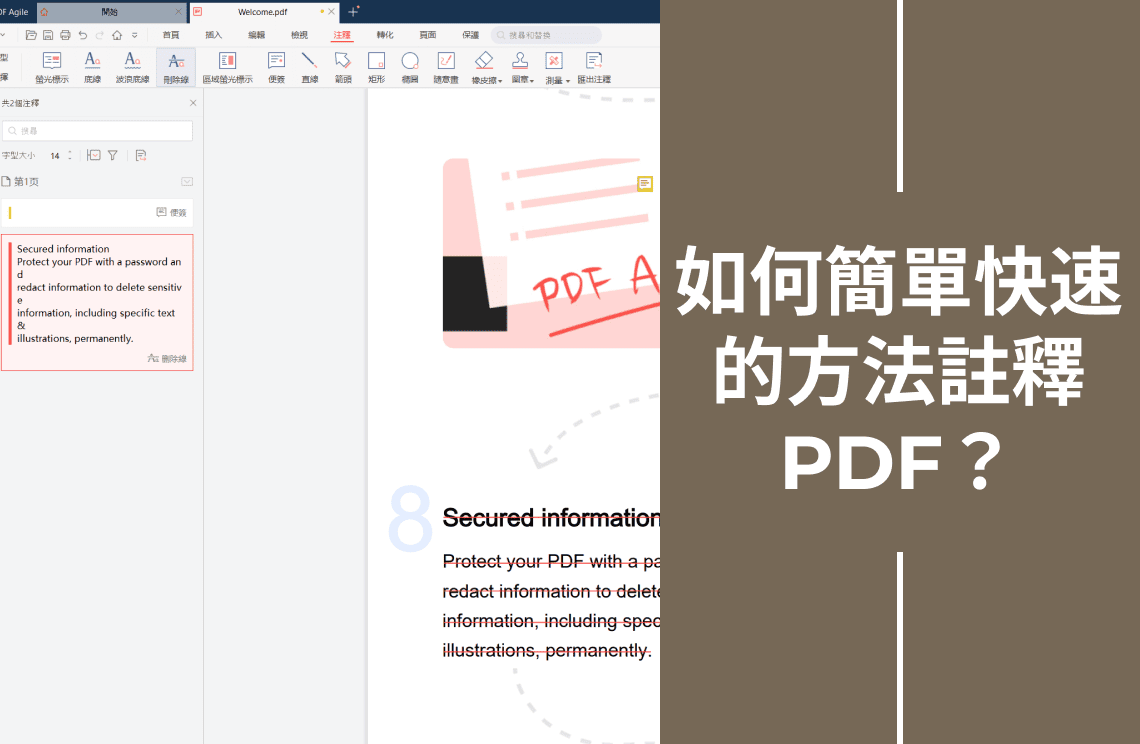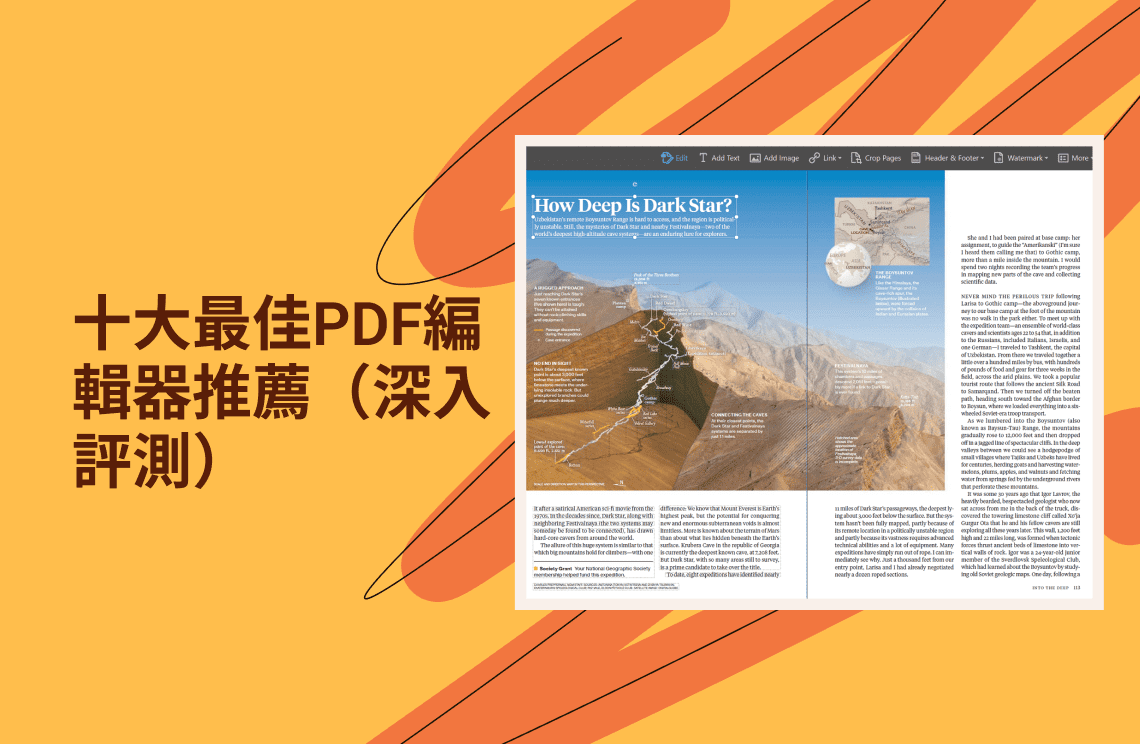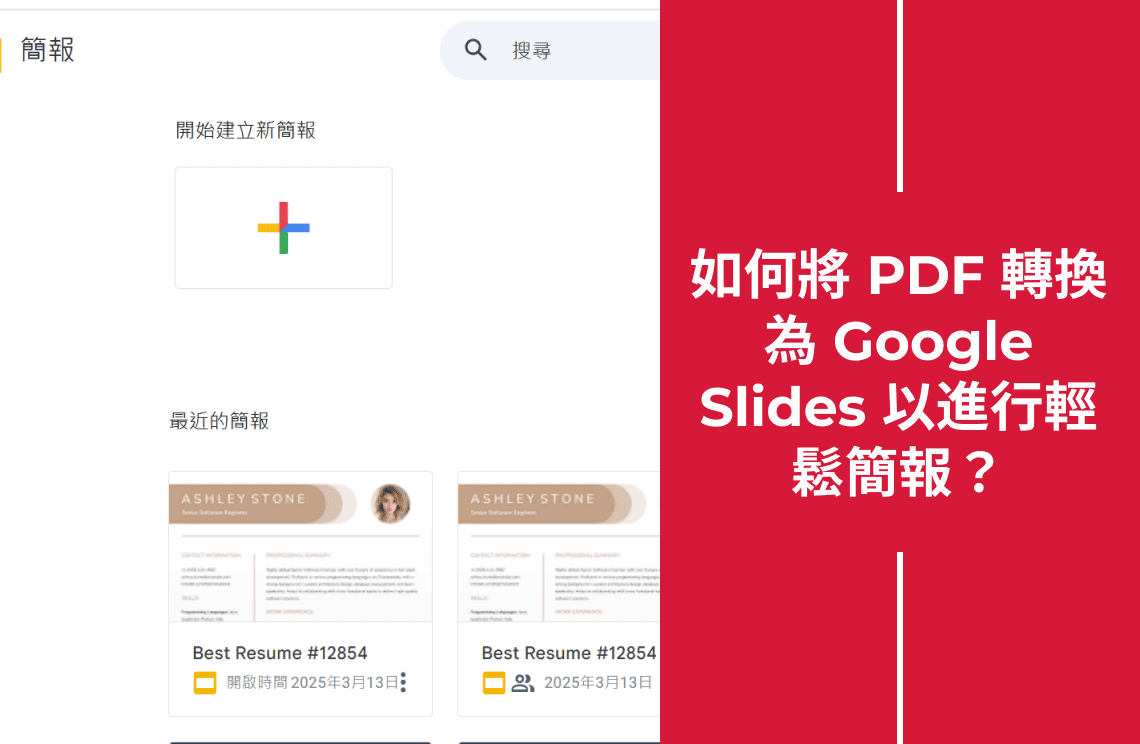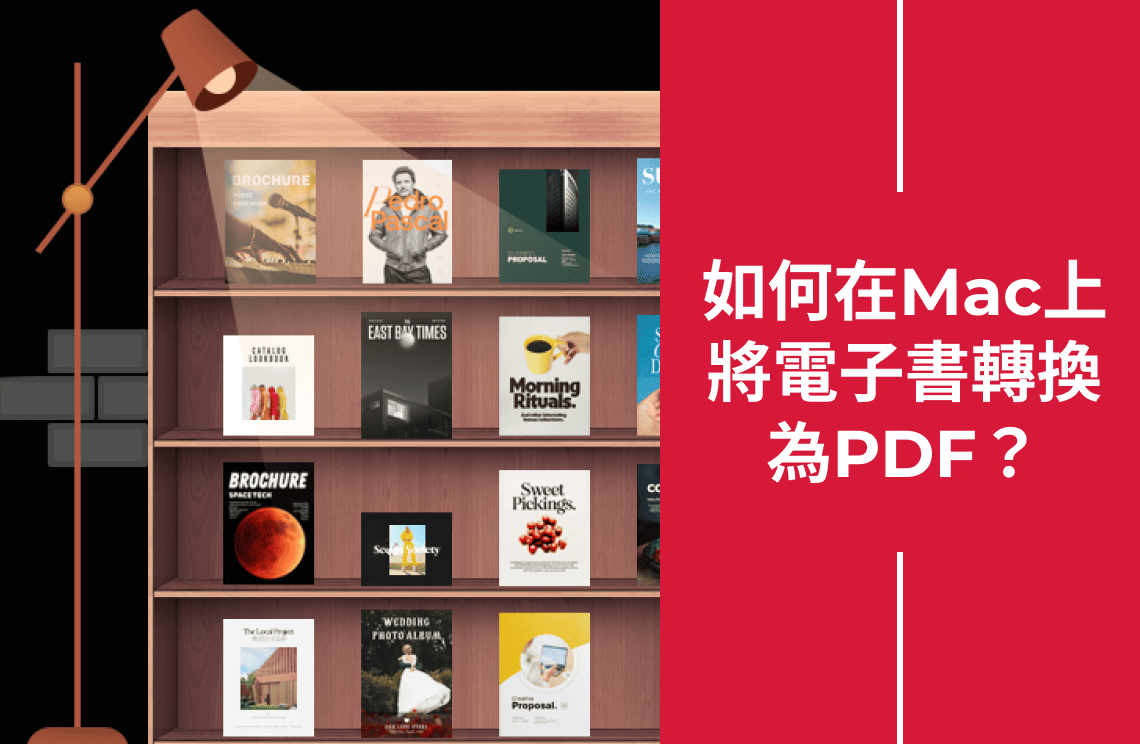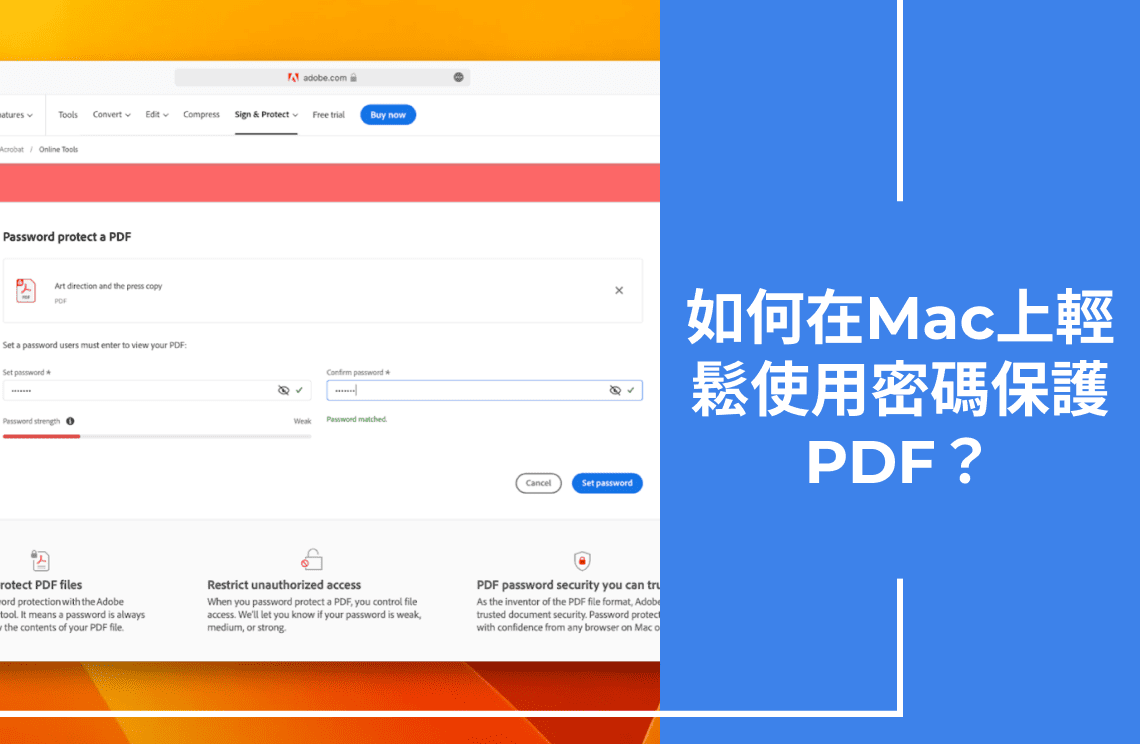我們都經歷過吧!就像你正在閱讀一份重要的PDF文件,標記重點部分並添加筆記。但後來卻發現你的註釋神秘地消失了。這樣的情況足以讓任何人最終想要回到紙筆上!PDF已經成為從商業合同和學術論文到電子書和政府文件的各種文件的通用格式。它們便於共享,但在添加筆記或標記時卻出乎意料地棘手。
為什麼正確的PDF註釋很重要
PDF已經成為我們數位工作空間中重要文件的標準,因為它們在不同設備之間保持格式一致。但這種優勢在你需要與它們互動時就變成了劣勢。
以下是大多數人遇到的困難:
- 丟失的註釋無法正確保存
- 笨重的介面使簡單的任務變得耗時
- 相容性問題在共享註釋文件時
- 免費工具中缺少的功能強制使用替代方法
對於經常使用PDF的專業人士(例如我們在PDF Agile的團隊),這些痛點每週都可能浪費數小時。正確的註釋工具應該像你工作流程的自然延伸,而不是另一個需要克服的障礙。
在測試了數十種解決方案後,我們確定了四種有效的方法:
- 內建工具(適合快速、簡單的註釋)
- 基於瀏覽器的解決方案(適合協作)
- 專用桌面應用程式(適合需要精確操作的高級用戶)
- 專業PDF軟體(適合專業工作流程)
方法1:PDF Agile(最適合專業人士)
在處理複雜的PDF時——特別是大型技術文件、法律合同或敏感報告——你需要的不僅僅是基本的註釋工具。這裡PDF Agile就比簡單的解決方案更為出色。
為什麼專業人士選擇PDF Agile?
雖然免費工具適合休閒使用,但它們往往無法滿足嚴肅的工作需求。以下是PDF Agile如何解決常見的困擾:
1. 清晰、適合縮放的註釋:不再有模糊的標記或像素化的標註——即使在縮放細節圖表或細小字體時。
2. 針對敏感數據的安全遮罩:與基本工具不同,PDF Agile會永久移除機密內容而不留痕跡。
3. 處理大文件時的流暢性能:在協作過程中,標註100多頁的技術文件時不會卡頓、崩潰或凍結。
4. 精確的格式控制:調整線條粗細、透明度和評論樣式,以符合專業文件標準。
如何進行精確的註釋?
1. 在PDF Agile中註釋文字:
1. 選擇文字標註工具:在「評論」部分,選擇高亮、下劃線、波浪線或刪除線。
2. 應用於文字:將游標拖過所需的文字。
3. 自訂(可選):點擊註釋以調整其顏色和透明度。

1. 在PDF Agile中註釋文字:
對於非文字高亮:
1. 選擇高亮工具圖標。
2. 在整個部分(包括圖片/表格)周圍畫框。
3. 在屬性面板中調整高亮顏色強度。與文字高亮不同,這些會保持文字重排的位置。
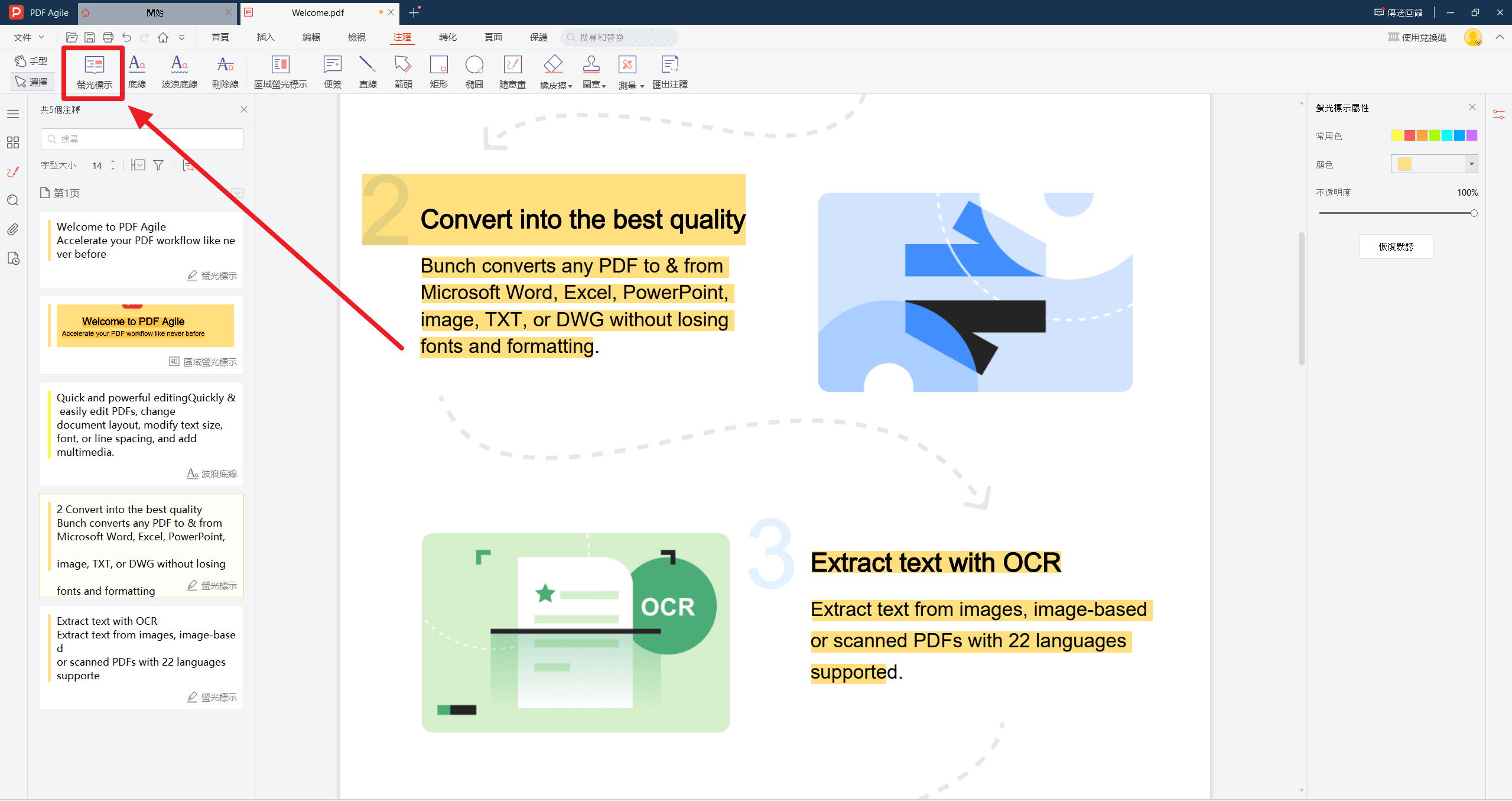
3. 在PDF Agile中添加筆記
插入評論:
1. 點擊評論圖標中的筆記工具。
2. 點擊筆記應該錨定的位置。
3. 在彈出框中輸入您的評論。
4. 要查看評論,請點擊評論框或拖動圖標。
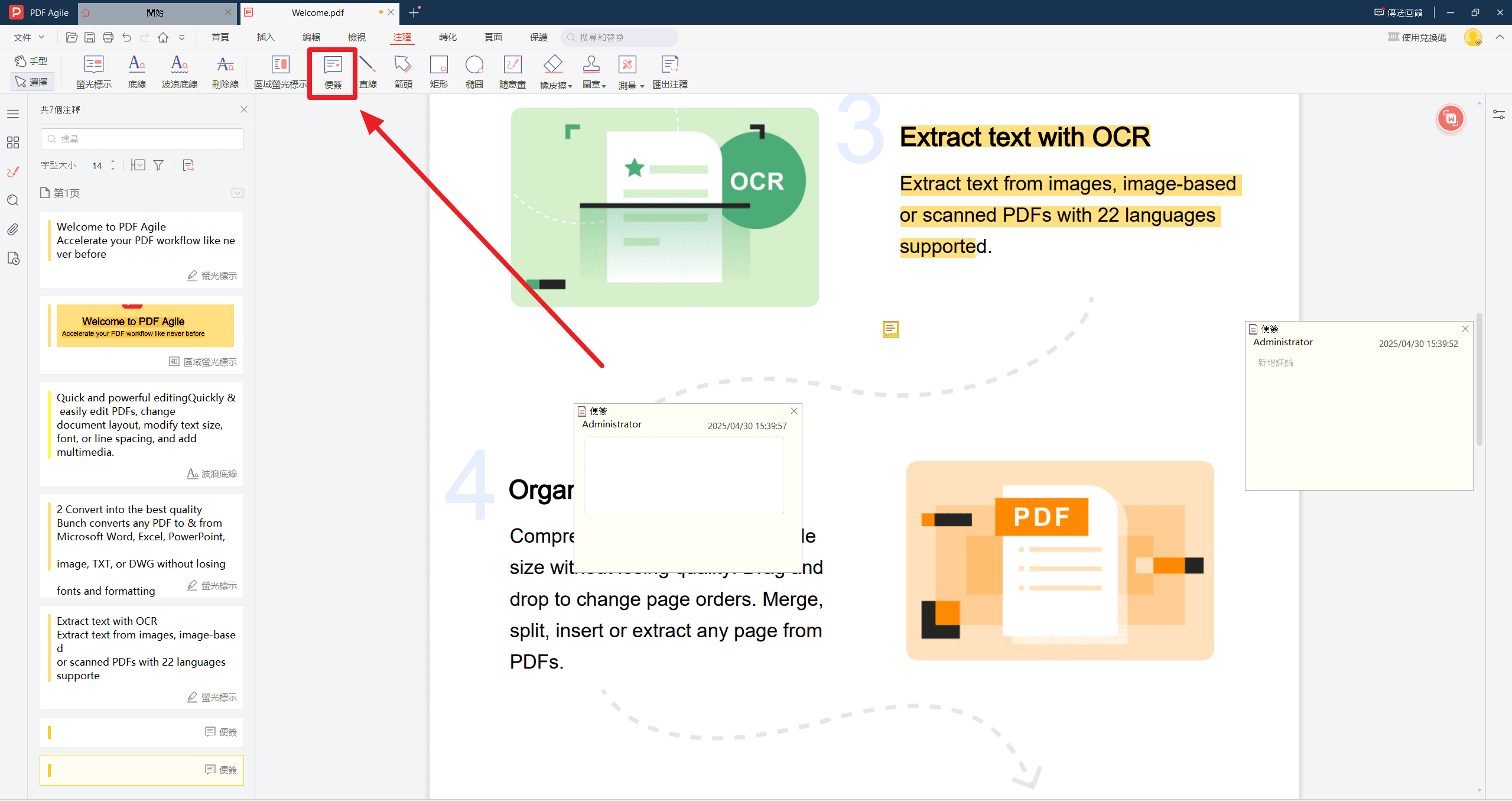
4. 在PDF Agile中添加各種形狀:
1. 前往插入部分。然後,打開形狀工具欄。
2. 選擇正方形、圓形、箭頭等。
3. 點擊拖動以放置在文件上。
4. 通過屬性面板自訂(線條粗細、填充顏色)。
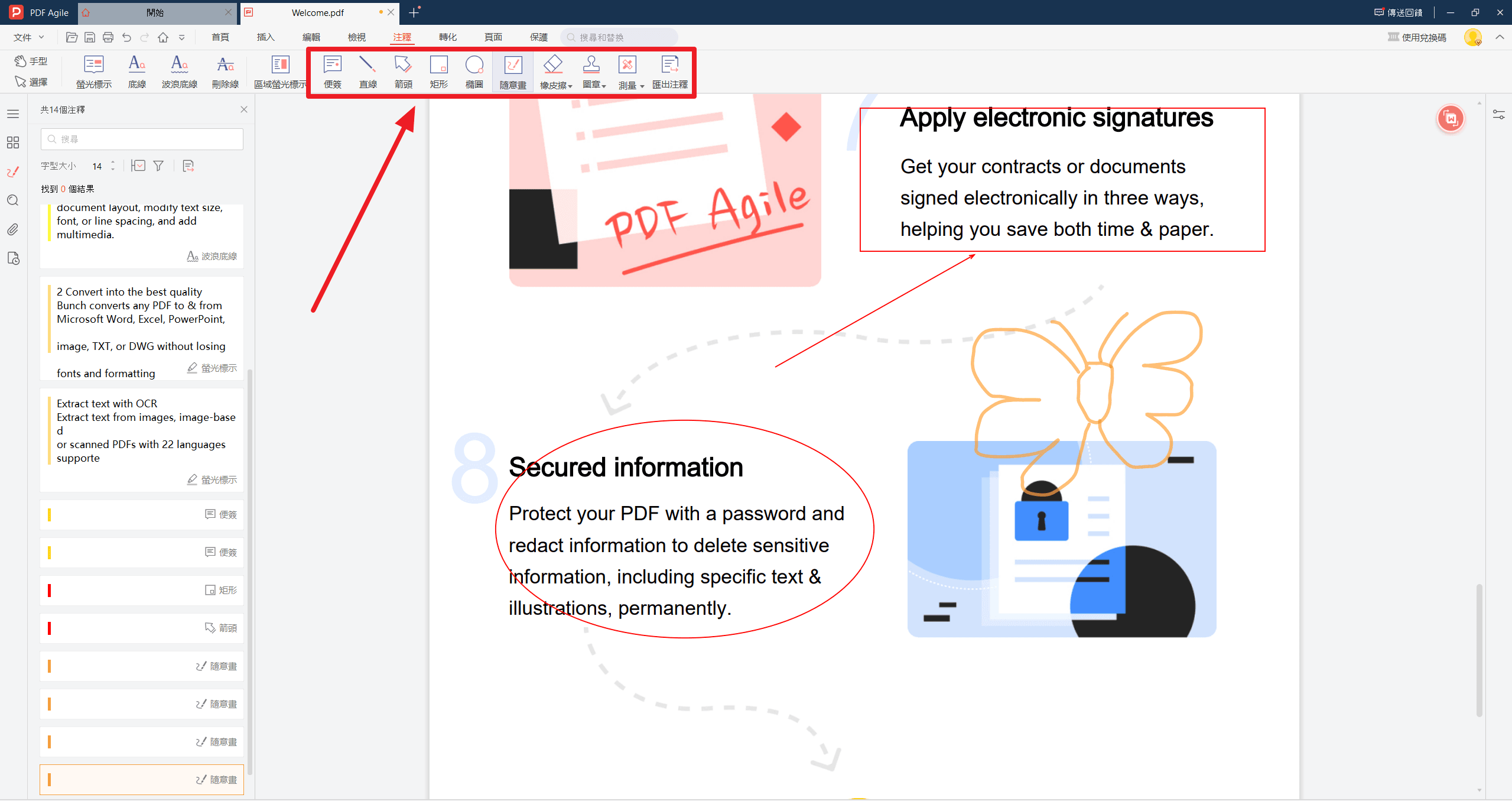
5. 在PDF Agile中自訂圖章:
創建圖章:
1. 前往插入 > 圖章 > 新增。
2. 使用文字/圖形設計。
3. 保存到您的圖書館。
應用圖章:
1. 打開圖章選單
2. 點擊您的自訂圖章
3. 點擊文件以放置
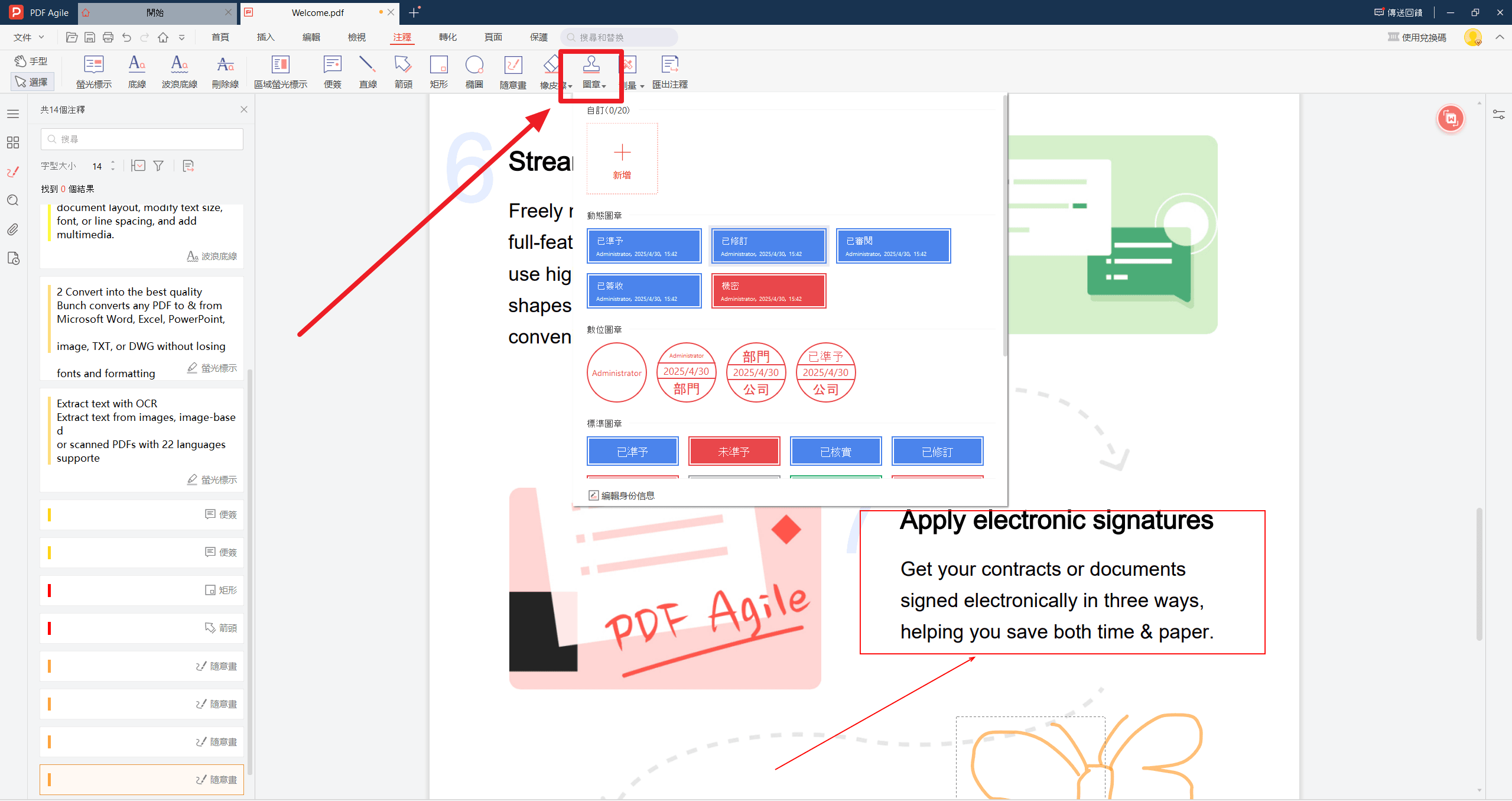
6. 在PDF Agile中檢查和管理評論:
使用評論面板:
1. 打開左側欄(點擊對話泡泡圖標)
2. 使用下拉選單按類型/作者篩選評論
3. 點擊任何評論以跳轉到文件中的位置。
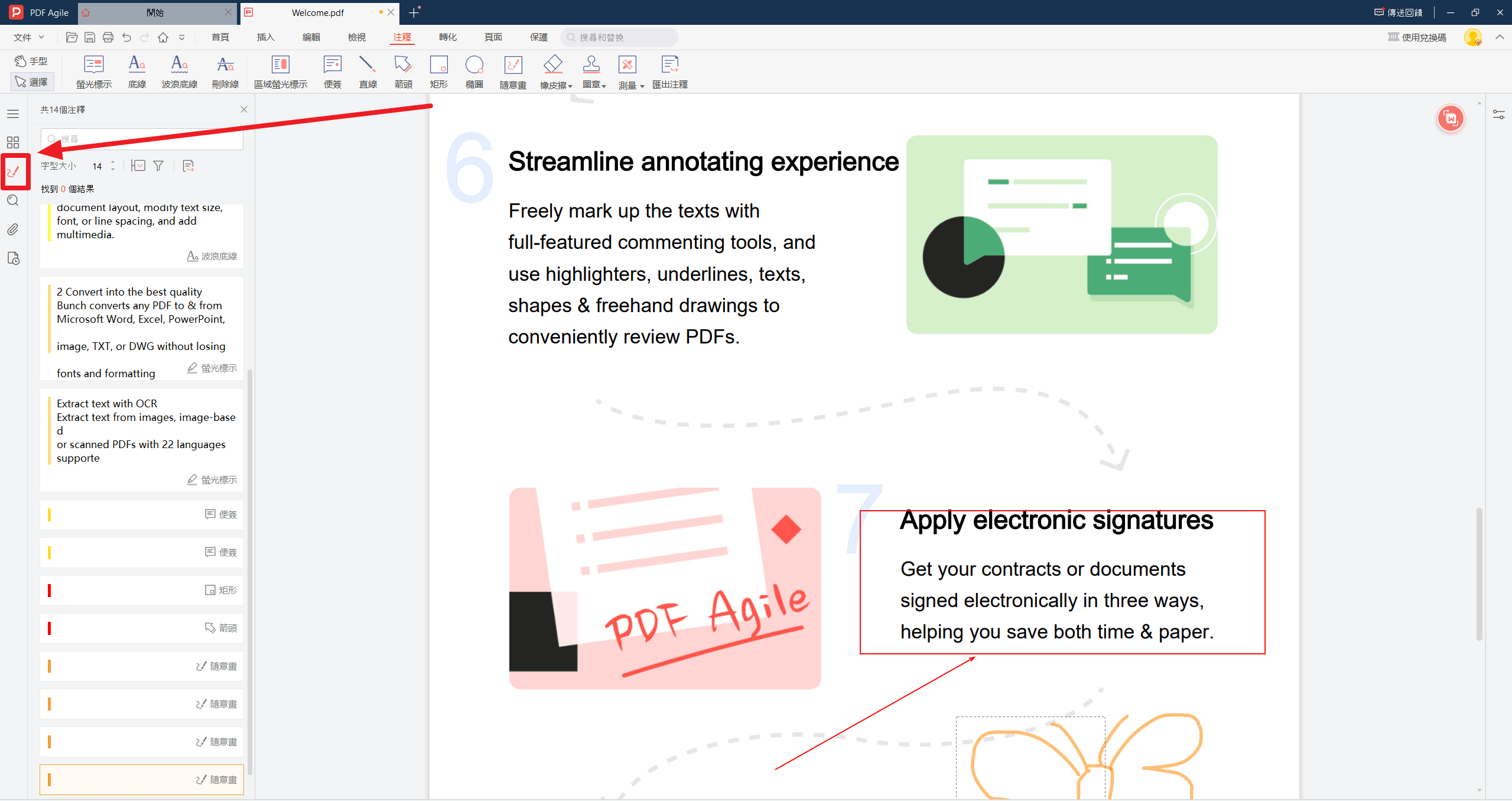
方法2:免費線上工具(無需安裝)
對於快速的PDF標註而不下載軟體,基於網頁的工具如Smallpdf、PDFescape和Lumin PDF提供簡單的解決方案。
訪問Smallpdf的註釋頁面,上傳您的文件,並使用其工具欄添加文字筆記、高亮或基本形狀,然後保存編輯後的文件。這些平台適合需要即時訪問的移動編輯。
Lumin PDF在實時協作方面表現出色,讓團隊可以同時在文件上工作。雖然方便且免費,但這些工具也有缺點,包括50MB的文件大小限制和隱私問題,因為文件會上傳到外部伺服器。它們最適合非敏感文件的休閒使用,當不需要高級功能時。

1. 上傳您的PDF文件。然後,前往編輯部分。
2. 應用文字框。
3. 添加高亮或形狀註釋。
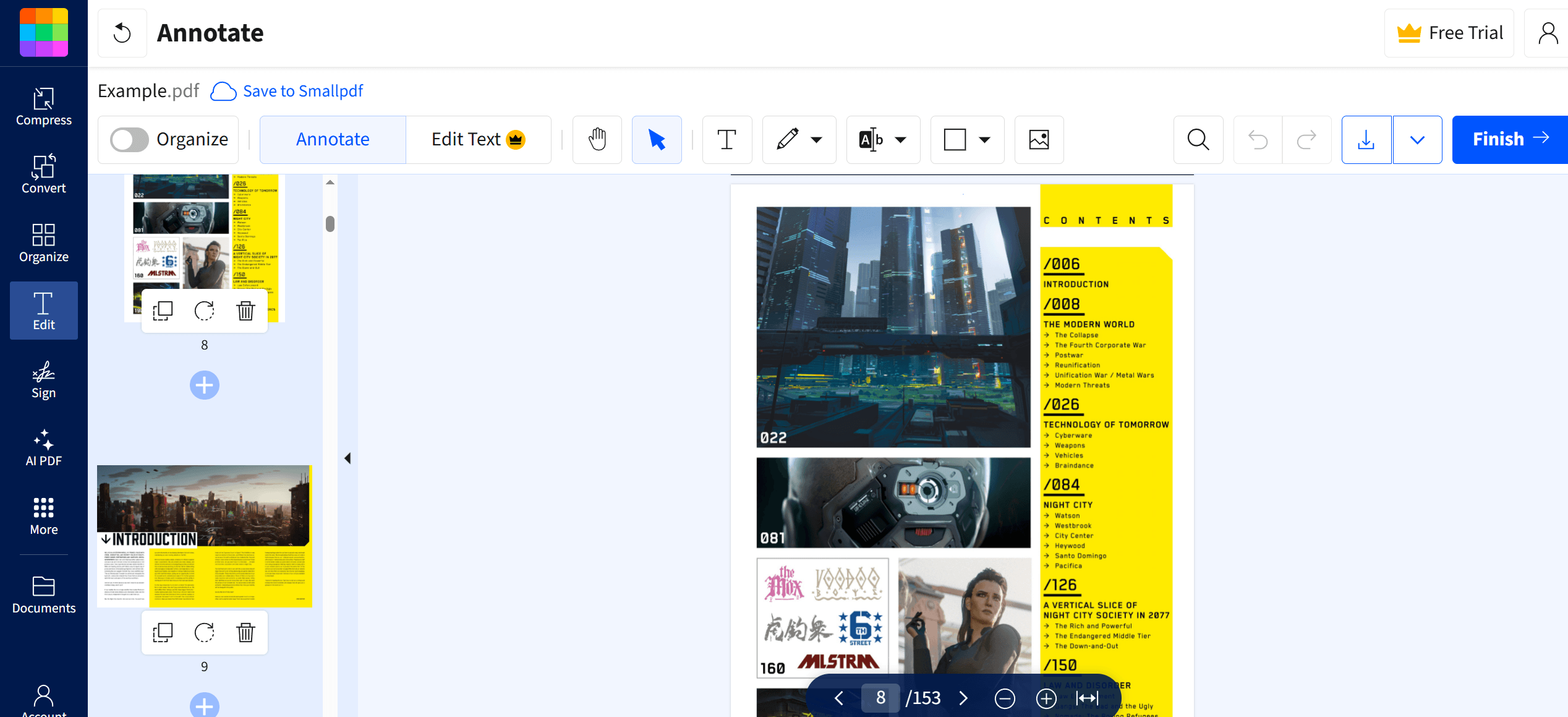
4. 下載標註後的文件。
方法3:瀏覽器擴充功能(即時訪問)
對於在網頁瀏覽器中快速、無麻煩的PDF註釋,內建工具如Microsoft Edge的PDF編輯器和Chrome的Kami擴充功能提供高效的解決方案。Edge的原生編輯器提供最簡單的方法:右鍵點擊任何PDF文件並選擇「使用Edge打開」以訪問基本標註工具。介面包括高亮筆、手寫筆工具和文字框——非常適合學生添加快速講義筆記或專業人士標記報告。由於它集成在Windows中,因此不需要安裝,文件會自動保存到您的本地驅動器或OneDrive。工具集故意簡單,專注於速度而非高級功能。
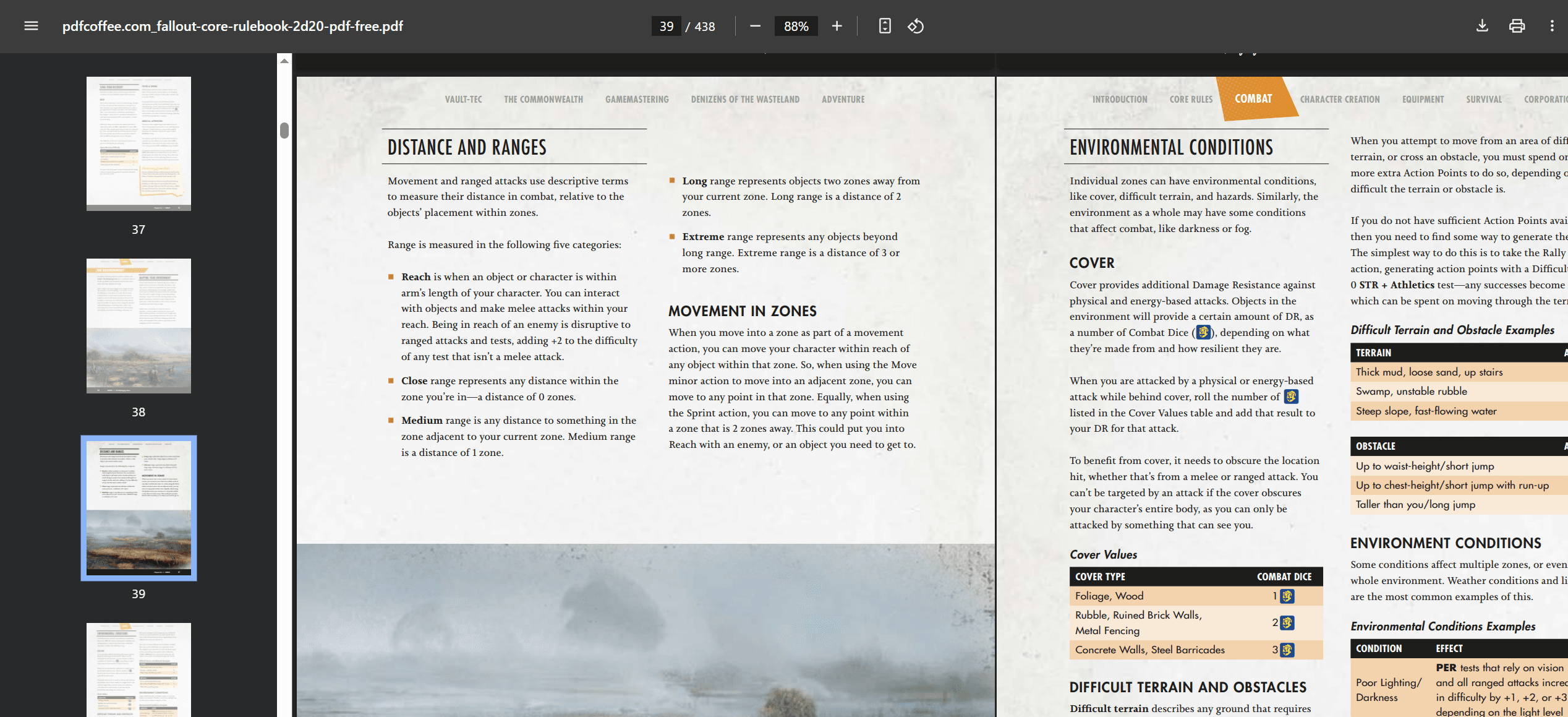
1. 右鍵點擊您的PDF文件並選擇「使用Microsoft Edge打開」。
2. 點擊工具欄中的筆圖標以顯示註釋選項
3. 使用高亮筆、手寫筆工具或文字框添加您的標註
4. 將您的編輯直接保存到您的設備或OneDrive雲端儲存
方法4:行動應用程式(移動標註)
行動註釋應用程式彌補了便利性和功能之間的差距。Adobe Scan將您的智慧型手機相機變成文件掃描器,同時提供基本的標註工具——在捕捉或打開PDF後。直觀的工具欄提供高亮筆、文字框和數位簽名選項,並自動備份到雲端。Xodo PDF Reader提供更高級的功能,支援多標籤頁檢視和壓感式手寫筆輸入,非常適合詳細標註。
Apple的內建預覽在iOS設備上保持其簡約設計,提供可靠的基本註釋,無需第三方應用程式。這些解決方案非常適合專業人士在旅行中批准合同、學生在課間註釋講義投影片或技術人員在現場完成檢查表——雖然複雜的文件可能需要桌面工具進行精確編輯。
Adobe Scan的步驟
1. 從App Store/Play Store安裝。
2. 掃描文件或匯入PDF。
3. 點擊「編輯PDF」以獲取標註工具。
4. 匯出到雲端/電子郵件。
Xodo的步驟
1. 從App Store下載。
2. 打開PDF文件。
3. 選擇註釋工具。
4. 同步到首選的雲服務。
排除常見註釋問題
1. 註釋未保存:首先,確認您的PDF可編輯(不是掃描圖像)。如果文字無法選擇,請使用OCR進行轉換。始終使用檔案 > 另存新檔創建新版本,而不是覆蓋原始文件。重複覆蓋通常會損壞文件。
2. 行動應用程式卡頓:大文件會使行動應用程式變慢。使用PDF Agile的壓縮工具在註釋前減少PDF大小。在Android/iOS上,關閉未使用的應用程式並關閉電池節能模式以獲得更流暢的性能。
3. 列印時註釋消失:前往偏好設定 > 評論在Adobe Acrobat中,並檢查列印註釋。將網頁列印的文件匯出為扁平PDF(將標註與基本文件合併)。
4. 協作衝突:使用即時編輯器如Lumin PDF(與Google Workspace集成)避免版本混亂。如果多個用戶離線編輯,請使用PDF Agile的「比較文件」功能合併更改。
5. 不支援的文件類型:掃描的PDF需要OCR轉換。PDF Agile和Smallpdf提供準確的文字識別。受密碼保護的文件必須在編輯前解鎖(使用擁有者密碼)。
最後的想法
在今天快節奏的數位環境中,精通PDF註釋不僅僅是做筆記——它是簡化協作、保護敏感信息和提高生產力。無論您是學生標記研究、律師標記合同,還是設計師審查藍圖,精確的工具如PDF Agile將靜態文件轉變為動態工作區。
準備好提升您的PDF技能嗎?
因為當您的文件工作得更聰明,您也會變得更聰明。