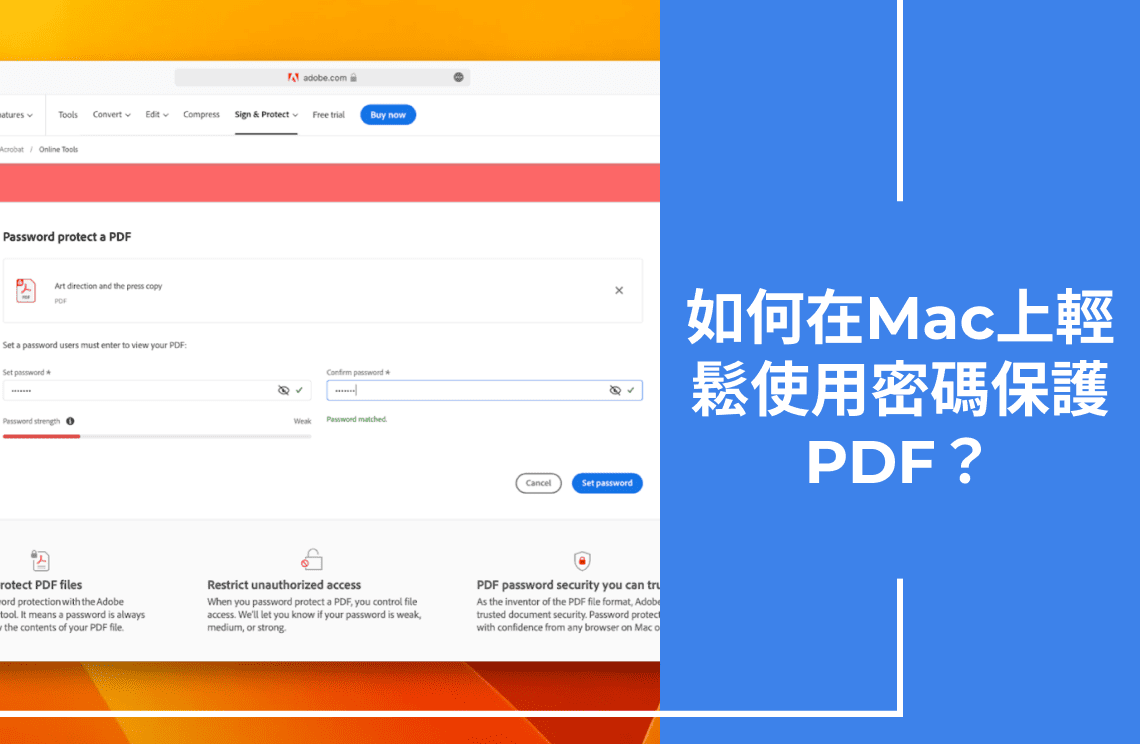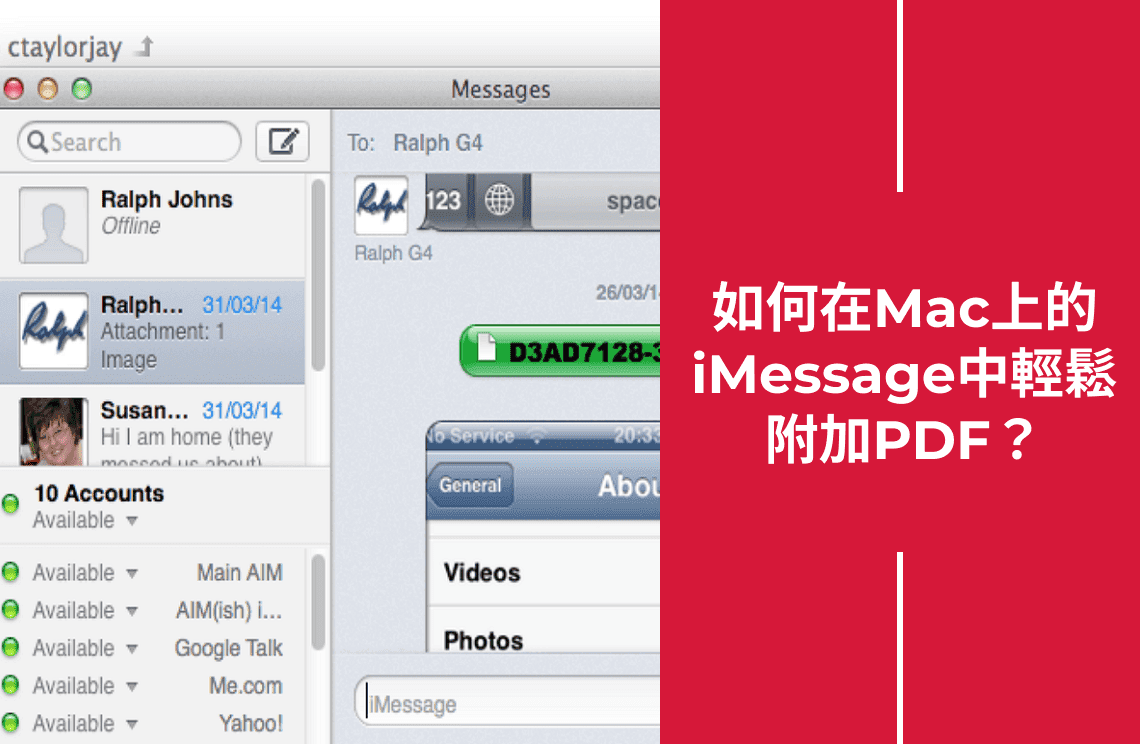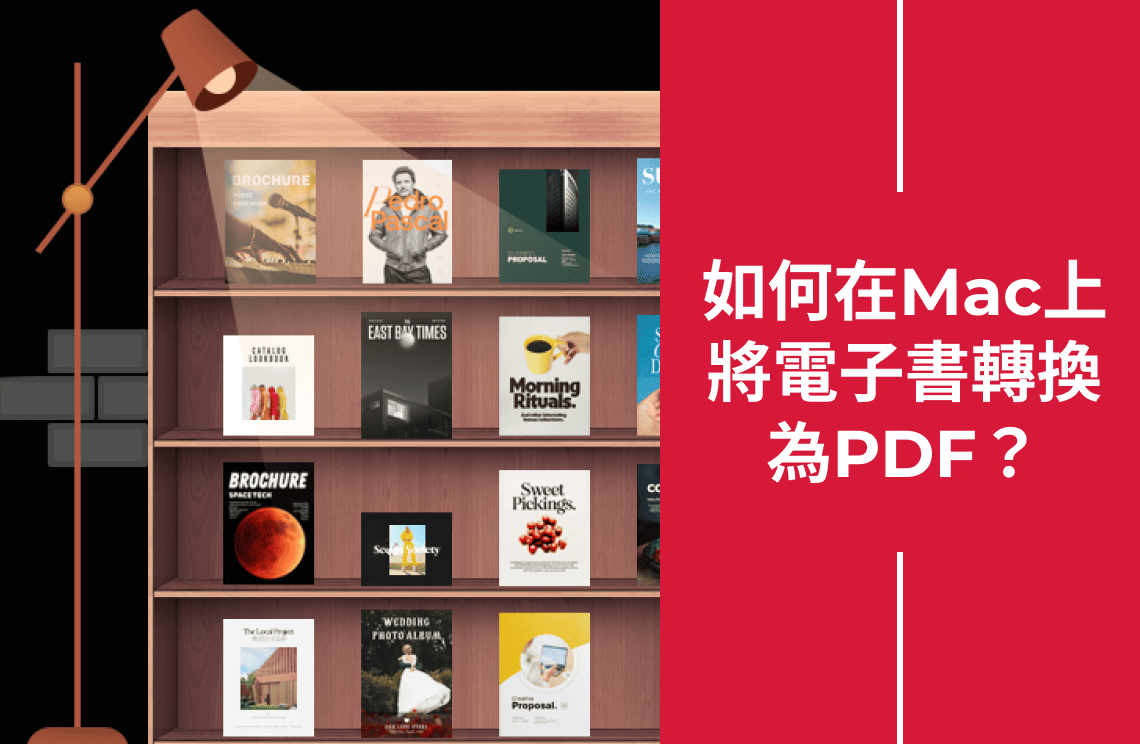確保文件的安全性和機密性比以往任何時候都更加重要。無論你處理的是敏感的個人資訊、機密的商業報告,還是其他任何重要的數據,為你的PDF設置密碼保護可以提供額外的保護層。幸運的是,有許多工具可以幫助你實現這一點,從專業的桌面應用程式到方便的線上服務,甚至是日常軟體(如Microsoft Office)中的整合功能。
這篇部落格文章將指導你通過各種方法創建密碼保護的PDF,涵蓋從使用高級PDF編輯器(如Preview和NitroPDFPro)到利用線上服務(如Adobe的線上PDF轉換器),再到直接在Microsoft Office應用程式中保護文件的所有內容。有了這些簡單的逐步說明,無論你選擇哪種方法,都可以輕鬆地保護你的重要文件。讓我們深入探討如何保持你的PDF安全。
如何在Mac上使用Preview為PDF設置密碼保護?
如果你想在Mac上保護你的PDF文件,你很幸運——Preview,內建的PDF閱讀器,使這一切變得非常簡單。除了擁有使用者友好的介面,它還具有強大的功能。其中一項功能就是為你的PDF設置密碼保護。
除了密碼保護,Preview 還允許你執行其他基本的PDF任務,如合併多個PDF、添加註釋和填寫表格。以下是使用Preview為PDF設置密碼保護的逐步指南:
1. 在Preview中打開你的PDF
首先,在Mac的Preview應用程式中打開你想要保護的PDF。點擊選單欄中的「檔案」,然後選擇「匯出」。
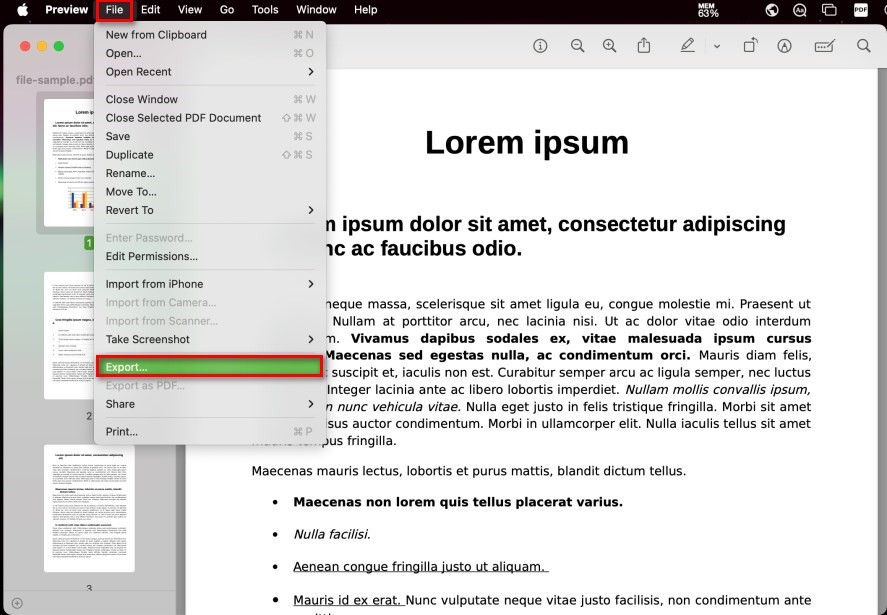
2. 設置權限
在匯出對話框中,點擊「權限」按鈕。這裡你可以設置密碼並調整權限。
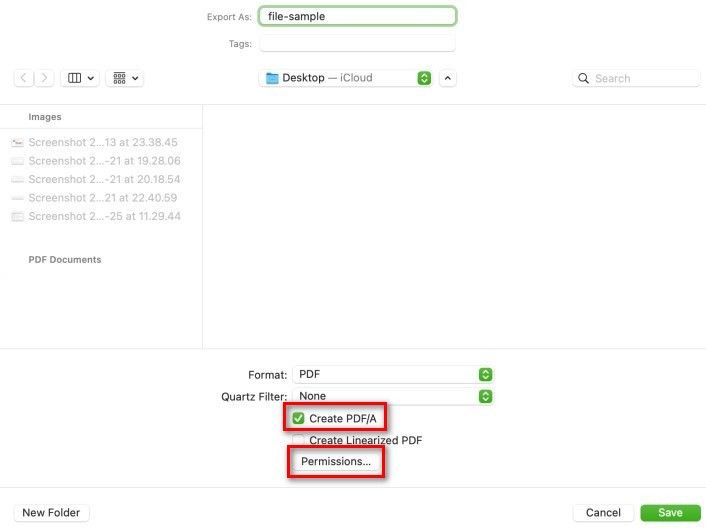
3. 設置打開PDF的密碼
勾選「需要密碼才能打開文件」選項。然後輸入並確認你想要使用的密碼。
4. 管理其他權限
如果你想控制其他操作(如列印或複製文字)而不需要密碼,請勾選相應的選項。如果你希望這些操作也需要密碼,請保持這些選項未勾選。
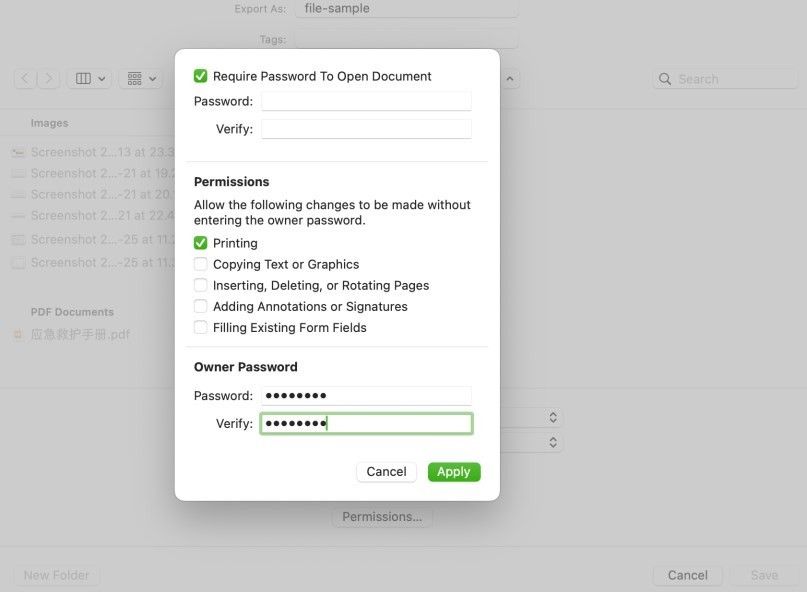
5. 設置擁有者密碼
在「擁有者密碼」部分,輸入並確認另一個密碼。這個密碼可以與第一個密碼相同,也可以不同,由你決定。
如何在NitroPDFPro中為PDF設置密碼保護?
如果你使用的是NitroPDFPro,保護你的密碼將變得非常簡單。這個專業編輯器允許你查看和編輯幾乎所有的PDF,使其適用於各種任務,如合併文件、轉換檔案、使掃描變得可編輯、填寫表格,當然還有添加密碼以增加安全性。
要使用NitroPDFPro為PDF設置密碼保護,請按照以下簡單步驟操作:
1. 在NitroPDFPro中打開PDF
啟動NitroPDFPro並打開你想要保護的文件。
2. 訪問列印選單
導航到「檔案」,然後選擇「列印…」。或者,你也可以使用快捷鍵「Command + P」。
3. 選擇PDF選項
在列印對話框中,點擊「PDF」按鈕。
4. 選擇安全選項
從下拉選單中選擇「安全選項…」。
5. 加密PDF
勾選最適合你需求的加密選項。
6. 設置並驗證密碼
創建一個新密碼並驗證它以確保正確無誤。
7. 完成
點擊「確定」以應用設置。
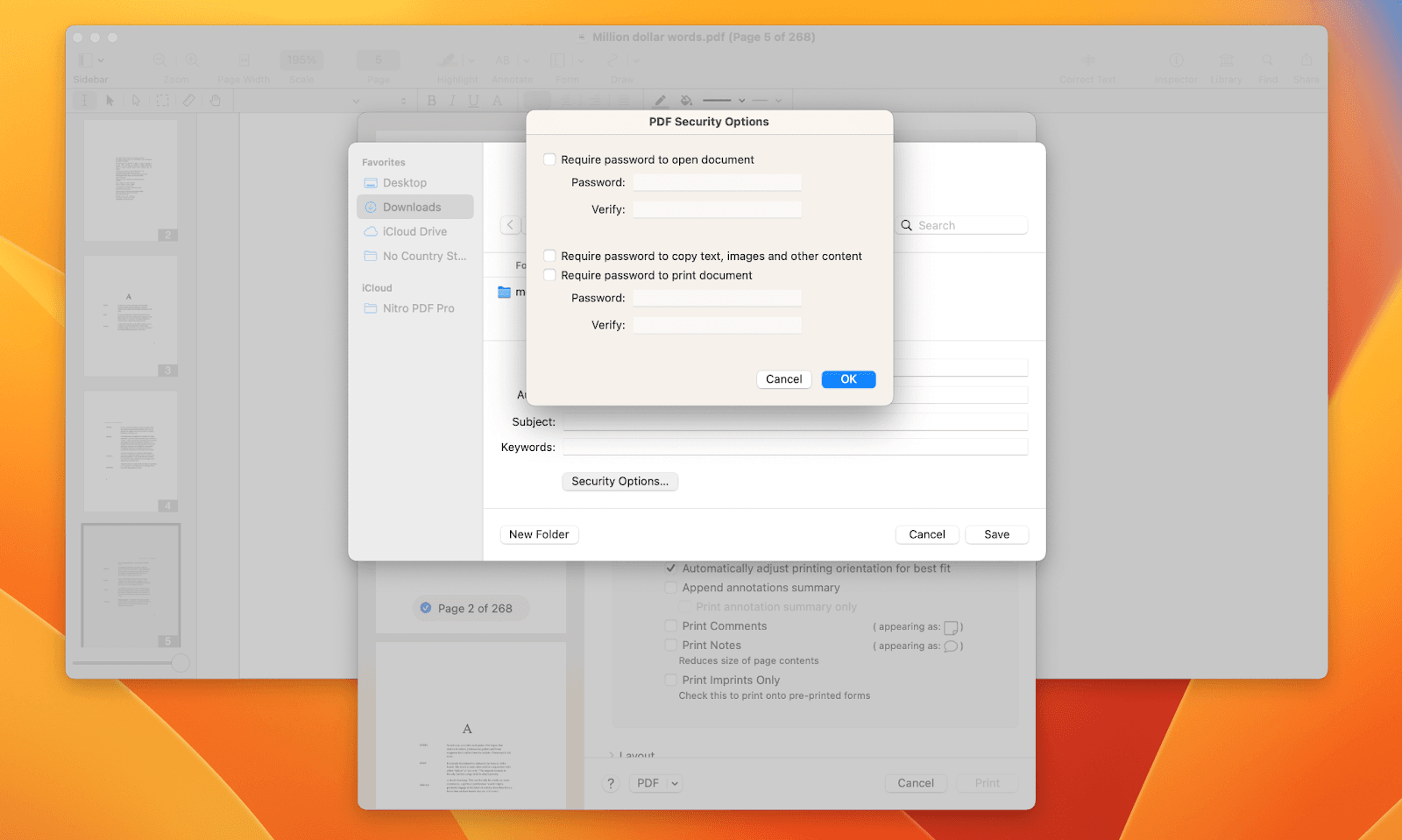
完成了!下次打開時,你的PDF將受到密碼保護。NitroPDFPro 使保持文件安全變得非常簡單。
如何免費在線為PDF設置密碼保護?
你不需要在電腦上安裝應用程式就可以為PDF設置密碼保護。有幾種線上工具可以讓這一過程變得快速且簡單。Adobe 提供了一個方便的線上工具來實現這一目的。以下是如何使用它為你的PDF添加密碼保護的方法:
1. 訪問Adobe的線上PDF轉換器
前往Adobe的線上PDF轉換器頁面。
2. 上傳你的檔案
點擊「選擇要上傳的檔案」,或者直接將你的PDF拖放到上傳區域。
3. 設置你的密碼
系統會提示你設置密碼。輸入你想要的密碼,然後確認。
4. 應用保護
點擊「設置密碼」以完成過程。
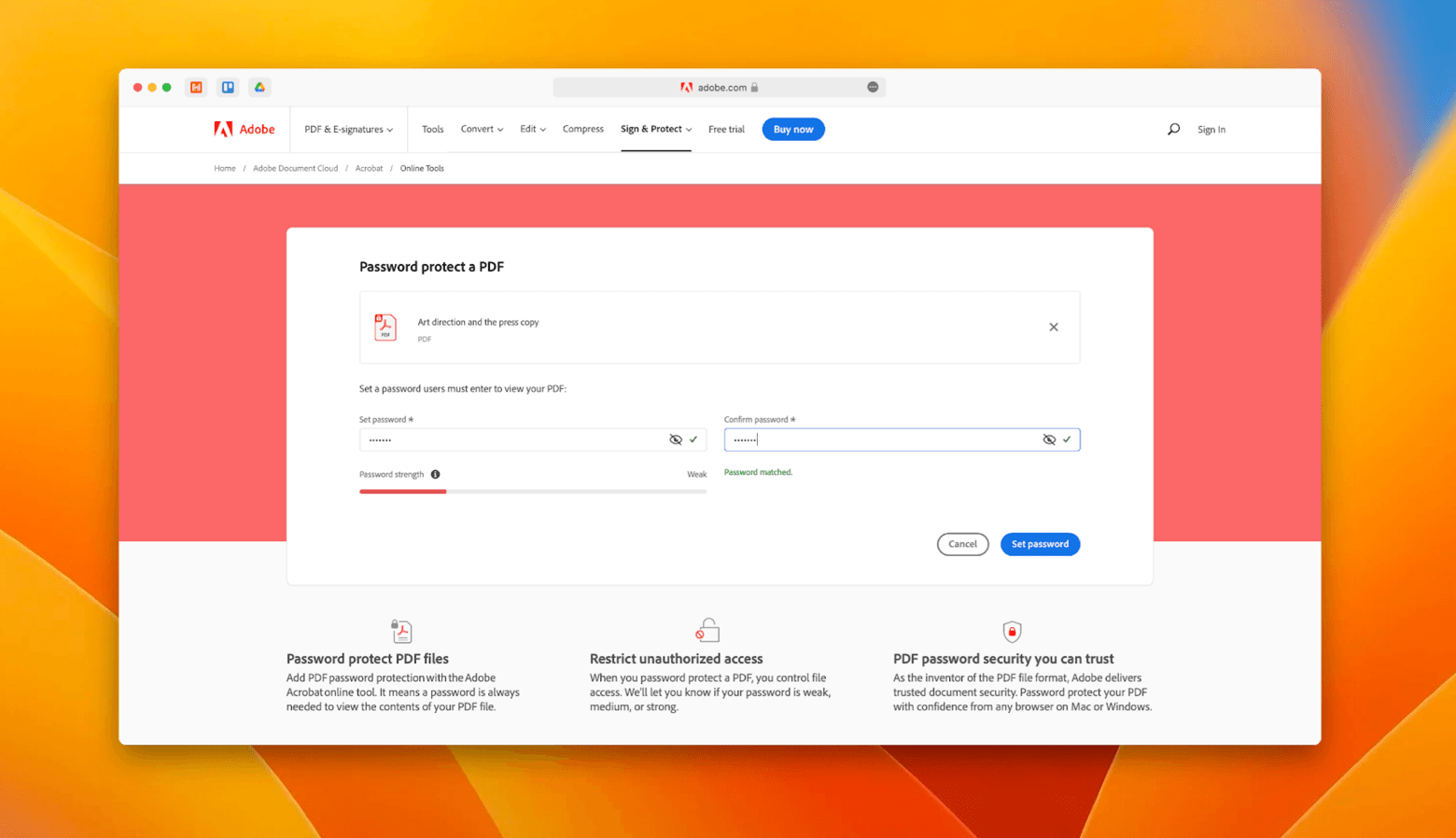
就這麼簡單!你的PDF現在已受密碼保護,使其安全且易於分享,無需任何麻煩。
如何在 Microsoft Office 中創建密碼保護的PDF?
如果你經常使用 Microsoft 365 應用程式(如 Word、Excel 或 PowerPoint),你也可以直接在這些程式中為PDF設置密碼保護。以下是逐步指南:
1. 打開你的文件
首先,在 Microsoft Word、Excel 或 PowerPoint 中打開你想要保護的文件。
2. 訪問保護文件選項
- 前往頂部選單中的「檔案」。
- 選擇「資訊」。
- 點擊「保護文件」(或「保護活頁簿」/「保護簡報」,具體取決於應用程式)選項。
3. 選擇加密密碼
從下拉選項中選擇「加密密碼」。
4. 設置密碼
- 在出現的對話框中輸入你想要的密碼。
- 確認密碼。
5. 保存文件
- 將文件另存為PDF,方法是前往「檔案」➙「另存新檔」。
- 選擇你想要保存文件的位置。
- 在「另存新檔類型」下拉選單中選擇「PDF」。
- 點擊「選項…」並確保密碼加密設置已應用。
- 點擊「儲存」。
6. 安全保存你的密碼
記得將這個密碼保存在安全的地方,例如密碼管理器(如 Secrets),以確保你不會失去文件的訪問權限。
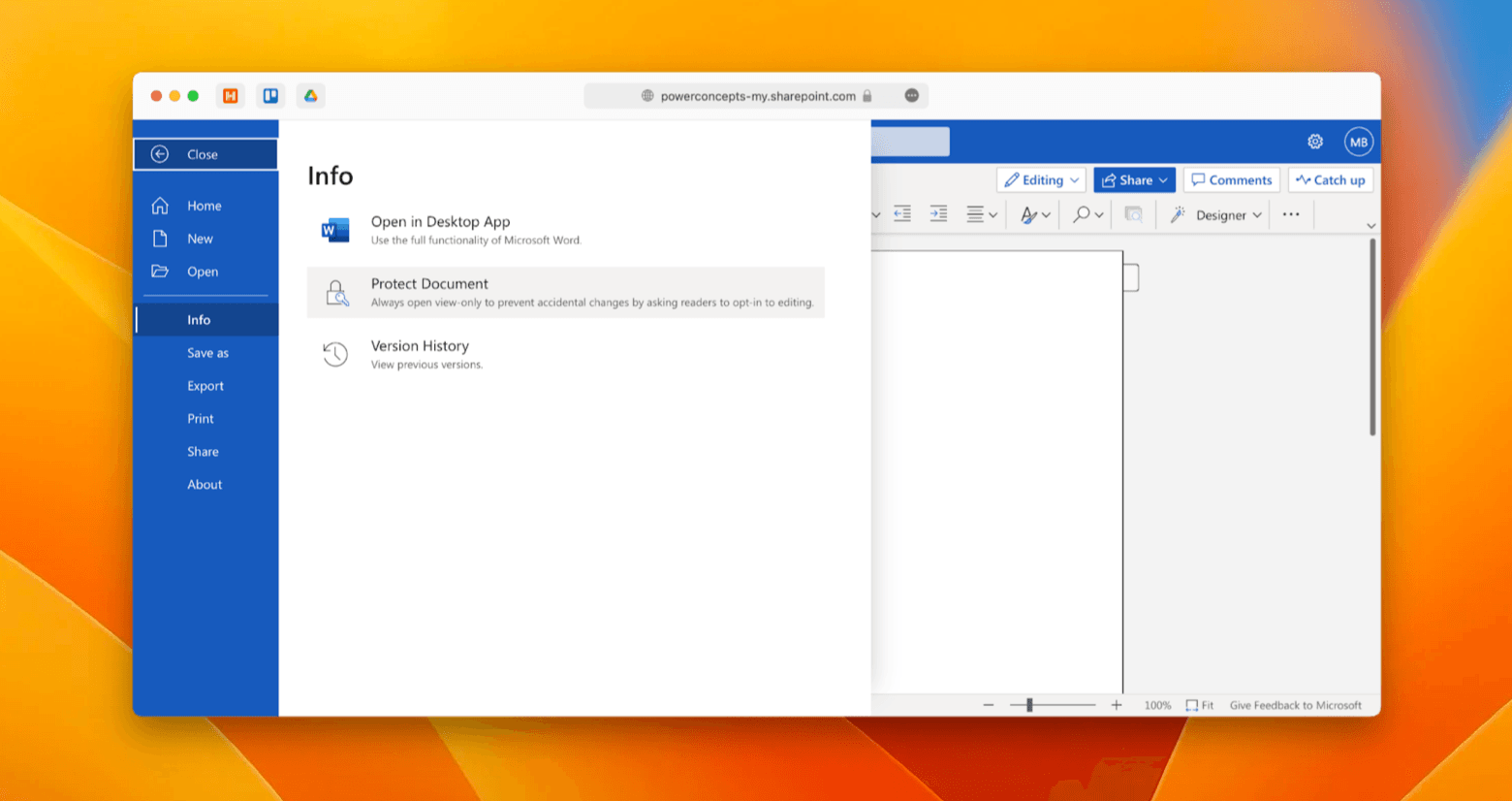
通過這些步驟,你可以輕鬆地在 Microsoft Office 應用程式中創建密碼保護的PDF,從而保護你的敏感文件。
常見問題
問:為什麼要為我的PDF文件設置密碼保護?
答:為你的PDF文件設置密碼保護可以為你的敏感資訊增加一層重要的安全保護。這可以確保只有擁有正確密碼的授權人員才能訪問、編輯或分享文件內容,從而保護你的資訊免受未經授權的訪問和潛在的濫用。
問:一旦設置了密碼,我可以將密碼從PDF中移除嗎?
答:是的,如果你擁有正確的密碼,可以將密碼從PDF中移除。打開受保護的PDF,輸入密碼解鎖文件,然後在PDF編輯器中找到安全設置,選擇移除密碼。
問:創建PDF密碼時的最佳做法是什麼?
答:在為你的PDF創建密碼時,請確保密碼強大且複雜。使用大小寫字母、數字和特殊字符的組合。避免使用容易猜到的資訊,例如姓名或常見詞語。使用密碼管理器來安全地跟蹤你的密碼也是一個好習慣。
問:使用線上工具為PDF設置密碼保護有什麼限制嗎?
答:雖然線上工具方便且易於使用,但它們可能存在檔案大小限制、潛在的隱私問題和自定義選項有限等限制。請務必使用可信賴的服務,特別是在處理敏感文件時,並考慮使用離線或基於軟體的替代方案以增強安全性和控制。
最後的話
為你的PDF文件設置密碼保護是一個簡單但至關重要的步驟,以確保你的敏感資訊的安全和隱私。有了各種工具和方法,你可以選擇最適合你需求和工作流程的方法。
無論你是使用Adobe的線上PDF轉換器進行快速任務,利用Microsoft Office中的內建功能來處理你已經在使用的文件,還是使用專業軟體進行更全面的保護,每種方法都提供了可靠的方式來保護你的文件。
通過遵循本文中簡單的步驟,你可以輕鬆地加密你的PDF,並確保你的數據得到良好的保護。在今天的數位世界中,採取這些額外的預防措施不僅僅是一個選項,而是一個必要。因此,請嘗試這些方法,並確保你的文件免受未經授權的訪問。