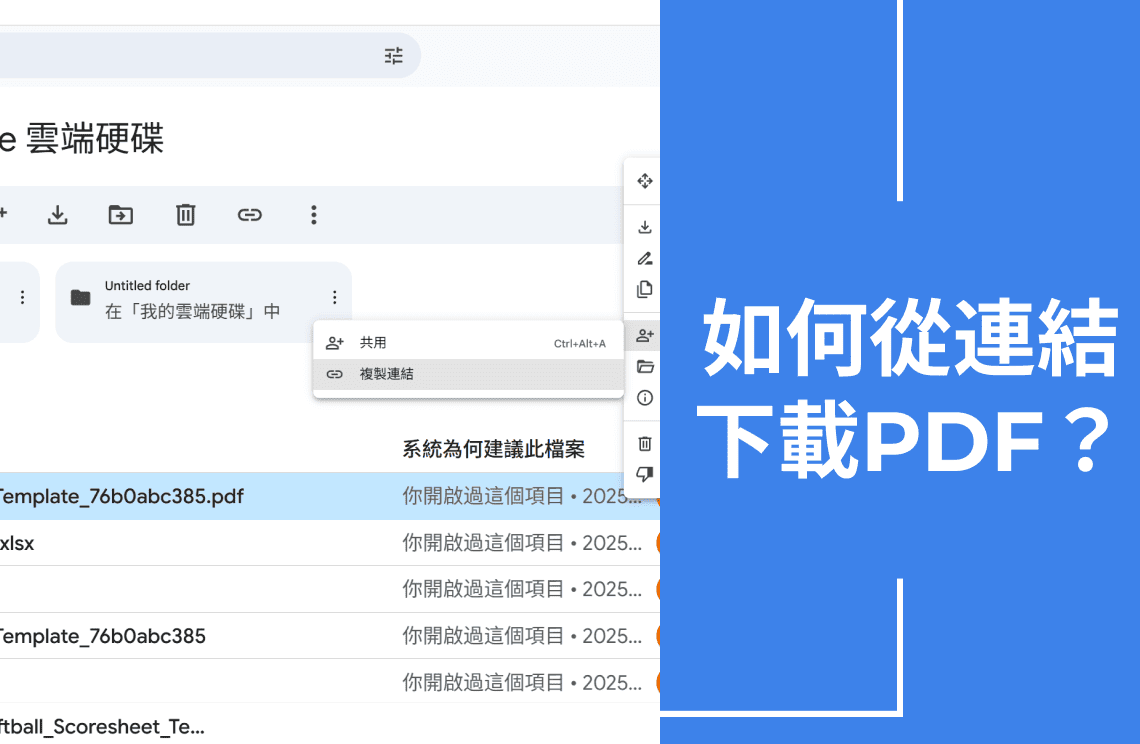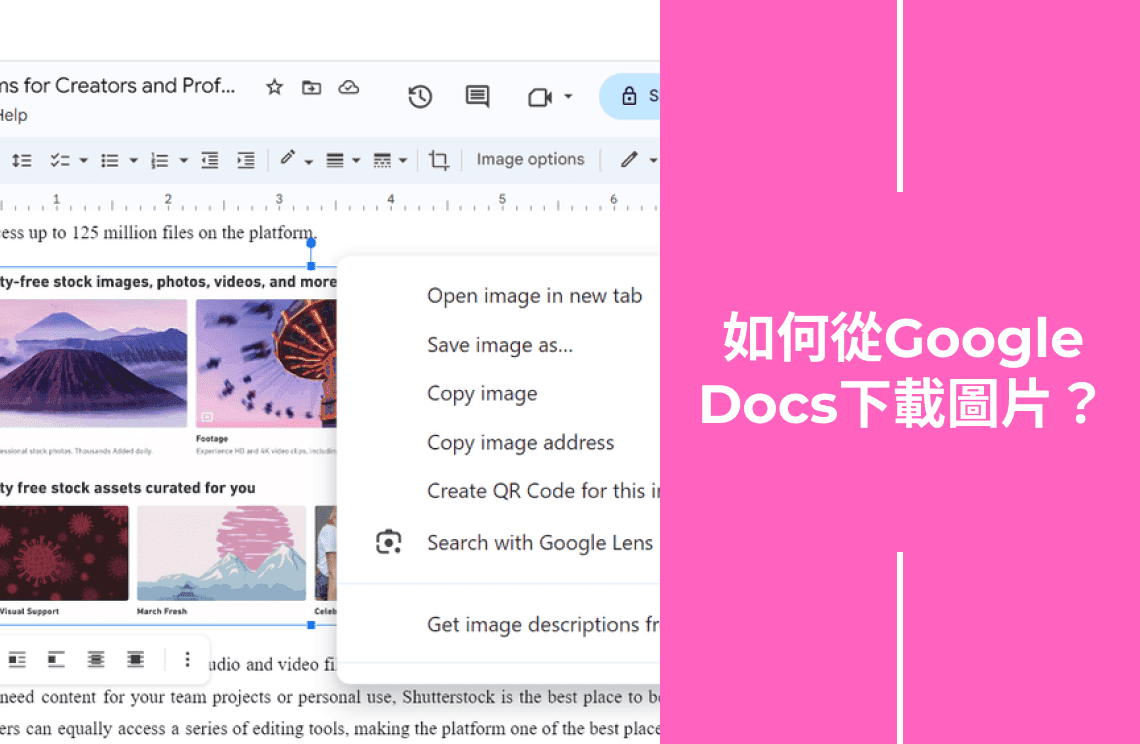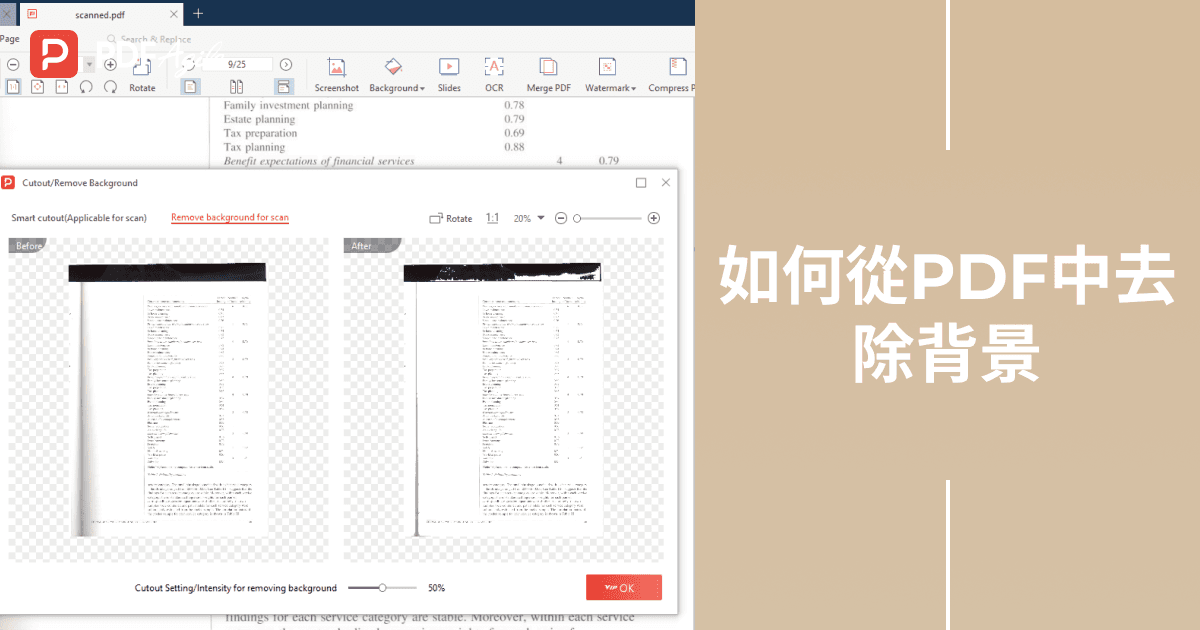是否曾經點擊 PDF 連結卻遇到“下載受限”的牆?無論是 Google Drive 文件、網頁還是隱藏文檔,本指南將揭示4種萬無一失的方法,從任何連結下載 PDF——無需付費工具。
您將學習如何:
- 從受限的 Google Drive 連結獲取 PDF(即使是“僅查看”文件)。
- 將網頁保存為 PDF,一鍵完成。
- 使用瀏覽器技巧繞過付費牆或嵌入式查看器。
對於修飾下載的 PDF,像PDF Agile這樣的工具可以幫助壓縮、編輯或合併文件。
需要從連結保存 PDF?這裡告訴你如何操作!
方法 1:使用 HTML 到 PDF 轉換器從連結下載 PDF
如果您希望將 URL 保存為 PDF 格式,則需要 HTML 到 PDF 轉換器。Wondershare PDFelement - PDF 編輯器就是這樣一個工具。最適合:將網頁/文章保存為可編輯的 PDF。
為什麼使用此方法?
- 保留網頁佈局(圖像、文本格式)。
- 允許下載後編輯(與瀏覽器列印不同)。
- 適用於動態內容(JavaScript 渲染的頁面)。
逐步指南
1. 獲取轉換器: 下載並安裝 HTML 到 PDF 轉換器。
2. 轉換 URL: 打開軟件,選擇“從 HTML”,粘貼網頁連結,然後點擊“創建”或“轉換”。
3. 編輯並保存: 如需編輯 PDF(裁剪、註釋、壓縮),然後保存。
方法 2:使用線上轉換器從連結下載 PDF
最適合:快速轉換,無需安裝軟件。
線上 URL 到 PDF 轉換器允許您從連結下載 PDF。其中一個工具是 web2pdfconvert.com,它提供網頁到 PDF、網頁到圖像、HTML 到 PDF 和 HTML 到圖像轉換。要使用 URL 下載 PDF,請使用他們的免費網頁到 PDF 工具或選擇他們的付費計劃以獲得無限制使用。
為什麼使用此方法?
- 無需下載——直接在您的瀏覽器中工作。
- 免費層可用——適合偶爾使用。
- 可自訂輸出——在轉換前控制頁面佈局。
逐步指南
1. 轉到轉換器:打開一個將 URL 轉換為 PDF 的網站。
2. 粘貼連結:輸入您想要保存為 PDF 的網頁地址。
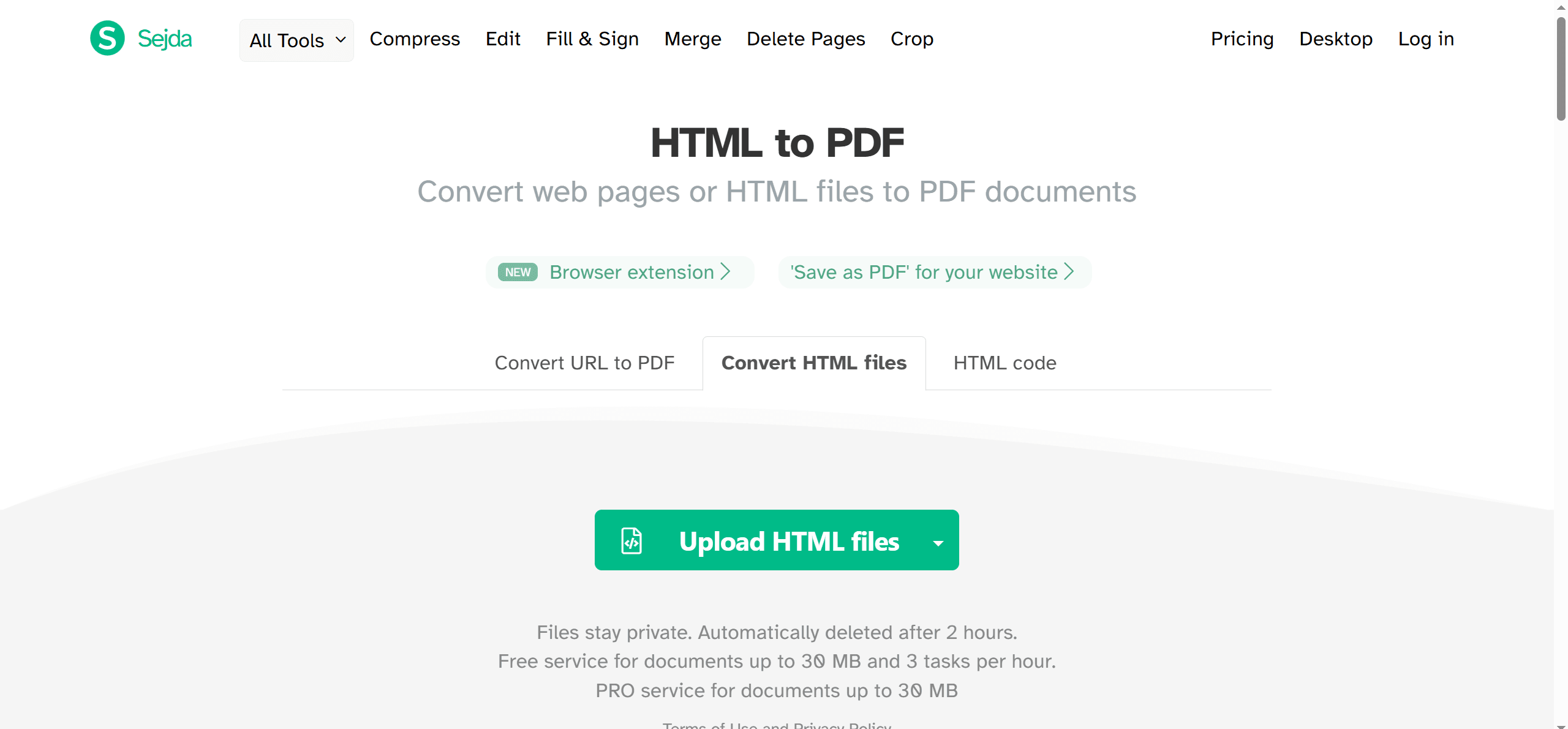
3. 調整(可選):某些網站允許您更改頁面設定或刪除元素。
4. 轉換並下載:點擊“轉換”,然後“下載”PDF 到您的計算機。
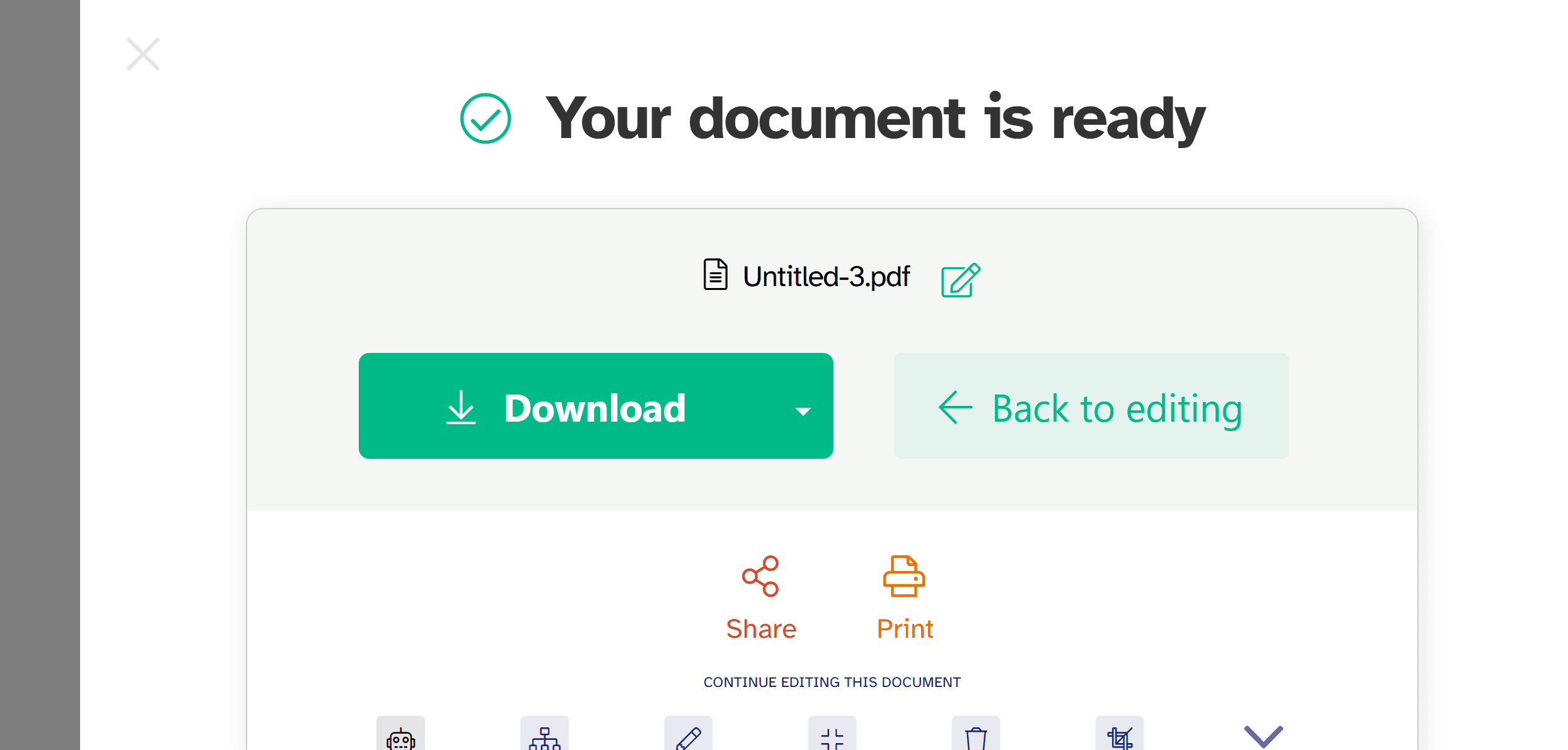
方法 3:直接在瀏覽器中從連結下載 PDF
最適合:快速保存公開可訪問的 PDF 連結。
雖然從 PDF 連結下載文件通常很簡單,但這個過程對某些人來說可能是新的。因此,本文提供了通過連結下載 PDF 的詳細步驟。以下步驟作為指南。
為什麼使用此方法?
- 無需額外工具——使用瀏覽器的原生功能。
- 通用——適用於 Chrome、Firefox、Edge、Safari。
- 即時——繞過中間轉換步驟。
逐步指南
1. 點擊連結。 PDF 將在您的瀏覽器中打開或自動開始下載。
2. 如果它在您的瀏覽器中打開: 查找下載按鈕(通常是一個向下的箭頭)並點擊它。或者,您可以右鍵點擊 PDF 並選擇“另存為...”。
3. 如果它開始下載: 您的瀏覽器通常會顯示它正在保存文件的位置。
方法 4:從 Google Drive 連結下載 PDF(即使“僅查看”)
最適合:繞過共享 Drive 文件的下載限制。
雖然您可以從 Google Drive 連結查看文件(PDF、視頻、Google 表格等),但如果發送者禁用了下載,則可能會受到限制。禁用的下載按鈕和列印選項表明了這一點。然而,Coding Cat 的 JavaScript 技巧可以通過將頁面轉換為 JPG(可能保留文本,在 Opera 中測試)來下載這些僅查看的 PDF。如果需要,縮小以查看整個文檔,然後運行腳本。下載步驟如下。
方法 A:適用於具有下載權限的文件
1. 打開 Google Drive 連結。
2. 查找頂部工具欄中的下載圖標(⤓)。
3. 如果可見:點擊它 → 直接保存 PDF。
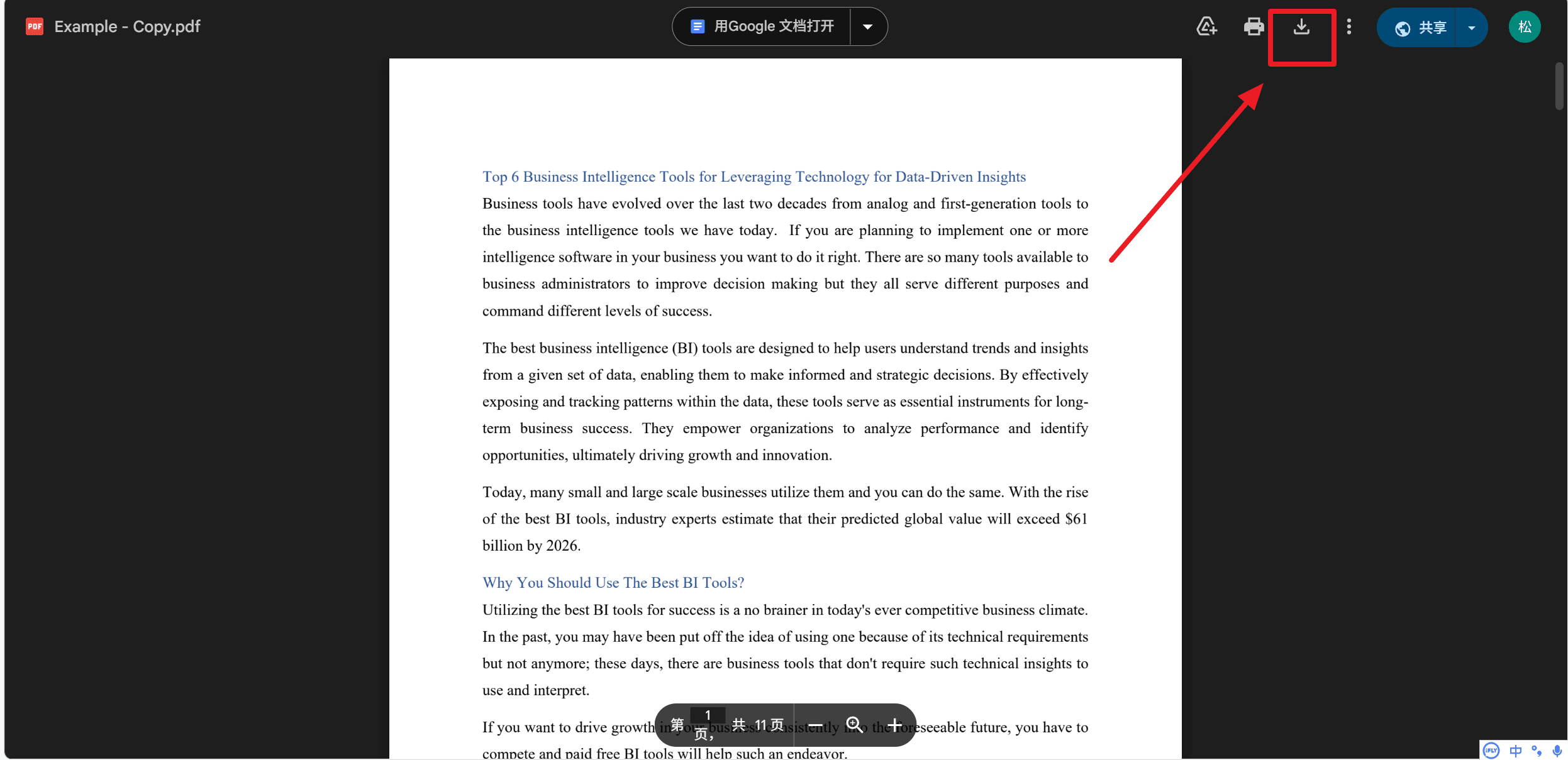
方法 B:適用於“僅查看”文件(JavaScript 變通方法)
在 Opera/Chrome 上測試
1. 在 Google Docs 查看器中打開 PDF: 將 /view?usp=sharing 替換為 /export?format=pdf 在 URL 中。例如:
原始:https://drive.google.com/file/d/FILE_ID/view?usp=sharing
修改:https://drive.google.com/file/d/FILE_ID/export?format=pdf 2. 按Enter → 自動下載為 PDF。
3. 替代開發者工具方法: 在 Chrome 中打開 PDF → 按F12(開發者工具)。轉到控制台選項卡 → 粘貼以下代碼:
javascript
複製
window.open(document.querySelector('embed').src.replace('/view', '/export?format=pdf'));
4. 按Enter → PDF 下載。
最終想法:下載並掌握您的 PDF
無論您是保存報告、文章還是受限文件,這些4種方法都能滿足您的需求。但下載後的旅程並未結束——PDF Agile幫助您:
- 編輯下載的 PDF(文本、圖像、頁面)
- 壓縮大文件以便於共享
- 保護敏感文檔的安全
- OCR掃描的 PDF 轉換為可搜索文本
從連結下載 PDF 不應該像黑進五角大樓一樣困難。以下是如何選擇適合工作的工具:
方法 | 最適合 | 難度 |
HTML 到 PDF 軟件 | 完整網頁保存 + 編輯 | ⭐⭐☆☆☆ |
線上轉換器 | 快速、無需安裝的轉換 | ⭐☆☆☆☆ |
瀏覽器技巧 | 直接 PDF 連結(一鍵保存) | ⭐☆☆☆☆ |
Google Drive 變通方法 | 受限制/“僅查看”文件 | ⭐⭐☆☆☆ |