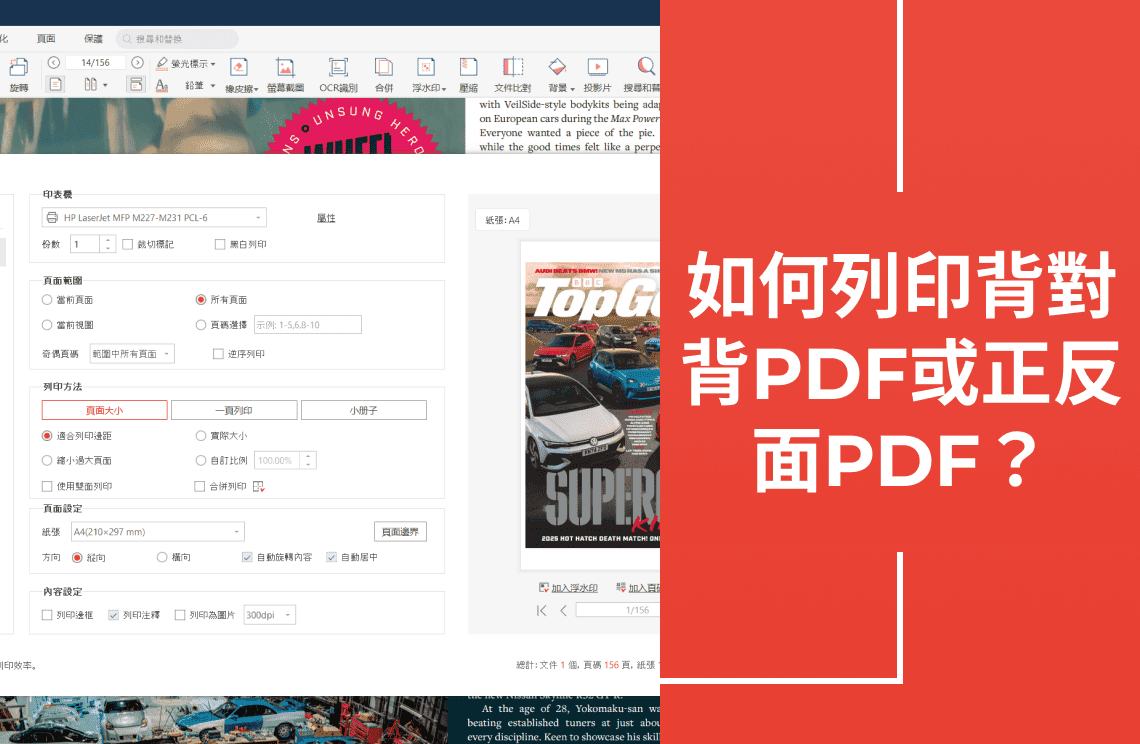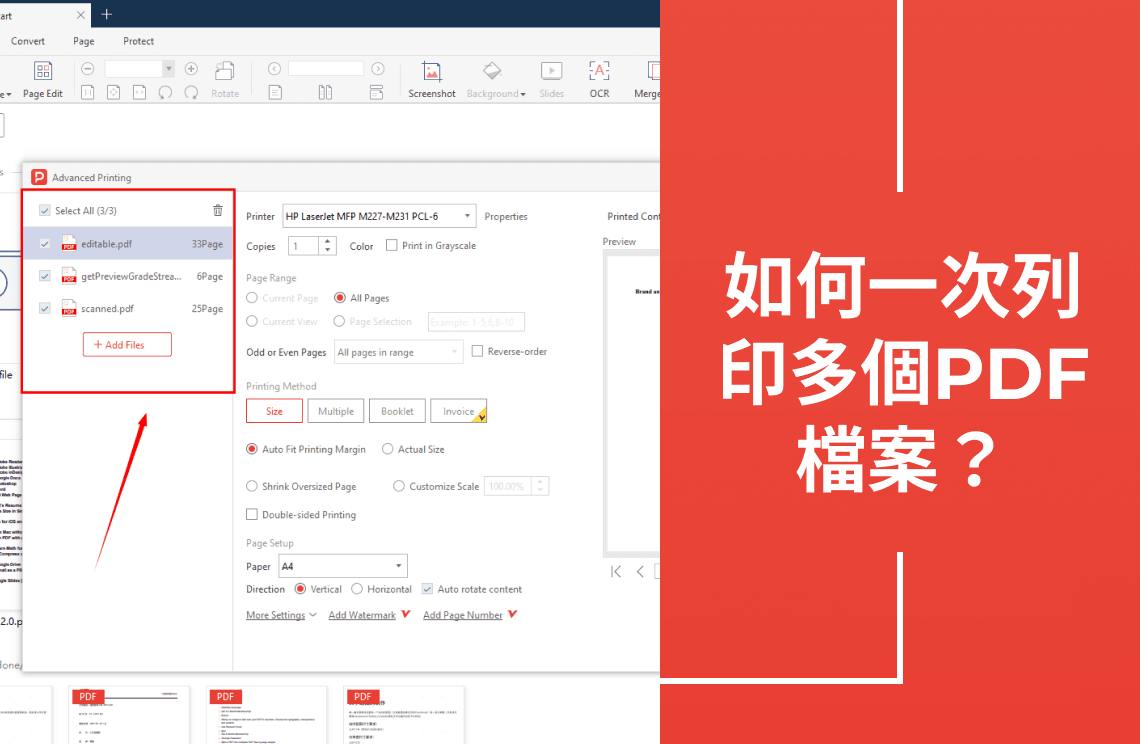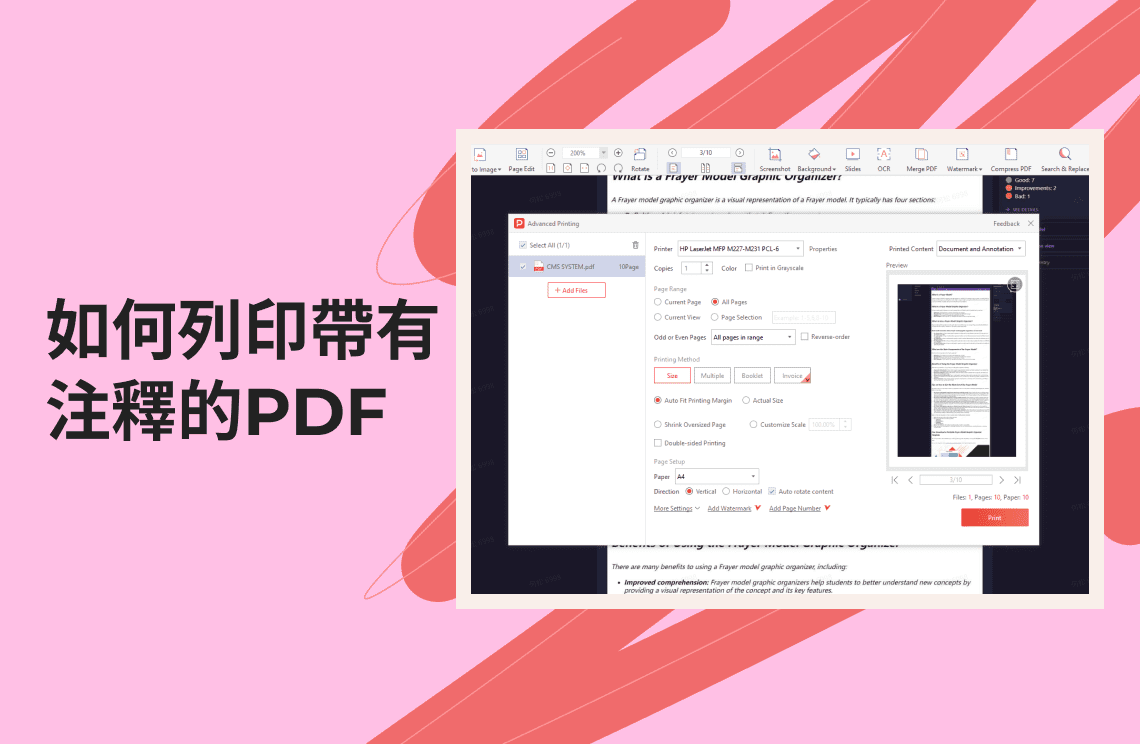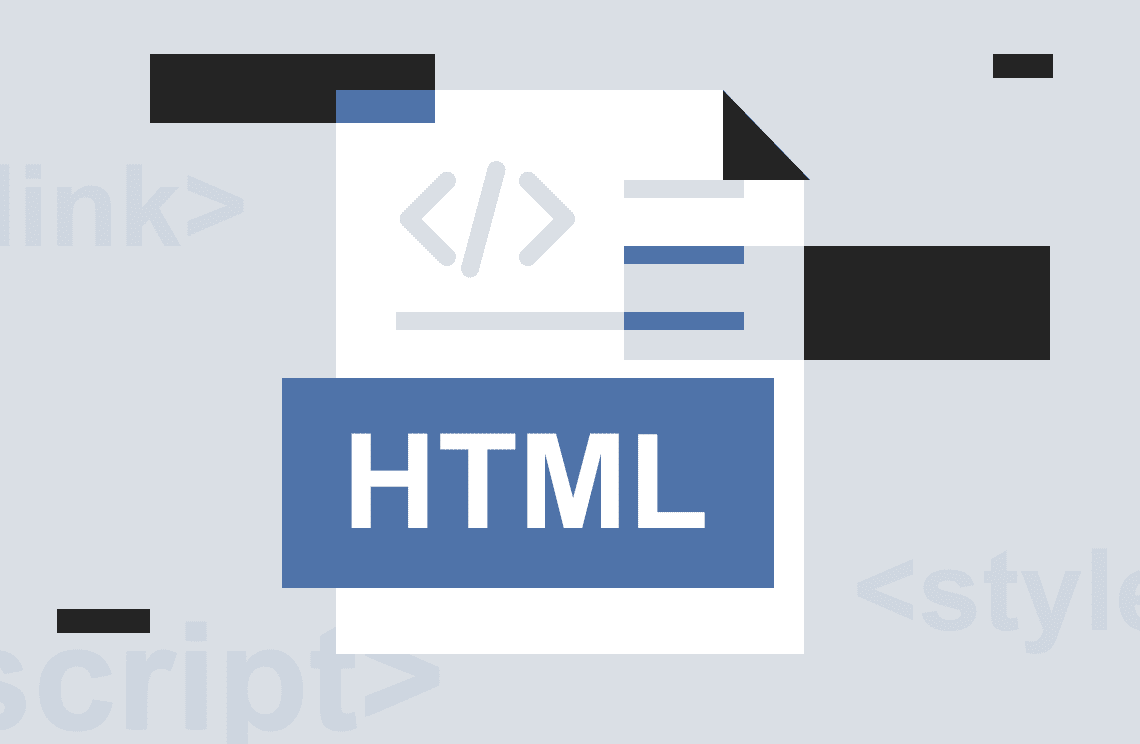雖然數位PDF非常適合即時共享文件,但有時您需要實體副本來簽署文件、做筆記或保持記錄。使用紙張的兩面(雙面列印)可以在列印多頁時為您節省時間、金錢和樹木。那麼,如何雙面列印PDF呢?讓我們帶您完成簡單的步驟。
確保您的印表機正確支援雙面列印。如果不支援,您可能需要手動翻轉頁面。我們也會涵蓋這一點。別擔心!準備好了嗎?讓我們從最簡單的方法開始,適用於Windows用戶。
如何在Windows上雙面列印PDF?
使用PDF Agile在Windows 10 或 11 上雙面列印PDF不應該像解謎一樣困難。這個軟件以其簡潔、直觀的介面消除了所有猜測,任何人都可以輕鬆導航。PDF Agile的一個最佳功能是它會自動識別您印表機的功能。您可以立即看到是否支援雙面列印,無需在複雜的印表機設定中摸索。您不必猜測您的設備是否支援雙面列印。
自訂選項簡單但功能強大。您是否只需要第 3-7 頁?您是否希望橫向而非縱向?您是否偏好黑白而非彩色?所有這些選項都在主要列印對話框中,標籤清晰,易於調整。您可以在不跳轉多個選單的情況下微調輸出。
使用PDF Agile 雙面列印PDF 的步驟
1. 獲取PDF Agile:下載並打開應用程式。
2. 打開PDF:點擊“打開文件”或拖放您的PDF。
3. 轉到列印:點擊列印圖標(或 Ctrl+P)。
4. 啟用雙面:勾選“雙面列印”。
5. 選擇裝訂:選擇“長邊翻轉”(縱向)或“短邊翻轉”(橫向)。
6. (可選)調整:如需更改頁面、大小或顏色。
7. 列印!點擊“列印”。
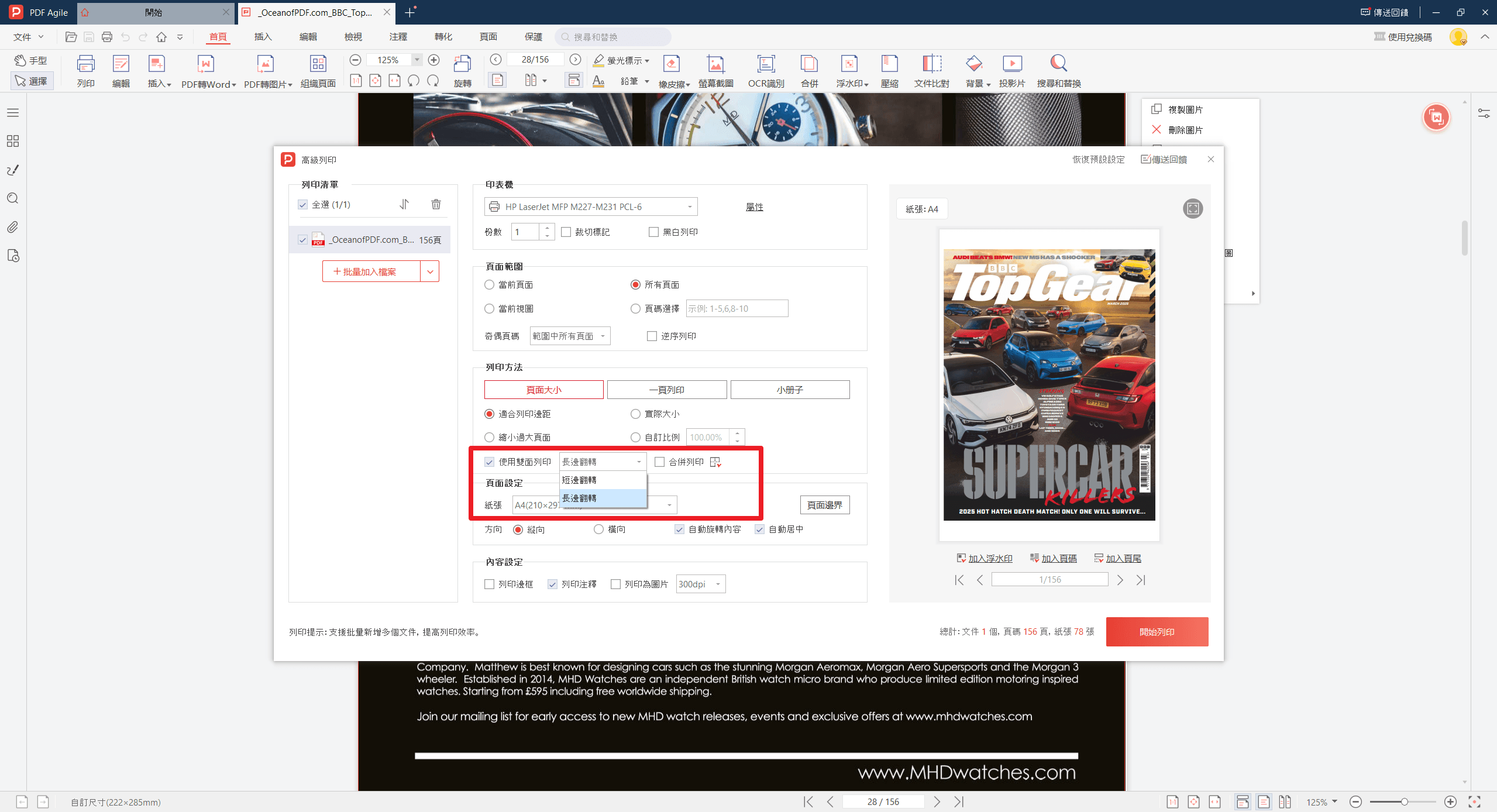
注意: 如果您的印表機不支援自動雙面列印,PDF Agile 將指導您手動翻轉頁面。
使用PDF Agile,雙面列印PDF變得輕而易舉。該軟件的批量功能更進一步——載入多個文件,一次設定您的雙面偏好,然後一次列印所有內容——無需為每個文件單獨設定。PDF Agile還會記住您的選擇,因此下一次批量列印會更快。
雙面列印的快速技巧
大多數印表機默認為長邊,因為這是我們習慣的——像翻小說的頁面一樣。但短邊也有其用途,特別是對於寬格式文件,您希望翻轉時感覺自然。好消息是?無論哪種方式,您都不會出錯——您的內容將正確列印在兩面。只需將設定與您將如何使用文件匹配即可。
專業技巧: 當有疑問時,先列印一個測試頁面以檢查翻轉方向,然後再列印整個批次!
超越雙面列印:更多實用的PDF 功能
PDF Agile不僅處理雙面列印——它還提供幾個其他有價值的選項,使您的列印任務更智能和高效。
不再浪費紙張在不必要的內容上。
處理長文件?使用灰階列印功能可減少墨水消耗。這對於草稿副本或內部文件很有用。一種減少成本而不犧牲可讀性的簡單方法。PDF Agile確保您精確獲得所需內容,無需麻煩或浪費。
在Mac上雙面列印PDF?Preview 為您提供支持
對於 Mac 用戶,無需下載額外軟件進行雙面列印——Preview,macOS 的內建PDF 查看器和編輯器,可以無縫處理。這個預安裝的應用程式提供可靠的雙面列印,無需任何額外安裝。
在 Preview 中打開您的PDF,轉到列印選單,然後啟用雙面列印。您將獲得與第三方工具相同的專業結果,並具有原生 Mac 集成的便利性。它非常適合快速雙面列印,同時保持 Apple 的標誌性簡單性。
提示: Preview還允許您選擇特定頁面或調整佈局選項,使其適用於基本的PDF列印需求。
使用Preview在Mac上雙面列印PDF
1. 在Preview中打開: 右鍵點擊您的PDF並選擇“打開方式”>Preview,或將PDF拖放到 Preview圖標上。
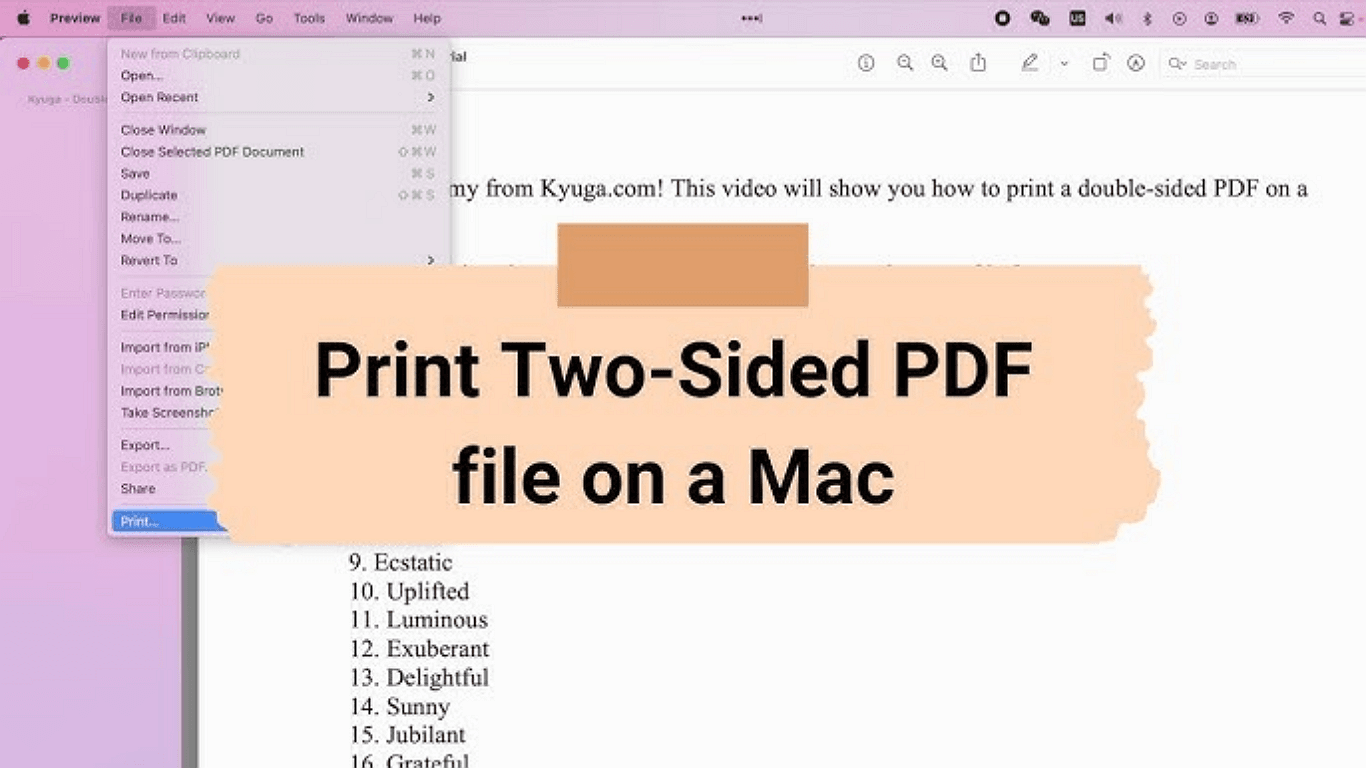
2. 轉到列印: 點擊頂部選單中的“文件”,然後點擊“列印”(或按 Command+P)。
3. 顯示佈局選項: 在列印窗口中,點擊“佈局”旁邊的小箭頭。
4. 選擇雙面: 在“雙面”下,選擇:
- 長邊裝訂: 適用於常規、直立文件。
- 短邊裝訂: 適用於較寬、橫向文件。
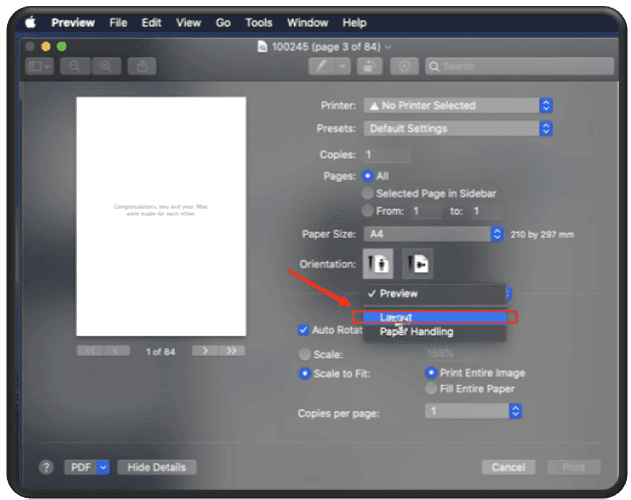
5. 列印: 點擊藍色的“列印”按鈕。如果您的印表機支援雙面列印,Preview將處理其餘部分。
像專業人士一樣列印!
厭倦了與印表機設定搏鬥嗎?您現在有了終極捷徑:
• 適用於Windows戰士:PDF Agile是您無憂雙面列印的秘密武器——批量作業、自訂佈局和無廢話的結果
• Mac 大師:Preview提供 Apple簡單完美,無需設定
為什麼這很重要:
普通辦公室工作者每年浪費11 小時在印表機問題上。有了這些技巧,您將:
✓ 通過更智能的雙面列印節省樹木
✓ 通過減少紙張/墨水浪費來降低成本
✓ 看起來像辦公室的技術天才
專業操作: 將這些工具設定為您的默認PDF處理程式——未來的您將感謝現在的您每天列印。現在去大膽列印吧!(並向印象深刻的同事展示您的新技能。)