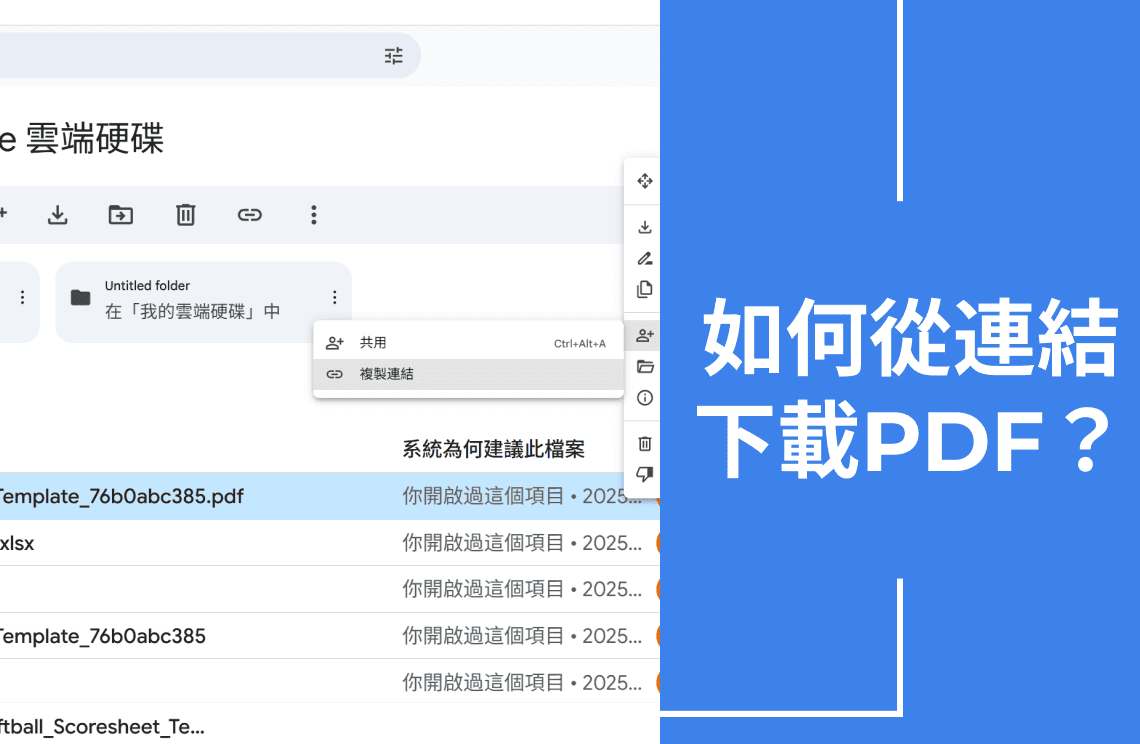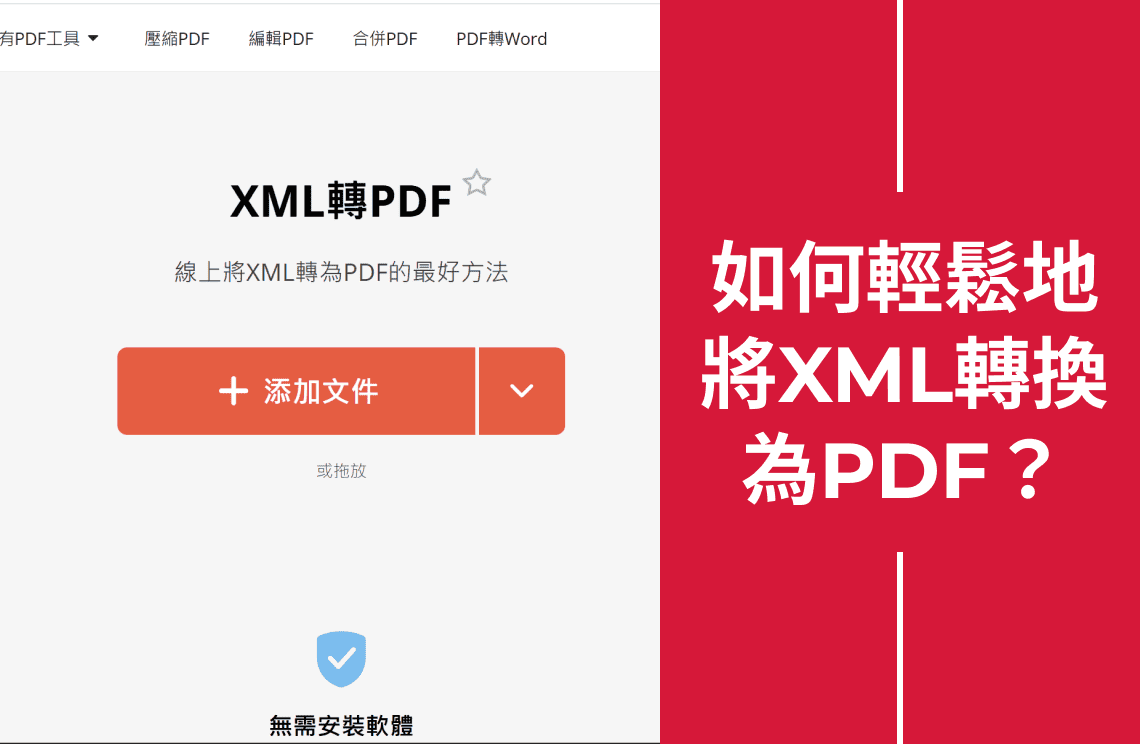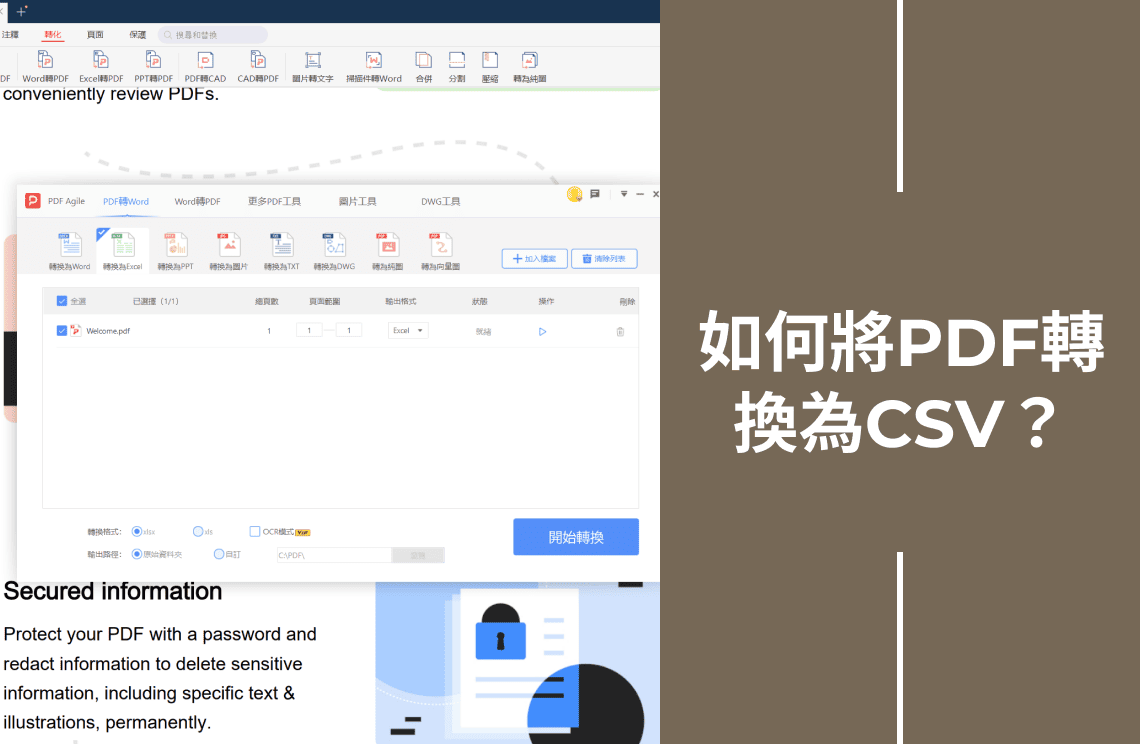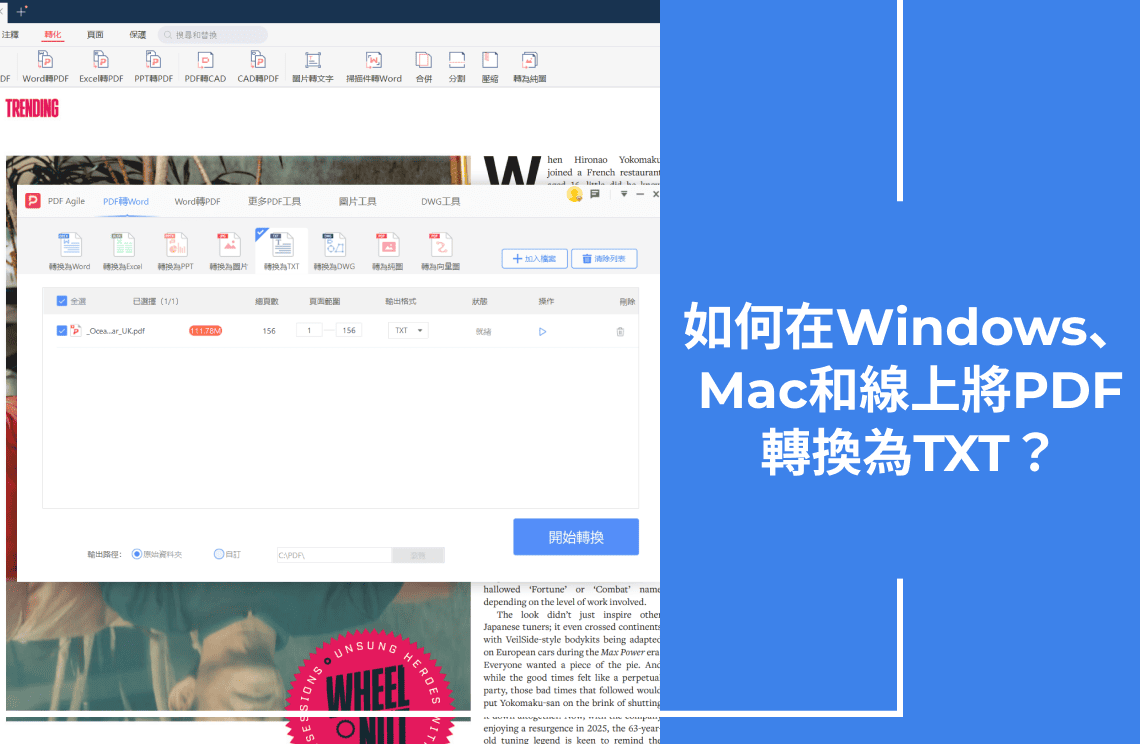Rich Text Format (RTF) 檔案能保留基本格式,但當您需要通用共享、列印或專業展示時,轉換為PDF是黃金標準。無論您正在準備:
- 商業合約
- 學術提交
- 求職申請材料
本指南揭示了4種經驗證的方法,將RTF轉換為精美的PDF——不會丟失格式,也不會花費大筆金錢。
方法1:使用線上轉換器將RTF轉換為PDF(快速且免費)
線上轉換器是最快速的解決方案,當您需要在不安裝軟體的情況下將RTF轉換為PDF時。這些工具能保留您文件的格式,同時使其可通用共享。
逐步指南:
1. 找到轉換器: 在線上搜尋免費的RTF到PDF轉換器(尋找“https://”)。
2. 上傳RTF: 點擊“選擇檔案”或拖放您的RTF文件。
3. 轉換並下載: 選擇“PDF”作為輸出格式,點擊“轉換”,然後“下載”您的新PDF。
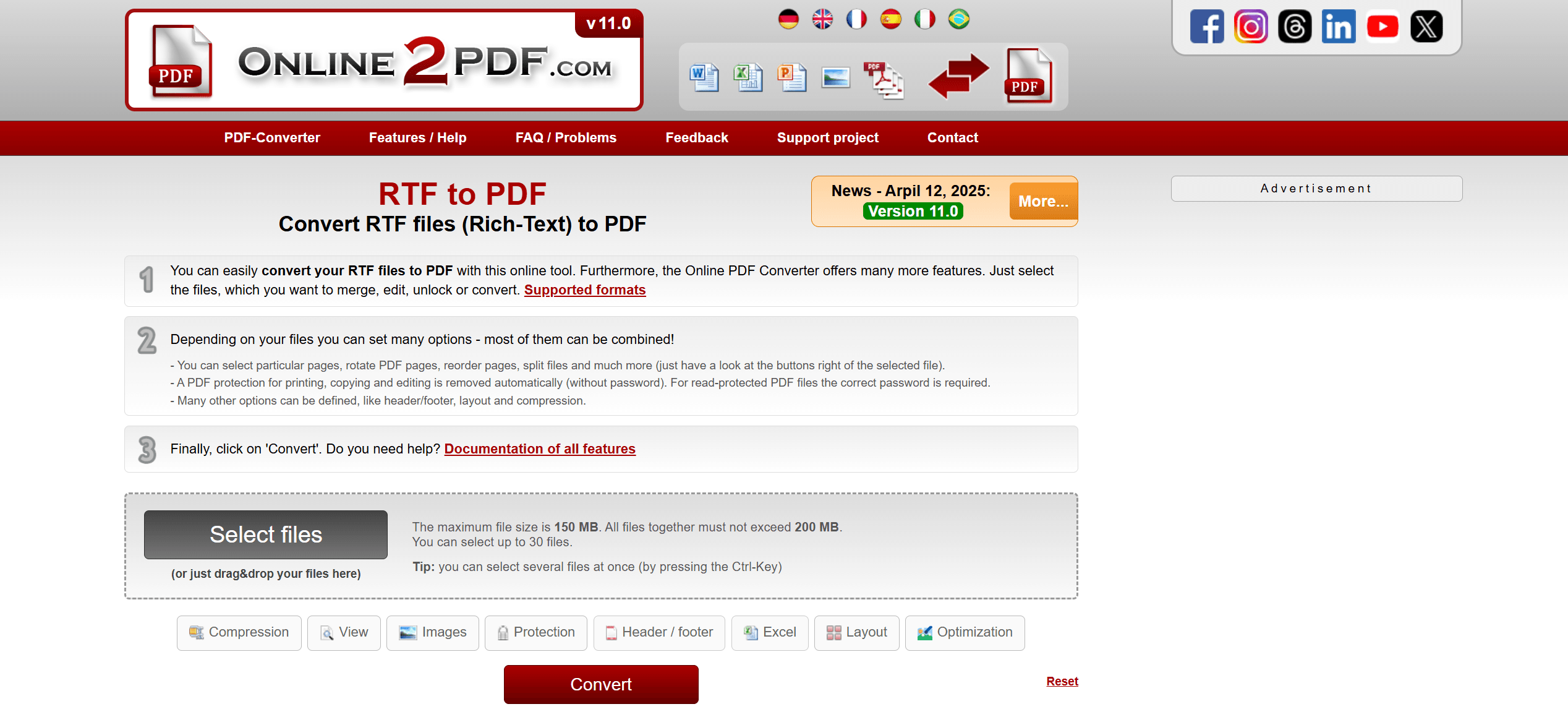
為什麼使用此方法?
- 即時結果——無需等待軟體安裝。
- 隨處可用——適用於Windows、Mac或甚至手機。
- 零成本——完全免費用於基本使用。
限制:
- 隱私風險——避免敏感文件。
- 需要網路——無離線訪問。
- 浮水印——一些免費工具會添加品牌標誌。
方法2:使用文字處理器將RTF轉換為PDF(保留格式)
熱門的文字處理器如Microsoft Word、Google Docs或LibreOffice提供內建的RTF到PDF轉換功能,使此方法成為需要離線控制和格式精確度的用戶的理想選擇。
Microsoft Word(桌面版)
1. 打開RTF: 啟動Word,進入“檔案”,然後“開啟”,並選擇您的RTF檔案。
2. 另存為PDF: 點擊“檔案”,然後“另存新檔”,並選擇“PDF (*.pdf)”作為檔案類型。
3. 儲存: 為您的檔案命名並點擊“儲存”。(可選:在“選項”中,您可以選擇特定頁面或特殊檔案格式)。
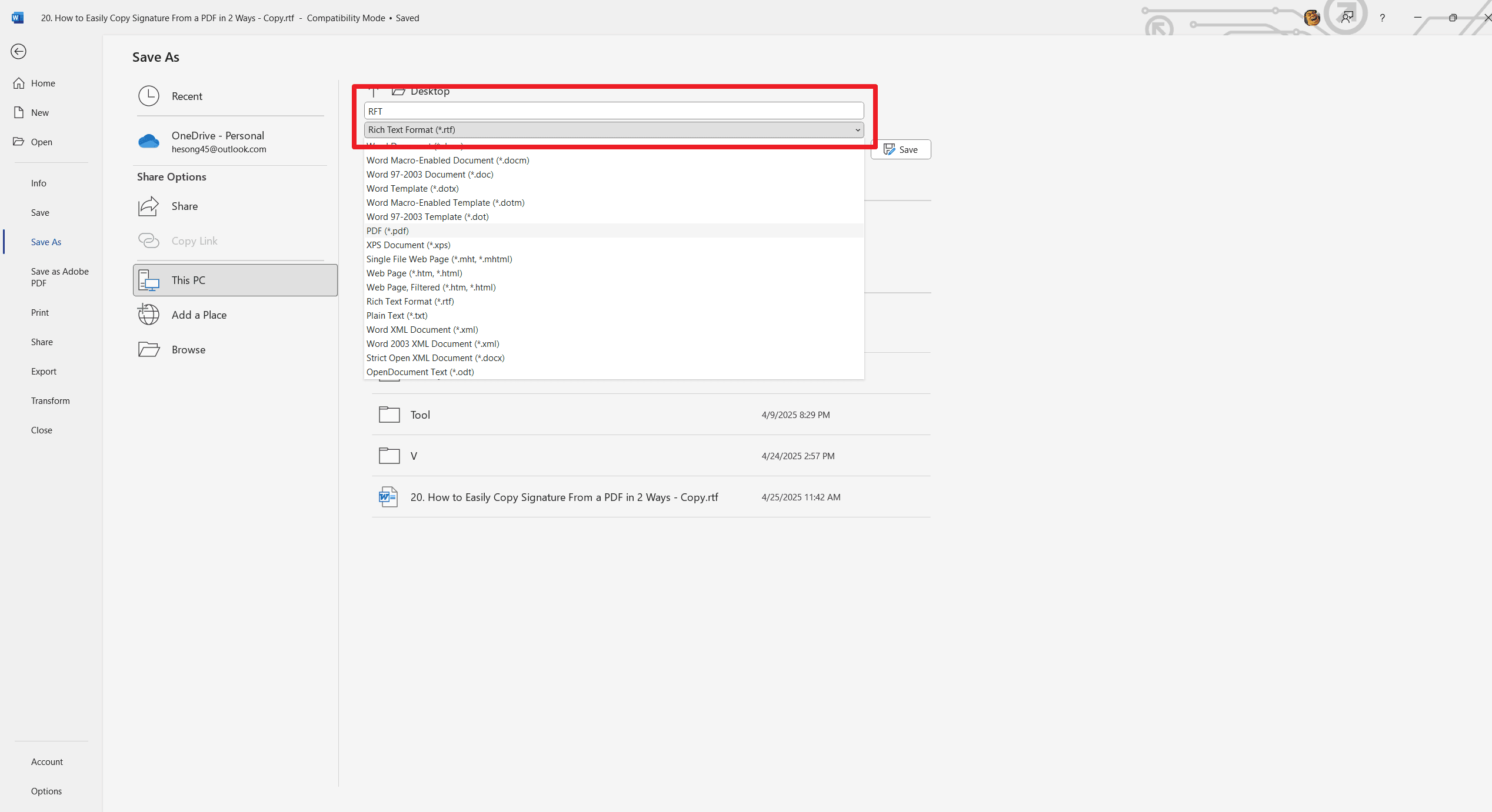
為什麼選擇此方法?
高保真度——保留字體、表格和圖像。
離線訪問——無需網路。
限制
需要Microsoft 365訂閱——完整Word功能需要付費計劃(雖然免費網路版本存在,但功能有限)。
方法3:使用Google Docs將RTF轉換為PDF(免費且基於雲端)
Google Docs提供了一個簡單、免費的解決方案,適用於RTF到PDF的轉換,適用於所有設備。此方法適合需要從任何地方快速訪問而無需安裝軟體的用戶。
逐步指南:
1. 上傳到Drive: 進入Google Drive,登入,並通過點擊“新建”然後“上傳檔案”或拖放來上傳您的RTF檔案。
2. 在Docs中打開: 右鍵點擊上傳的檔案並選擇“開啟方式”然後“Google Docs”。(注意:您可能需要調整複雜的格式。)
3. 下載為PDF: 點擊“檔案”,然後“下載”,並選擇“PDF文件 (.pdf)”。PDF將保存到您的電腦下載中。
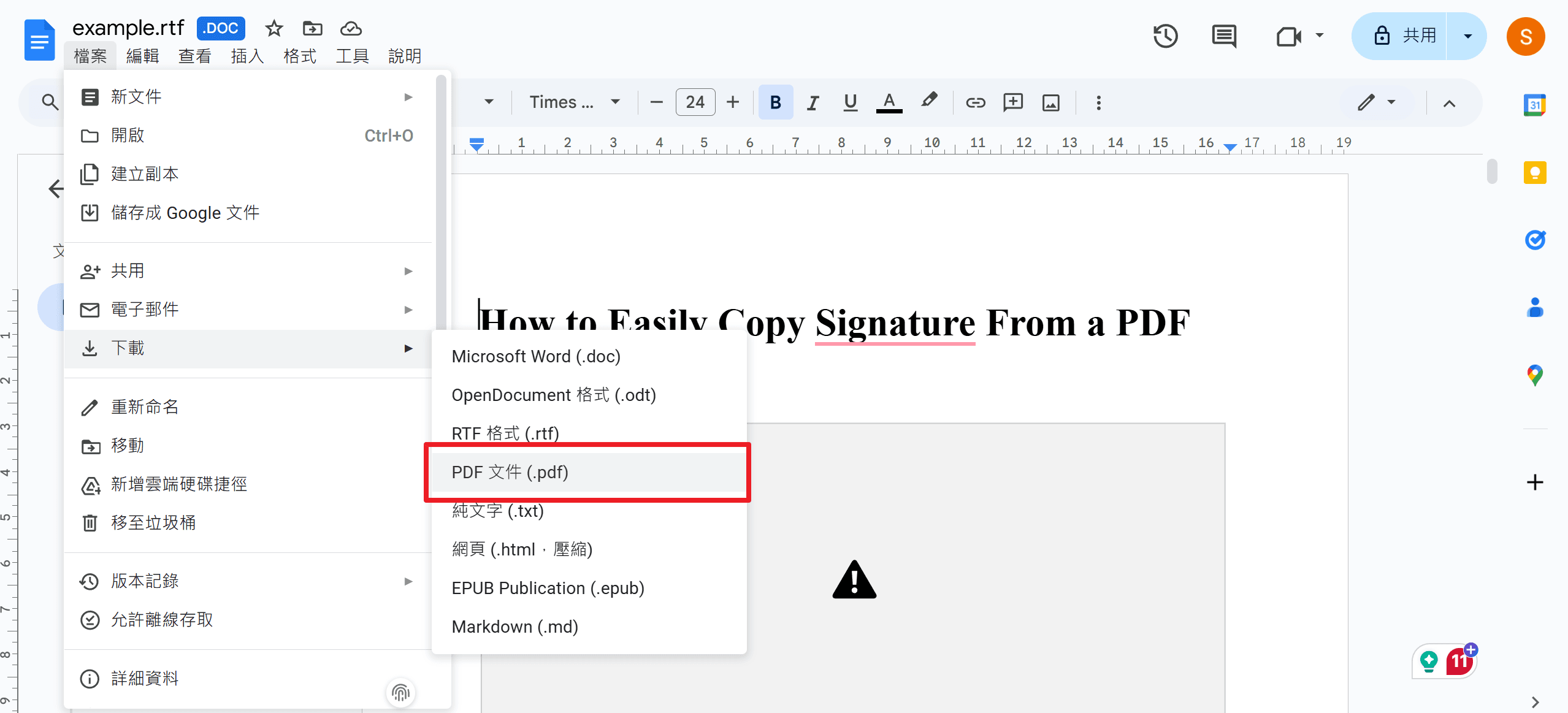
為什麼選擇此方法?
100%免費——無需訂閱或浮水印。
跨平台——適用於Windows、Mac、Chromebooks和手機。
自動保存——原始RTF保留在Drive中備份。
限制
需要網路——無離線轉換。
格式問題——複雜的表格/字體可能略有偏移。
需要Google帳戶——不適合敏感文件。
方法4:使用SysTools文件轉換器將RTF轉換為PDF(適用於批量和專業使用)
SysTools文件轉換器軟體是一個強大的離線解決方案,專為經常處理批量文件轉換並具有高級自訂需求的用戶設計。此方法適合企業、法律專業人士或任何需要高容量、安全轉換並精確控制輸出設定的人。
逐步轉換過程
1. 安裝並打開: 下載並安裝SysTools文件轉換器,然後啟動它。
2. 添加RTF: 點擊“添加檔案”以添加單個檔案或“添加資料夾”以添加多個檔案。您可以預覽它們。
3. 自訂PDF(可選):
- 設定密碼或浮水印以確保安全。
- 調整頁面大小和邊距以進行佈局。
- 添加頁眉、頁腳或Bates編號以供專業使用。
4. 轉換並保存: 點擊“匯出”,選擇“PDF”,選擇保存位置,並開始轉換。
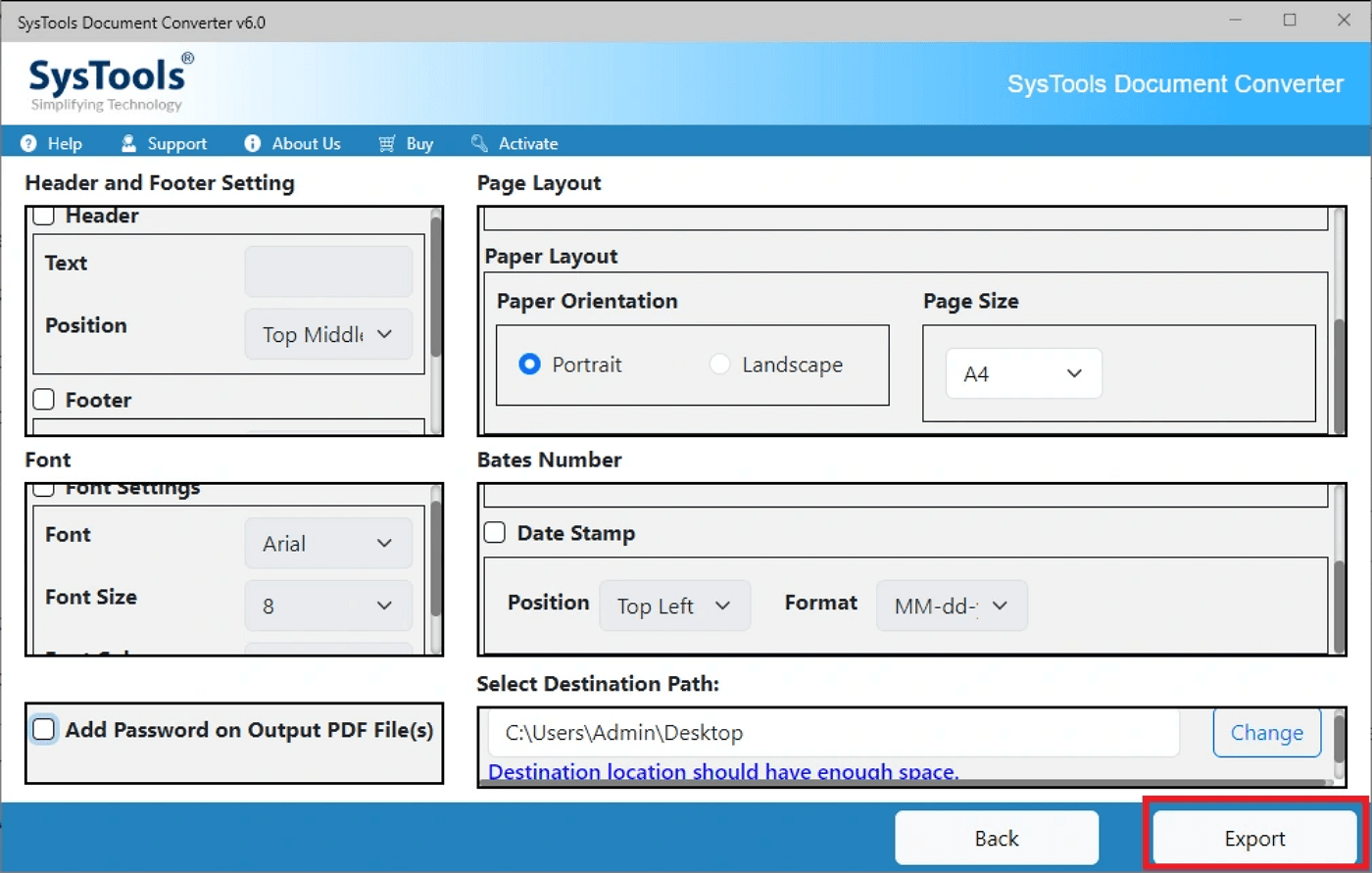
為什麼選擇此方法?
企業級功能:批量轉換(一次處理1000多個檔案)。高級PDF自訂(免費工具無法比擬)。
數據隱私:100%離線處理(無雲端上傳)。本地儲存保留(符合GDPR/合規性)。
多格式支援:轉換25種以上格式(Excel、Word、ODT等)超出RTF。
限制
付費軟體:免費試用可用(帶有浮水印/限制)。完整許可證需要無限制使用(價格各異)。
學習曲線:高級功能可能使普通用戶感到困惑。
結論:選擇適合您需求的RTF到PDF方法
將RTF轉換為PDF可確保您的文件保持專業、安全和通用可訪問。以下是如何選擇理想方法:
| 方法 | 最適合 | 理想用戶 |
| 線上轉換器 | 快速、一次性轉換 | 學生、普通用戶 |
| Google Docs | 免費基於雲端的解決方案 | 團隊、遠程工作者 |
| Microsoft Word | 精確格式控制 | 商務專業人士 |
| SysTools轉換器 | 批量處理和高級功能 | 法律團隊、企業 |
專業提示:轉換後,使用PDF Agile增強您的PDF。