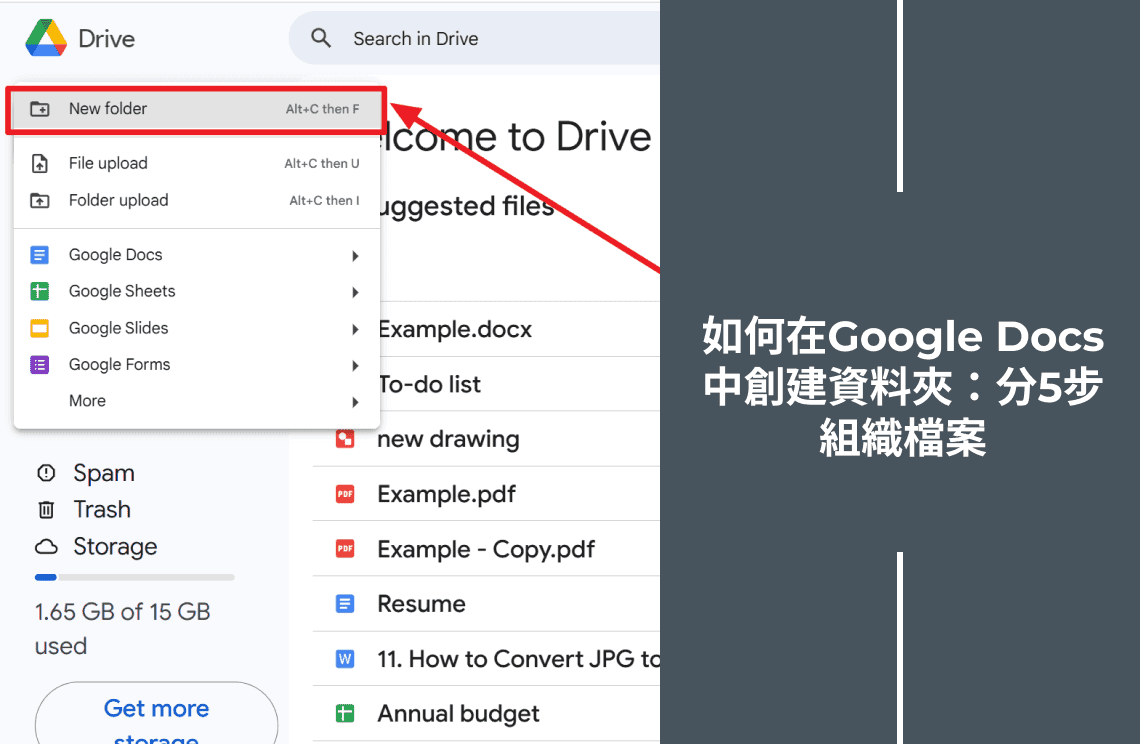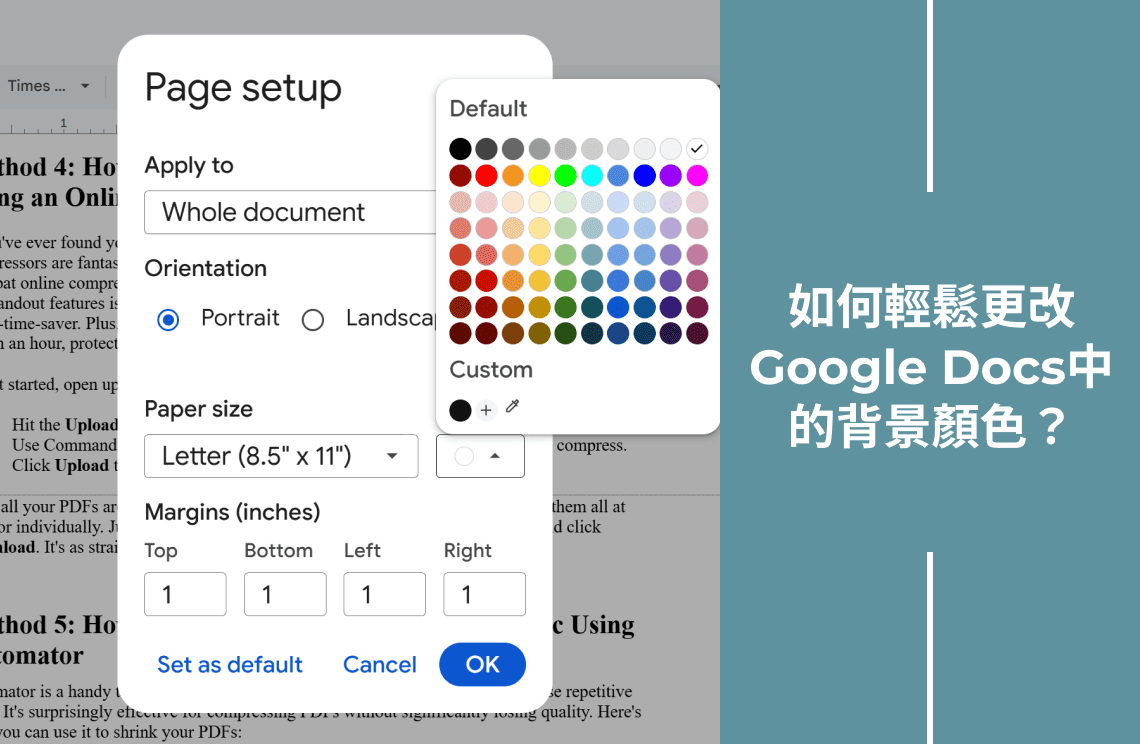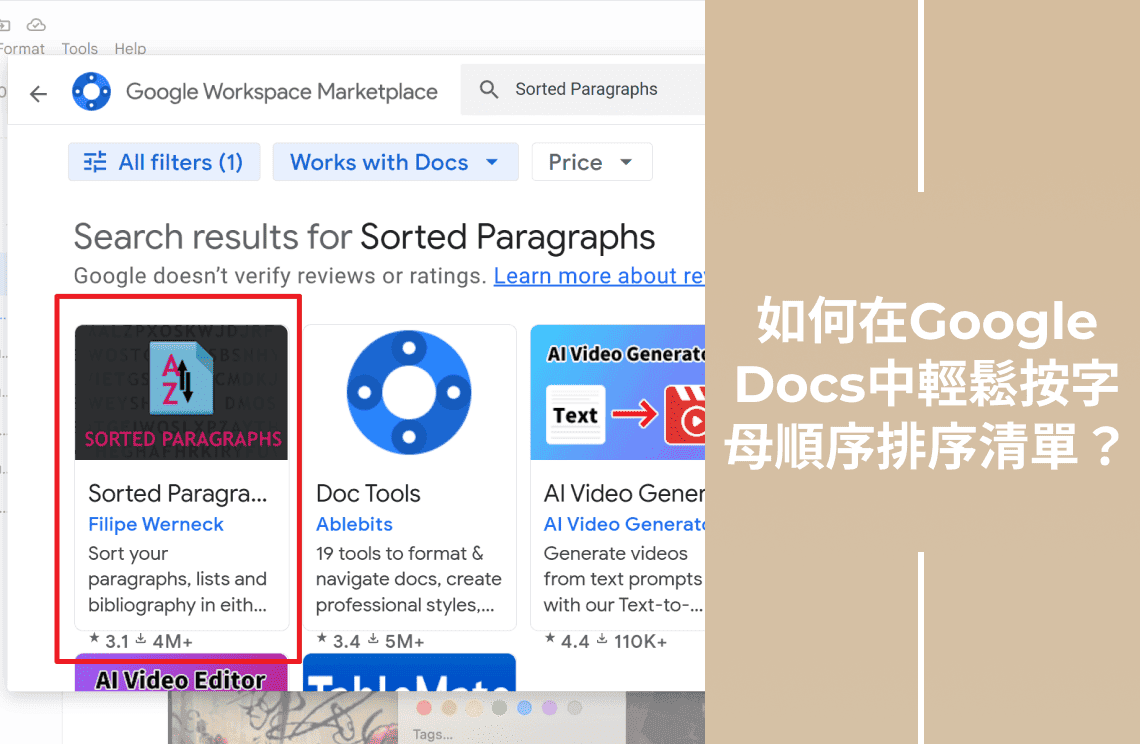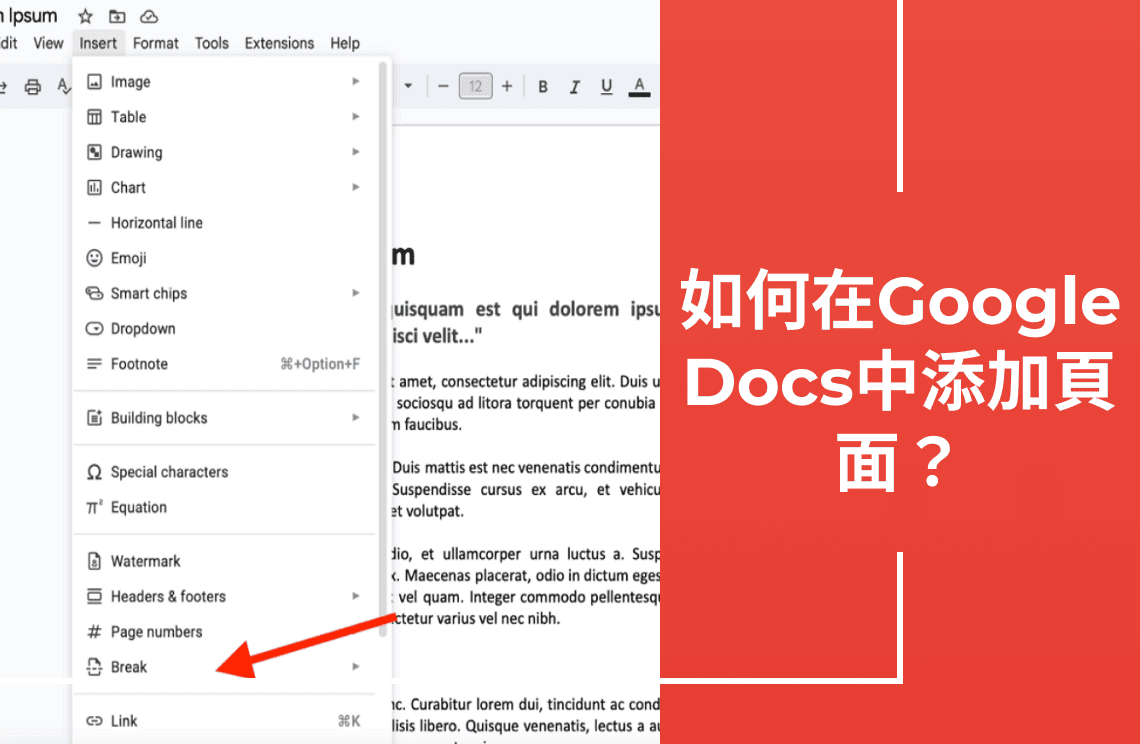當我坐下來整理數位工作空間時,Google Docs 是我用來保持一切井然有序的首選工具。在 Google Docs 中建立資料夾是一項重要技能,能夠幫助我優化項目並輕鬆存取文件。作為編輯,我深知擁有良好整理的數位空間的重要性,並發現使用資料夾不僅能提高生產力,還能減少在無數檔案中尋找所帶來的壓力。Google Docs 中的資料夾讓我能夠分類和優先處理工作,使與同事的協作更加順暢。在這份指南中,我將帶領你完成建立資料夾的簡單流程,確保你的文件整齊存放且易於檢索。讓我們開始整理吧!
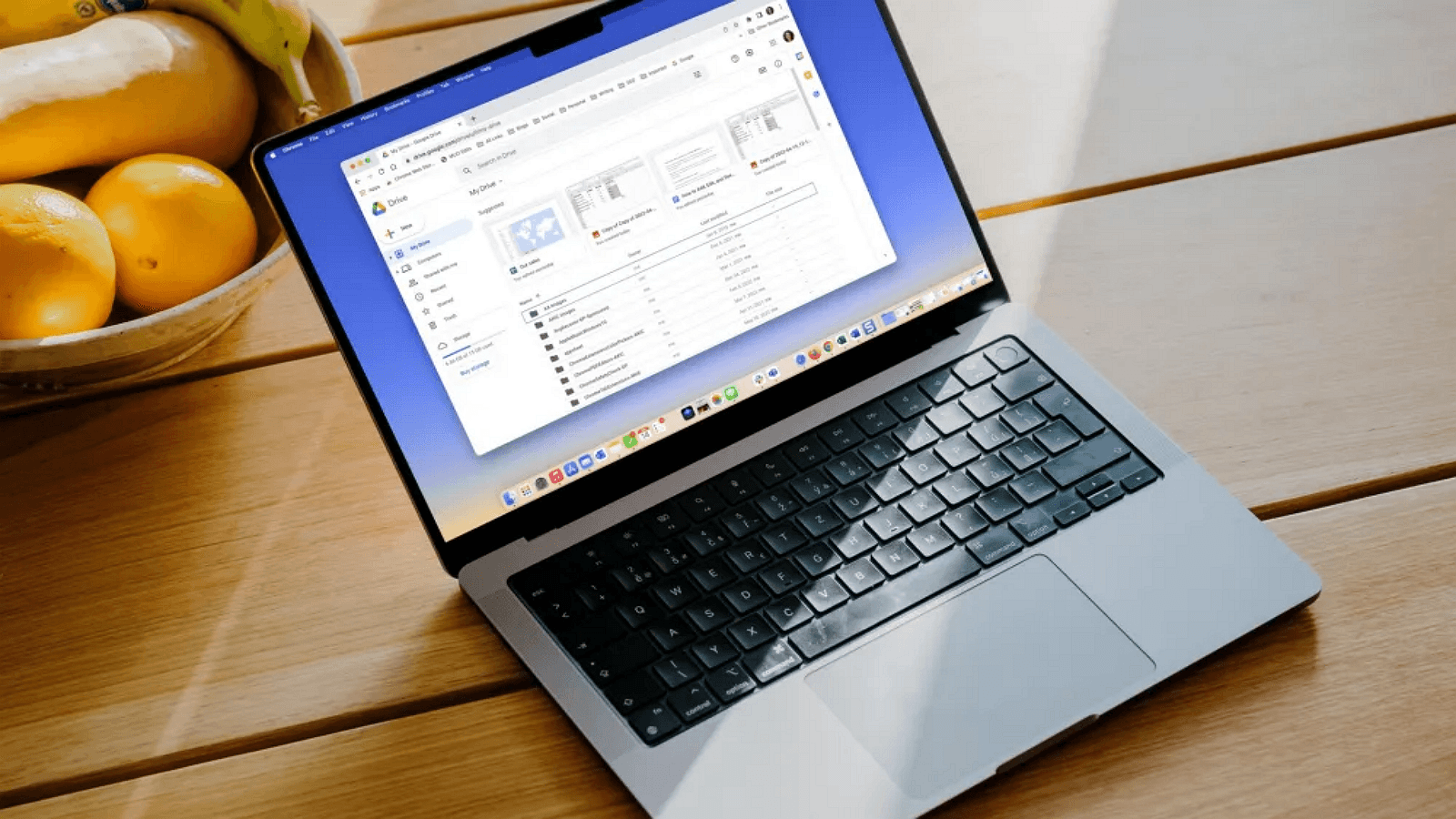
在 Google Docs 中建立資料夾的方法
在 Google Docs 中建立資料夾是一個簡單的過程,可以顯著提升文件管理效率。以下是一份聰明、合理且合理的指南,幫助你入門:對於可能造成的任何困擾,我深感抱歉。以下是建立 Google Drive 資料夾的詳細版本,附有額外詳細資訊和技巧:
方法 1:使用 Google Drive
Google Drive 是 Google Docs 的核心,提供了一種無縫建立和管理資料夾的方式。以下是操作方法:
步驟 1:存取 Google Drive
打開你的網頁瀏覽器並前往 Google Drive。如果尚未登入,請使用你的 Google 帳戶登入。這樣可以確保你能夠存取所有儲存在雲端的 Google Docs 和文件。
步驟 2:建立新資料夾
點擊畫面左側的"新增"按鈕。此按鈕位於 Google Drive 標誌下方。然後,從下拉選單中選擇"資料夾"。將會彈出一個新視窗,要求你為新資料夾命名。之後,新資料夾將出現在你的雲端硬碟中。你可以立即點擊"未命名資料夾"文字並輸入所需名稱。
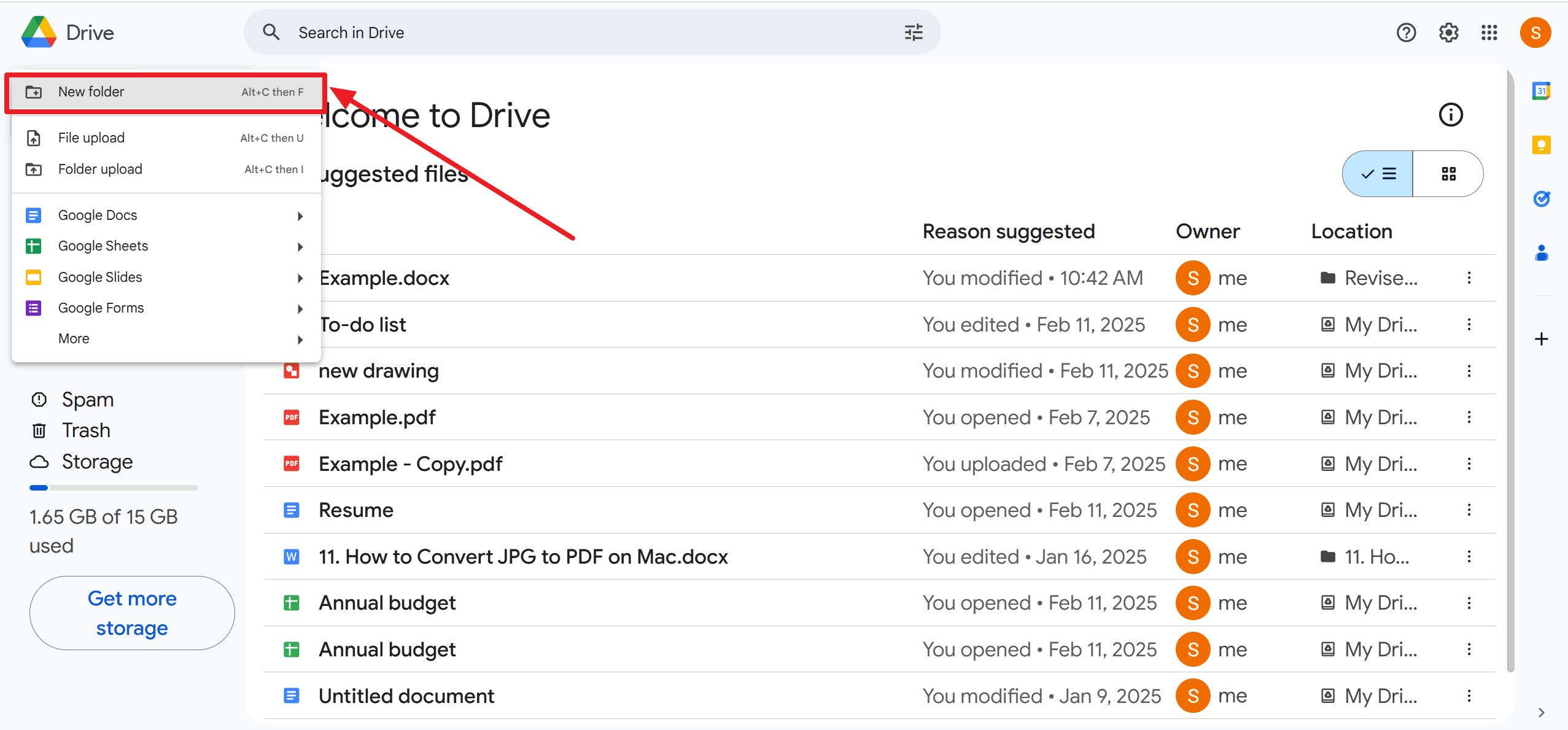
步驟 3:命名和整理資料夾
- 描述性命名:為資料夾取一個清晰且具描述性的名稱,以便於識別。例如,根據項目標題、日期或特定任務來命名資料夾。
- 添加描述:右鍵點擊資料夾並選擇「重新命名並移動」以添加描述。這對於共享資料夾或團隊合作特別有用,因為它能為協作者提供上下文。
- 建立子資料夾:在主資料夾內,你可以進一步整理,方法是建立子資料夾。選擇主資料夾,再次點擊"新增"按鈕,然後為特定類別或主題建立子資料夾。
- 顏色編碼:為了進一步優化組織,右鍵點擊資料夾並選擇「更改顏色」。為不同資料夾分配不同顏色,可以幫助你一眼區分各種項目或類別。
方法 2:將文件移動到資料夾
建立資料夾後,下一步是將文件移動到其中:
步驟 1:選擇和移動文件
- 選擇文件:在 Google Drive 中,點擊你想要移動的文件。若要選擇多個文件,請按住Ctrl(或 Mac 上的Cmd)鍵,然後點擊每個文件。
- 移動文件:右鍵點擊所選文件之一,然後選擇"移動到"。
- 選擇目標資料夾:選擇你想要將文件移動到的資料夾,或者在移動選單中點擊"新資料夾"選項,然後根據需要命名。
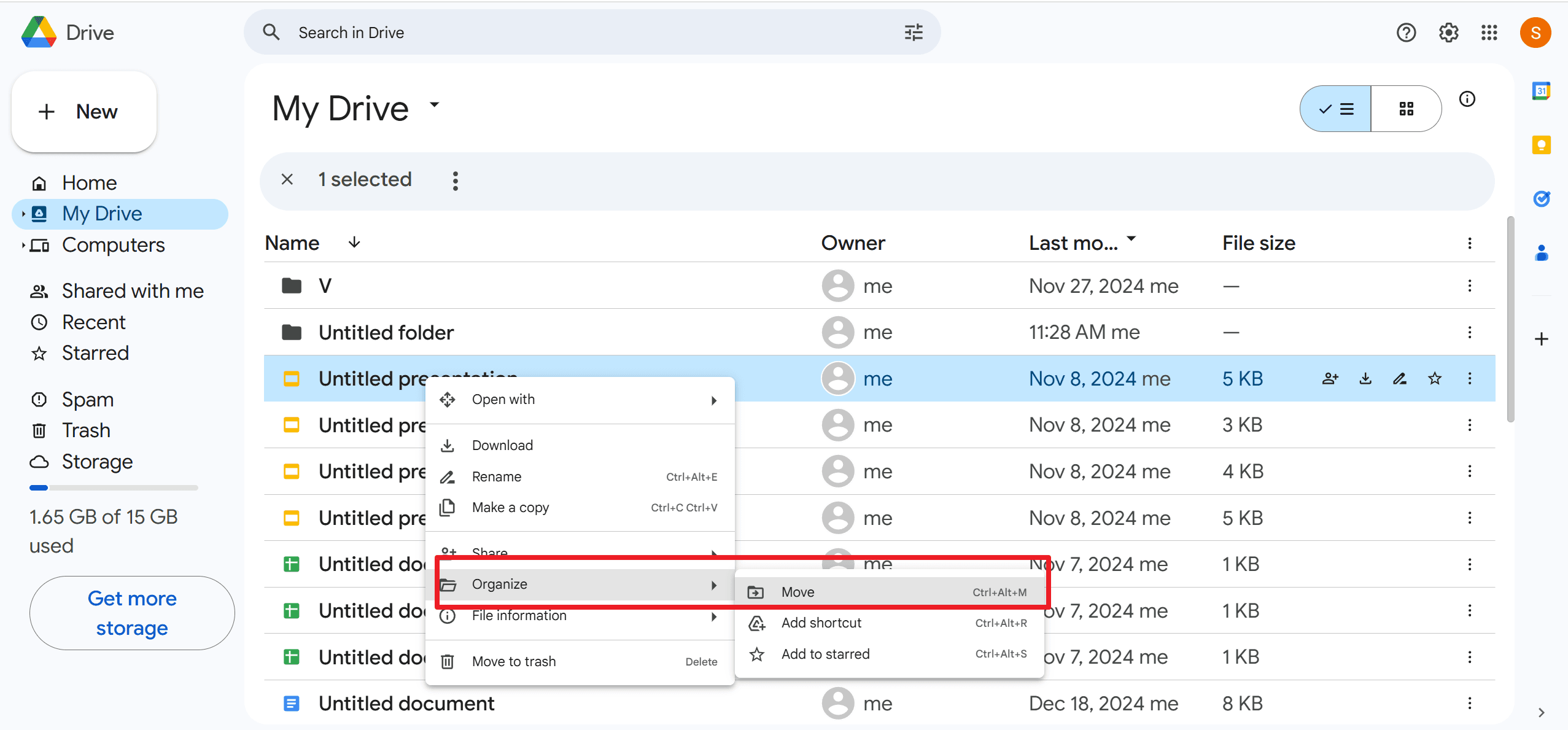
步驟 2:使用拖放功能
另一種快速且直觀的方法是使用拖放功能:
- 點擊並按住:點擊並按住你想要移動的文件。
- 拖動到資料夾:將文件拖動到左側邊欄中的目標資料夾,然後釋放滑鼠按鈕,將文件放入資料夾中。
使用這些方法將文件高效地移動到資料夾中,可以確保你的 Google Drive 保持整潔,並且在需要時能夠輕鬆存取文件。
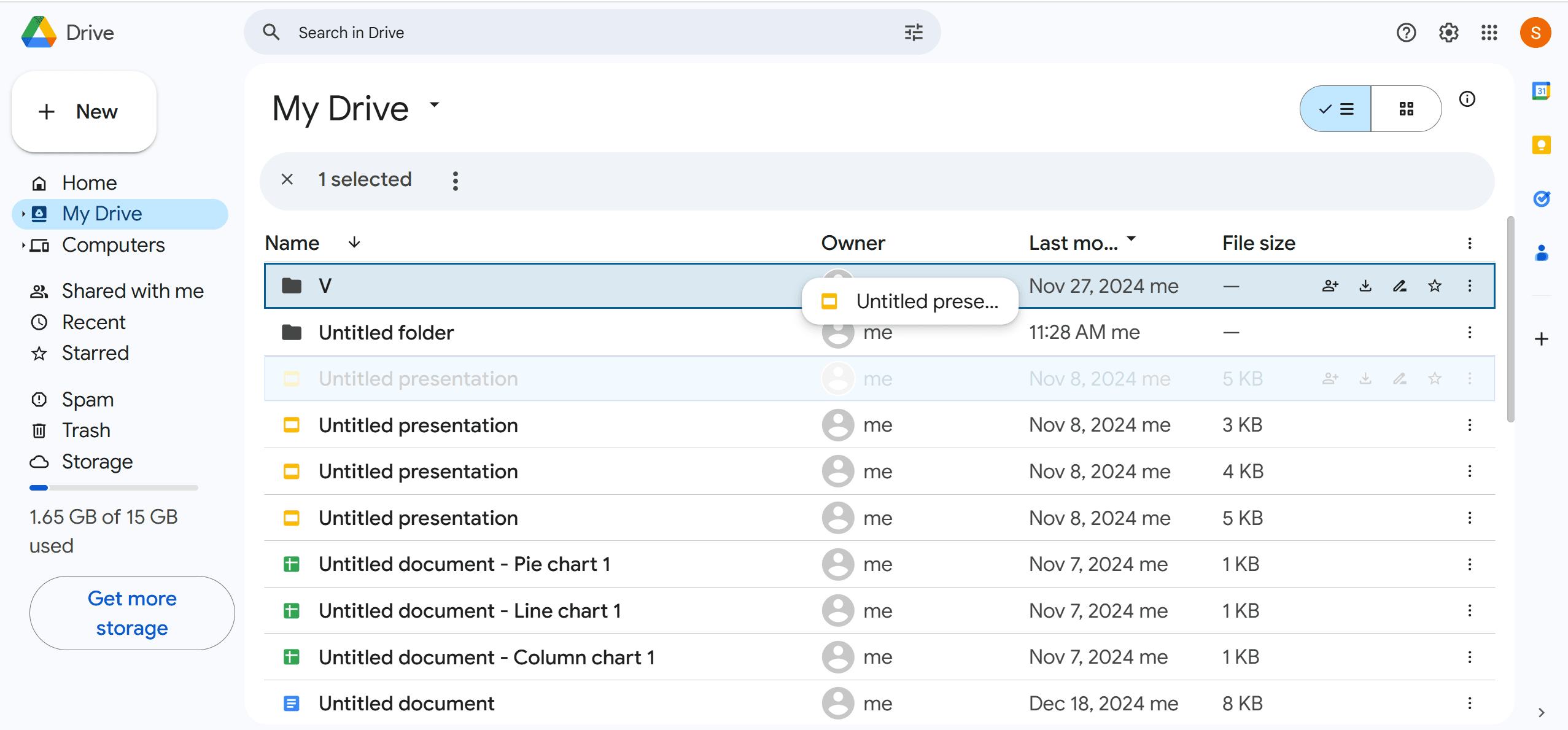
方法 3:建立子資料夾
為了更複雜的組織結構,你可以在主資料夾內建立子資料夾,以進一步分類你的文件。
步驟 1:在資料夾內建立資料夾
- 打開主資料夾:從你想要建立子資料夾的主資料夾開始。
- 建立子資料夾:在主資料夾內點擊"新增"按鈕,然後從下拉選單中選擇"資料夾"。
- 命名子資料夾:根據其內容為子資料夾命名。具描述性的名稱將幫助你和你的協作者快速識別子資料夾的用途和內容。
步驟 2:以分層方式整理文件
- 移動文件:使用方法 2 中討論的相同文件選擇和移動方法。使用"移動到"選項或拖放功能將文件移動到子資料夾中。
- 維持結構:這種分層結構使得管理和導航文件更加容易。通過將文件分類到主資料夾,然後進一步分類到子資料夾,你可以維持一個清晰且高效的組織系統。
建立子資料夾允許多層次的組織策略,這對於大型項目或管理大量文件特別有用。這種方法有助於確保每個文件都存放在邏輯位置,使得在需要時能夠快速找到文件。
如何在 Google Docs 中使用資料夾來提高生產力
1. 客觀角度:在 Google Docs 中使用資料夾可以顯著提高生產力,因為它提供了一種結構化和有組織的文件管理方式。當文件整齊地分類到資料夾中時,可以更輕鬆地找到和存取特定文件,而不必浪費時間在混亂中尋找。這種組織方法也簡化了協作過程,清晰的資料夾層次結構確保團隊成員能夠快速找到所需文件。
此外,能夠高效地重新命名、刪除和共享資料夾,這意味著你可以保持工作空間整潔,並且與當前項目相關。這減少了與文件管理相關的認知負擔,使你能夠將更多時間和精力集中在核心任務上。
2. 主觀角度:從我的經驗來看,在 Google Docs 中使用資料夾是一個改變遊戲規則的方法。我發現,為各種項目或類別建立專門的資料夾,可以減少處理大量未命名或未分類文件的混亂。這種簡化的方法不僅節省時間,還減少了挫折感,使得在不同任務之間切換時不會丟失重要文件。與團隊成員協作也變得更加簡單,因為共享資料夾確保每個人都在同一頁面上,並且可以在不需要不斷來回發送電子郵件的情況下存取所需文件。
3. 行業經驗:經驗豐富的專業人士,例如項目管理、內容創作和研究領域,通常依賴高度組織的數位工作空間。麥肯錫公司的一項調查發現,員工花費近 20% 的時間在內部尋找信息。對於這些專業人士來說,使用 Google Docs 中的資料夾來結構化他們的數位文件,可以顯著減少這些搜索時間。這將導致更高的效率和更快的決策過程。
4. 主要統計數據:最近的一項調查指出,超過 70% 的組織在實施結構化文件管理系統(例如 Google Docs 中的資料夾組織)後,報告稱工作流程和生產力有顯著改善。這一統計數據強調了有組織的數位工作空間的實際好處,並強調了有效的資料夾管理不僅僅是最佳實踐,更是專業環境中的戰略優勢。
進一步閱讀
總結來說,採用上述在 Google Docs 中管理資料夾的做法,可以大大提升文件組織和整體生產力。通過有效地分類文件,你將節省寶貴的時間,減少壓力,並創建一個更順暢的協作環境。實施這些技術不僅有助於維持無混亂的工作空間,還能確保關鍵文件始終在你的指尖。
對於那些希望深入了解和提升專業知識的人,我們強烈建議探索 PDF Agile 的 Word 教程和實用技巧部落格。在這裡,你可以找到大量針對提升 Google Docs 體驗的文章。無論你是想學習如何添加標題、管理縮排還是切換文字大小,這些詳細的指南都能提供逐步指導,幫助你掌握每個功能。
存取這些寶貴資源,請點擊 PDF Agile How-to & Tips 文章,繼續你提升文件管理和生產力的旅程。