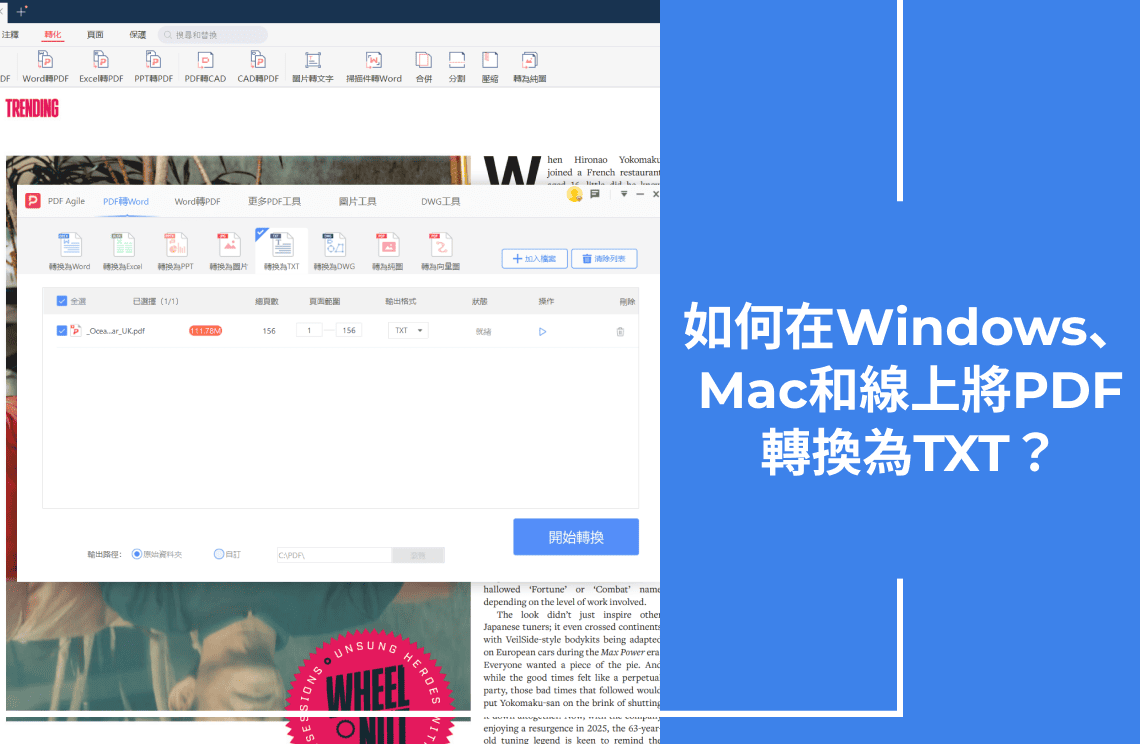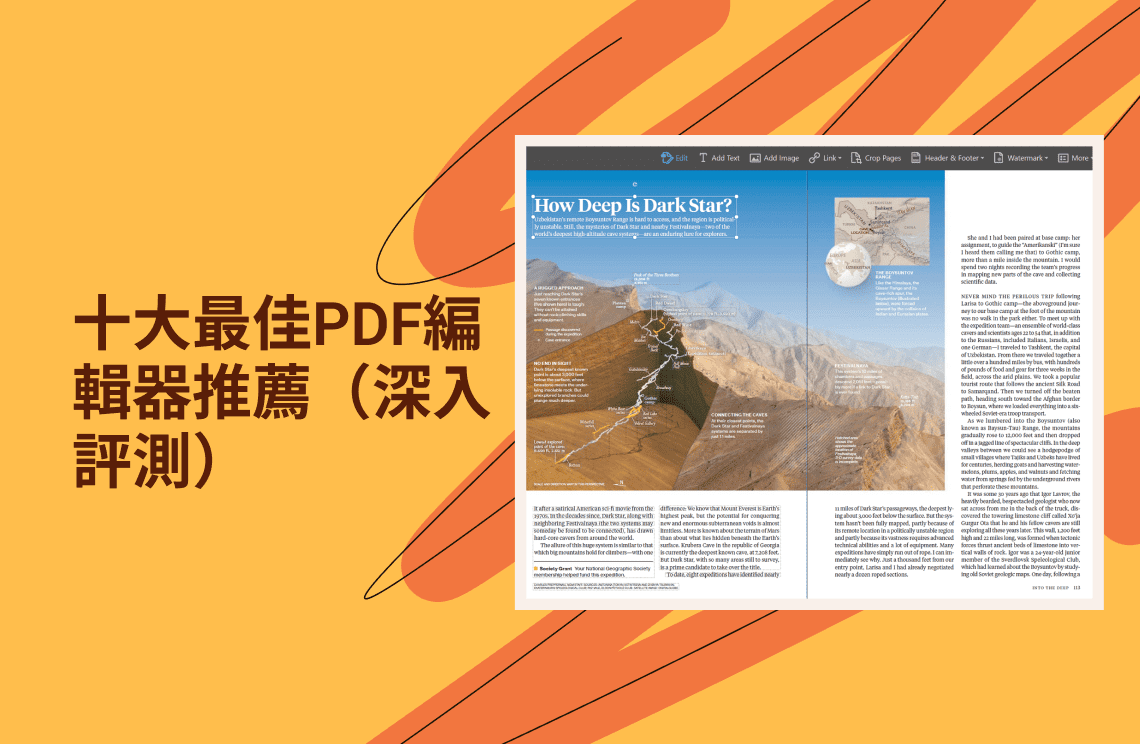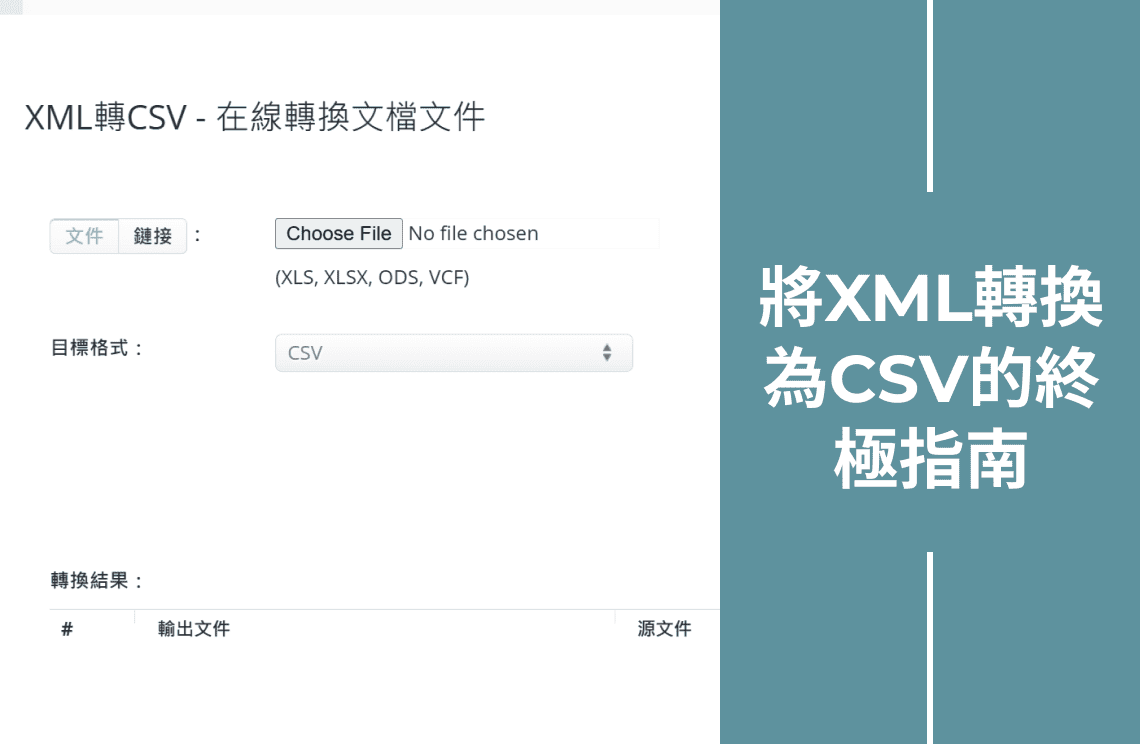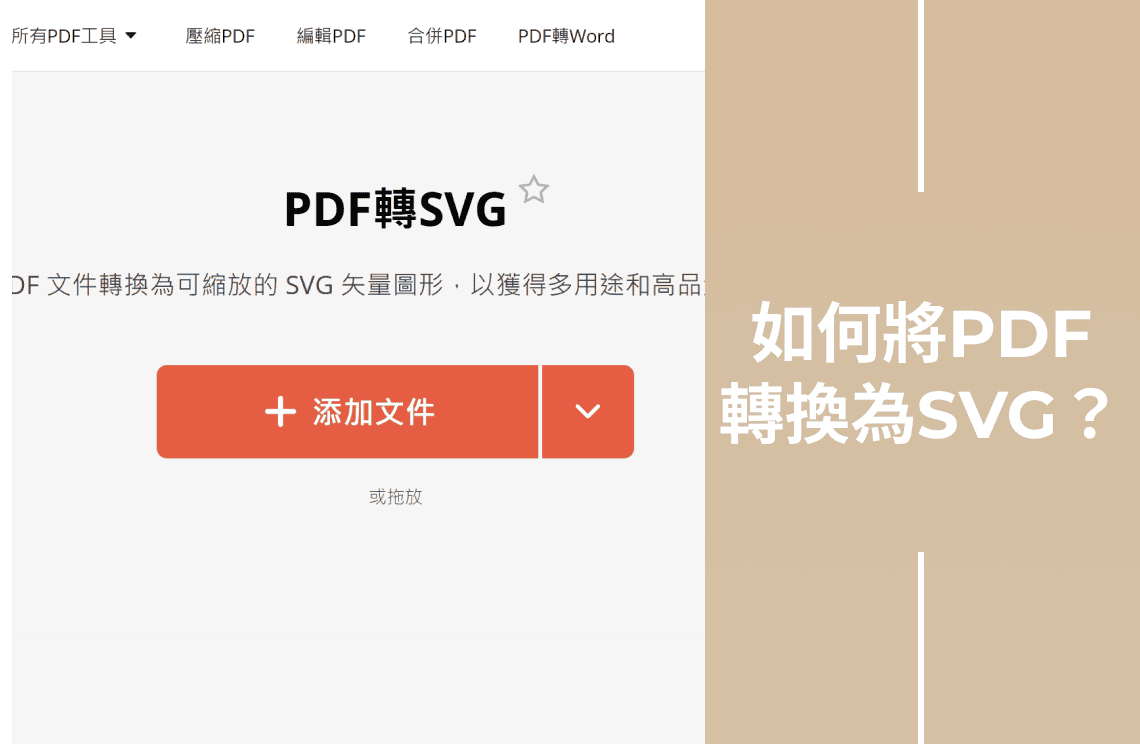將PDF文件轉換為TXT文件是一個常見的需求,原因多種多樣。例如:
- 使內容更易於編輯和搜索
- 減少文件大小
- 提取純文本以進行進一步處理
這項任務可以通過針對不同系統的各種方法來方便且高效地完成,包括:
- Windows
- Mac
- 在線解決方案
本文將介紹PDF Agile,一個可靠的工具,用於將PDF轉換為TXT格式。我們將介紹五種具體方法:
- PDF Agile導出方法
- PDF Agile OCR方法
- 在Mac上使用預覽
- 通過Google Docs在線轉換
- PDF Agile在線轉換器
每種方法都設計用於輕鬆滿足不同用戶的需求。
方法1:使用PDF Agile導出方法(Windows)
PDF Agile是一個處理各種PDF任務的軟件工具,包括將PDF轉換為TXT文件。
使用PDF Agile進行轉換的優點:
- 易於使用:其界面友好且簡單。任何人都可以操作。
- 快速轉換:您可以快速轉換文件而不會有任何質量損失。
- 準確的結果:準確地保持格式和內容。
- 批量轉換:允許您一次轉換多個PDF文件,節省時間。
PDF Agile的Windows導出方法確保了一個無麻煩且高效的轉換過程。
轉換步驟
1. 下載並安裝:從官方網站下載並安裝PDF Agile到您的Windows設備。
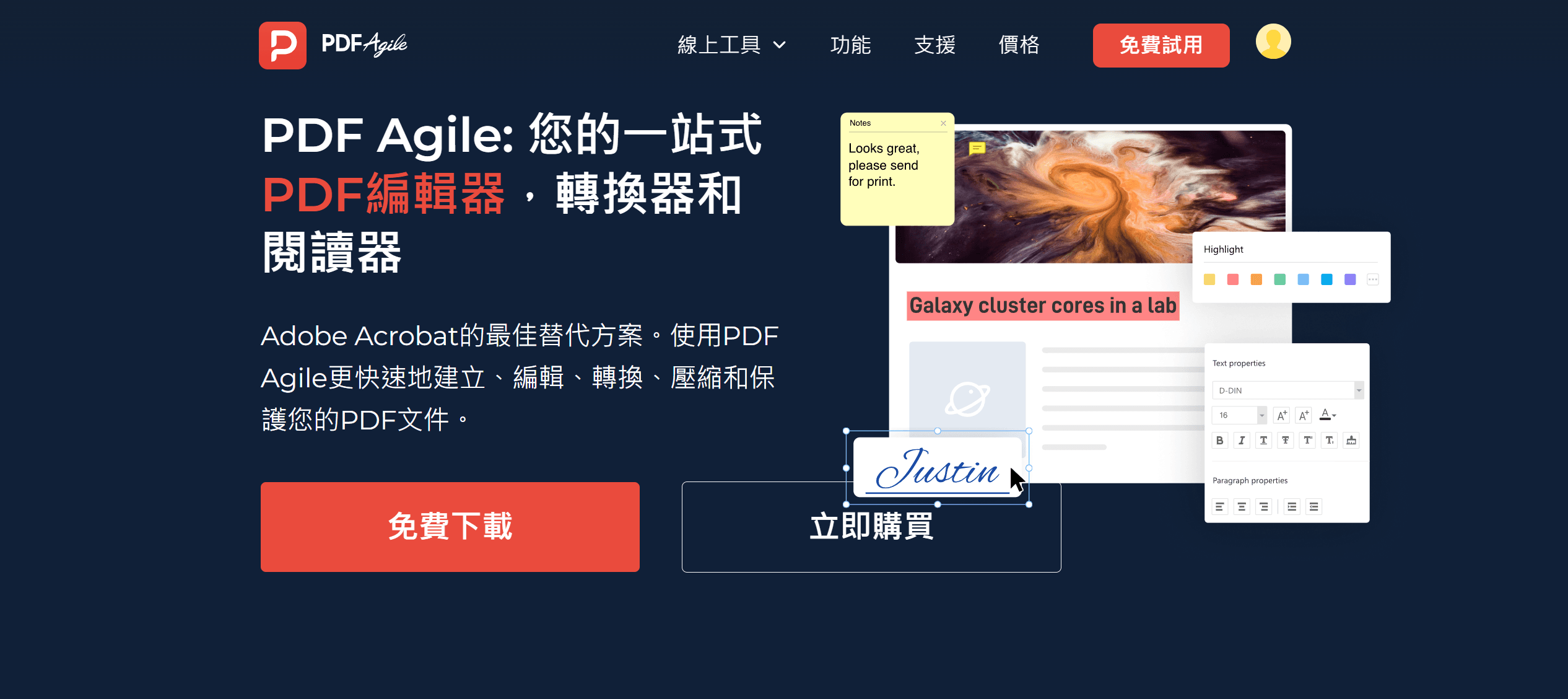
2. 打開PDF:啟動PDF Agile並進入文件部分。 進入導出PDF並選擇TXT。
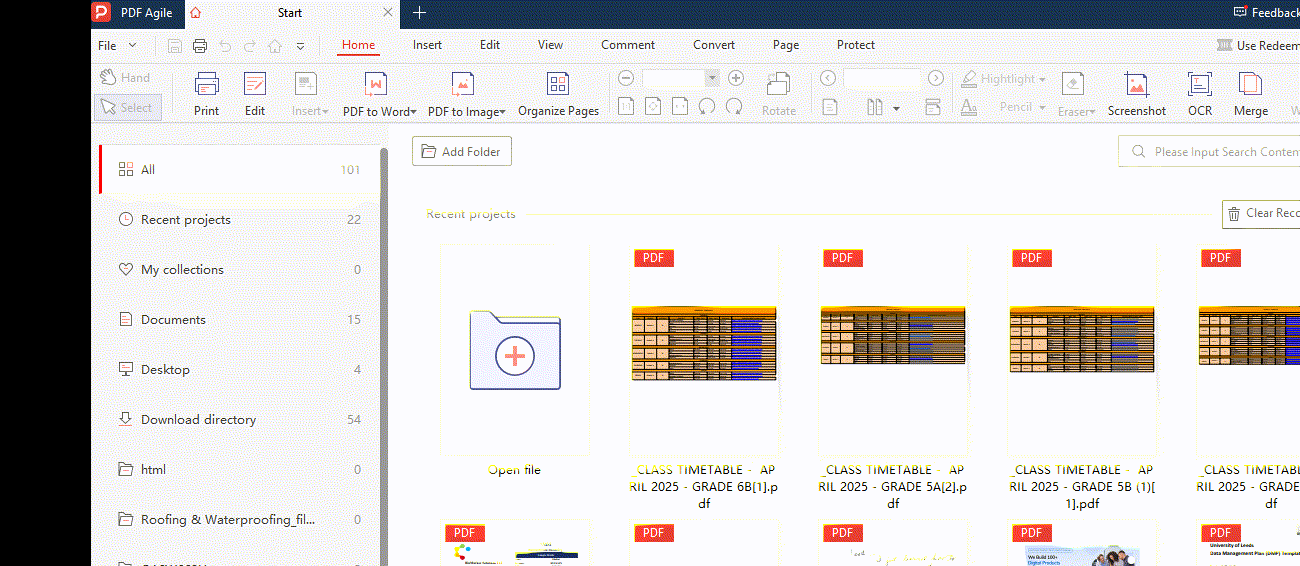
這裡有一個新的彈出窗口顯示轉換選項。
4. 點擊添加文件按鈕以選擇要轉換的文件。
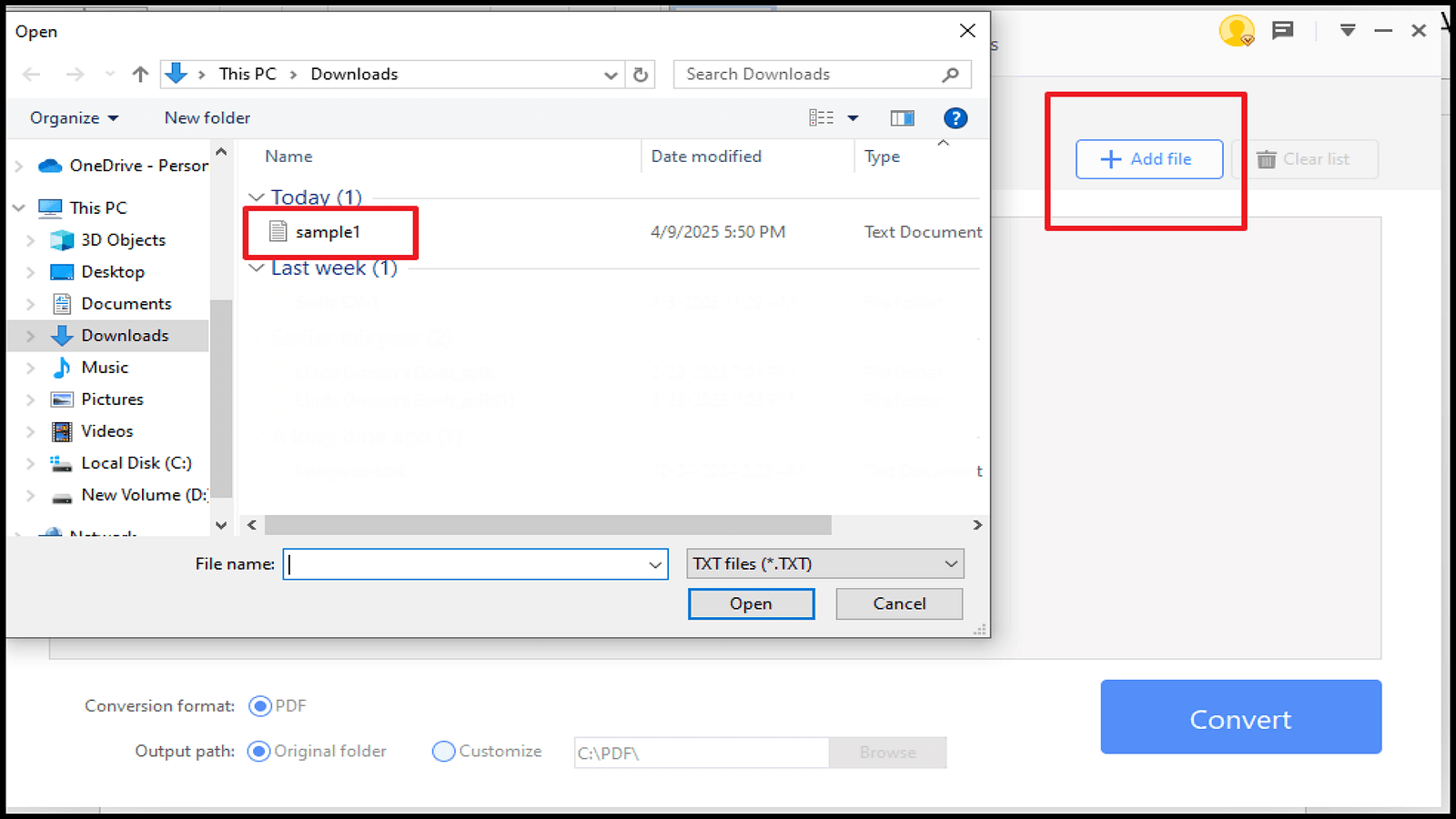
5. 點擊轉換按鈕並等待轉換過程完成。
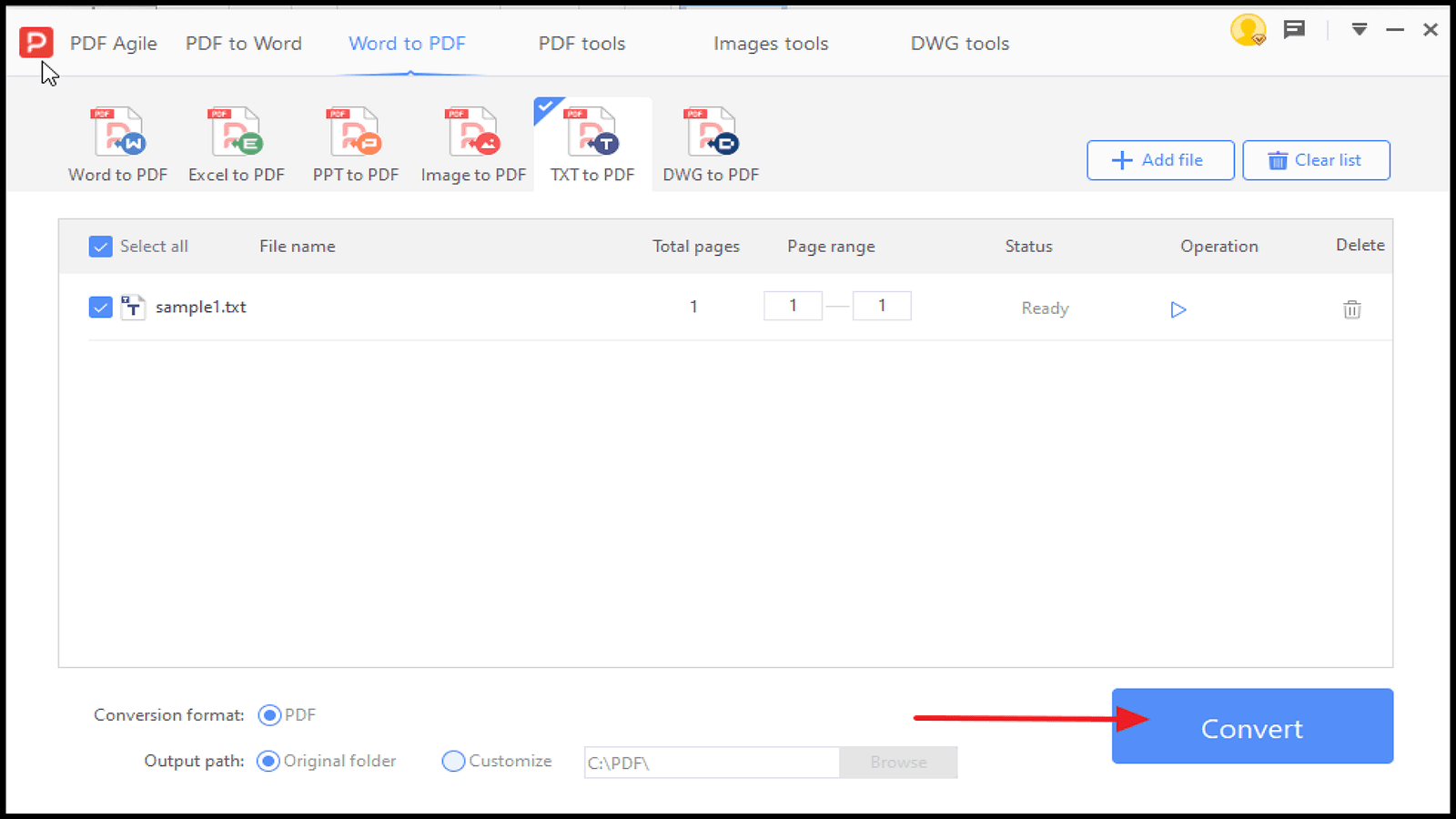
6. 轉換完成後,您的PDF文件將自動保存在目標文件夾中。不過,您可以根據需要更改其位置。
這些步驟可以輕鬆地使用PDF Agile在Windows上將PDF文件轉換為TXT。
方法2:使用PDF Agile OCR方法(Windows)
OCR或光學字符識別是一種將各種文件轉換的技術。例如,將掃描的紙質文件或PDF轉換為可編輯和可搜索的文件。PDF Agile的OCR方法旨在高效地處理此過程。
使用PDF Agile OCR處理掃描文件的優點:
- 準確性:精確地從掃描文件中捕獲文本和格式。
- 可編輯文本:將掃描的圖像轉換為可編輯文本。
- 可搜索內容:使內容可搜索,便於信息檢索。
- 節省時間:快速處理多個文件,節省時間和精力。
PDF Agile OCR是Windows上將掃描的PDF轉換為可編輯TXT文件的理想選擇。
轉換步驟
1. 打開PDF:在PDF Agile中打開您要轉換的PDF文件,並點擊OCR選項。
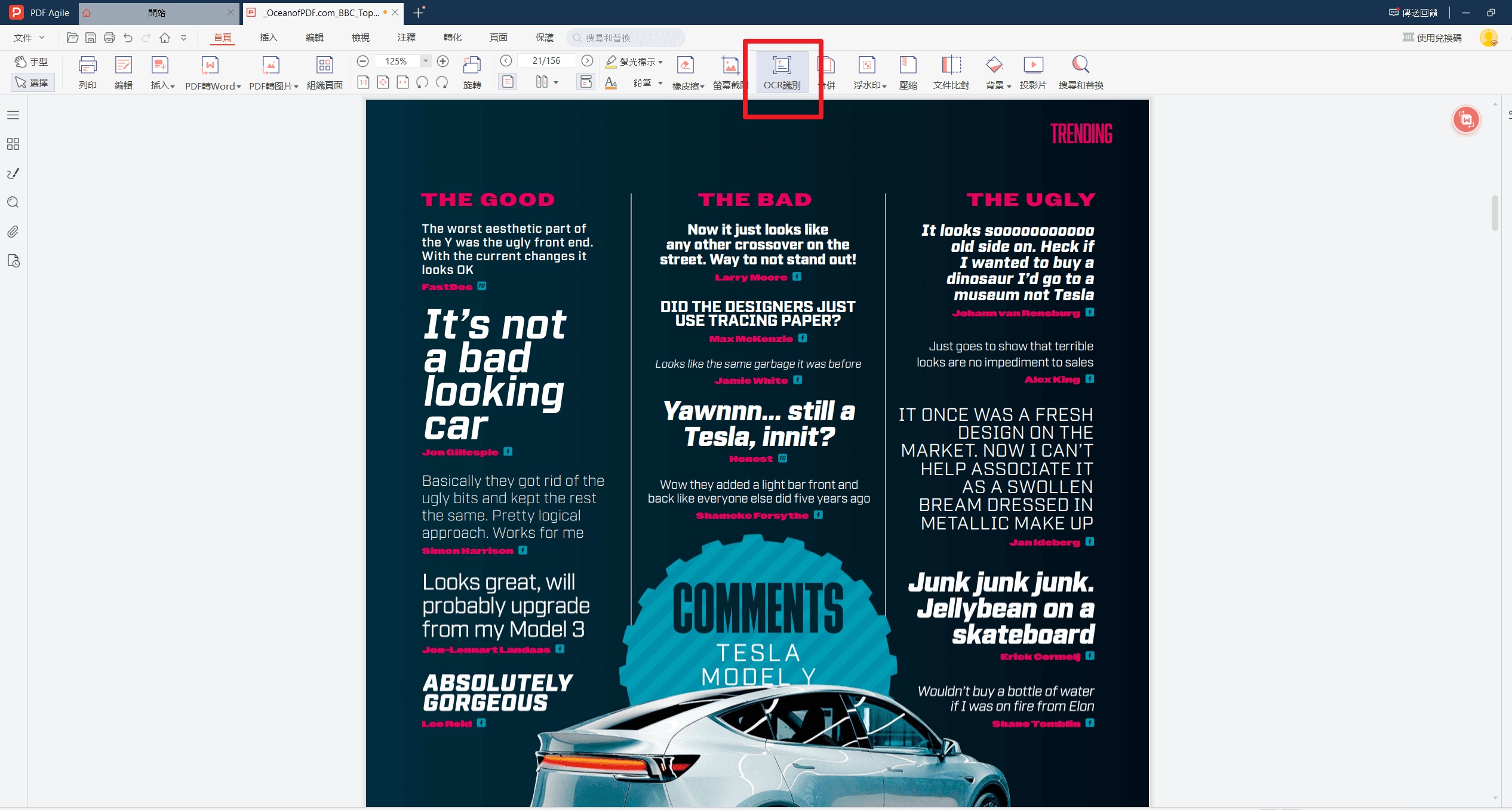
2. 等待OCR功能:現在等待您的文件執行OCR。它看起來如圖所示。通過點擊開始識別,將識別的文本保存為TXT文件到您的設備。
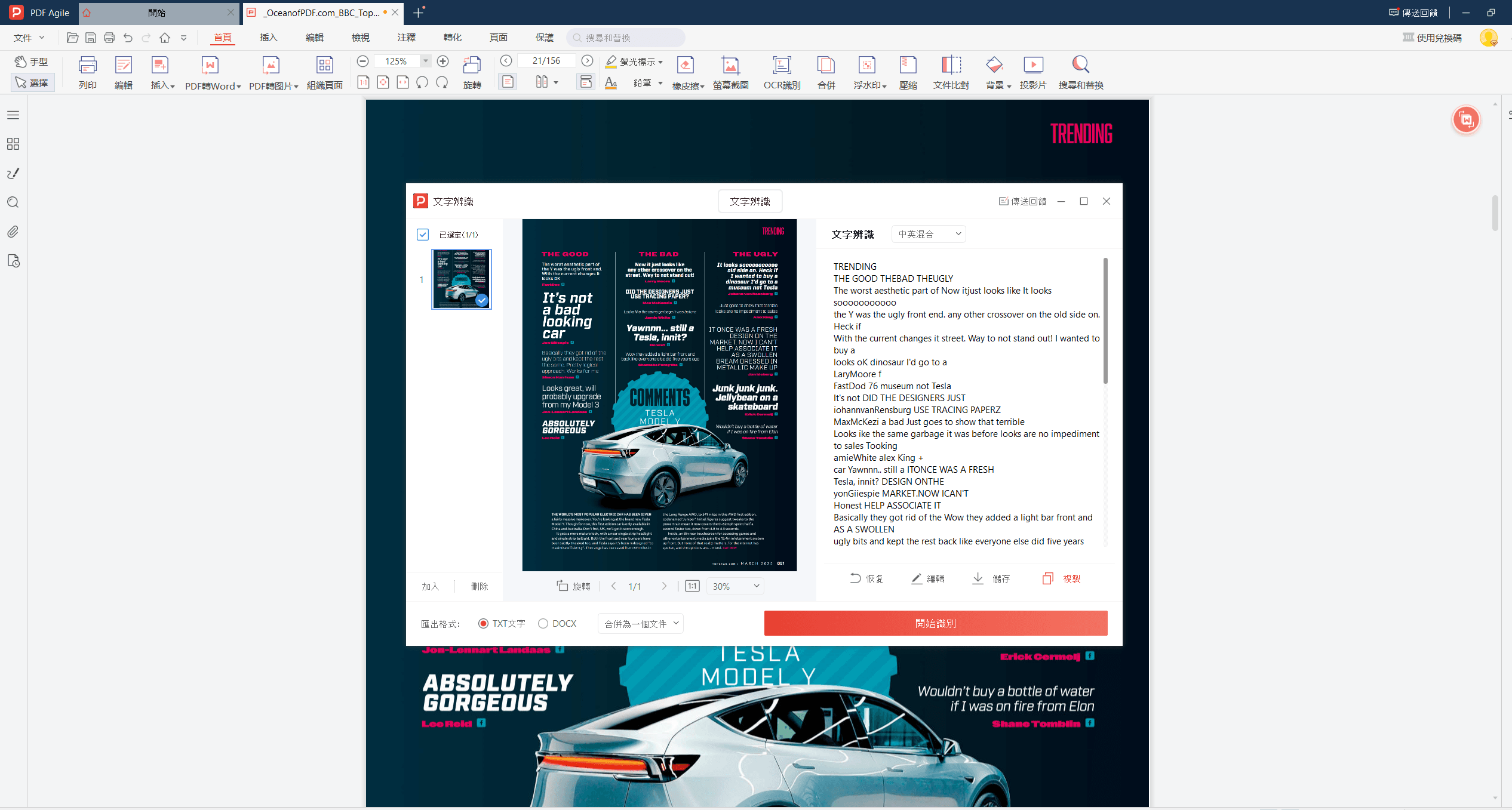
遵循這些步驟,您可以使用PDF Agile在Windows上將掃描的PDF轉換為TXT文件。
方法3:通過Mac上的預覽將PDF轉換為TXT
Macbook有一個免費工具稱為預覽,允許用戶查看PDF和圖像。它允許您進行基本的PDF編輯。雖然它不包括PDF轉換器,但您仍然可以從PDF文件中提取文本而無需下載額外的軟件。
預覽讓您可以:
- 突出顯示並複製文本:選擇PDF頁面的特定部分。
- 粘貼文本:將複製的文本插入到另一個應用程序,如Pages或TextEdit。
它可以準確地從標準PDF中提取文本。要保存文本:
- 首先,在TextEdit中創建一個新的文本文件。
- 然後將複製的內容粘貼到文本文件中。
查看如何在Mac上將PDF轉換為文本:
轉換步驟
1. 在預覽中打開PDF

- 點擊工具。
- 啟用文本選擇功能。
2. 選擇並複製文本
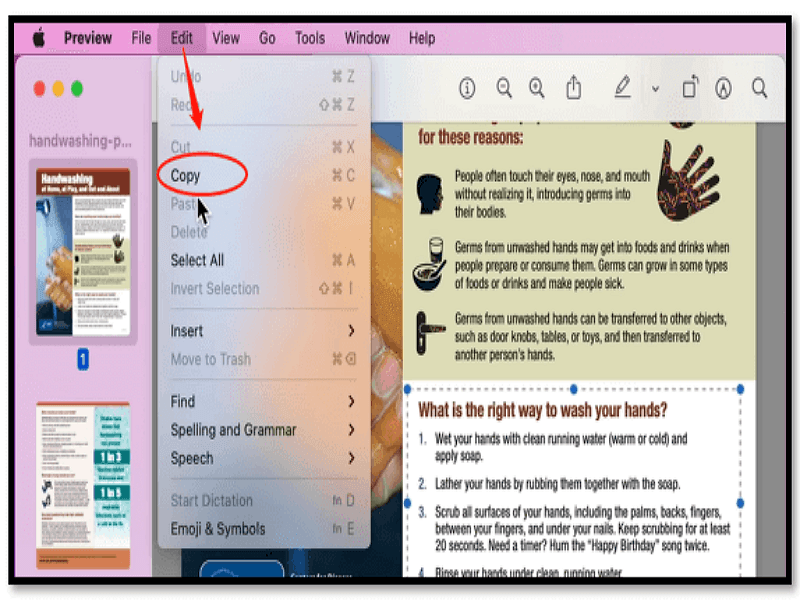
- 首先用鼠標拖動選擇要複製的文本以進行轉換。
- 然後點擊編輯並選擇複製以從PDF文件中提取文本。
3. 在TextEdit中粘貼文本
- 打開TextEdit。
- 將複製的文本粘貼到新文檔中。
因此,預覽可能不是從PDF中提取文本的最佳工具,如果您有許多頁面。您可以使用在線工具快速將PDF轉換為文本,如果這種方法感覺太慢。現在繼續閱讀以了解如何操作。
方法4:通過Google Docs在線將PDF轉換為TXT
Google Docs是一個與各種操作系統兼容的在線文字處理器。它包括Windows、macOS、iOS和Android版本。然而,其有用功能之一是能夠在打開時自動從PDF文件中提取文本。將您的PDF上傳到Google Drive並用Google Docs打開以使用此功能。此軟件將把PDF文本轉換為您的可編輯文檔。
使用Google Docs將PDF轉換為文本的步驟
1. 將您的PDF上傳到Google Drive
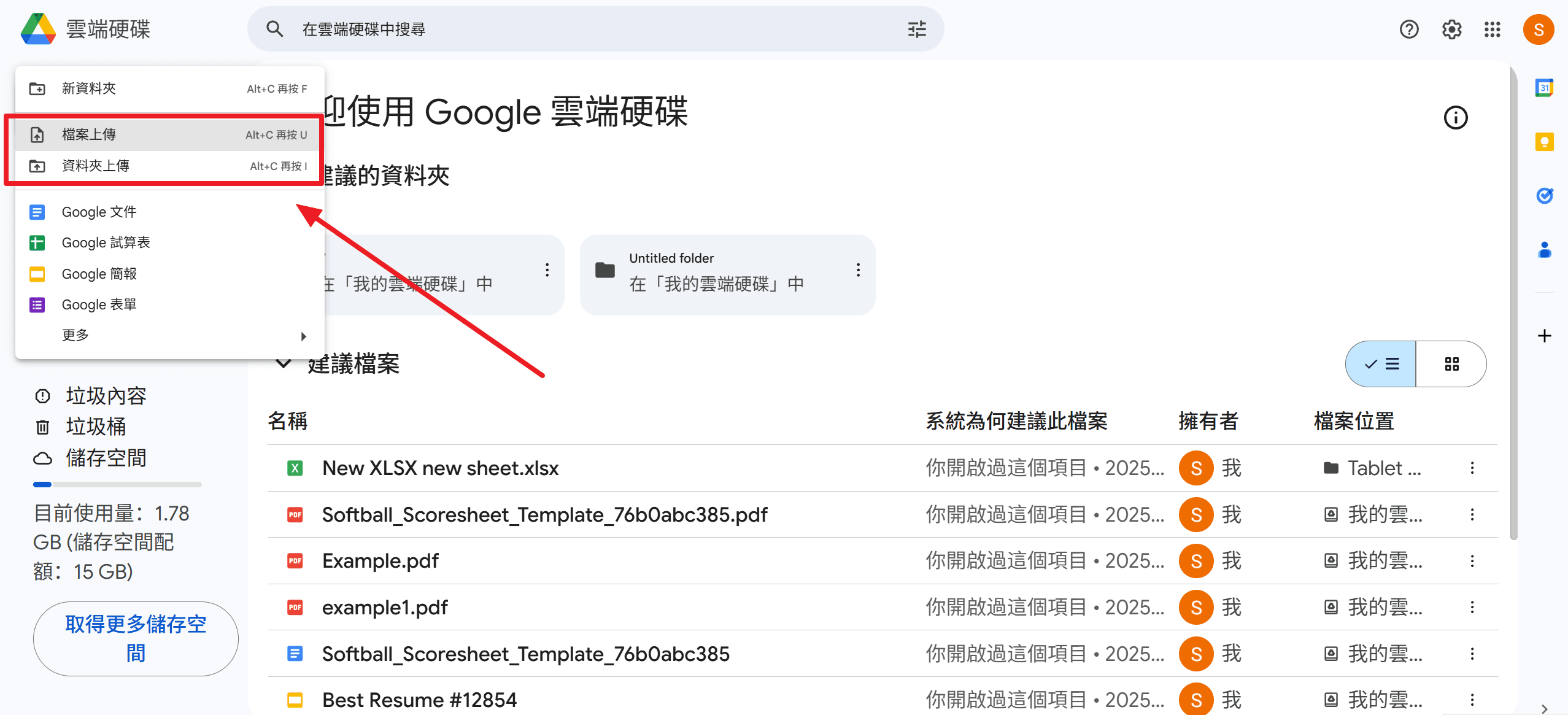
- 使用您的Google帳戶登錄Google Drive。
- 點擊新建並選擇文件夾上傳以導入您的PDF。
2. 在Google Docs中打開PDF
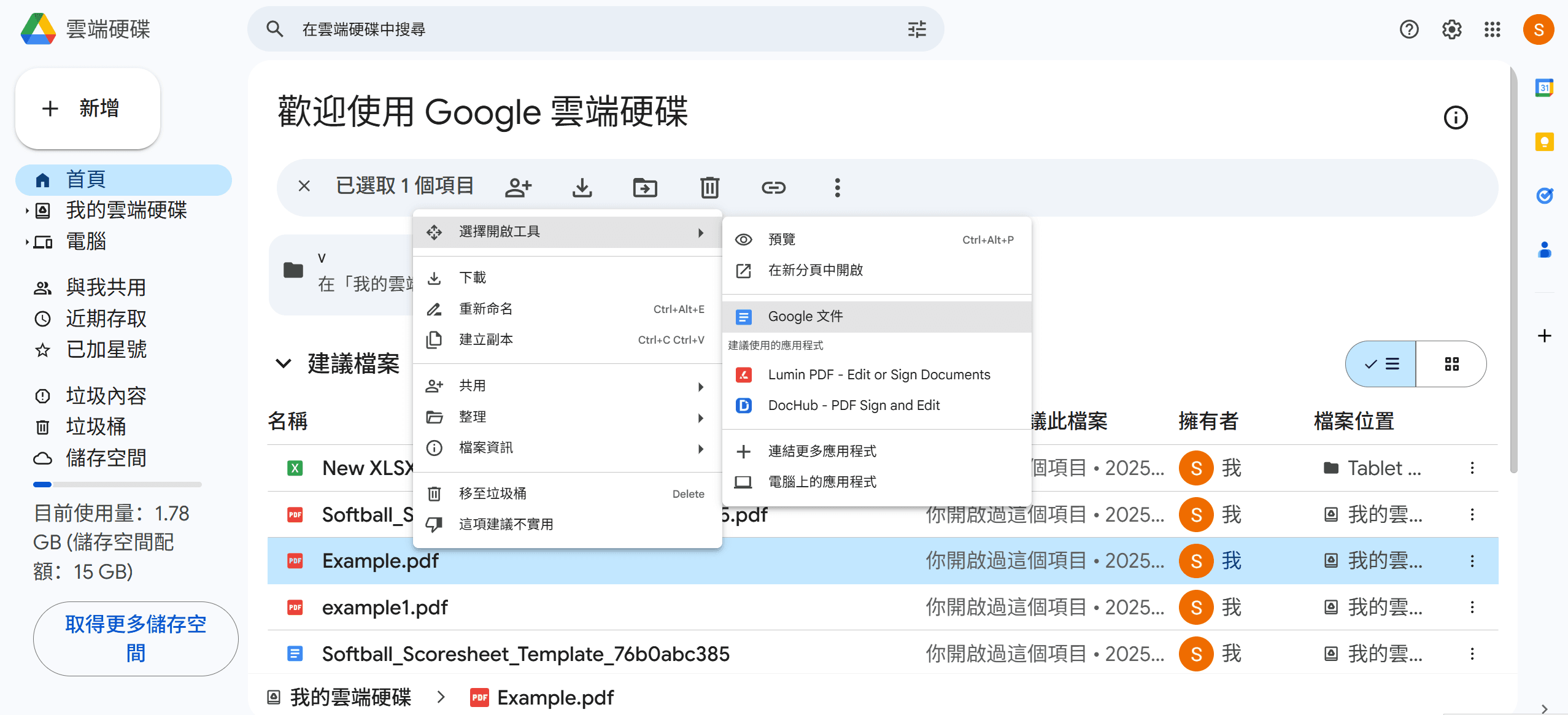
- 右鍵點擊上傳的PDF文件。
- 選擇打開方式並選擇Google Docs。
3. 下載為純文本
- 一旦在Google Docs中,進入文件。
- 點擊下載並選擇純文本。
請記住,Google Docs是一個免費的PDF到文本轉換器。轉換質量可能因PDF的複雜性而異。然而,您的PDF不應包含多媒體內容,如視頻、音頻或圖像,以獲得最佳結果。
方法5:使用PDF Agile在線轉換器將PDF轉換為TXT
PDF Agile是一個基於網絡的工具,旨在快速將PDF轉換為TXT格式!
優點
- 適用性:用戶可以直接通過網絡瀏覽器訪問轉換器。它消除了安裝的需求。
- 速度:它提供快速轉換。因此,節省時間和精力。
- 免費使用:PDF Agile的在線版本是免費的,使其成為用戶的經濟選擇。
使用PDF Agile在線轉換器的步驟
1. 訪問網站:進入PDF Agile在線轉換器的官方網站。
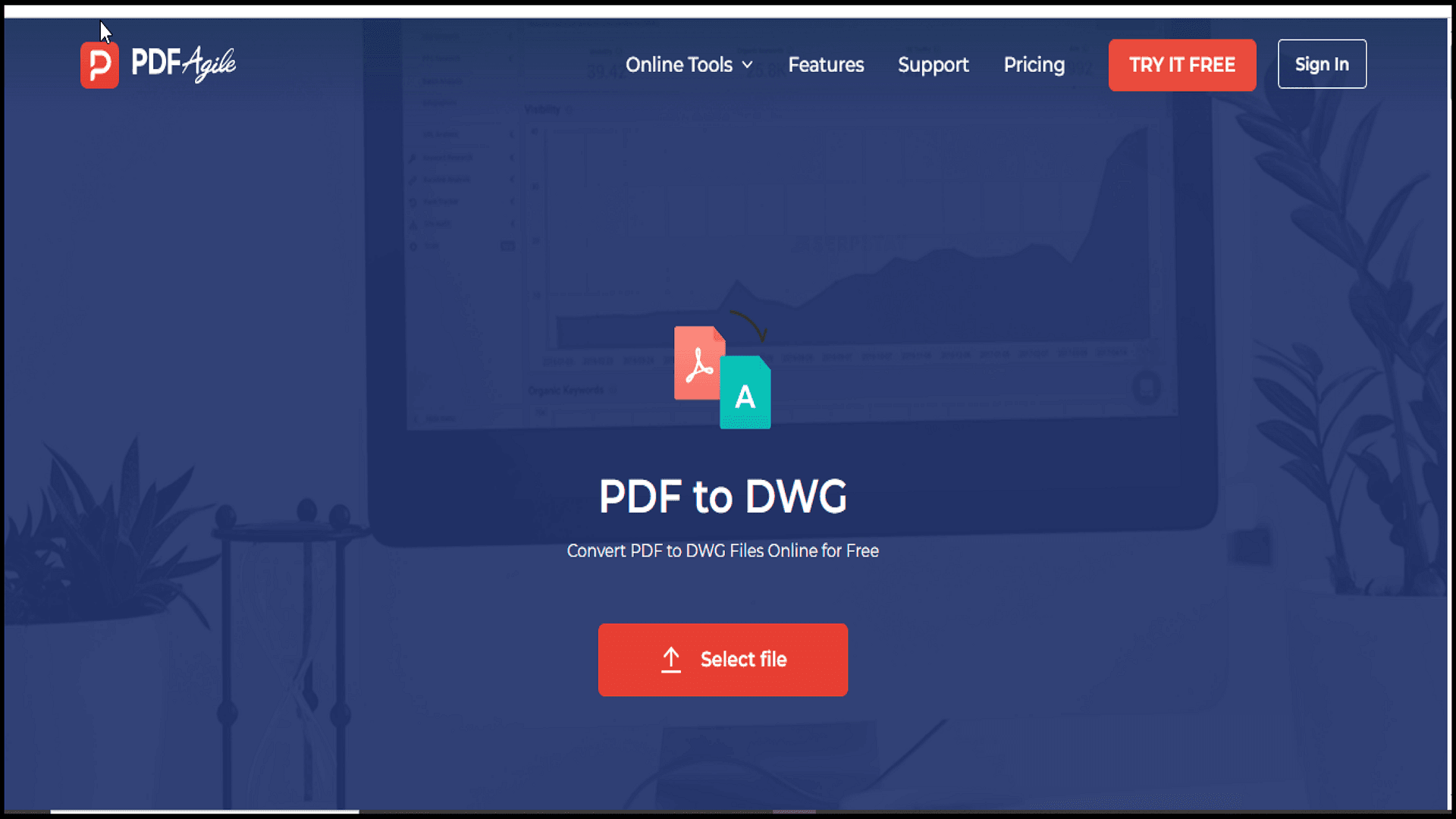
2. 上傳您的PDF
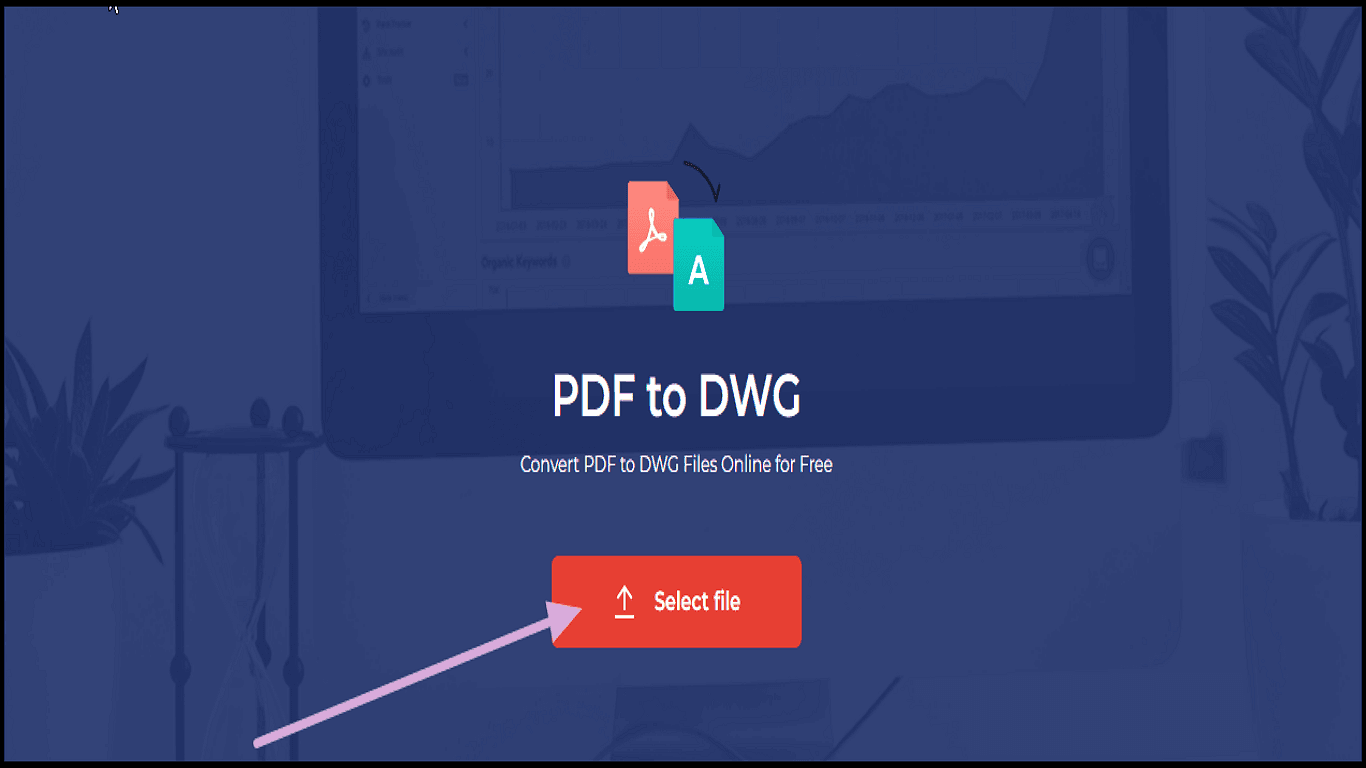
- 在平台上找到上傳按鈕。
- 選擇並上傳您要轉換的PDF文件。
3. 選擇輸出格式:從可用選項中選擇“TXT”作為所需的輸出格式。
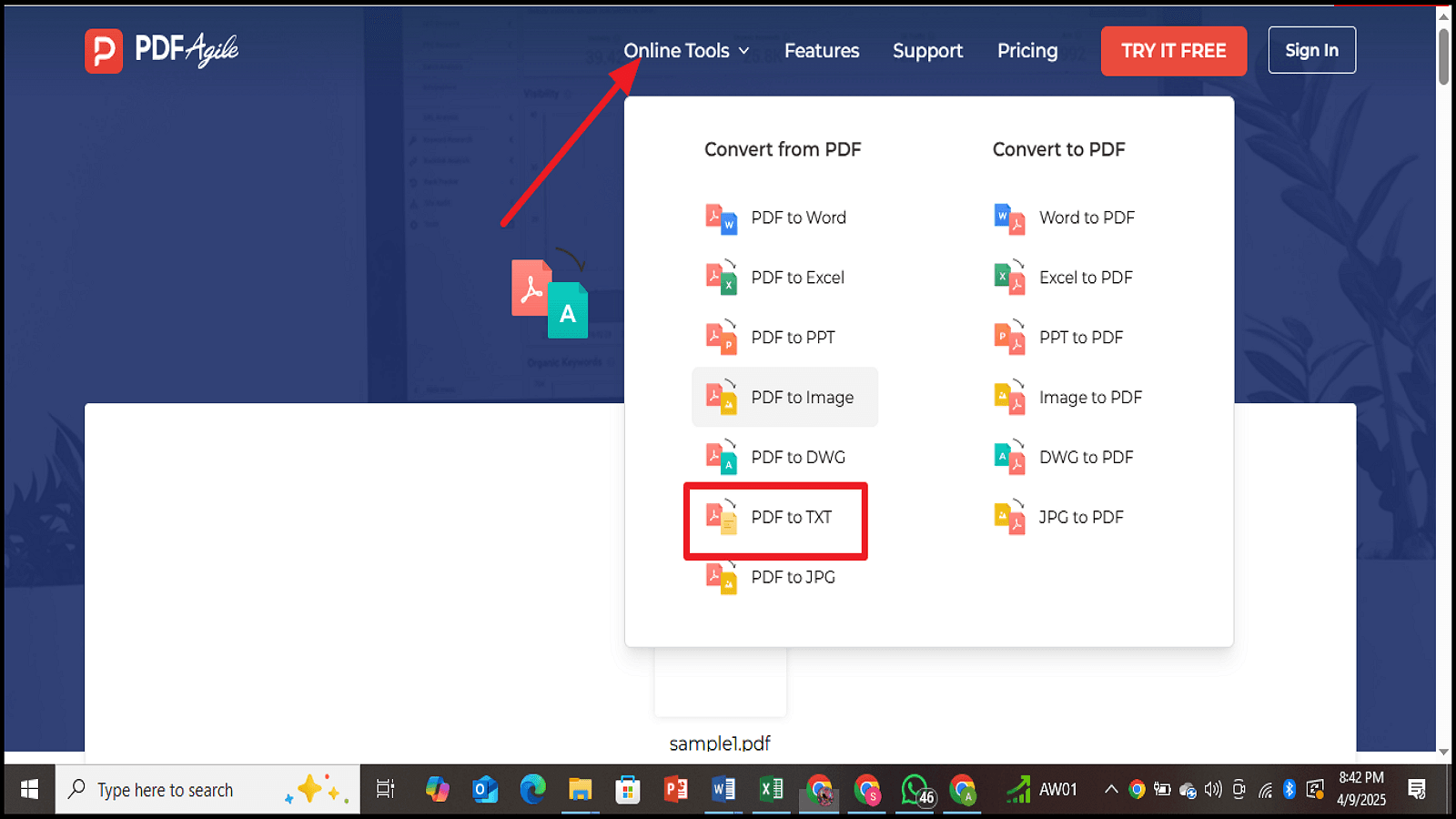
4. 轉換並下載
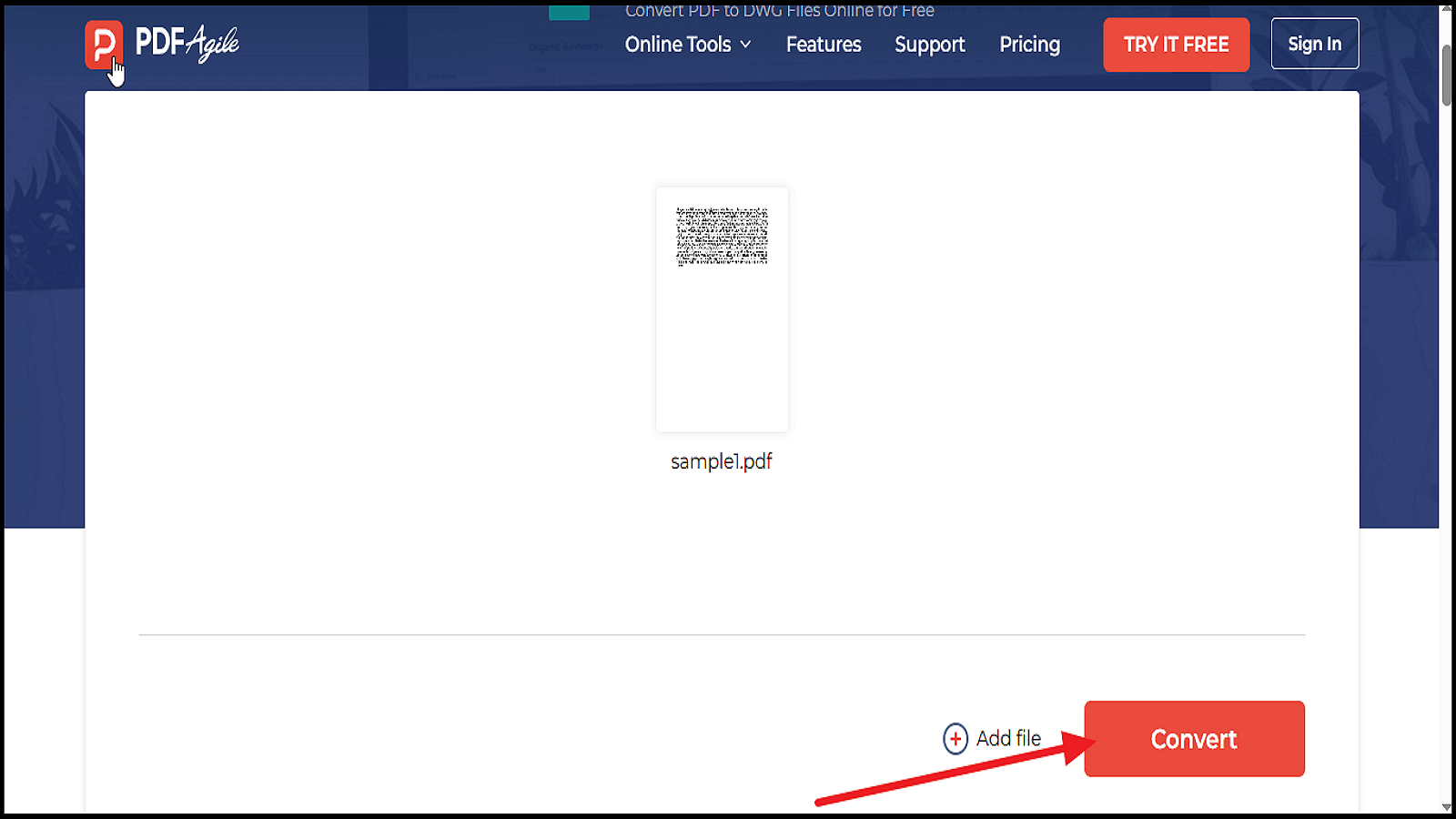
- 啟動轉換過程。
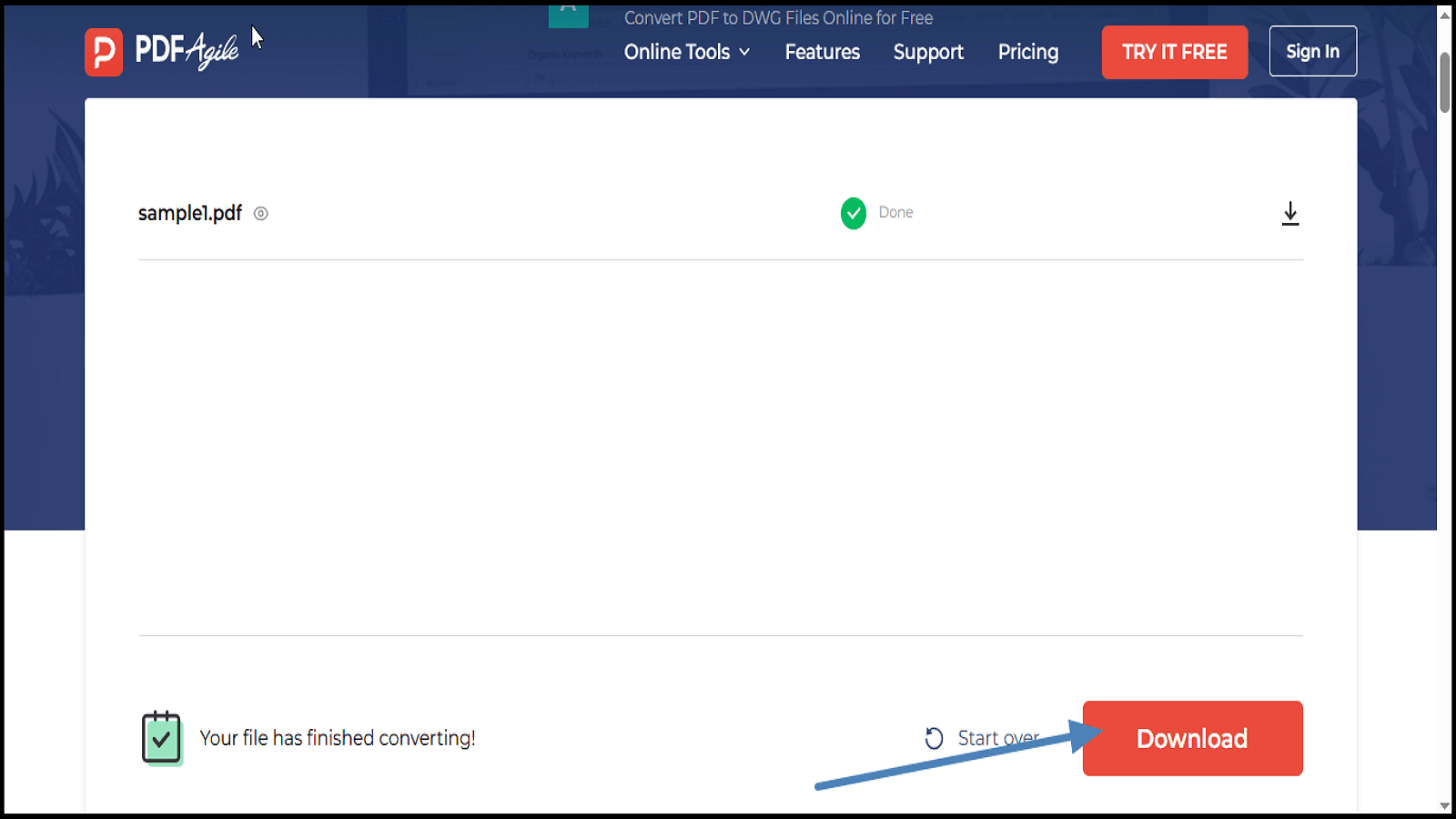
- 完成後,將生成的TXT文件下載到您的設備。
結論
輕鬆轉換您的PDF並享受TXT文件的優勢!
- 編輯自由:在短時間內將您的PDF轉換為可編輯文本。
- 統一訪問:您可以在任何設備和任何地方無限制地閱讀您的文件。
- 快速搜索:簡單地找到並突出顯示您需要的信息。
選擇與PDF Agile最匹配您需求的轉換方法,並體驗其最佳效率。通過訪問PDF Agile獲取更多工具和資源,使您的文檔任務更簡單、更快捷。不要忘記探索他們的如何操作和技巧部分以獲取更多技巧和指南。聰明地轉換,讓PDF Agile將您的文檔遊戲提升到新的水平!